Embedding a whiteboard into the Virtual Lobby
You can embed a whiteboard into the Virtual Lobby and collaborate with the participants and speakers of the event while the session is happening. You can set any level of access to the board and allow people to view, comment, or edit the embedded boards.
How do I embed a whiteboard into the Virtual Lobby?
You can use any whiteboard platform that allows embedding your boards into other websites that support iframe.
In this article, we will demonstrate how to do so using the platform Miro.
- To embed a Miro board, click Embed on the board Export menu
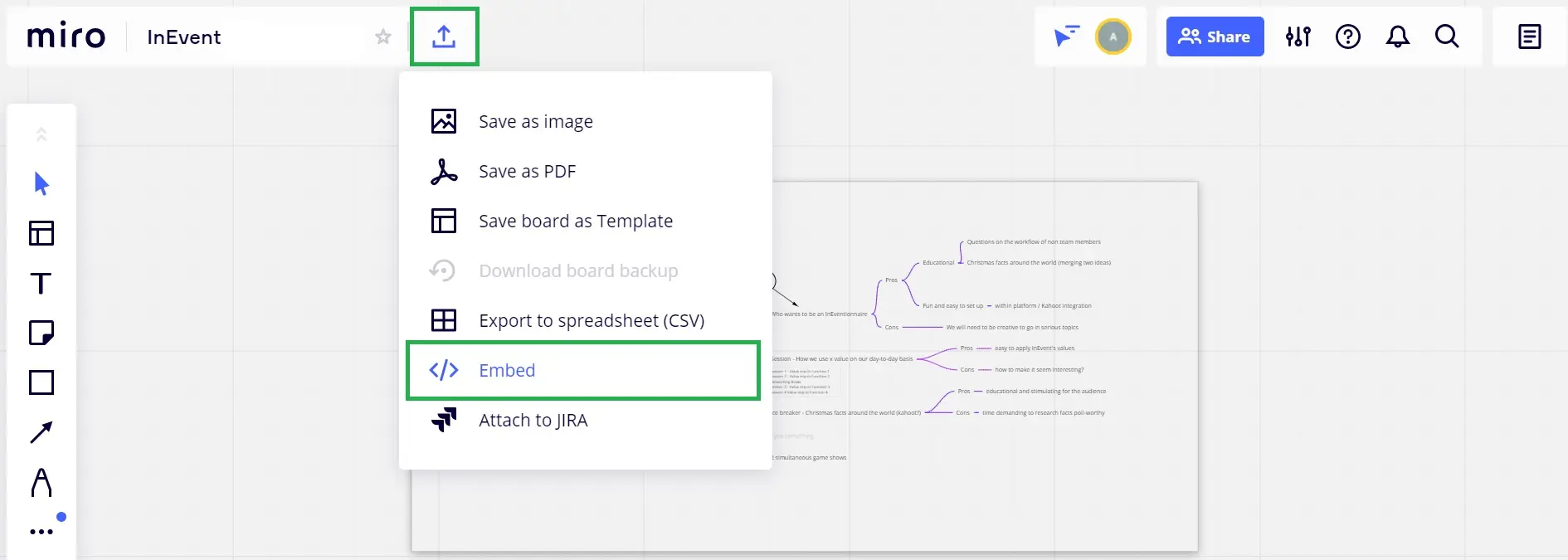
- You will see the embed menu that will give you the options to change board sharing settings, to set the start area, to customize the embed height and width, and to copy the embed code.
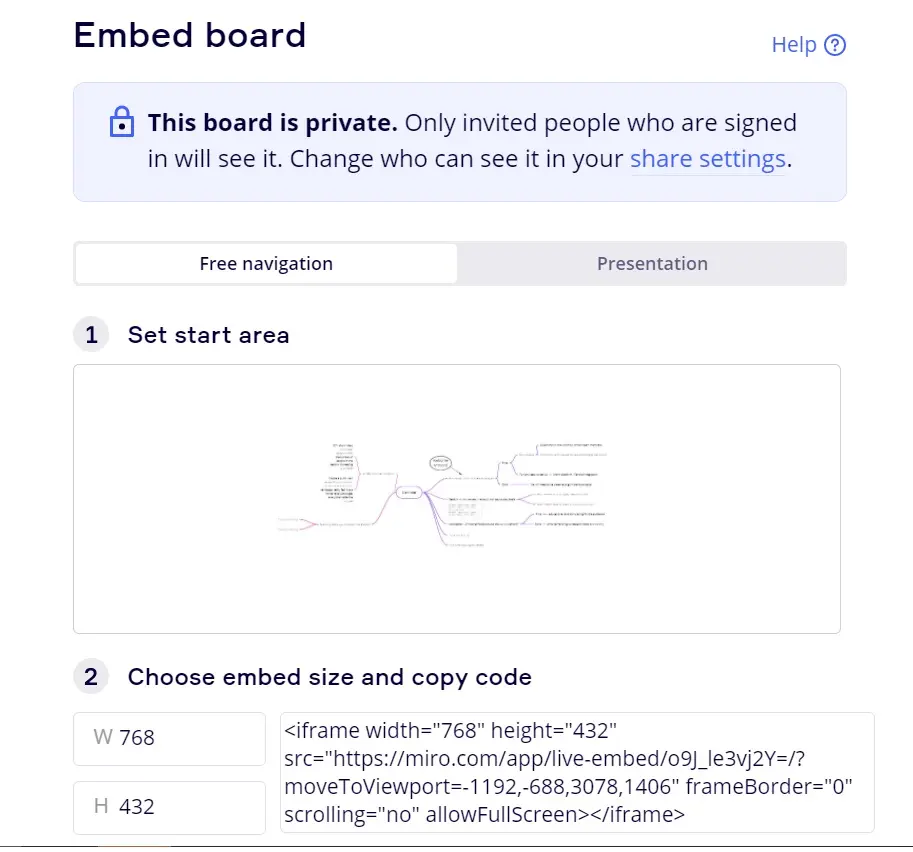
- Go to Agenda > Activity and select an activity that you have created and press Edit.
- Scroll down until you see Room Video Mode > select Pre-recorded.
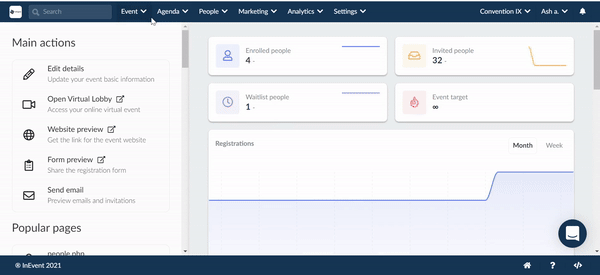
- The option to add a Pre-recorded video link will appear, as shown above.
For example, if the Embed link looks like this:
<iframe width="768" height="432" src="https://miro.com/app/live-embed/o9J_le3vj2Y=/?moveToViewport=-1196,-688,3078,1406" frameBorder="0" scrolling="no" allowFullScreen></iframe>
You should copy only the part between quotes that comes after src=
<iframe width="768" height="432" src="https://miro.com/app/live-embed/o9J_le3vj2Y=/?moveToViewport=-1196,-688,3078,1406" frameBorder="0" scrolling="no" allowFullScreen></iframe>
So the link you should paste to the Pre-recorded video link is: https://miro.com/app/live-embed/o9J_le3vj2Y=/?moveToViewport=-1196,-688,3078,1406
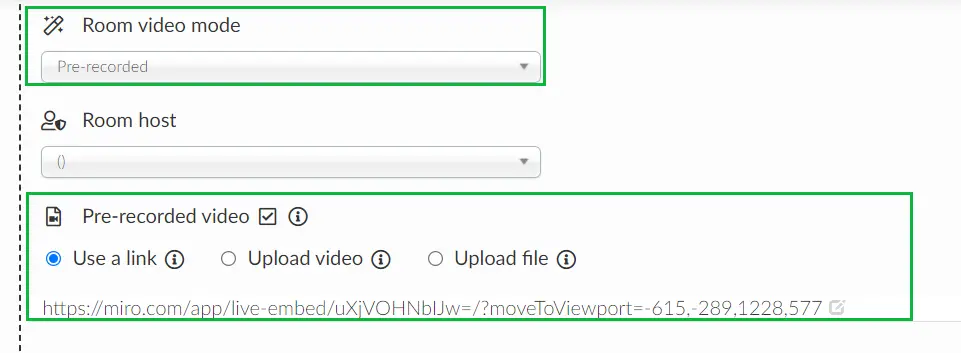
- The whiteboard will be automatically treated as an iFrame.
That's all! You are good to go! This is what a room in the Virtual Lobby will look like with an embedded whiteboard:

