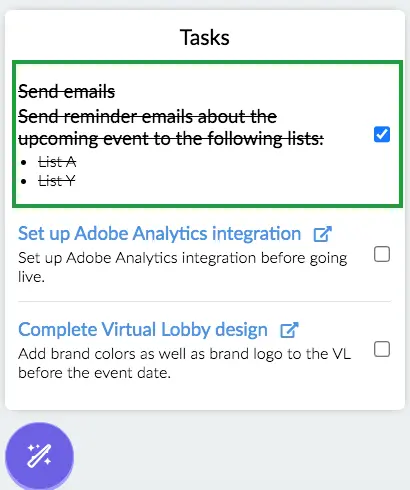Template Wizard
The template Wizard is a feature that allows you create multiple tasks within your event template.
With the Wizard feature, you can create a template full of tasks which event organizers can then use when creating their events. These tasks will be a guide for event organizers on what they need to do while setting up their event.
Adding tasks within the Wizard tab
After you have created your event template, simply follow this two step process:
- Click Wizard on the menu bar.
- Press the + Add task button on the top left corner of the Wizard interface.
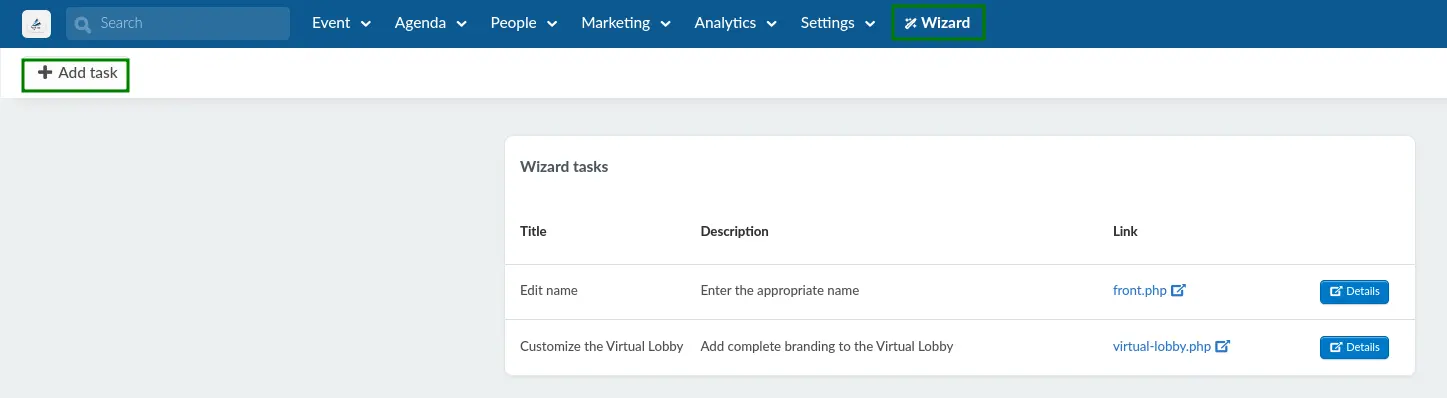
- Fill in the following fields:
- Title: The name of the task.
- Description: The detailed outline of the task.
- Location: Select the page where the task is located and will be done from.
- Press the Create button.
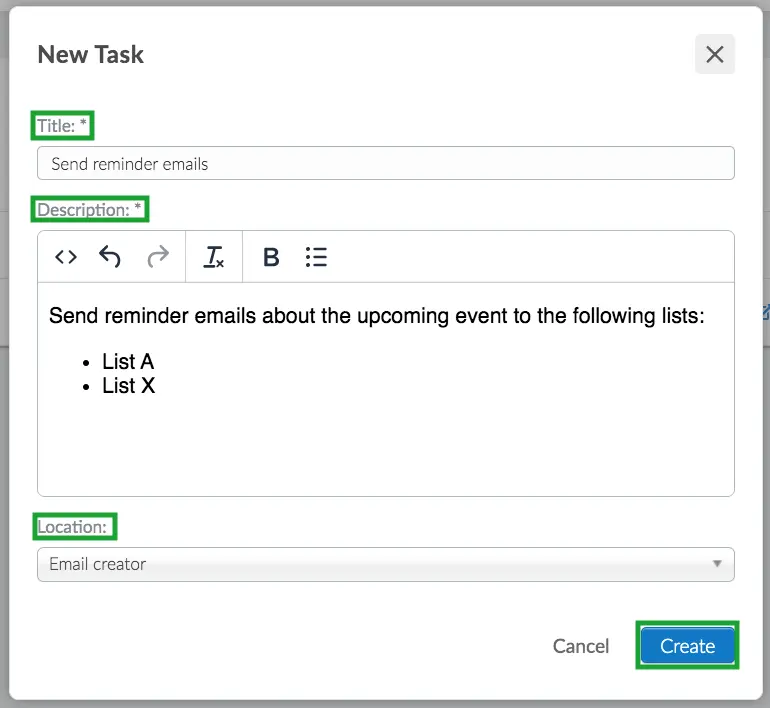
Once created, the task will appear in the Wizard tasks list, as shown below:

Editing tasks
To edit a task, click on the blue Details button. A side bar will appear allowing you to modify the Title and Description. Click on the Edit button to be able to make the changes. When editing the Description box, you are able to:
- Add bullet points.
- Bold texts.
- Clear formatting.
- Undo an action.
- Re-do an action.
- Add a source code
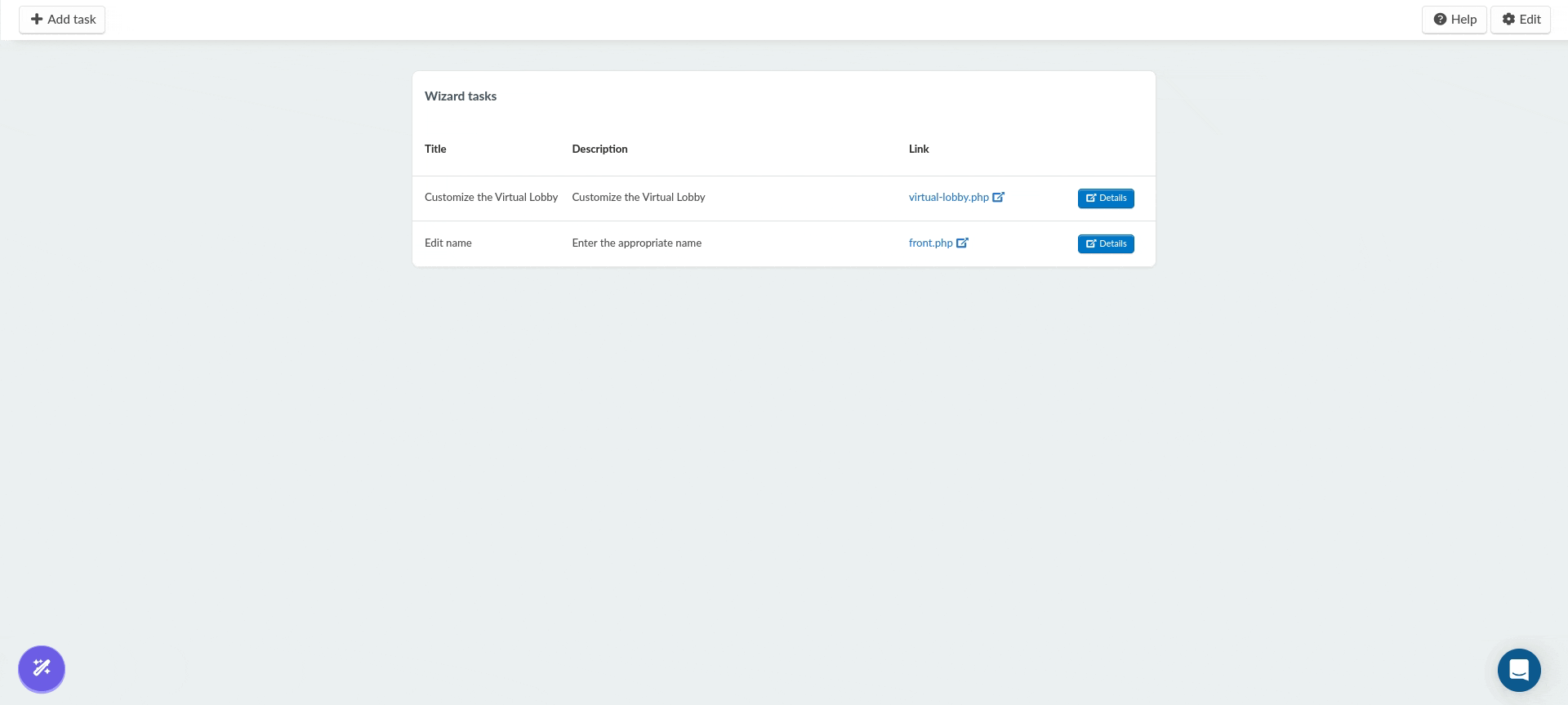
Re-ordering tasks
To re-order the created tasks simply click on the Edit button and drag the pixelated square icon of the task. You can drag the tasks below or above, then release it when you have situated it in the position of your choice.
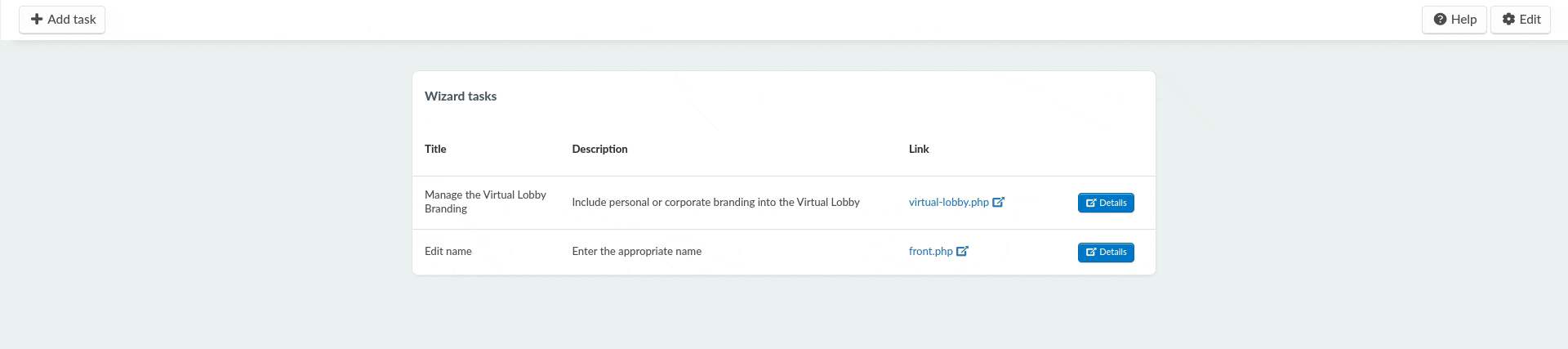
Deleting tasks
You can delete a task by simply clicking on Edit on the top right corner and then clicking on the red trash can icon. A notification will pop-up asking if you really want to remove the task, click Remove.
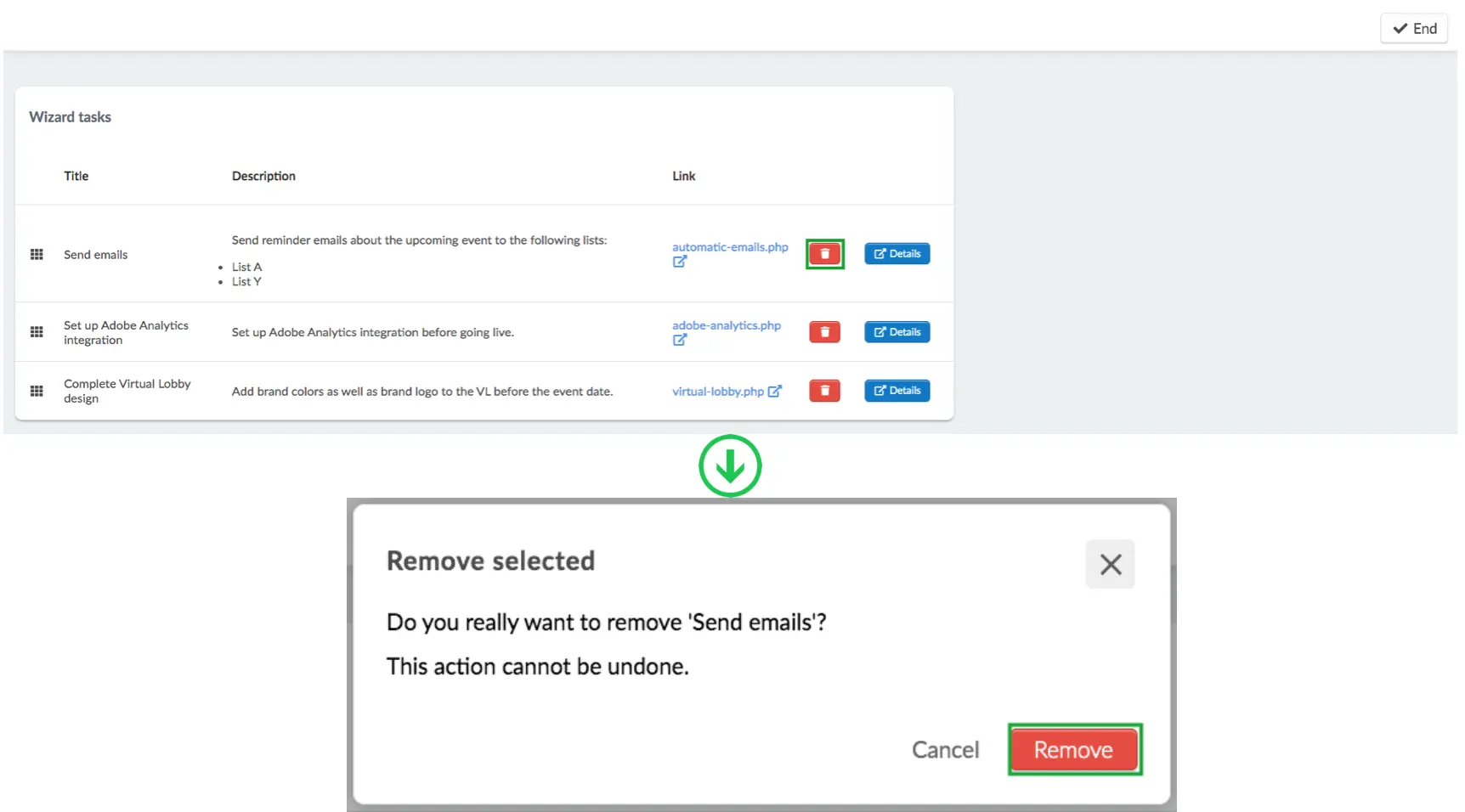
Creating an event using a Wizard-enabled template
To use a template in which you have set up the Wizard, follow the following steps:
- Navigate to Events from the Company level.
- Click +New event.
- Enter your new event name.
- Select the Template for which you have set up the Wizard.
- Press the Create button.
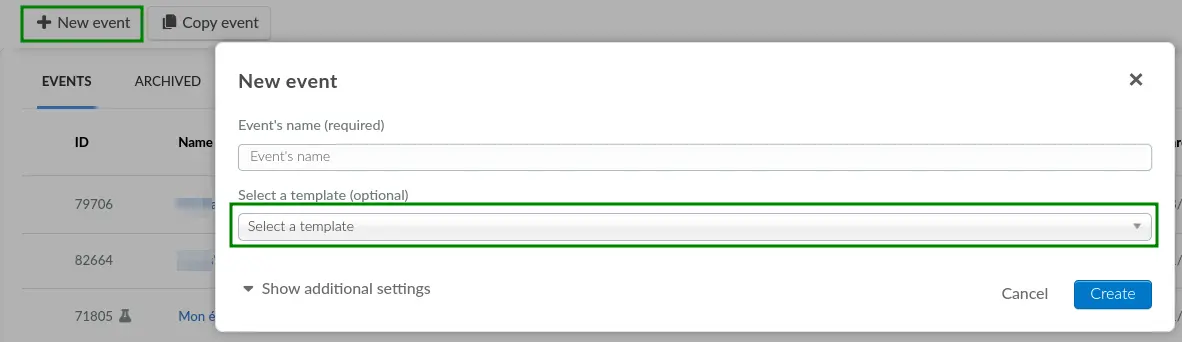
Once your event is created, it will contain the same structure and settings as your template, and you can continue setting up your event using the Wizard.
Managing the Wizard tasks in your event
Once you have created your event using a wizard template, all the tasks created within the template will be in your event. To view these tasks, click on the purple wand icon at the bottom left corner of your event page. Once you click on the icon, you will see above it, a popup window with a list of the tasks that you need to work on to set up your event.
To get started on a task, simply click on it, and you will be redirected to the page where the task is located. On that page, a notification will also pop up reminding you of the pending task, you can click on Got it, to collapse the notification and begin working on it.
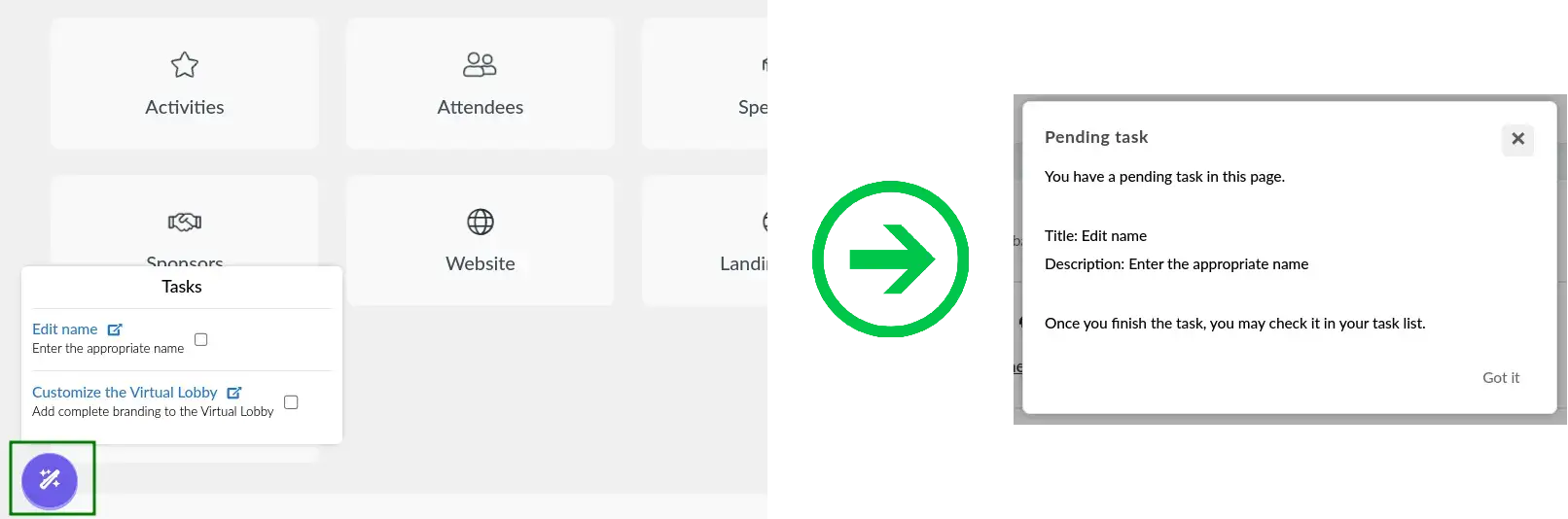
Checking off completed tasks
To check off a completed task, click on the purple wand icon, then tick the check box beside the completed task. The task will be crossed off the list.