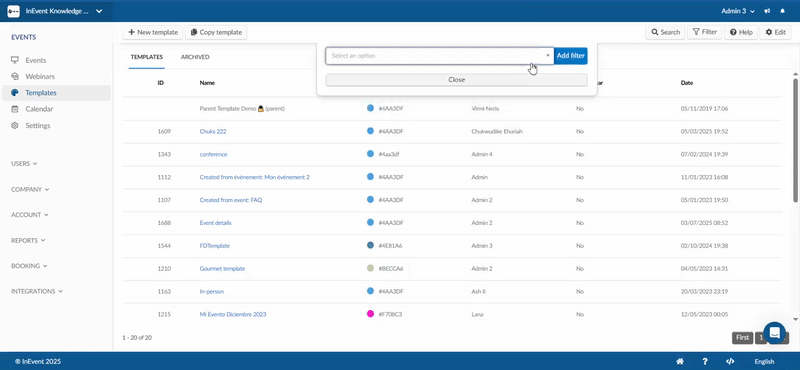Templates
Event templates help you to save time when creating multiple events or webinars. You can easily create events using the already laid-out structure of the event templates.
This article intends to teach you how to create event templates and how to use them to create your events and webinars.
Setting up templates
When creating or editing an event template, you can configure numerous items in the Event, Agenda, People, Marketing, and Settings section of the platform. Additionally, you can also set up tasks for the Template Wizard.
Event
The items you can configure in the Event section are as follows:
- Event Details
- Exhibitors and Sponsors
- Speakers
- Virtual Lobby, including the layout and the Live Studio
- Event map
- Content: Translation, Feed, Files, Event Feedback, and Photo Gallery
Agenda
The items you can configure in the Agenda section are as follows:
People
The items you can configure in the People section are as follows:
- Static Lists: You can set up Lists.
- Attendance: You can set up attendance tracking.
- Certificates: You can create certificates.
Marketing
The items you can configure in the Marketing section are as follows:
- Landing pages: Website and Landing pages
- Registration: Tickets, Registration form, Custom forms, Printing Label, and Headings
- Communication: Survey, Email creator, Link tracking, and Automatic emails
- Tickets: Tickets and Payment details for invoice
Settings
The items you can configure in the Settings section are as follows:
- Event Tools
- Tabs
- Tags
- Headings
- Integrations: Salesforce, Cvent, and Webhooks
Wizard
You can use the Template Wizard to create Tasks to assist when you are setting up your event. For more information on the Template Wizard and its Tasks, refer to our Template Wizard article.
Global templates
When initiating your event creation process, InEvent offers a choice of six global templates for you to select from. These templates help to accelerate the event creation process, providing a convenient guide for setting up conferences, summits, team-building events, and more, without the need to create custom templates.
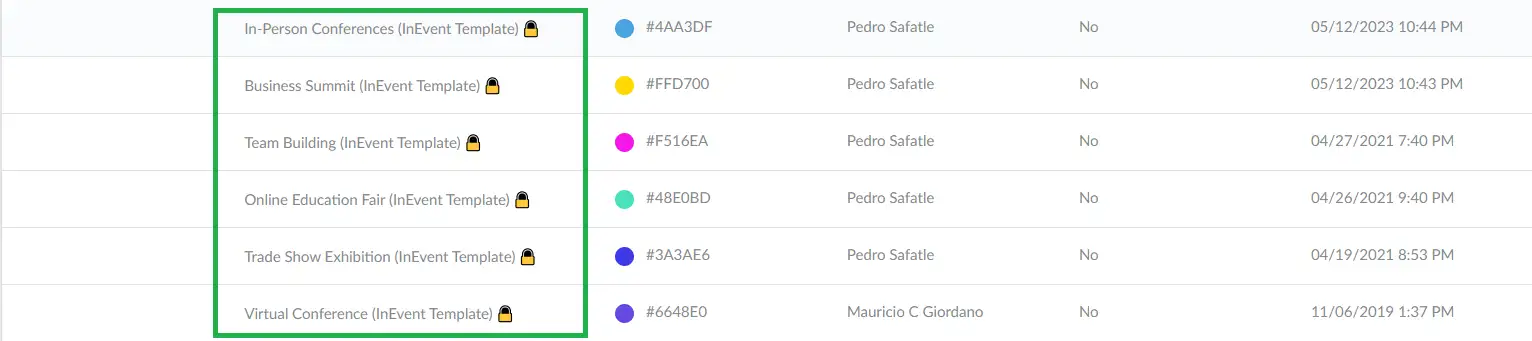
When you create an event using any of these global templates, the event mode will be Hybrid (Virtual + InPerson). The event cover will display the name of the template used. It also features pre-set elements such as activities, sponsors, and exhibitors, speakers, ticket etc.
Below is an example of an event using the In-person Conferences template:
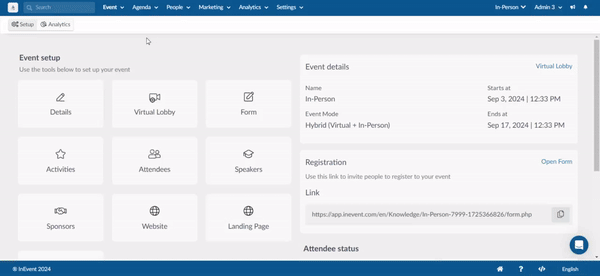
You can decide to disable the use of the global templates at the Company level when creating events. To disable global templates, go to Account > Tools > Block section and toggle the Disable global event templates button on.
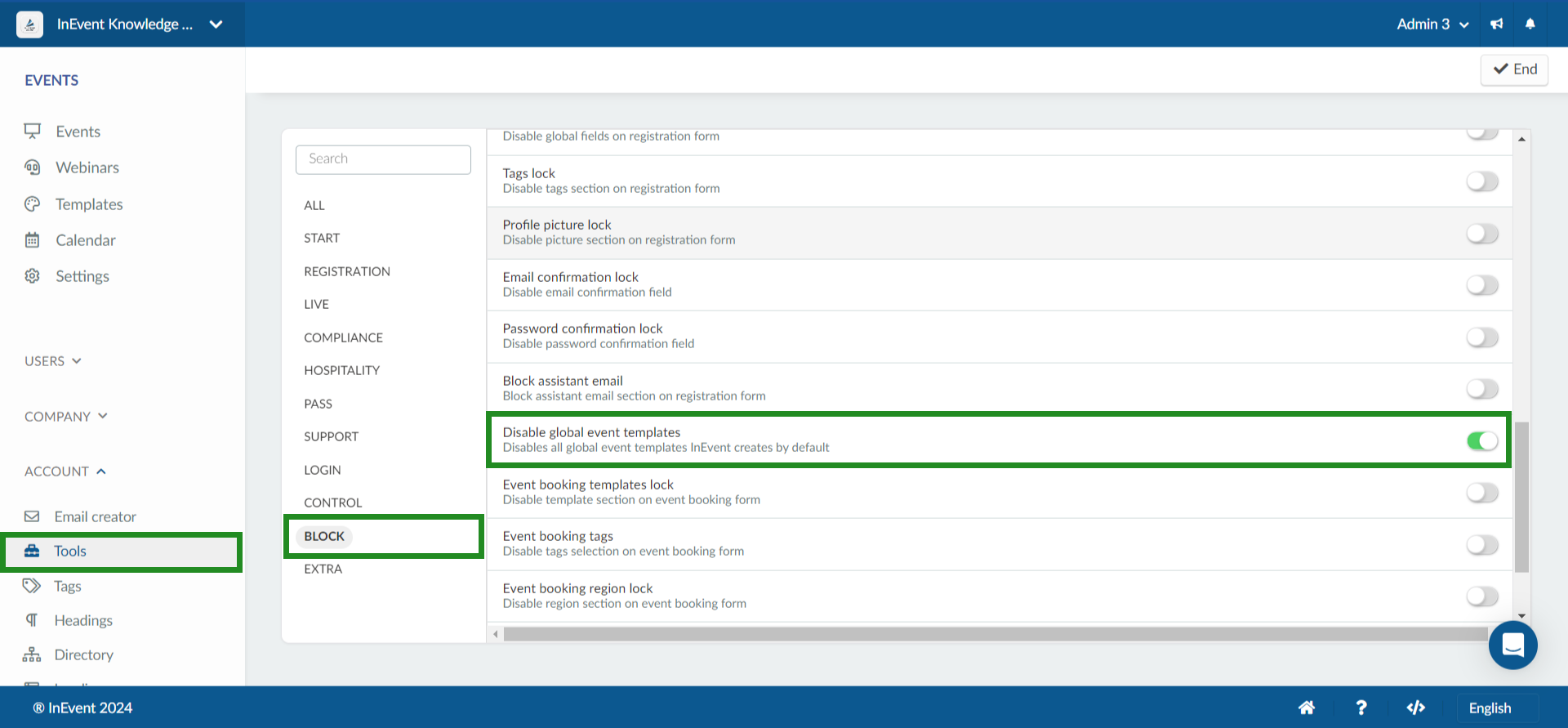
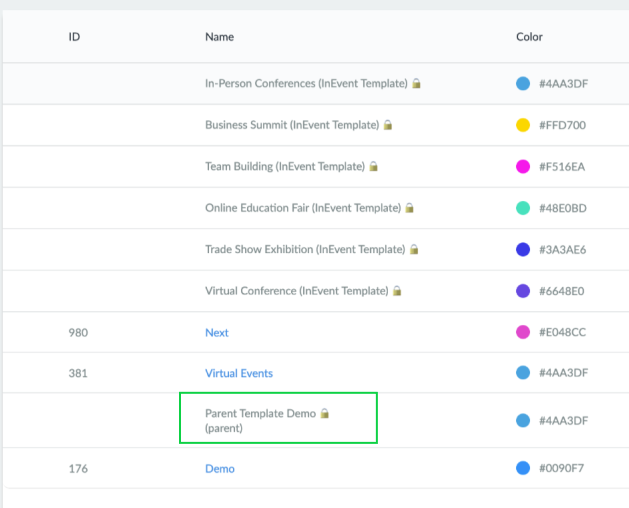
Creating a custom template
To create a custom template follow these steps:
- Navigate to the company level and click on Templates from the left side menu.
- Click on +New template at the top left corner of the page.
- Type the name of your template, select if it's a webinar template or not, and choose the tag color.
- Press Create.
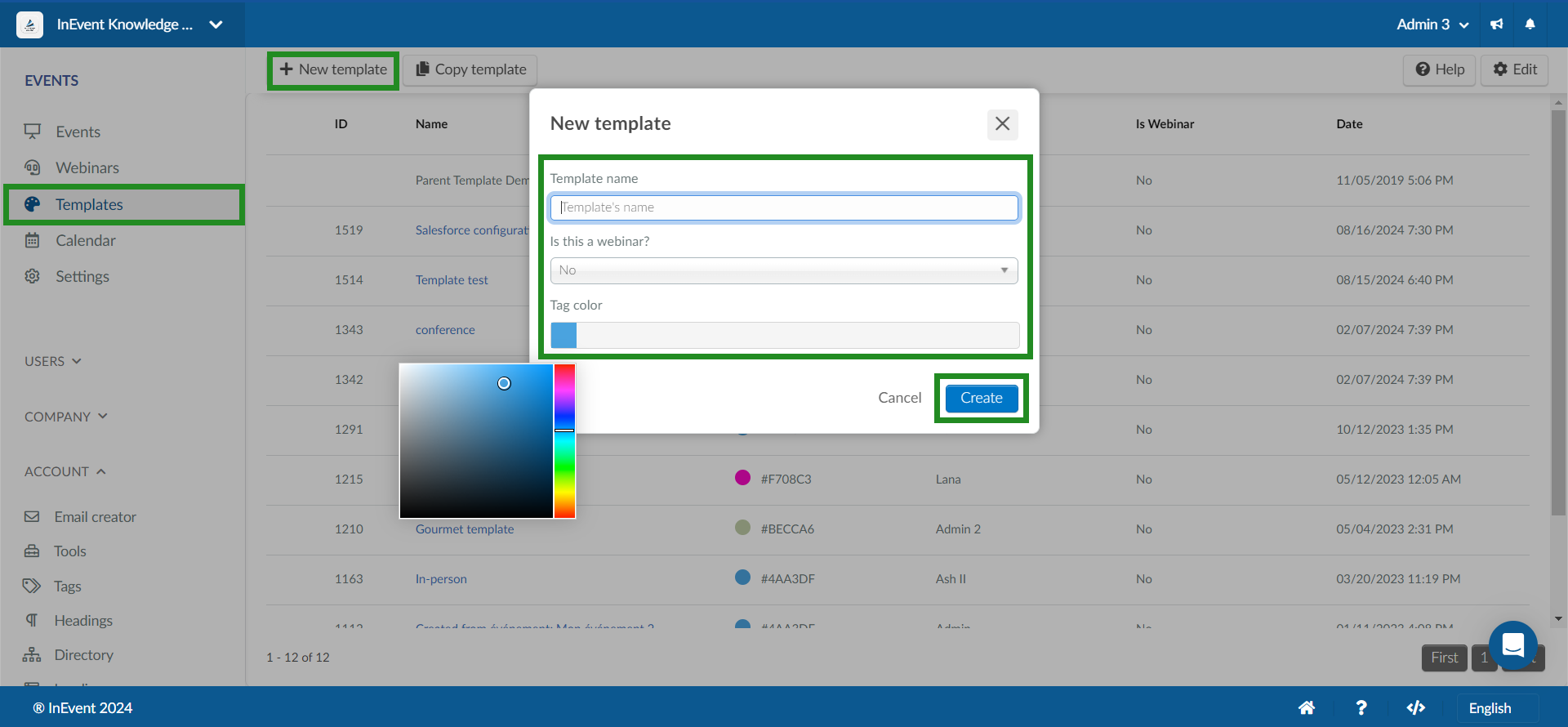
Creating a template from an existing event
Yes, you can create a template from an existing event. To do so, complete the following steps:
- Navigate to Events at the company level.
- Click Edit on the top right corner of the page.
- Check the box beside the event from which you want to make a template.
- Click Create a template. A pop-up box will appear.
- Press Create to confirm your selection.
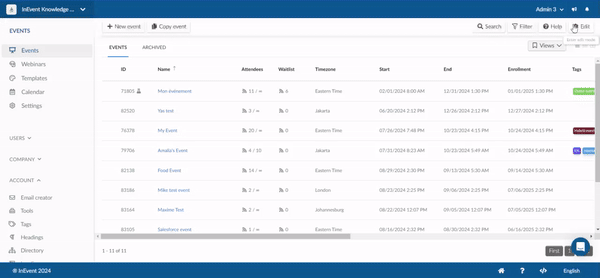
After completing the steps, you will receive this notification message at the very top part of the page:

The newly created template can be reviewed and managed by navigating to Events > Templates. For more information, refer to the section on editing templates in this article.
Copying Template
Yes. At the company level, go to the Templates page, click on Copy template and you will see a drop down menu at the Copy source (a list of all the available templates) > choose the Tag color > press Copy.
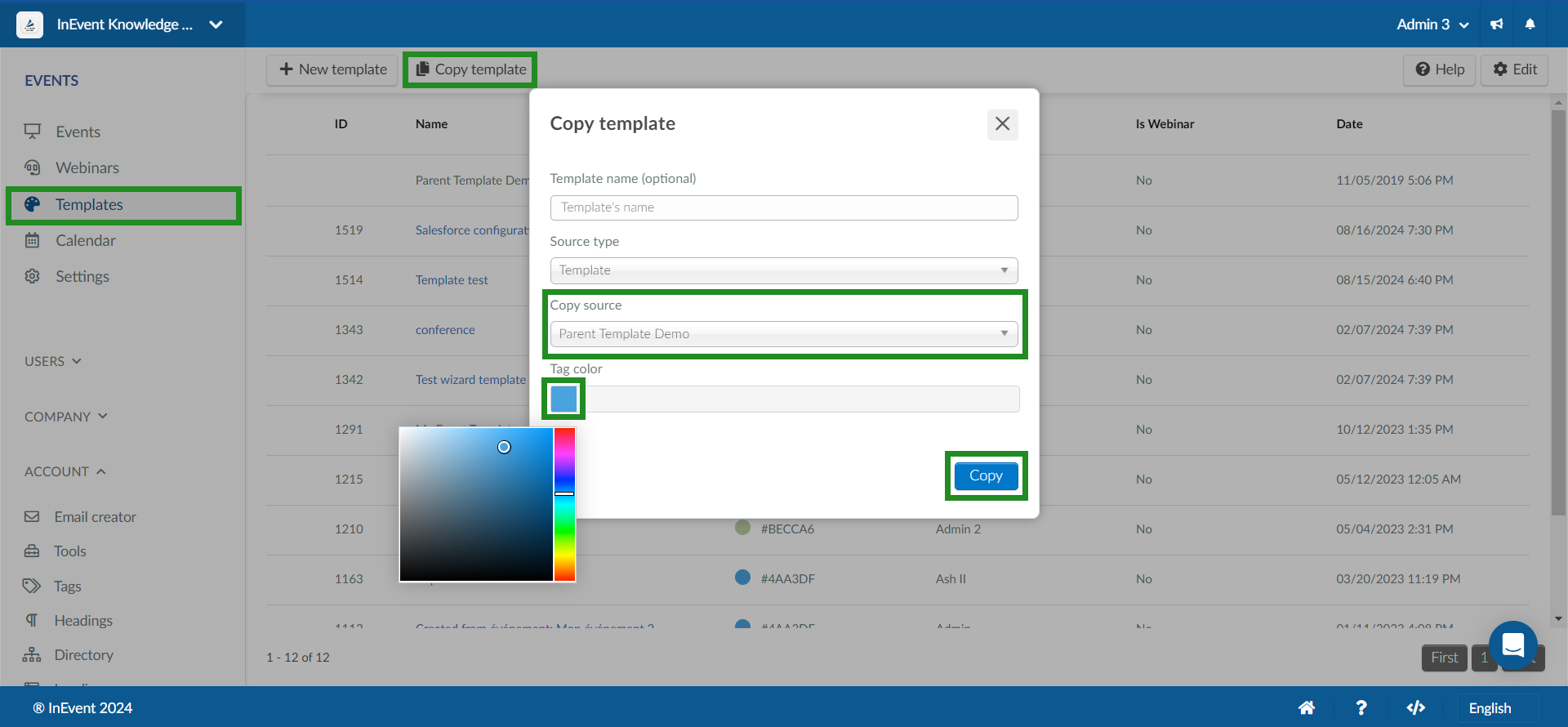
Editing Template structure
Click on the name of the template you have created. You will be directed to the Event details page (Event > Details). You will see six tabs across the top of the platform: Event, Agenda, People, Marketing, Settings and Wizard.
Inside these six tabs are the features that you can customize and set as your template structure.
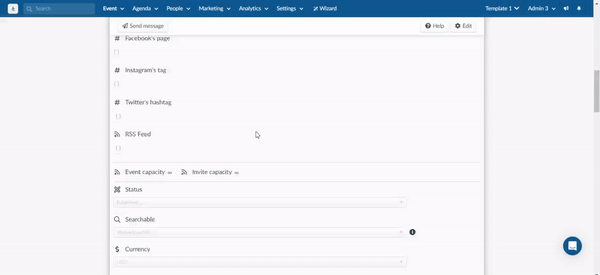
Template for Events
To use a template which you have created for events:
- Go to the Company level menu and click on Events > +New event.
- Type in your new event name, then select the template from the drop-down bar.
- Press the blue create button
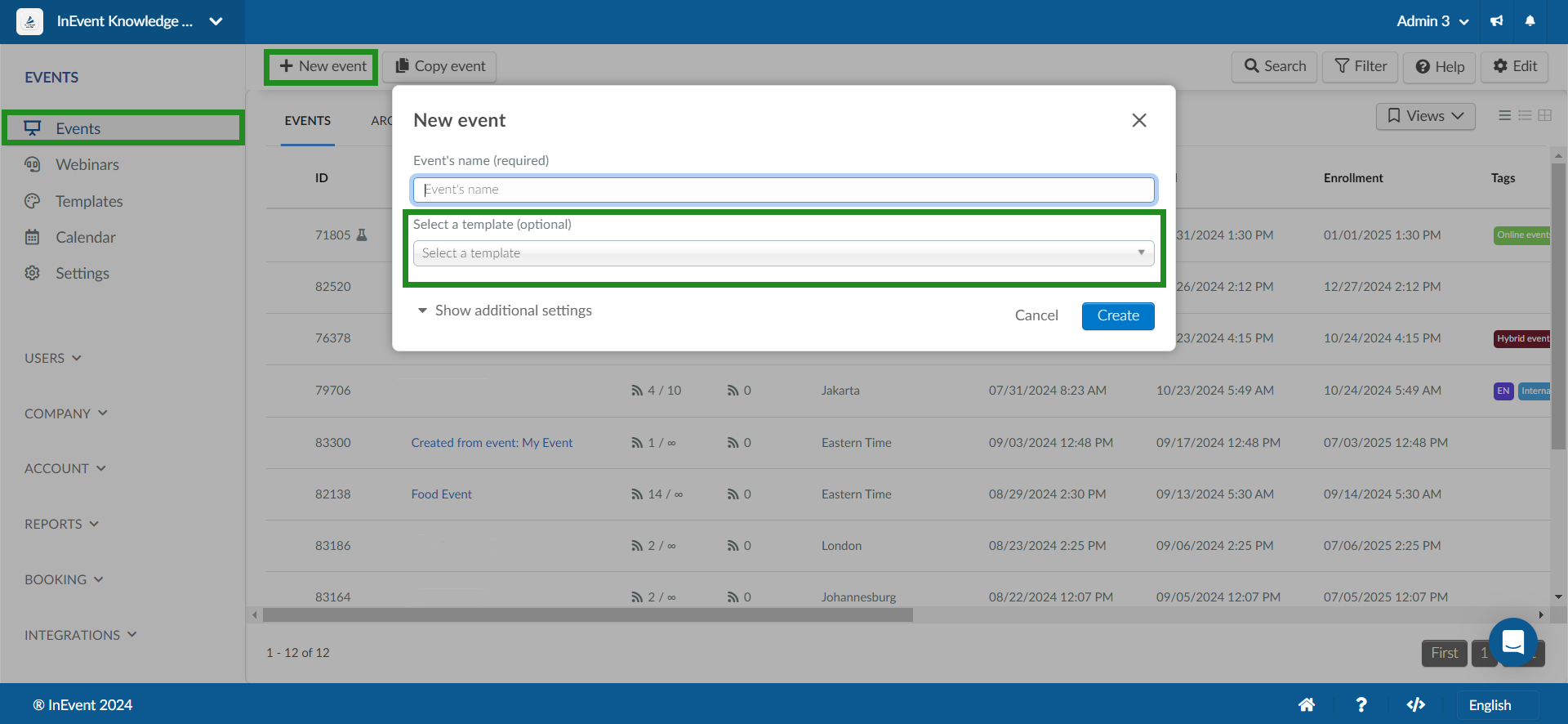
Now your new event will contain the same structure and settings from your template.
Switching between templates
You can switch between templates by following the steps below:
- Navigate to the Templates page and access a template.
- Click on the Template's name at the top right corner of the page.
- You'll see two tabs: Event and Templates:
- Beneath the Templates tab, you can choose and switch to a different template.
- Beneath the Event tab, you can select and switch to any event.
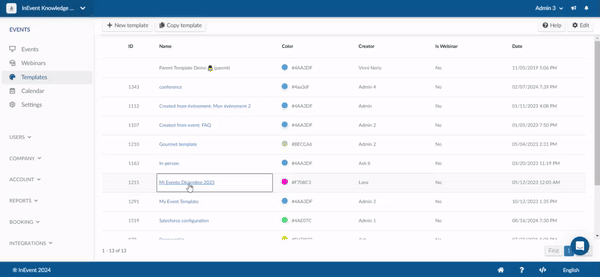
Deleting template
To delete a template in which you have created:
- Click on Templates at the company level
- Press Edit on the right corner
- Select the template you wish to delete
- Press the Remove button in the top right corner
- Confirm at the new window by pressing Remove
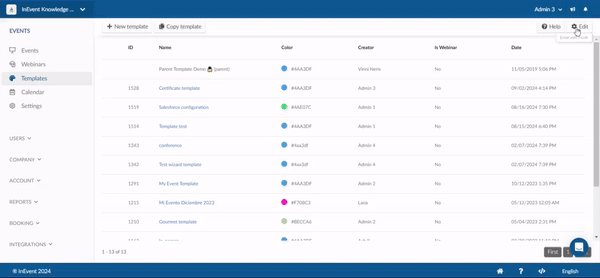
Archive templates
Archiving templates is a helpful way to keep your workspace organized by moving old or unused templates out of view. Follow these steps to archive templates:
- Go to Company > Templates.
- Click on the Edit button.
- Tick the checkboxes next to the templates you wish to archive.
- Click on Archive at the top right corner of the page.
- A pop-up will appear asking, Are you sure you want to archive this template? Click Archive to confirm and complete the action.
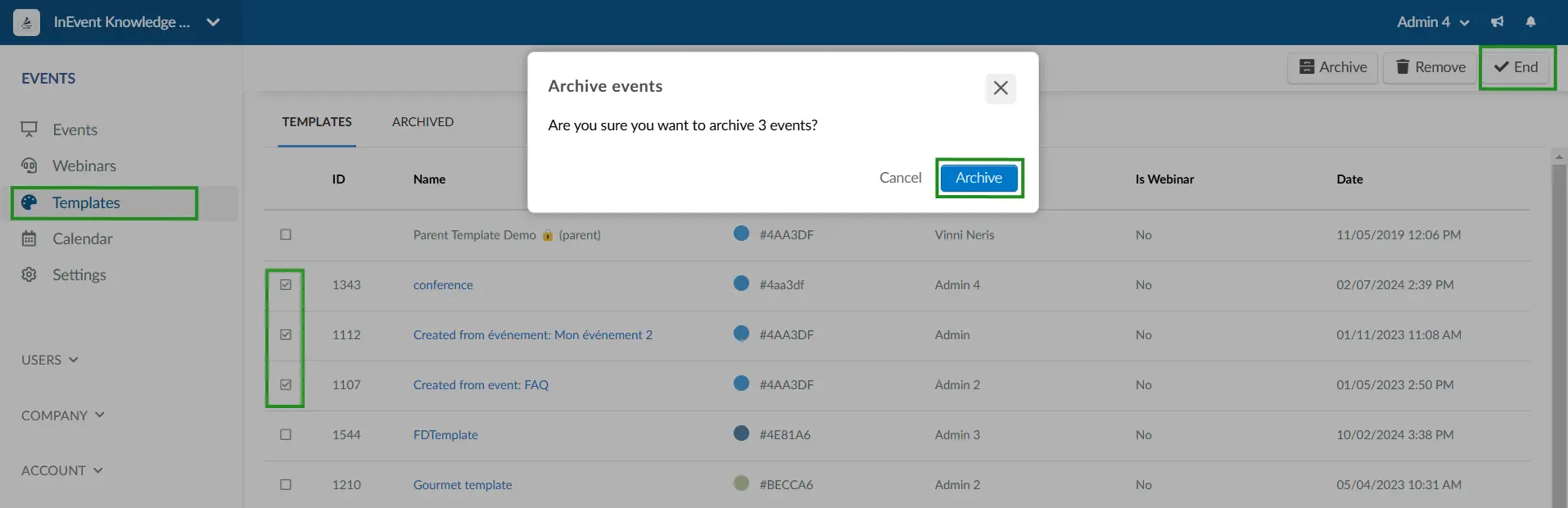
If you need to access your archived templates, you can easily find them in the archived section. To do this, go to Company > Templates and Click on the Archived tab. Here, you’ll see a list of all your archived templates, ready to view or unarchive as needed.
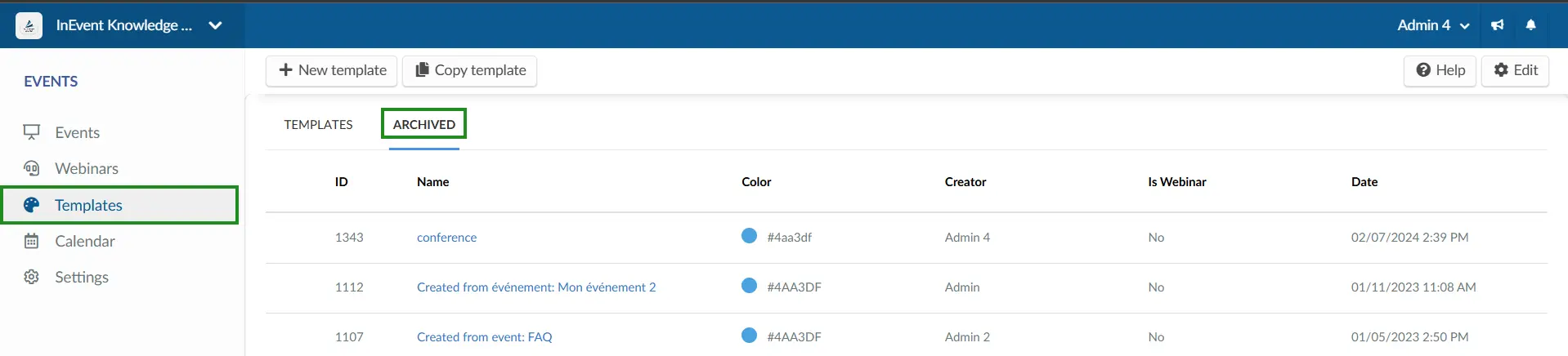
Restoring archived templates
If you’d like to restore archived templates back to your main view, you can unarchive them easily. Follow these steps:
- Go to Company > Templates.
- Click on the Archived tab to access archived templates.
- Tick the checkboxes next to the templates you want to unarchive.
- Click on Unarchive at the top-right corner of the page.
- A pop-up will appear asking, Are you sure you want to unarchive this template? Click Unarchive to confirm and complete the action.
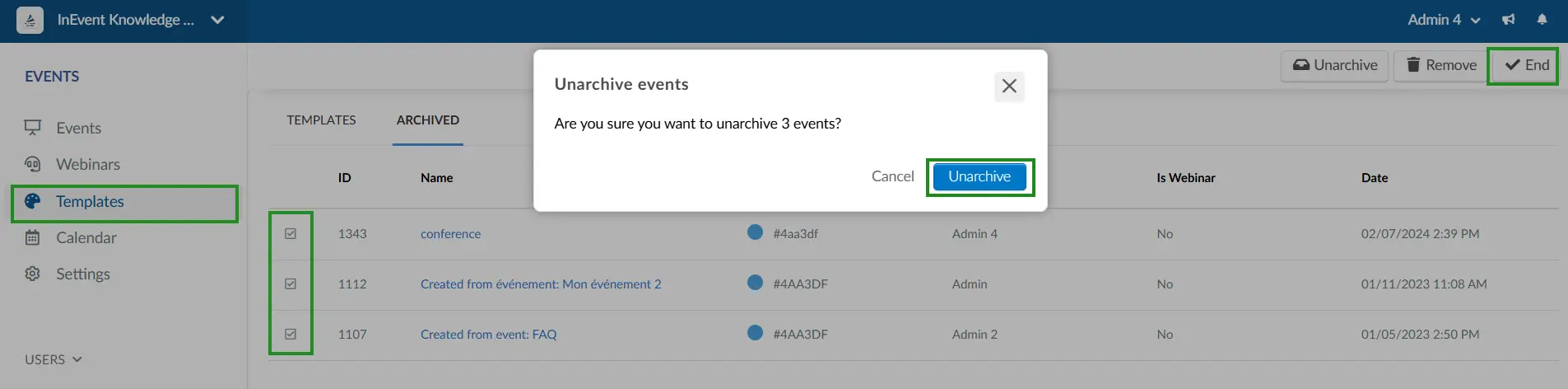
Filtering Templates
By clicking on the Filter button and selecting provided options from the drop-down, you can filter out templates.
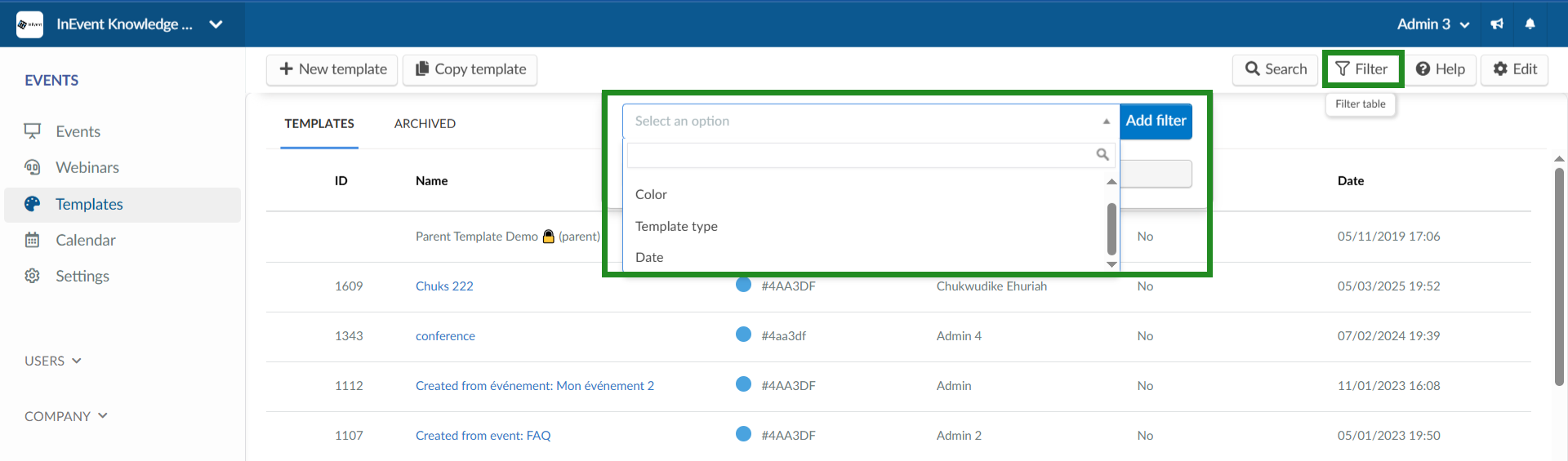
The filter options include:
- Color: When color filter is selected and added, it will open a new drop-down menu where you can select the hex color code. This will display all the templates on the platform with the color code selected as shown below.
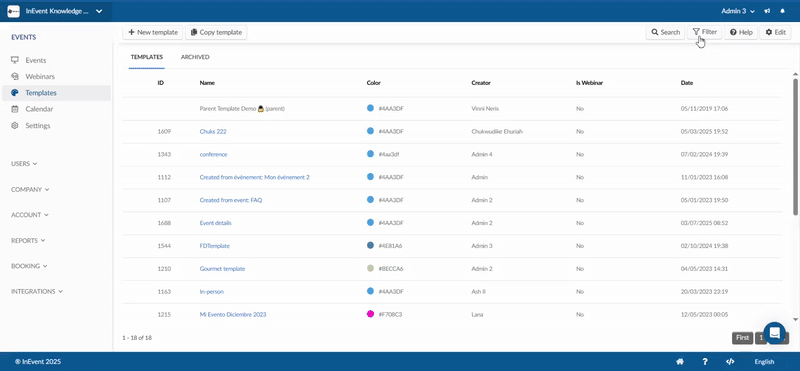
- Template type: When the template type filter is selected, it will open a new drop-down menu where you can select from template types for e.g. Webinar or Events. The platform will only display the templates according to the template type selected.
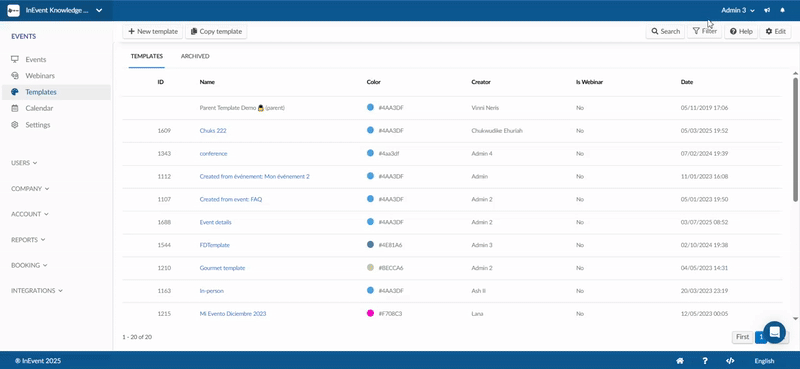
- Date: To filter templates according to dates, select date from the filter drop-down and use the provided date selector. When applied, templates within the dates provided will be displayed on the platform.