Hotel room selection
This feature allows you to create a list of rooms with the option of inserting attendees into the rooms. The participant will have access to and be able to see the information of each room, including the name, description, and the number of guests present.
For event organizers
How do I enable the room list?
To enable this feature, go to Settings > Tools > select the Hospitality section. Then, press Edit, and make sure you toggle on the Room list button. Press End to save the changes.
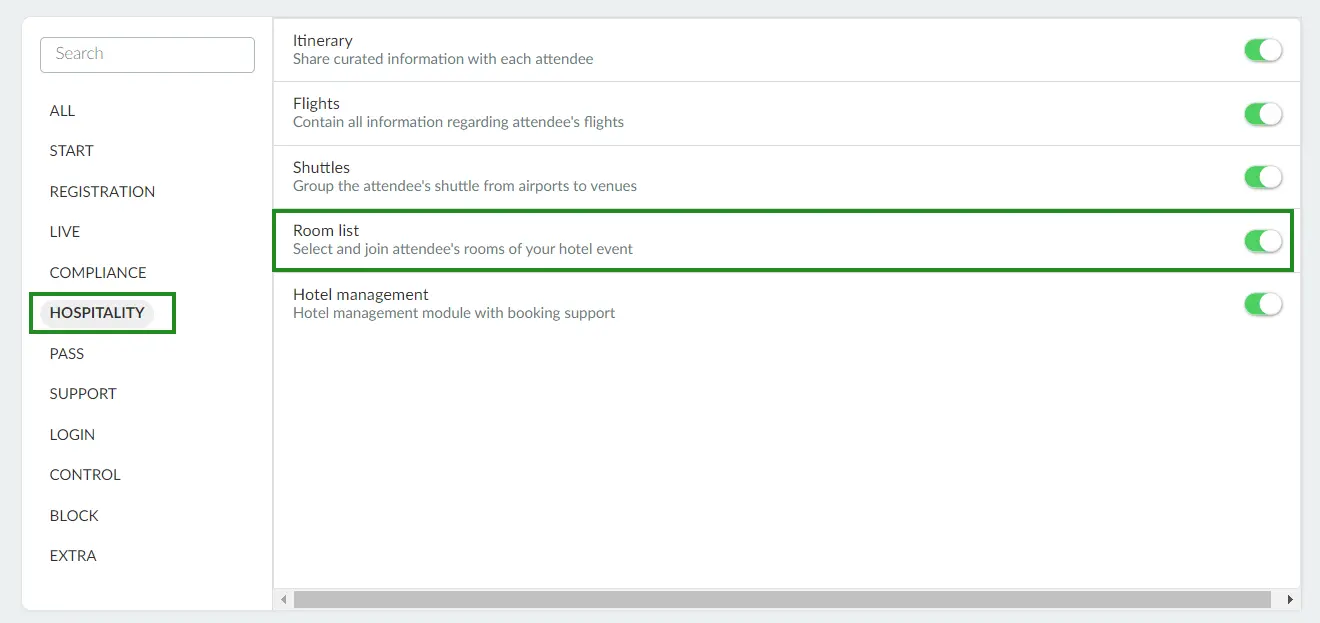
If instead of seeing a button, you see Click, you will need to enable this feature in the company tools.
To do so, press Click, and a new tab will automatically open on the company tools page. Then, select the Hospitality section, press Edit, and make sure you toggle on the Room list button. Press End to save the changes.
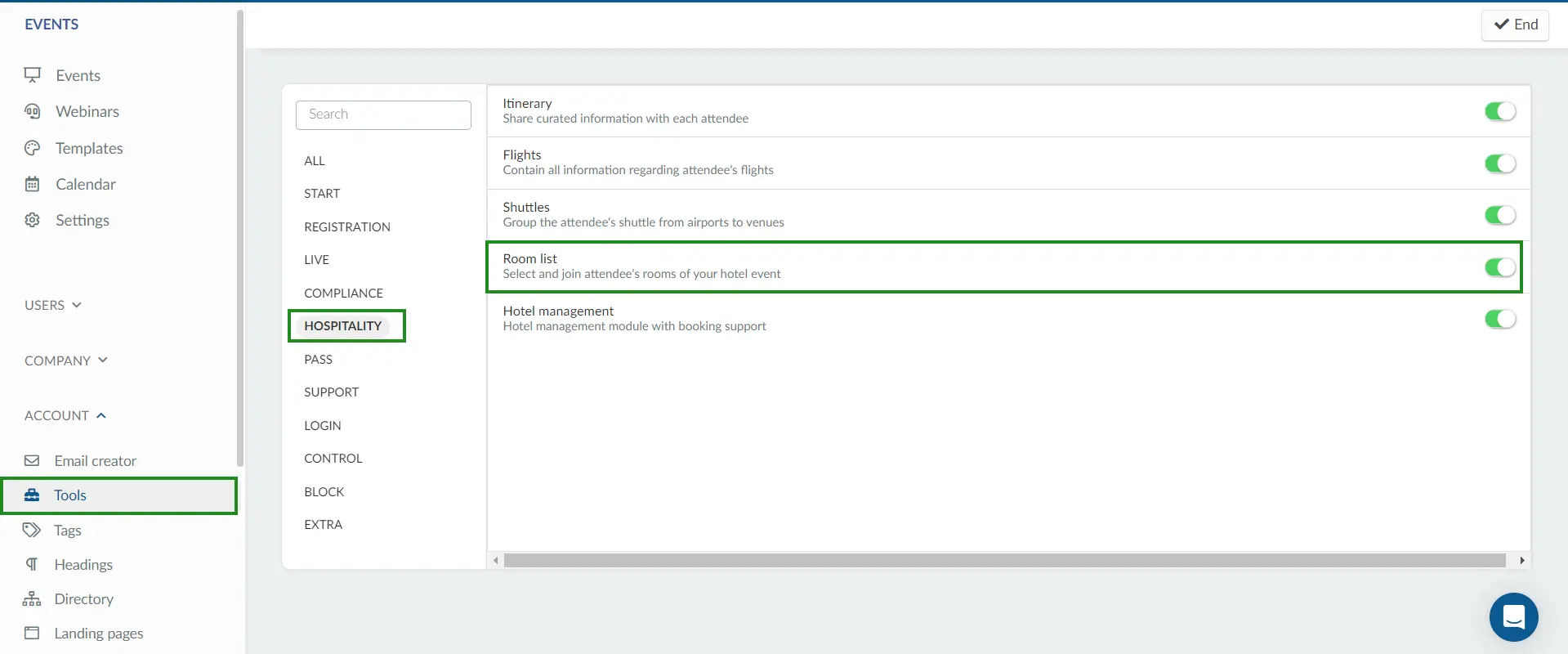
Besides the room list, optional tools can be used, depending on your workflow.
Full rooms Lock
In the event tools page, under the Block section, the option Full rooms lock will hide the rooms list when they have no more vacancies.

Multiple rooms
Under the Extra section, the Multiple rooms option will enable support for an attendee to be hosted at multiple lodgings. The mobile app lodging will be disabled when enabled due to screen space constraints.

How can I add a room?
Manually
To add a room, click on People > Logistics > Room Lists > + Add Room.
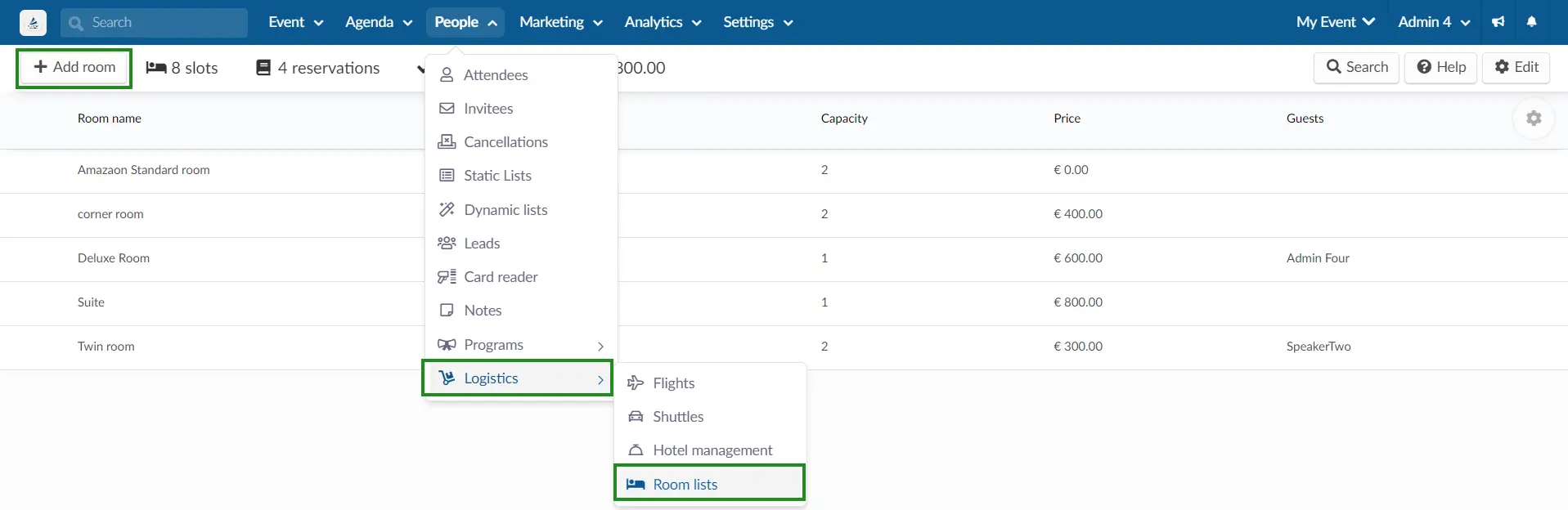
Then, fill out the room details:
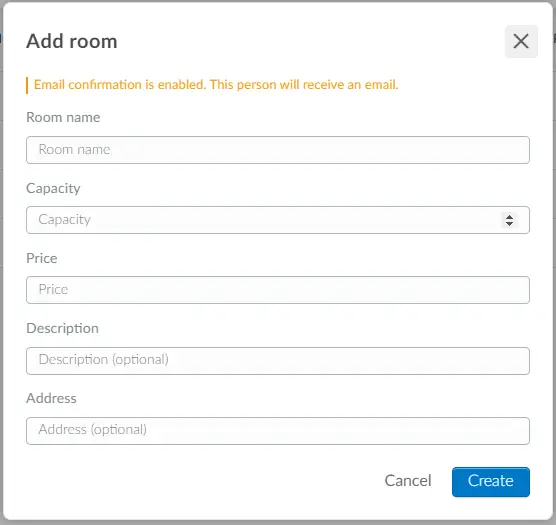
In bulk
- To upload rooms in bulk, click Edit in the upper right corner. Then click Import > Download demo file.
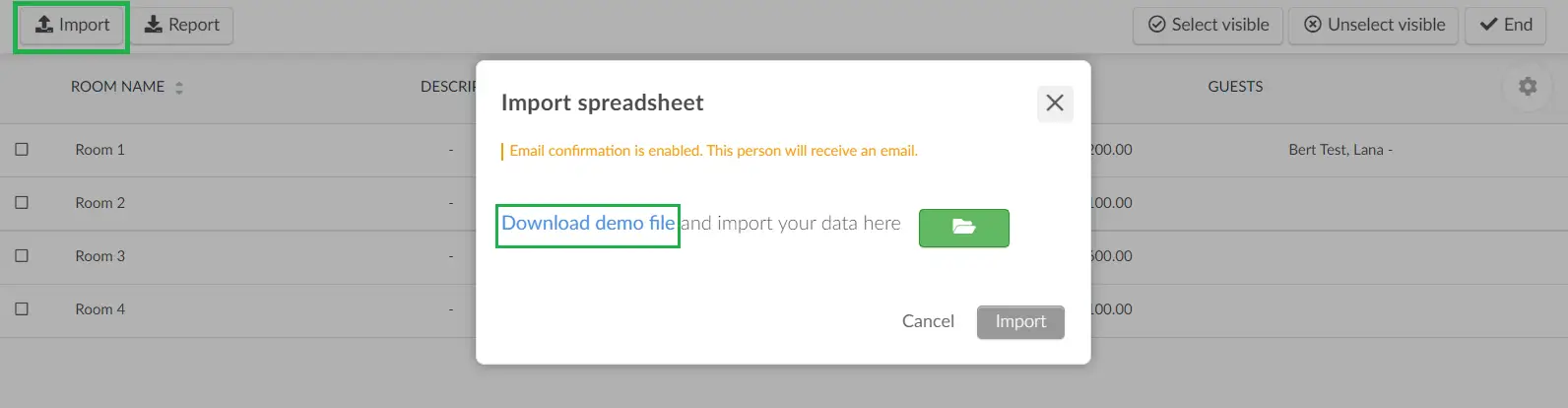
- Once the file is downloaded, enter the requested information in the spreadsheet,
- Then, please save the file and upload it to the platform by clicking Import > Green File Icon > selecting your file > Import > End.
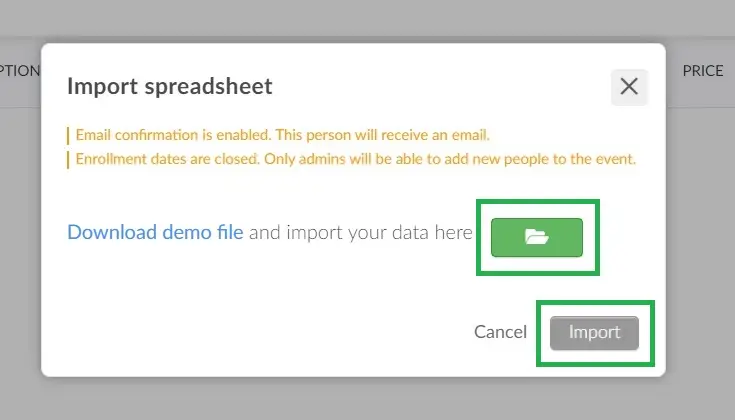
How can I edit or add attendees manually to rooms?
Click on the room you want to edit and press the Edit button. Within the room's settings, you can edit the entire structure and add or remove attendees from the room.
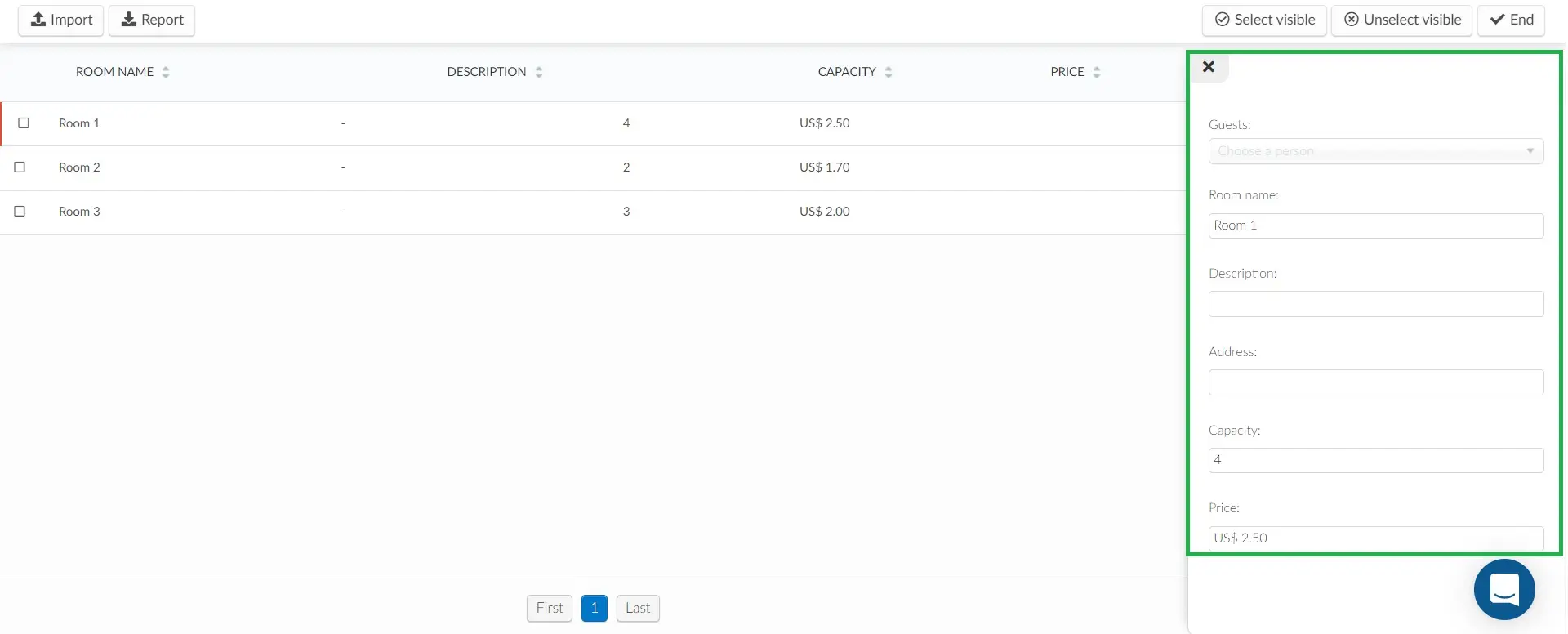
You will be able to:
- Insert as many guests per room as you like. Search and select the attendees (remember that there must be a capacity in the room to add)
- Edit the name of the room
- Edit the Description
- Edit the Address
- Edit the Capacity of the room
- Edit the Price of the room
Press End to save the changes you made.
How do I remove created rooms?
To remove created rooms, press Edit in the top right corner. Then, select the desired rooms you wish to delete by checking each checkbox, then press the Remove button in the top right corner.
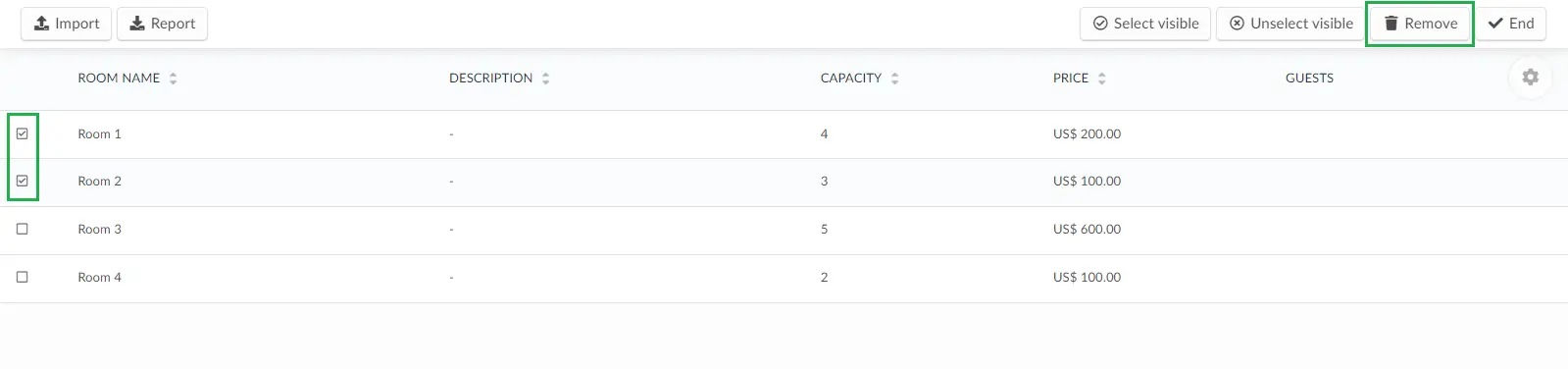
For attendees
How do i select a room?
Attendees must access the InEvent app to select a room.
You will have a list of all available rooms, and you can select yours or invite an already-registered attendee to share the room.
To select your room, follow the steps below:
- Select Lodging from the Menu.
- On the Lodging page click on START.
- Then click on Find a room on the Choose mode page
- Select an available room and click on JOIN to choose the room.
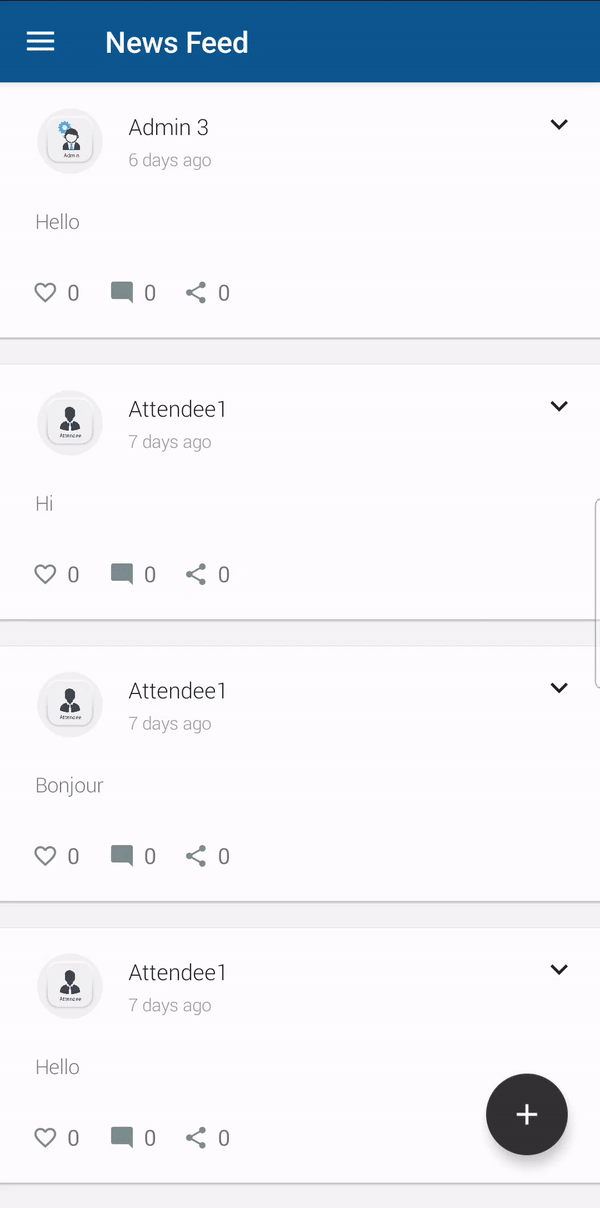
How do I leave a room?
To leave your current room, follow the steps below:
- Select Lodging from the Menu.
- On the Lodging page click on SEE ROOM.
You will taking be directly to your current room page,
- Click on LEAVE at the top right corner to exit the room.
You will be able to select a different room once you leave your current room.
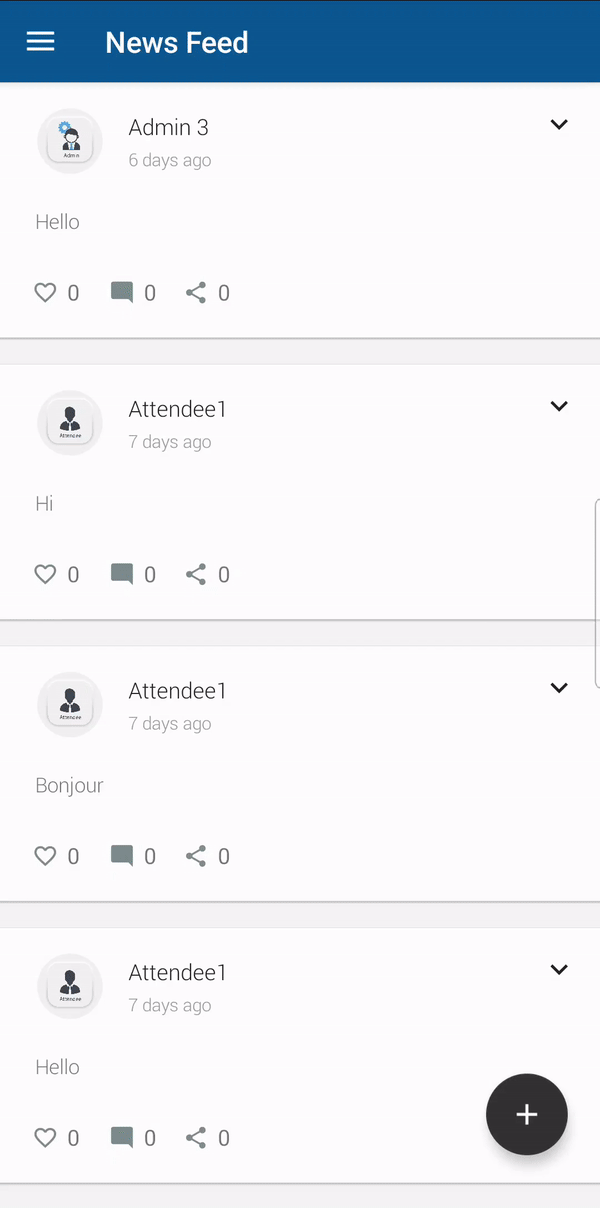
How to invite people to join a room?
To invite others to join a room, follow the steps below:
- Press Invite people, search, and choose the person you want to invite to share a room.
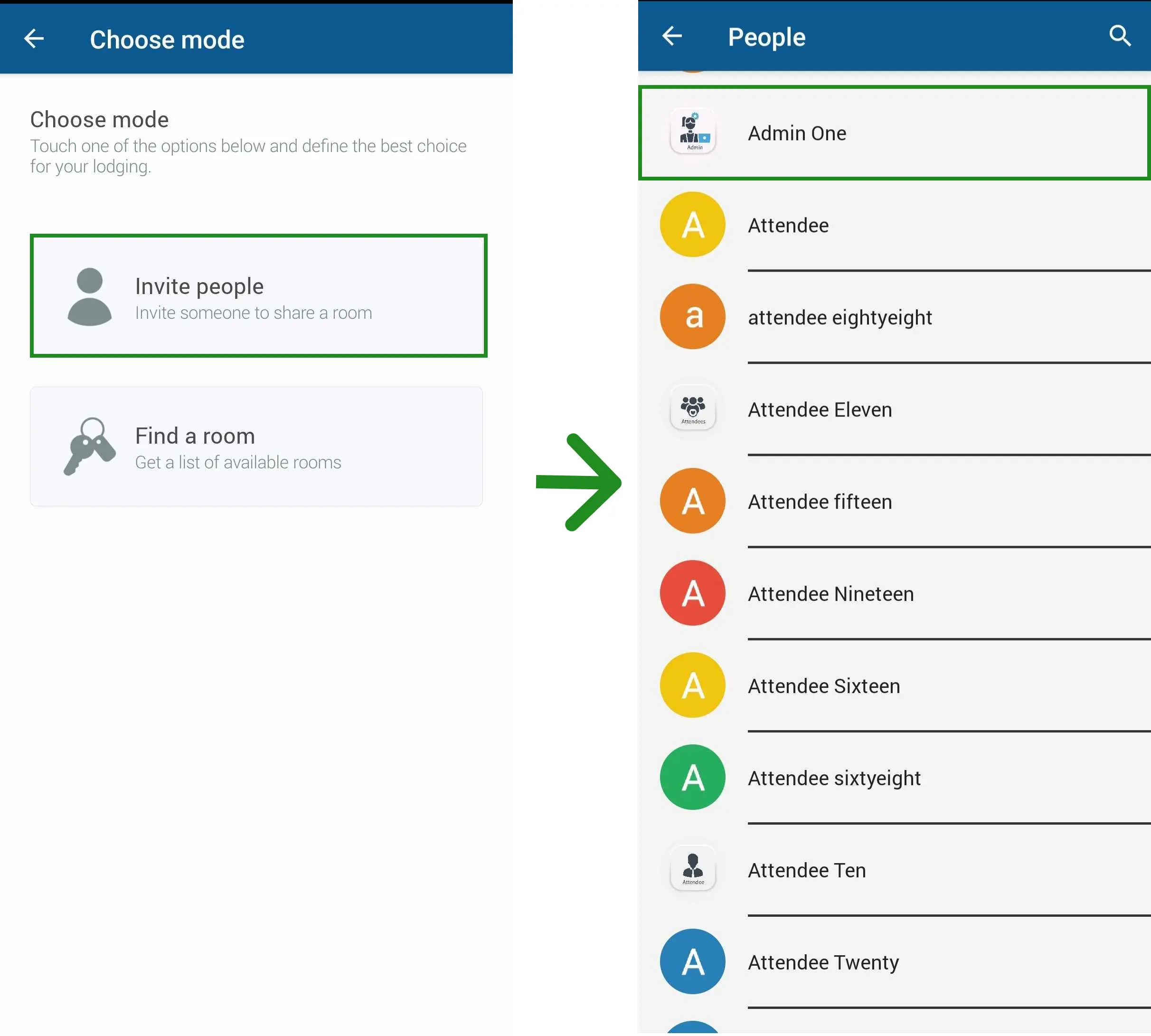
- Then click on the person you want to choose and click Yes. Your guest can now approve the shared room if desired.
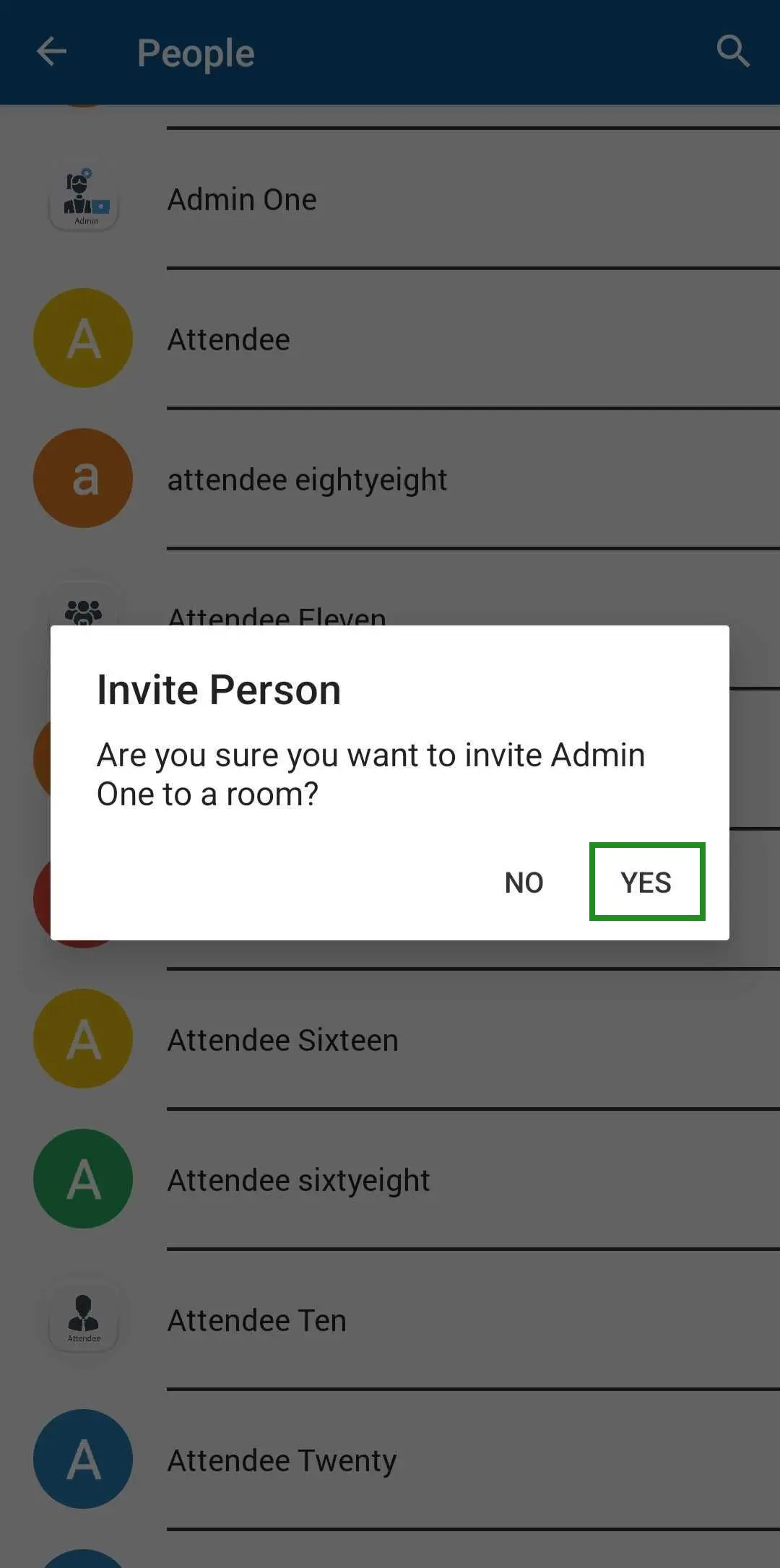
How do I extract a report?
To extract a report on your room lists, simply click on the Edit button, then ress Report at the top left corner of the page. An excel sheet will be sent to your email containing the reports on your room lists.


