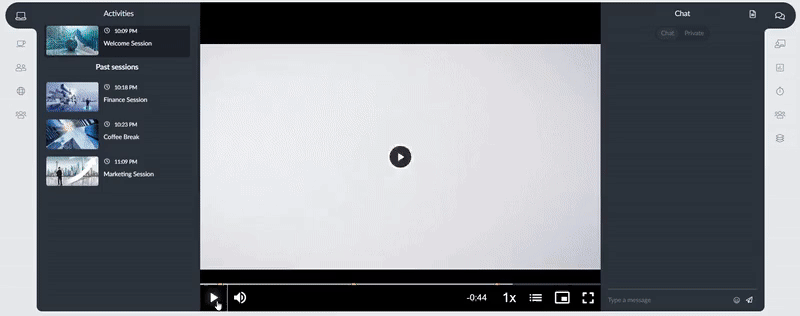On-Demand Chapters
When using pre-recorded as your room video mode, you can add on-demand chapters to your videos.
Chapters break up your video into sections and add context to each portion of the video, making this feature very useful for long lasting sessions.
How to add chapters
To add chapters follow these steps:
- Choose pre-recorded as your room video mode.
- Press Upload video and upload the video where you want to add chapters. Chapters will not be available if you select the options Use a link or Upload file.
- Once you have uploaded your video, click on Edit > Press the blue button Create chapter.
- You will see a pop-up with a preview of the video. Play the video and the timestamp below will automatically update along with the video.
- Stop the video the moment you want to add a chapter. The timestamp will also stop.
- Write the chapter's name > Press the + sign to the left. The chapter will be added at the time marked by the timestamp. It will show up on the progress bar and also on a button on the video player.
- Play the video again and repeat the process to add more chapters. Once you finish adding all your chapters, press Create > End.
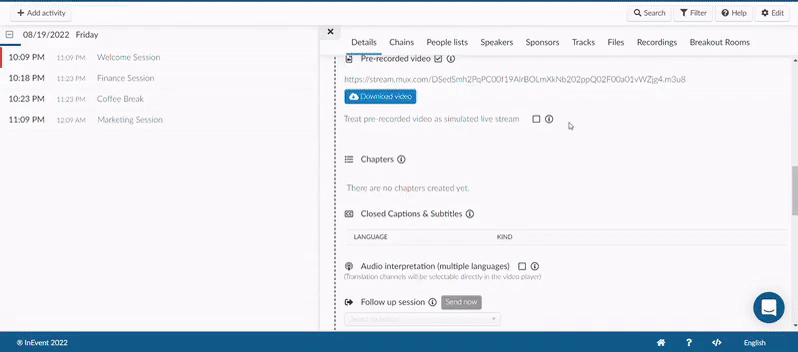
How to edit chapters
To edit chapters, click on the blue edit button under the Chapters section and the chapters popup will open. You will be able to add more chapters or delete one in particular by clicking on the trash icon to the left of the chapter. Then press Save.
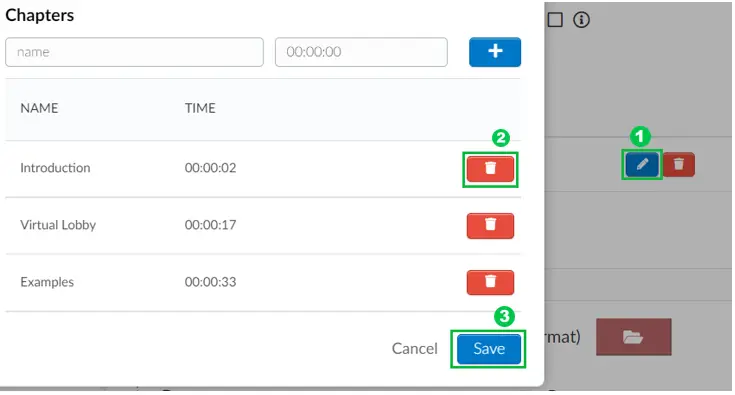
If you want to delete all chapters at once, click on the trash icon under the Chapters section and you will see a popup to confirm the action. Press Remove.
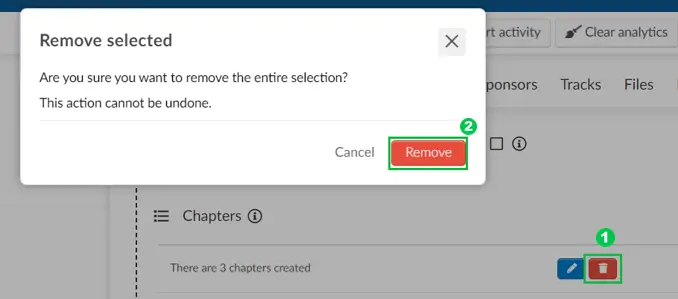
Inside the activity
Inside the activity, attendees will see yellow dividers with the the chapters' names, each with an individual preview. They will also see a list of all the chapters that have been created.
Attendees can click on a divider or on the chapter's name from the list to move forward or backward in the video and watch that specific part as shown below: