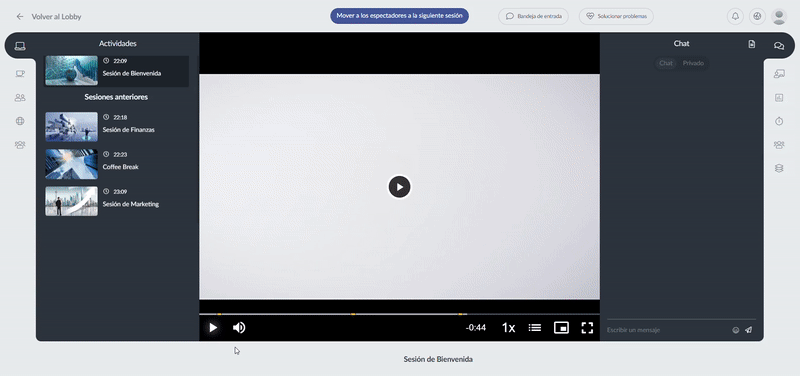Capítulos de video
Cuando usa el modo pregrabado como su modo de video de sala, puede agregar capítulos a pedido a sus videos.
Los capítulos dividen su video en secciones y agregan contexto a cada parte del video, lo que hace que esta función sea muy útil para sesiones de larga duración.
Cómo agregar capítulos de video
Para agregar capítulos, siga estos pasos:
- Elija pregrabado como el modo de video de su sala.
- Presione Subir video y suba el video donde desea agregar capítulos. Los capítulos no estarán disponibles si selecciona las opciones Usar un enlace o Subir archivo.
- Una vez que haya subido su video, haga click en Editar > Presione el botón azul Crear capítulo (Create chapter).
- Verá una ventana emergente con una vista previa del video. Reproduzca el video y la marca de tiempo a continuación se actualizará automáticamente junto con el video.
- Detenga el video en el momento en que desee agregar un capítulo. La marca de tiempo también se detendrá.
- Escriba el nombre del capítulo > Presione el signo + a la izquierda. El capítulo se agregará en el momento marcado por la marca de tiempo. Aparecerá en la barra de progreso y también en un botón en el reproductor de video.
- Vuelva a reproducir el video y repita el proceso para agregar más capítulos. Una vez que termine de agregar todos sus capítulos, presione Crear (Create) > Fin.
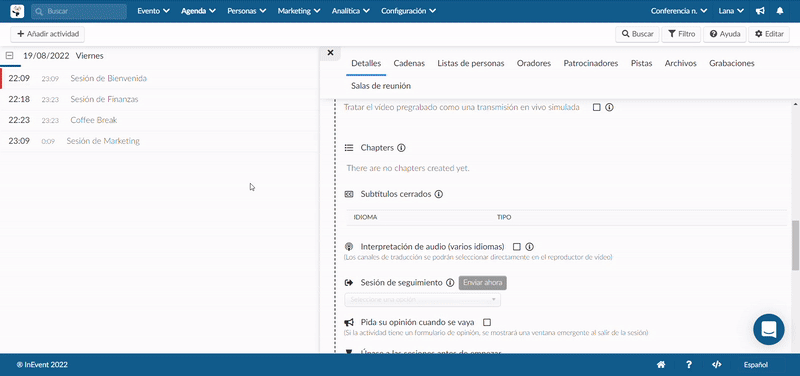
Cómo editar capítulos de video
Para editar capítulos, haga click en el botón azul de edición en la sección Capítulos y se abrirá la ventana emergente de capítulos. Podrá agregar más capítulos o eliminar uno en particular haciendo click en el ícono de la papelera a la izquierda del capítulo. Luego, presione Guardar.
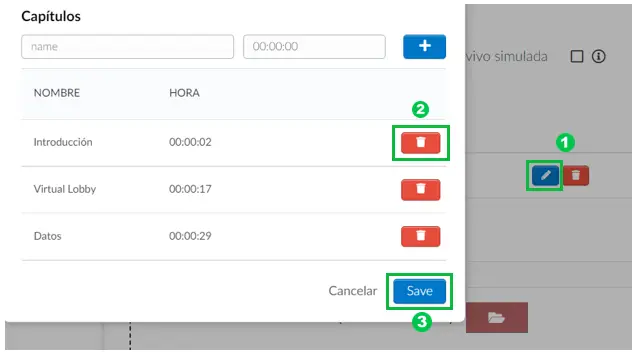
Si desea eliminar todos los capítulos a la vez, haga click en el ícono de la papelera debajo de la sección Capítulos y verá una ventana emergente para confirmar la acción. Presione Eliminar.
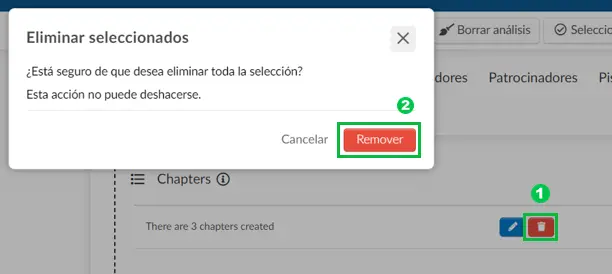
Dentro de la actividad
Dentro de la actividad, los participantes verán divisores amarillos con los nombres de los capítulos, cada uno con una vista previa individual. También verán una lista de todos los capítulos que se han creado.
Los participantes pueden hacer click en un divisor o en el nombre del capítulo en la lista para avanzar o retroceder el video y ver esa parte específica como se muestra en el gif a continuación: