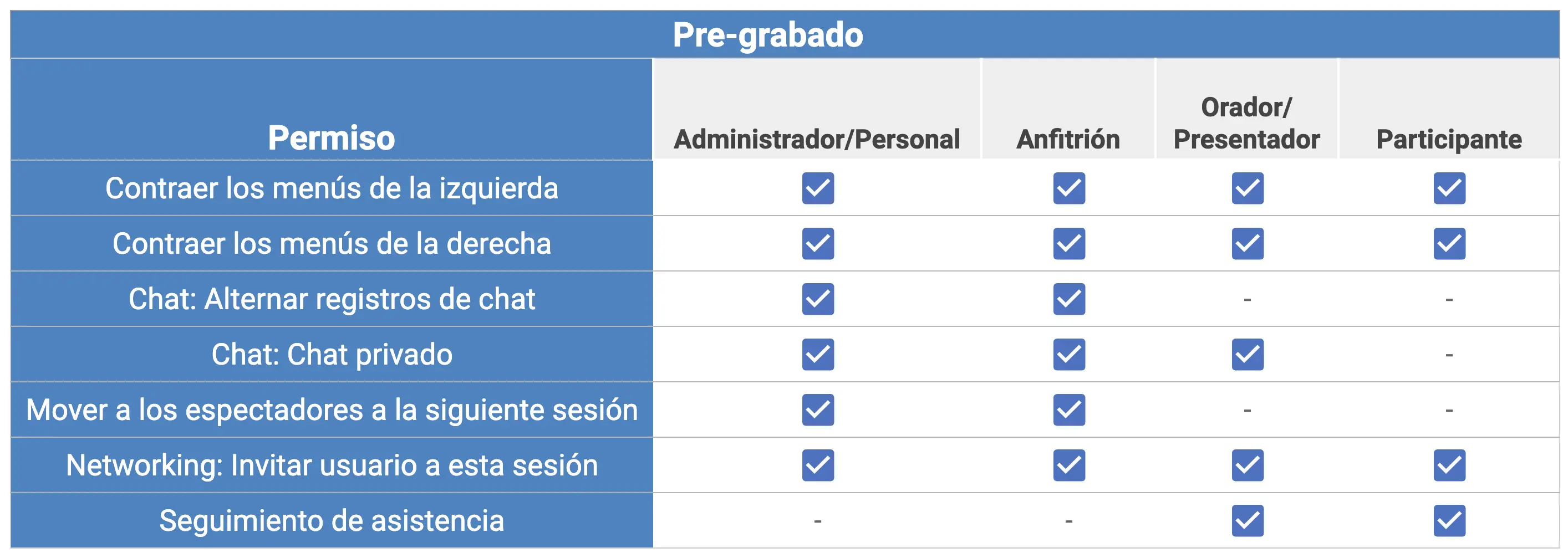Video Bajo Demanda: Modo de video de sala pregrabado
Video Bajo Demanda, también conocido como VOD (Video On Demand en inglés), permite a los espectadores ver los videos seleccionados cuando lo deseen. Con esta opción, los espectadores pueden pausar, reproducir, avanzar, retroceder y volver a ver los videos a pedido tanto como deseen.
Modos de video de la sala
Si tiene actividades en línea, una vez que active su sala virtual, se le pedirá que elija el modo de video de la sala.
Este artículo tiene la intención de enseñarle cómo habilitar y usar el modo de video de sala pregrabado para tener contenido a pedido en sus actividades en línea. Si desea obtener más información sobre los otros modos de video de sala que ofrece InEvent, consulte este artículo.
Selección de Pregrabado como modo de video de su sala
Si ha elegido el modo de vídeo pregrabado como sala, tiene muchas opciones para elegir. Puede pegar un enlace a un video basado en la web o cargar un video propio.
Para hacerlo, vaya a Agenda> Actividades> seleccione una actividad> presione Editar. A continuación, desplácese hacia abajo hasta que vea el modo de video de sala y seleccione Pregrabado. Luego, presione Fin en la esquina superior derecha para guardar los cambios.
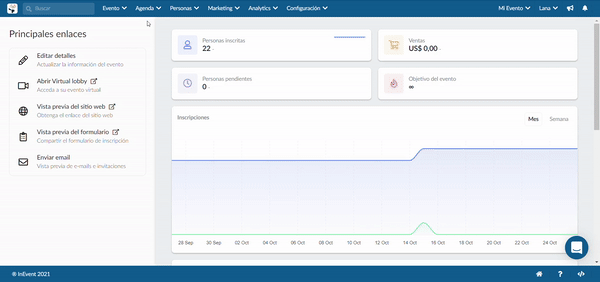
Ahora que ha seleccionado Pregrabado como el modo de video de la sala, hay dos opciones para definir qué video estará disponible a pedido: puede usar un video basado en la web a través de la URL web o puede cargar un video desde tu computadora.
Usando un enlace
Para reemplazar su flujo de video con un video basado en la web o un sitio web navegable, simplemente seleccione Usar enlace y pegue el enlace del video o sitio web en el cuadro de texto.
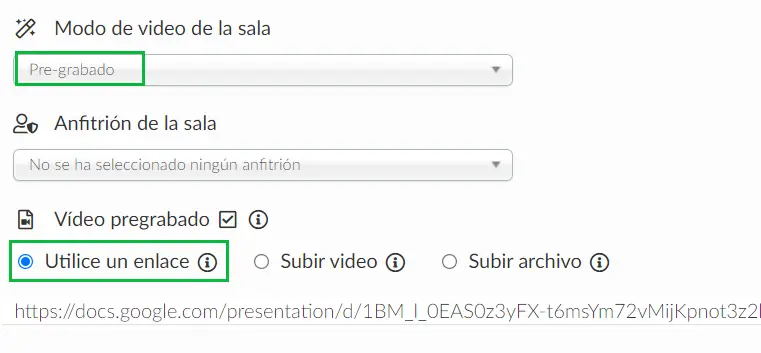
- Si agrega un enlace a un sitio web, la opción Tratar como un marco incrustado se seleccionará automáticamente. Así es como los participantes verán el sitio web seleccionado al acceder a su sala virtual:
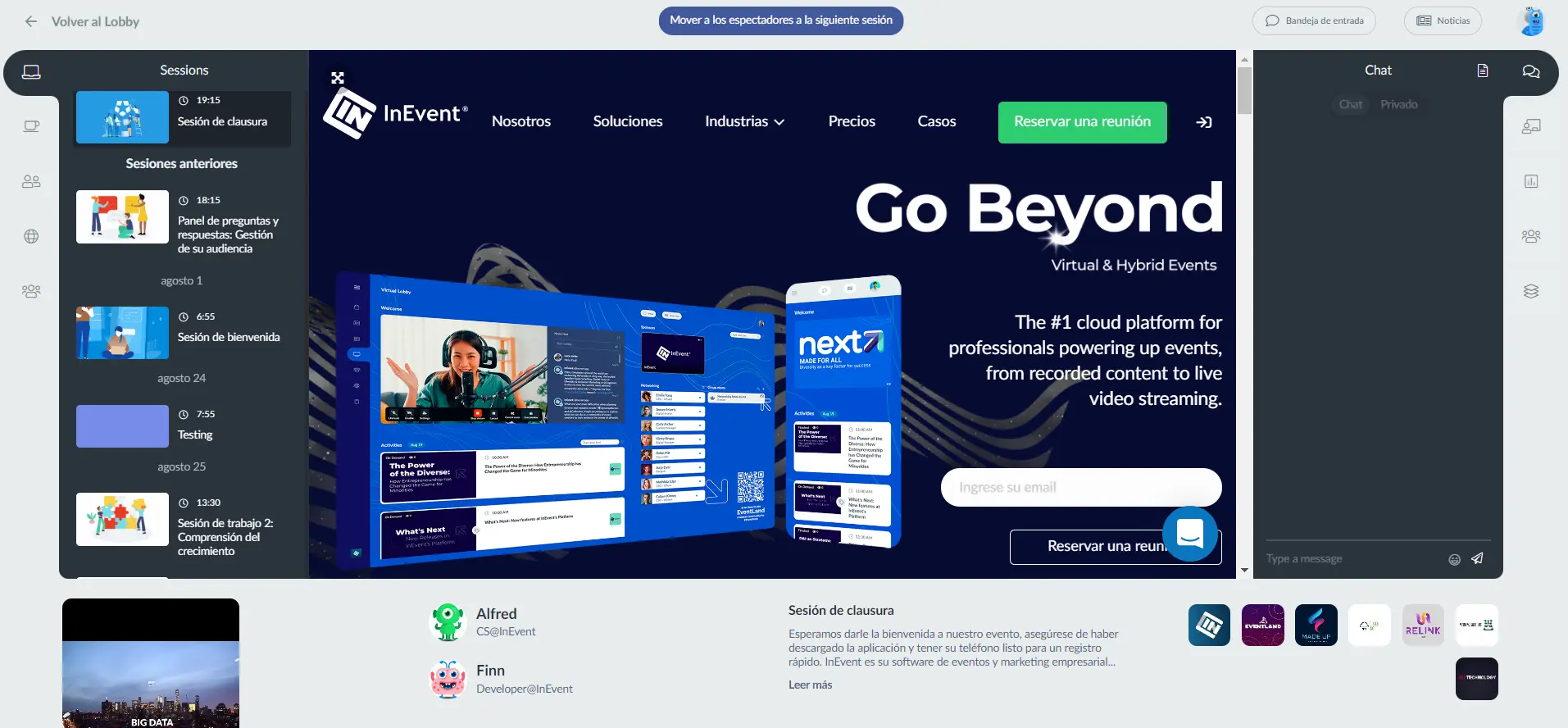
- Si agrega un enlace de video, así es como los participantes verán el video seleccionado al acceder a su sala virtual:
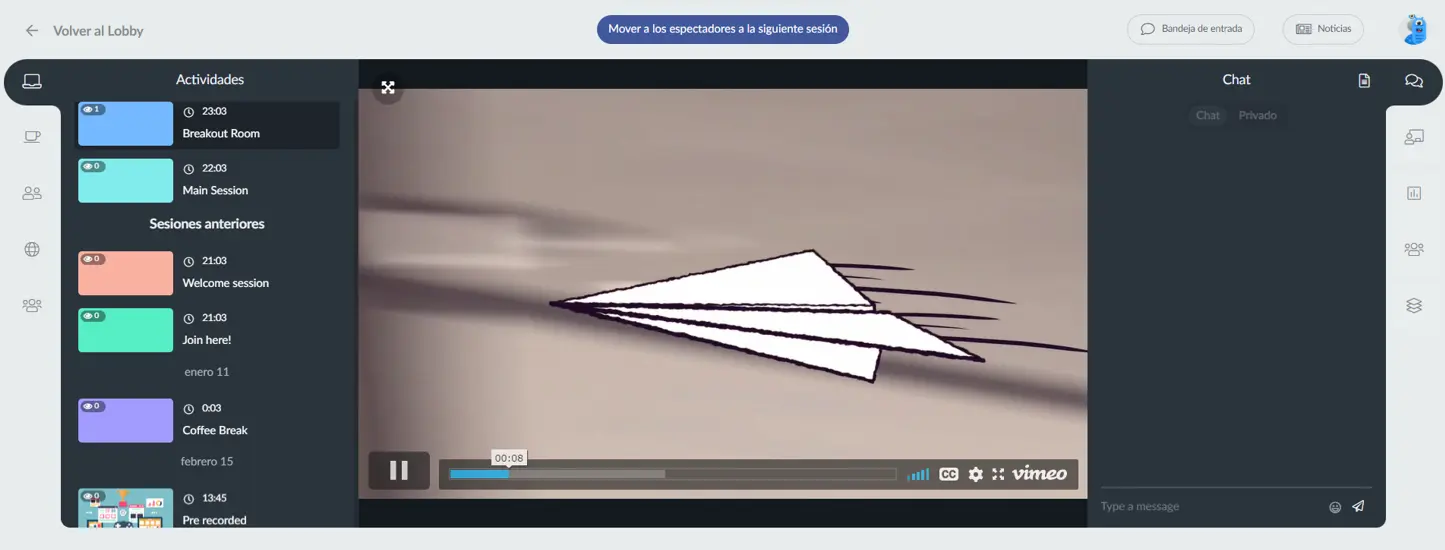
Subir video
Puede usar esta opción si desea configurar su video pregrabado como una transmisión en vivo simulada. Para cargar su propio archivo de video, seleccione Subir video y haga click en el botón verde para cargar para encontrar este archivo en su computadora. No hay límite en el tamaño del archivo para su video.
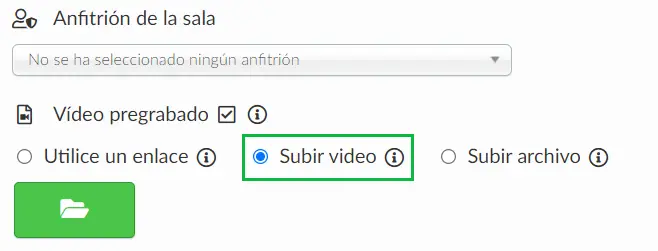
- Si carga un video, los participantes que accedieron a la sala virtual podrán reproducir y detener el video y aumentar o disminuir la velocidad de reproducción. También verán un control deslizante de tiempo en la parte superior de la barra inferior de todo el reproductor de video.
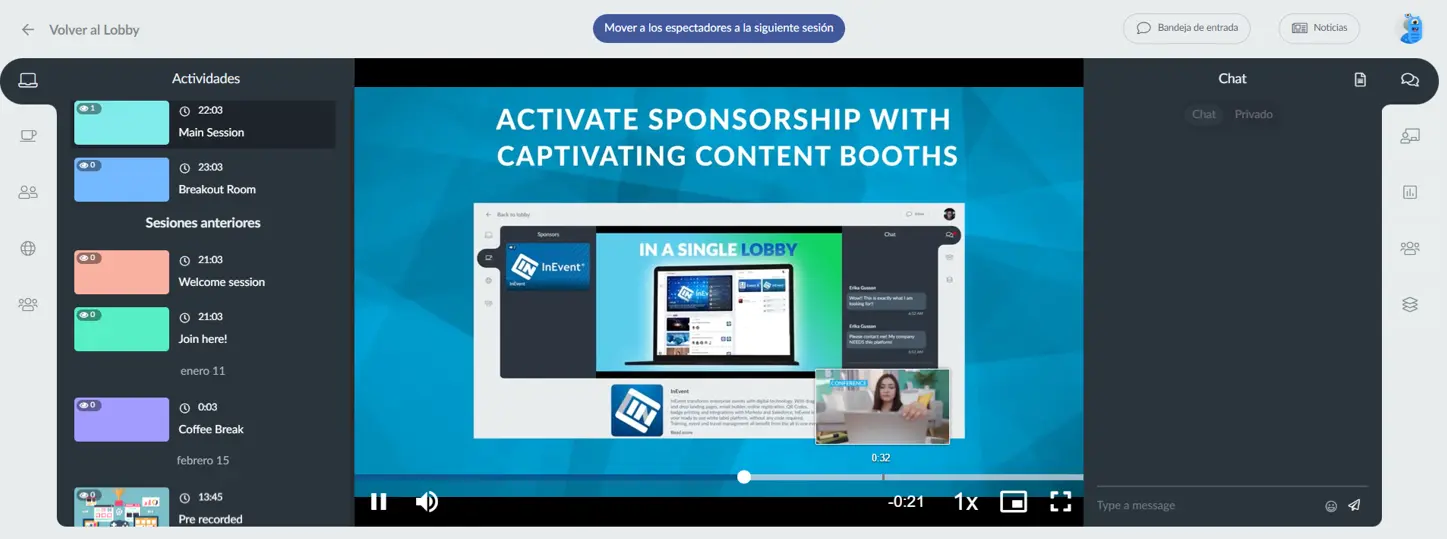
Al seleccionar esta opción para subir un video desde su computadora, también encontrará un botón Descargar video, que puede ser muy útil al subir un video grande a la plataforma y luego compartir un enlace descargable con otros administradores.
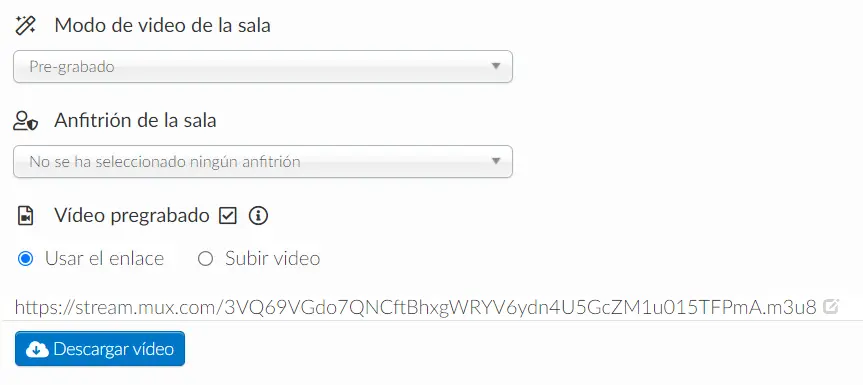
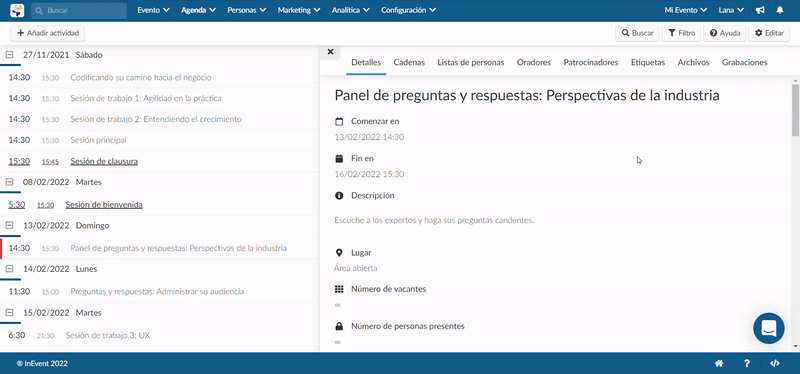
Modo de recorte de video
La herramienta recorte de video le permite recortar sus videos cuando los carga como contenido a pedido . La función proporciona una interfaz de usuario interactiva para seleccionar las mejores horas de inicio y finalización de su video. Al cargar un video pregrabado desde el backend, puede seguir estos pasos para usar la herramienta:
- Vaya a Video pregrabado.
- Seleccione la opción Subir vídeo.
- Haga click en Añadir video y elija su archivo de video.
- Mueva el botón debajo de la vista previa de su video para activar el modo de recorte.
- Mueva los marcadores para establecer las horas de inicio y finalización. Puede insertar manualmente sus horas de Inicio y Terminación usando los cuadros de tiempo debajo del marcador.
- Haga click en Subir para guardar su video recortado.
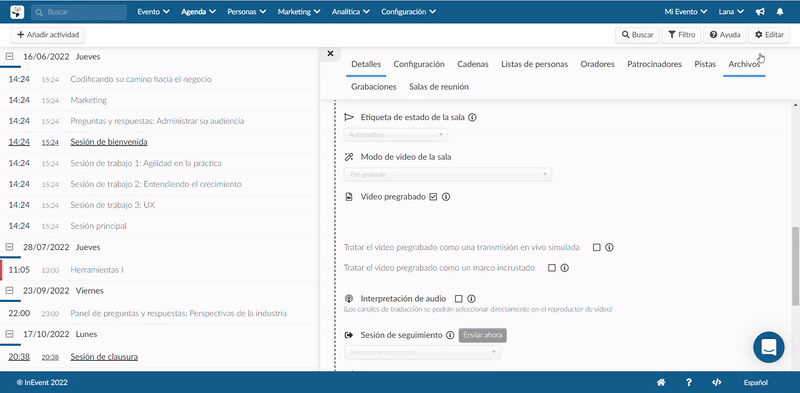
Configurando su video pregrabado como una transmisión en vivo simulada
Esta opción solo está disponible si selecciona Subir video, no puede elegir la opción Usar enlace al tratar el video como una transmisión en vivo simulada.
16:9
Si desea simular una transmisión en vivo, haga click en Tratar el video pregrabado como transmisión en vivo simulada. Haga click aquí para obtener más información al respecto.
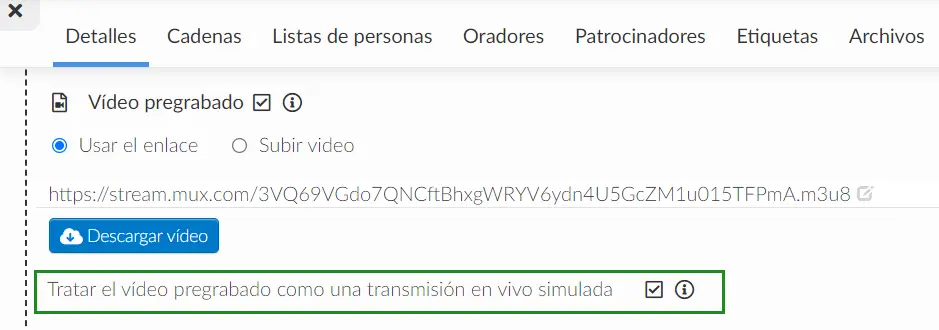
Subir archivo
Puede usar esta opción para cargar archivos como PNG, JPEG y PDF. Haga click en la barra roja y elija el archivo que desea cargar.

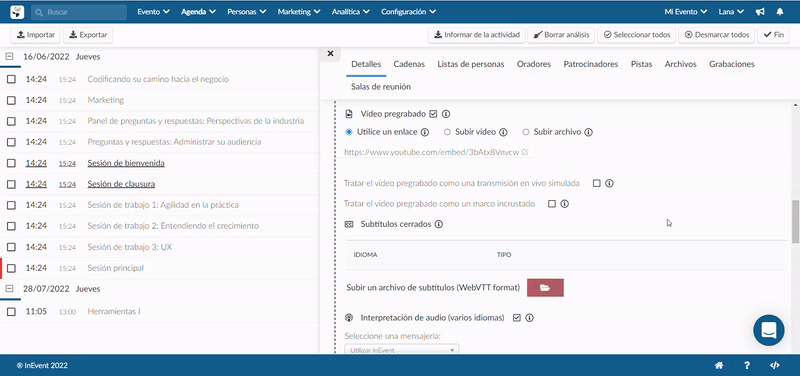
- Y así es como se verá el archivo PDF navegable para los participantes de su evento.
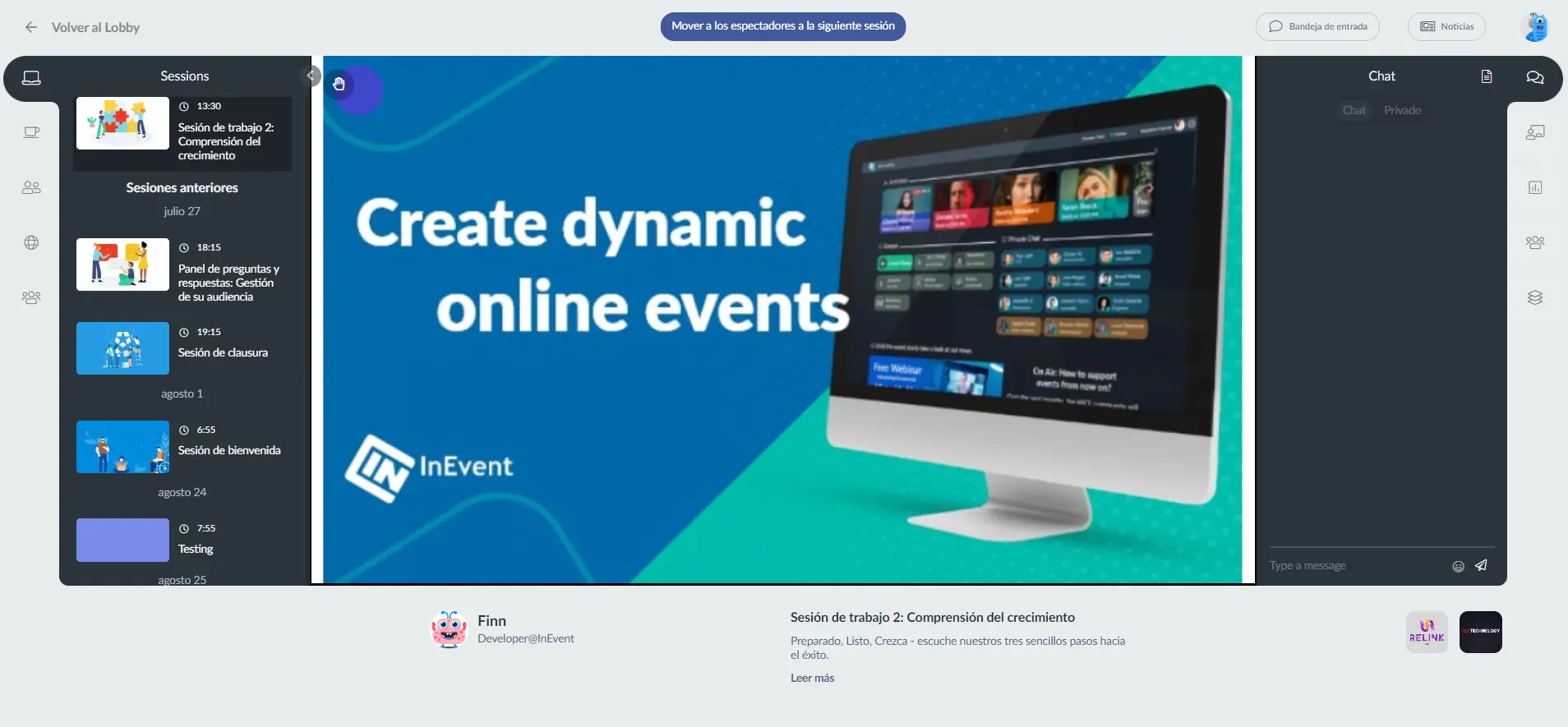
Capítulos de video
Es posible agregar capítulos a sus videos cuando usa pregrabado como su modo de video de sala. Para saber cómo hacerlo, consulte este artículo.
Configuración del vídeo pregrabado en bucle
Puede reproducir videos pregrabados para que se repitan automáticamente una vez que finalicen. Esto les aparecerá a los espectadores en la sesión de actividad.
Para tener acceso a la opción de video en bucle, asegúrese de haber subido un video pregrabado usando uno de los siguientes métodos: usar un enlace, subir un video o subir un archivo.
Después de agregar su video, marque la casilla de verificación Video en bucle (Loop video):
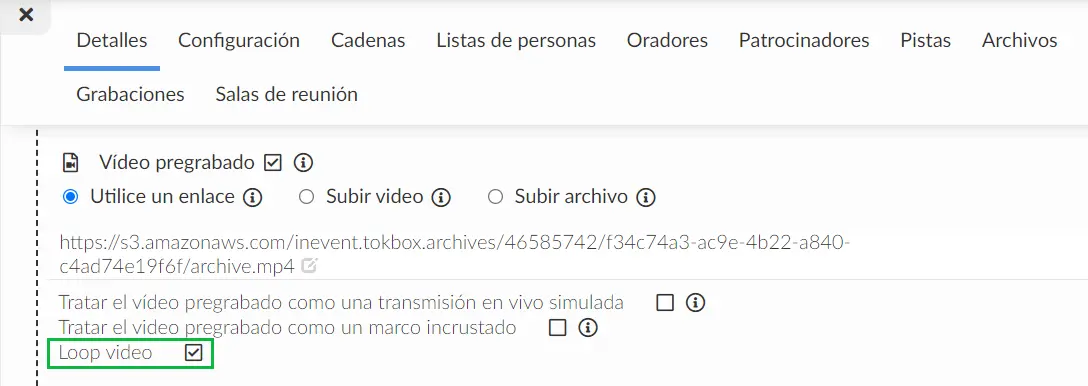
Subir leyendas y subtítulos
La plataforma ofrece dos opciones para agregar leyendas y subtítulos a sus videos pregrabados:
- Subtítulos automáticos.
- Sube subtítulos (usando un archivo WebVTT).
Subtítulos automáticos
La función Subtítulos automáticos proporciona subtítulos precisos generados automáticamente, que puede agregar fácilmente a sus videos pregrabados.
Puedes configurar tu video pregrabado a través de cualquiera de los siguientes medios:
- Elegir Pregrabado como el modo de video de su sala y cargar un video.
- Configurar una transmisión en vivo grabada como su video pregrabado.
Después de configurar su video, complete los siguientes pasos para agregar subtítulos automáticos:
- Haga click en el botón Editar en la esquina superior derecha de la página.
- Desplácese hacia abajo y marque la casilla de verificación Subtítulos y subtítulos.
- Elija Subtítulos automáticos (generados automáticamente) en el menú desplegable Seleccione una opción.
- Seleccione el idioma del video en el menú desplegable de idiomas y haga click en Sí.
- Haga click en Fin para guardar los cambios.
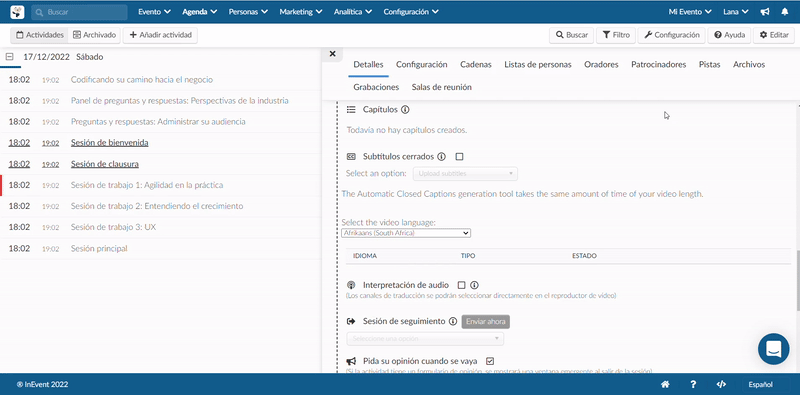
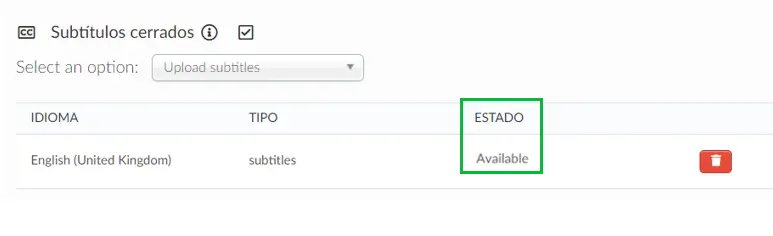
Subir subtítulos (usando un archivo WebVTT)
Como alternativa a los subtítulos cerrados generados automáticamente, también puede agregar un archivo de subtítulos a sus videos pregrabados.
Primero, configure su video pregrabado a través de uno de los siguientes medios:
- Elegir Pregrabado como el modo de video de su sala y cargar un video.
- Configurar una transmisión en vivo grabada como su video pregrabado.
Después de configurar su video, complete los siguientes pasos para cargar subtítulos:
- Haga click en el botón Editar en la esquina superior derecha de la página.
- Desplácese hacia abajo y marque la casilla de verificación Subtítulos y subtítulos.
- Haga clic en el icono de la carpeta roja junto a Subir subtítulos/archivo de subtítulos (formato WebVTT).
- Cargue un archivo y elija el idioma de su archivo.
- Haga click en Fin para guardar los cambios.
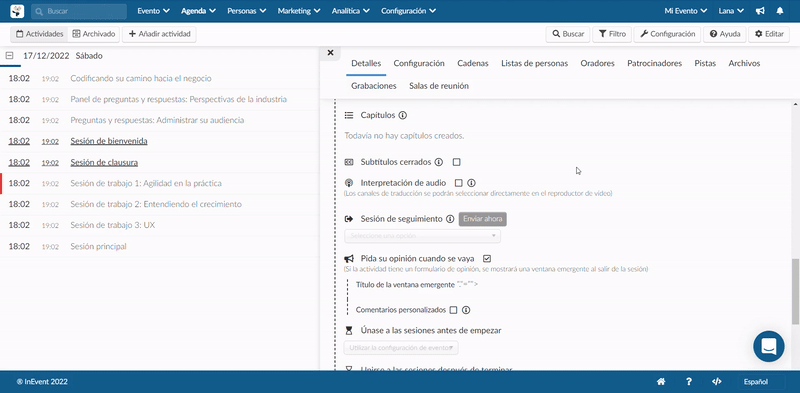
Cómo eliminar un subtítulo/subtítulo cerrado
Para eliminar un subtítulo, haz clic en el icono de la papelera roja. Aparecerá un cuadro de confirmación, presione Eliminar después de la confirmación.
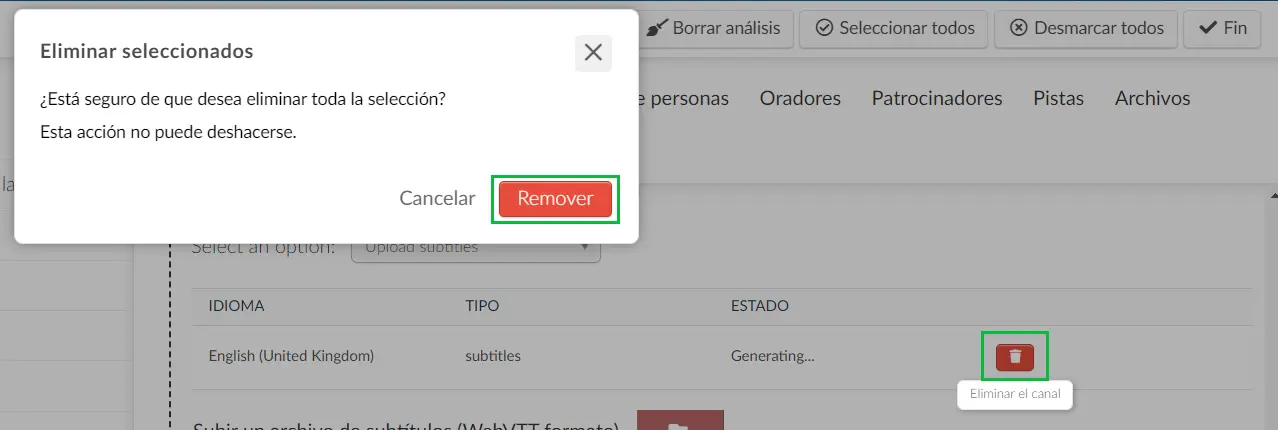
Dentro del Virtual Lobby
Una vez que haya configurado su actividad pregrabada en el backend, podrá activar las leyendas/subtítulos en la actividad haciendo click en el ícono CC en la parte inferior del video y eligiendo las leyendas/subtítulos en el idioma que configuró.
Además de poder activar leyendas/subtítulos, también puede configurar la estética del texto en la configuración de leyendas.
Para desactivar las leyendas, simplemente haga click en leyendas desactivadas.
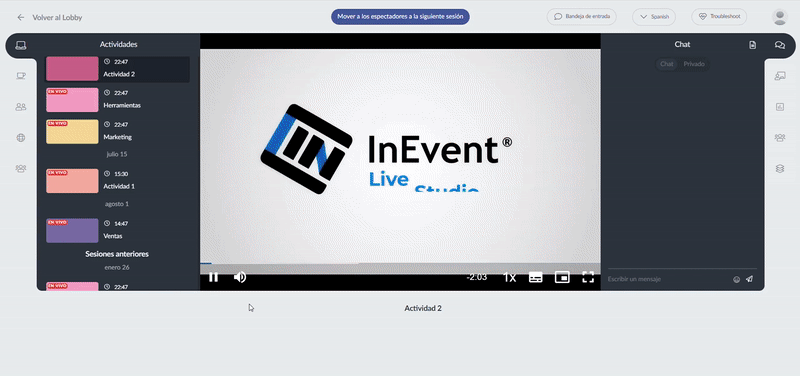
¿Cómo usar el seguimiento de asistencia en una sesión pregrabada?
- Primero, debe agregar las unidades de crédito al menú Asistencia para aprender cómo hacerlo, haga click aquí.
- Cree una actividad pregrabada como se muestra arriba.
- Haga click en Editar y desplácese hacia abajo hasta que encuentre la opción de Seguimiento de Asistencia.
- Ahora seleccione la unidad de seguimiento de asistencia que creó en el menú desplegable y haga click en Agregar. Pulse Fin para guardar todos los cambios realizados.
A continuación puede ver cómo funciona la ventana emergente de seguimiento de asistencia en sesiones simuladas y bajo demanda:
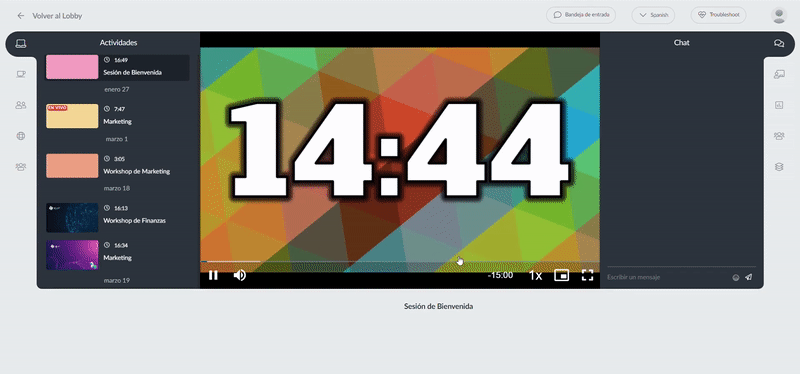
¿Cómo configurar una transmisión en vivo grabada como sesión pregrabada?
- El primer paso antes de que comience su actividad en vivo es habilitar la grabación de la habitación en la pestaña de detalles de la actividad. Haga click aquí para obtener más instrucciones.
- Una vez finalizada su actividad, vaya a la pestaña de grabaciones de su actividad y haga click en 'Establecer como pregrabado'. Haga click aquí para obtener más detalles.
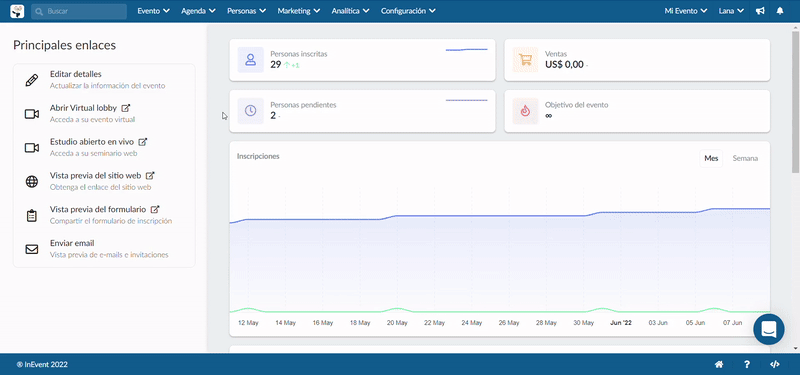
¿Qué puede hacer cada nivel de permiso en el modo de video de sala pregrabado?
Elegir el nivel de acceso que tendrán sus participantes en la plataforma significa que tendrán diferentes niveles de permiso a lo largo de su evento. Esto es lo que puede hacer cada nivel de permiso en el modo de video de sala pregrabado: