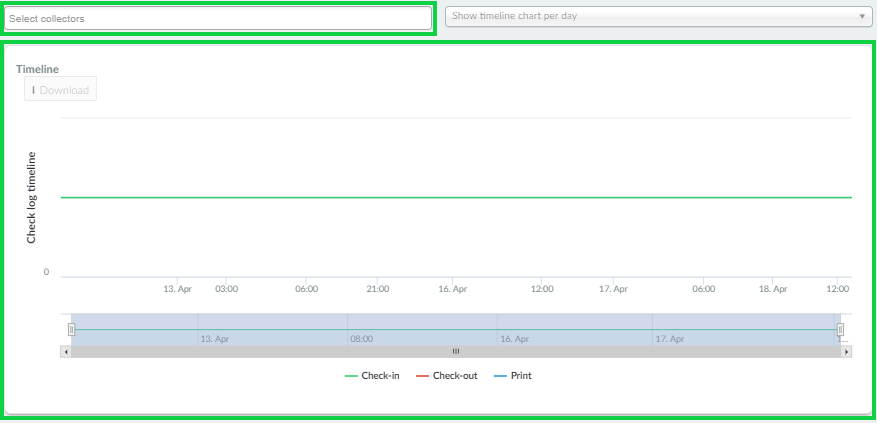Comprobar informes de registro
Aquí puede encontrar un informe de registro que contiene las horas y fechas de check-in y check-out de sus participantes en sus eventos presenciales.
El registro le proporcionará un informe de hoja de Excel y también gráficos visuales, que muestran gráficos de barras del número de participantes registrados por actividad y una línea de tiempo con los horarios de registro.
Comprobar informes de registro
Para ir a su registro de verificación, haga click en Análisis > Informes de registro.
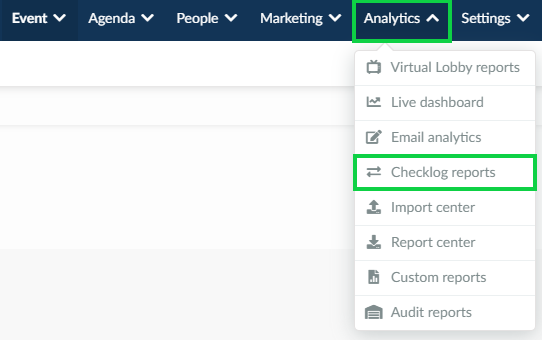
Aquí puede ver el registro de verificación completo, que le brinda información sobre lo siguiente:
- Nombre: El nombre del asistente.
- Correo electrónico: El correo electrónico del asistente.
- Actividad: La actividad en la que el asistente se ha registrado.
- Recopilador: El dispositivo en el que el asistente se registró.
- Tipo: Imprimir / Check-in / Check-out.
- Fecha: La fecha y hora de impresión / registro / salida.
Acreditación y control de acceso
Cuando utilice la impresión de credenciales, verá la siguiente información: imprimir e imprimir la fecha.
Al usar el control de acceso, verá si han ido al evento (actividad vacía), o si ingresaron en una actividad, el nombre del recopilador, el tipo (check-in / check-out) y la fecha de recolección de datos.

Duración del evento
Para ver la duración del tiempo pasado en el evento por participante, haga click en la pestaña Registros distintos en la esquina superior izquierda y cambie a Registros agrupados.
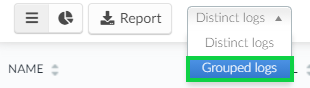
Ahora podrá ver un campo llamado Duración y ver el tiempo total que cada participante pasó en su evento.
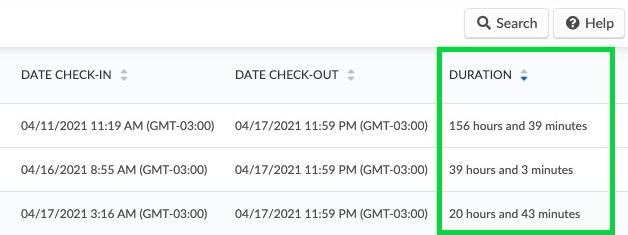
Clasificación
Puede ordenar los campos haciendo click en las flechas arriba / abajo junto al encabezado de cada tabla en la parte superior.

Informe
Para obtener un informe en una hoje de calculo, haga click en el botón Exportar en la esquina superior izquierda
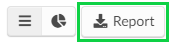
Gráficos visuales
Para ver los gráficos visuales del registro de verificación, haga click en el icono de gráfico circular en la esquina superior izquierda.
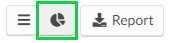
Gráfico de barras
El primer gráfico mostrará una vista previa de un gráfico de barras con datos sobre el número de registros y salidas por actividad.
Puede buscar en la barra izquierda sobre los gráficos donde dice Seleccionar tipos de registro. Podrá elegir una actividad para mostrar o elegir Solo registros de eventos para mostrar la cantidad total de impresiones / registros de entrada / salida del evento.
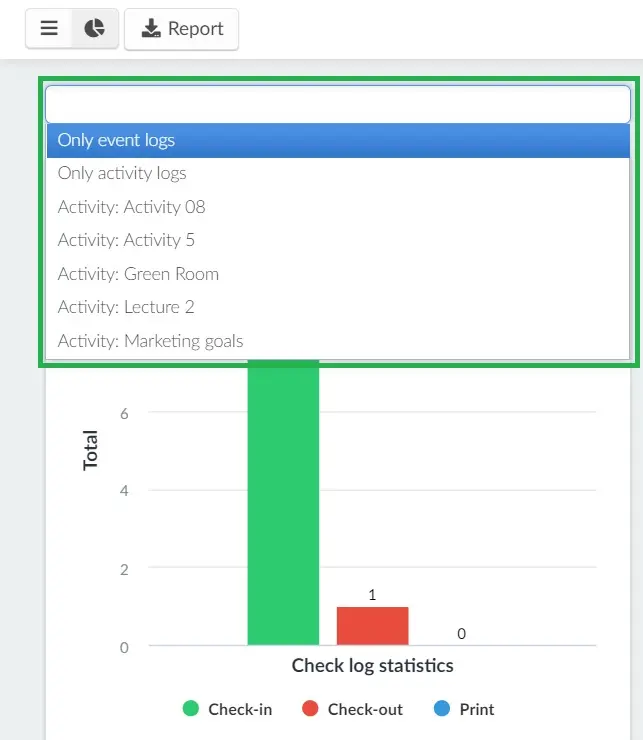
Haga click en el campo Seleccionar recolectores para elegir un recolector para mostrar. Si no elige ninguno, se mostrarán los datos de todos los dispositivos utilizados para registrar la entrada / salida de las personas.
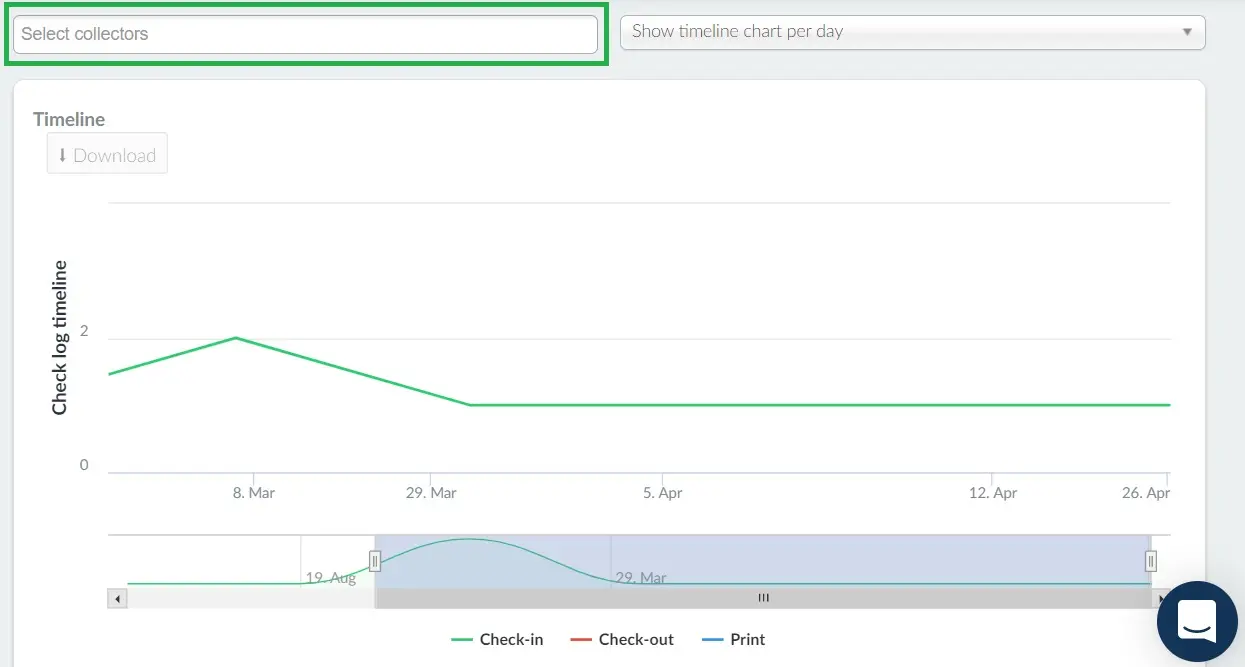
También puede agregar varios filtros para actividades y recolectores en las barras de búsqueda sobre los gráficos.
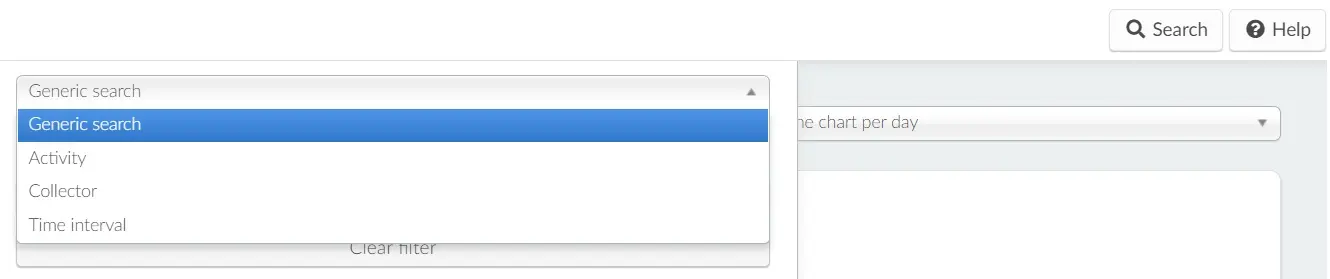
Cronología
El segundo cuadro le dará una línea de tiempo con una vista previa de las fechas / horas de check-in / out.
Una vez más, puede seleccionar varios filtros haciendo click en las barras de búsqueda y eligiendo actividades y recolectores separados.