Encuestas
Se pueden crear encuestas dentro de cada actividad en la agenda. El objetivo principal es aumentar la interacción de los usuarios en el evento.
A diferencia de los quizzes, las encuestas no tienen respuestas correctas o incorrectas como solía obtener las opiniones y votos de los usuarios, pero con los quizzes, siempre hay una respuesta correcta ya que los conocimientos de los usuarios se prueban de una manera divertida y pueden ver su resultados inmediatos. Para aprender a crear quizzes, haga click aquí.
Esta función le permite:
- Crear encuestas personalizadas para cada actividad.
- Habilitar o deshabilitar la encuesta cuando lo desee.
- Visualizar y controlar las respuestas de sus participantes.
¿Cómo habilito la herramienta encuestas?
Siempre que desee publicar una encuesta en su evento, la herramienta de encuestas debe estar activada.
Para ello, haga clic en Configuración > Herramientas > Editar > desplácese hacia abajo hasta que vea la categoría Live y habilite la opción Encuestas.
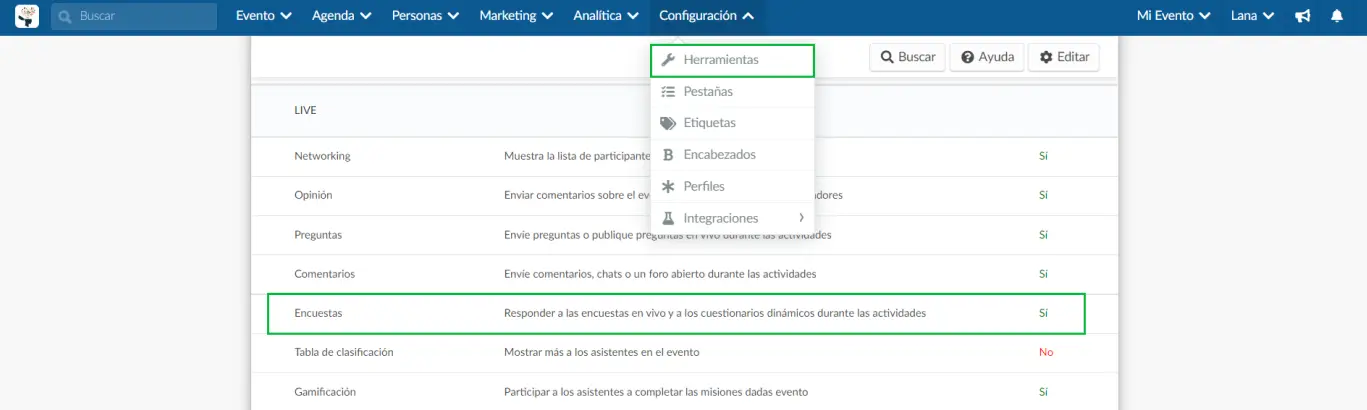
Si en lugar de ver una casilla de verificación, ve la opción Click, deberá habilitar esta función en las herramientas de la compañía. Para ello, sólo tiene que hacer Click y se abrirá automáticamente una nueva pestaña en la página de herramientas de la compañía.
Seguidamente, desplácese hacia abajo hasta que vea la sección Live, pulse Editar y asegúrese de que la casilla Encuesta esté marcada. Haga click en Fin para guardar los cambios.
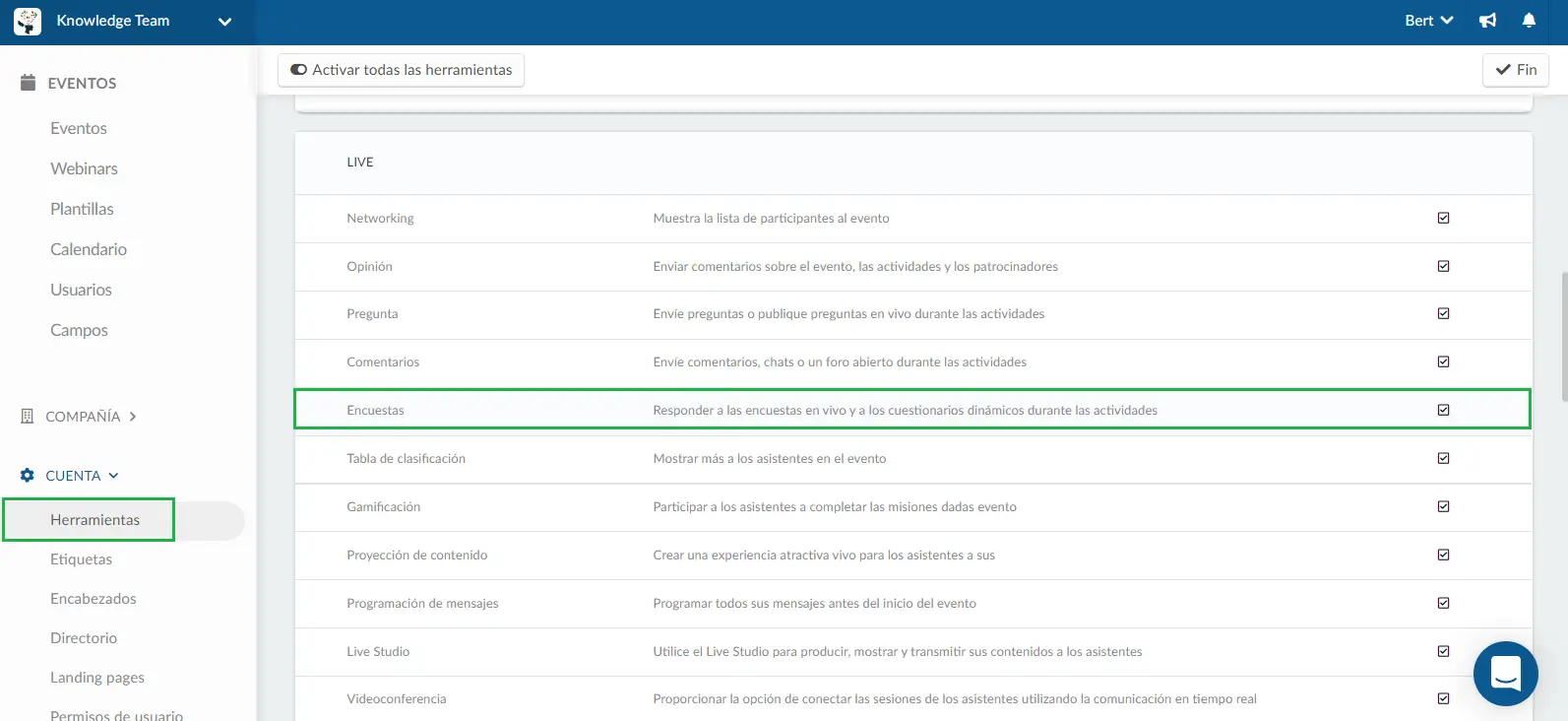
En la plataforma
¿Cómo creo una encuesta?
Para agregar una encuesta, siga estos pasos:
- Haga click en Agenda > Encuesta > seleccione una Actividad > +Agregar encuesta en la esquina izquierda.
- Luego, cree el título de la encuesta y haga click en Crear.
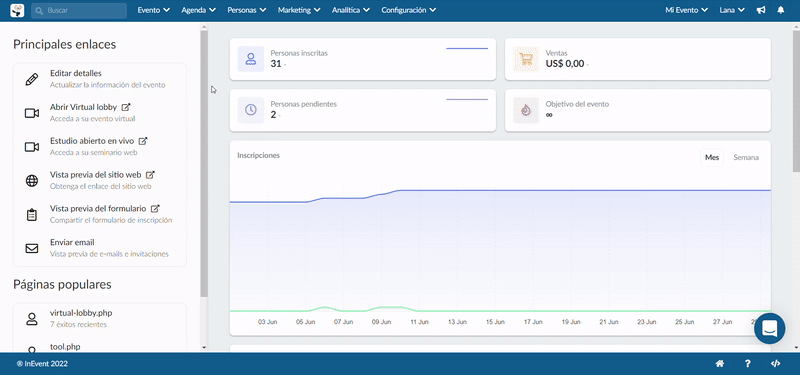
Una vez creada la encuesta, debe añadir respuestas entre las que los usuarios puedan elegir.
Para hacer esto:
- Haga click en la encuesta creada y haga click en Añadir respuesta en la esquina izquierda.
- Escriba su(s) respuesta(s), para crear opciones múltiples, separe cada opción con una línea
- Una vez que haya terminado, haga click en Crear.
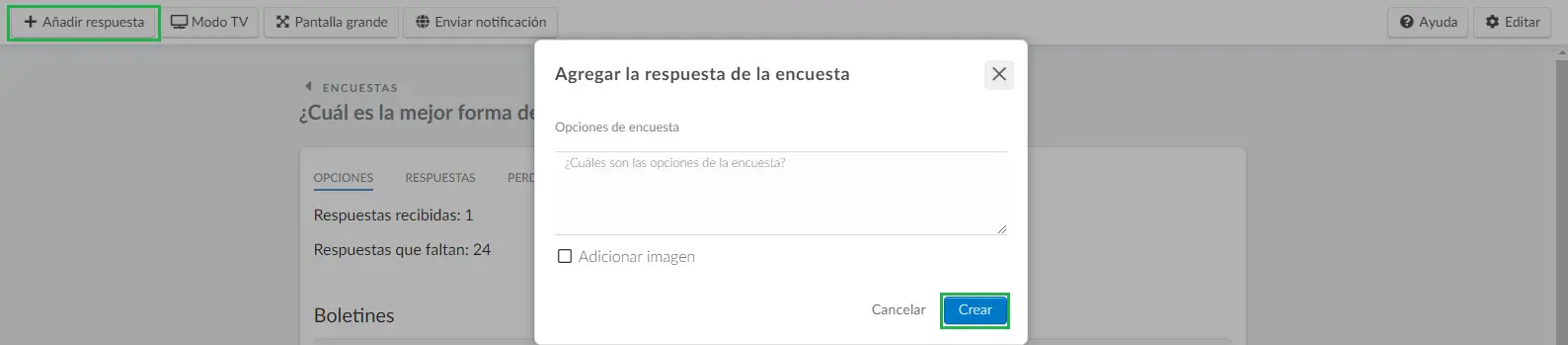
También puede incluir una imagen en la respuesta seleccionando la casilla de verificación Agregar imagen (opcional).
¿Cómo edito encuestas?
Para editar encuestas, presione Editar en la esquina superior derecha.
Podrá cambiar las respuestas de las encuestas, las opciones.
También podrá hacer que la encuesta sea visible y establecer si la respuesta de la encuesta debe mostrarse o no después de que los participantes voten en Configuración.
Si la encuesta está configurada como Activa/Visible, los participantes pueden ver y responder la encuesta; si no está marcada, la encuesta no será visible para los usuarios.
Si la casilla de verificación Mostrar respuestas está activada, los participantes verán la respuesta a la encuesta después de votar; si no está marcada, la respuesta no se mostrará para que la vean.
Presione Fin para guardar los cambios.
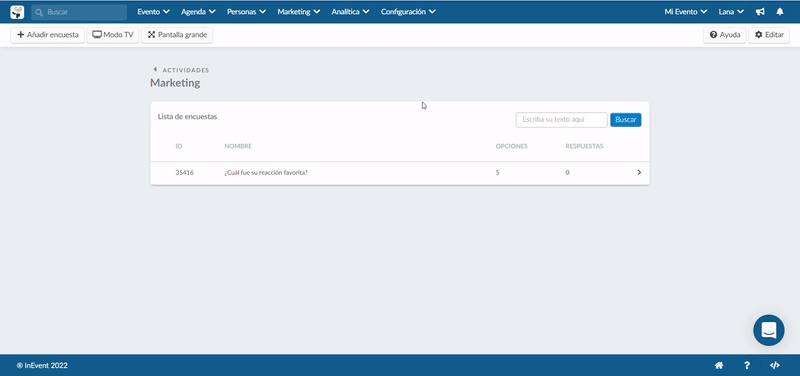
Si desea enviar una notificación automática a todos los participantes para recordarles de la encuesta, haga click en el botón Enviar notificación en la esquina superior izquierda de la página.
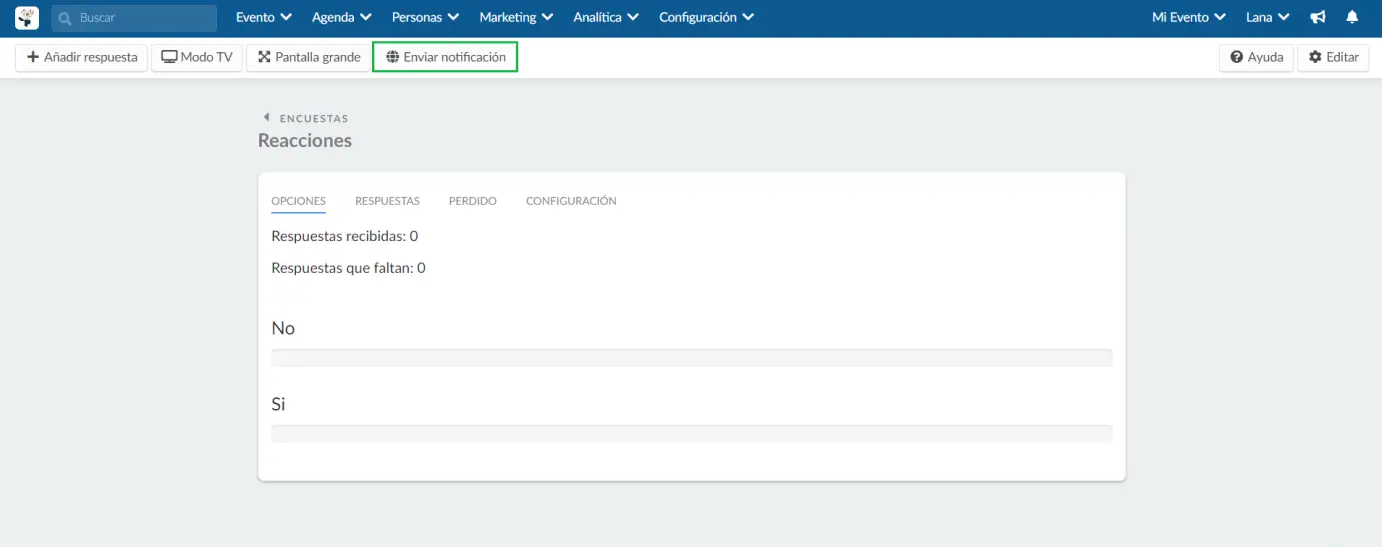
¿Cómo activo varias encuestas a la vez dentro de la plataforma?
Cuando crea varias encuestas para una actividad y desea activarlas a la vez, simplemente seleccione la actividad > presione Editar > marque las encuestas que desea activar > Activar> haga click en Fin para guardar los cambios.
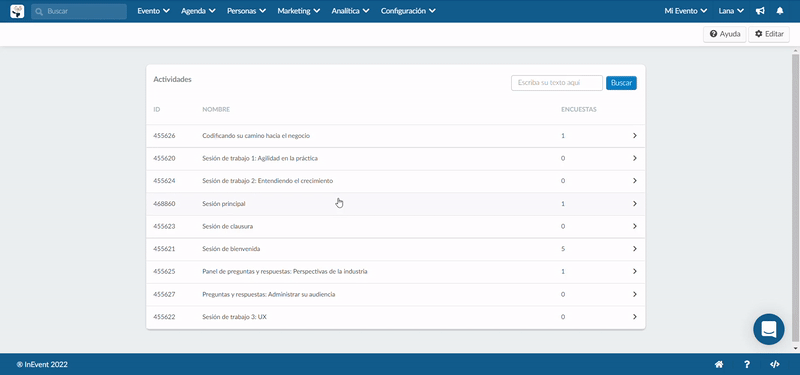
¿Cómo elimino una encuesta?
Haga click en Editar > marque el cuadrado junto al título de la encuesta> presione Remover.
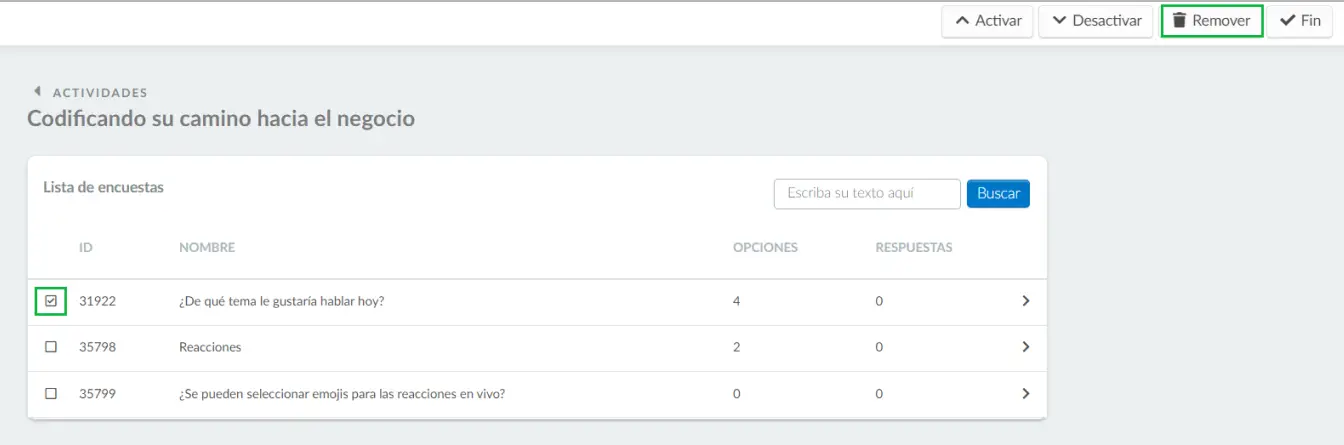
¿Cómo borro todas las respuestas de una encuesta?
Para eliminar todas las respuestas de una encuesta, siga estos pasos:
- Haga click en Agenda > Encuesta > seleccione una actividad > seleccione una encuesta.
- Luego haga click en Editar, en la parte superior derecha > Aparecerá un botón con la opción 'Borrar respuestas de la encuesta' , haga click en él.
- Se abrirá una ventana emergente que le preguntará si está seguro de que desea eliminar todas las respuestas. Para confirmar que desea eliminar las respuestas, escriba 'REMOVER RESPUESTAS' (Remover answers) y haga click en el botón rojo 'Borrar encuesta' (Clear poll)
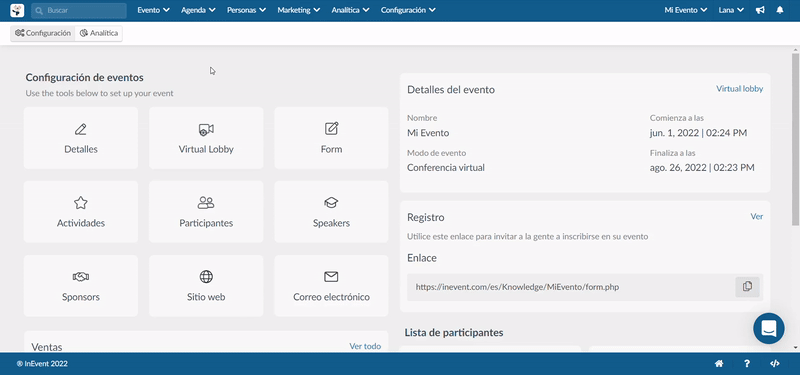
¿Cómo elimino la pestaña de encuestas de una sala en el Virtual Lobby?
Para eliminar la pestaña de encuesta por completo de su actividad, vaya a la plataforma InEvent e ingrese en Agenda > Actividades. Desde allí, seleccione su actividad y haga click en Editar.
Desplácese hacia abajo para ver las opciones de ocultar. Marque ocultar encuestas y presione Fin.
La pestaña de la encuesta ahora se eliminará de su actividad.
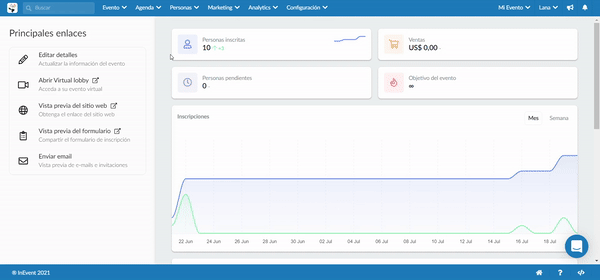
En el Virtual Lobby
En el Virtual Lobby, algunos de los permisos (anfitrión, anfitrión de la sala, presentador, personal y orador vinculado) pueden crear, hacer (in)visibles y eliminar encuestas. Para obtener más información sobre los permisos, haga click aquí.
Creando encuestas
Para crear una encuesta dentro de su actividad, simplemente siga estos pasos:
- Haga click en el botón Crear encuesta dentro de la pestaña Encuestas. A continuación, verá un cuadro emergente.
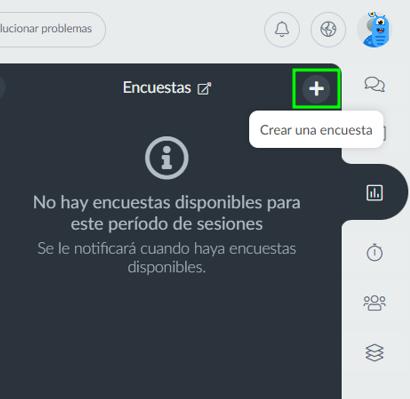
- Ingrese las opciones de pregunta y respuesta de su encuesta. Haga click en Agregar opción si necesita agregar más de dos opciones de respuesta.
- Configure la visibilidad de su encuesta para los participantes activando o desactivando el botón Activar visible (Turn visible).
- Elija si mostrar o no la encuesta como una notificación emergente para sus participantes activando o desactivando el botón Mostrar como ventana emergente (Show as pop-up).
- Presione Crear.
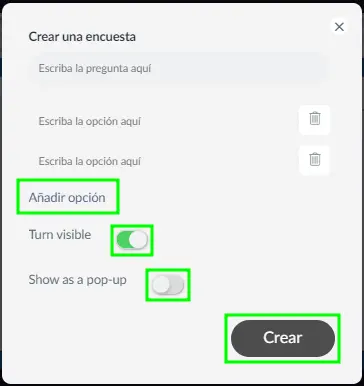
La encuesta ahora se publicará en la pestaña de encuestas para que su audiencia responda.
Puede ver la cantidad de votos debajo de la encuesta y revisar cuántos votos recibió cada opción colocando el cursor sobre esa opción.
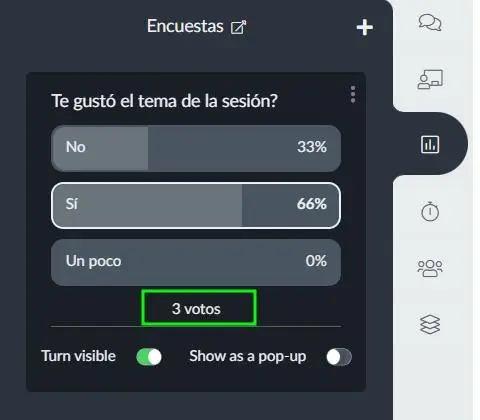
¿Cómo edito encuestas?
Para editar encuestas en Virtual Lobby, haga click en el ícono de tres puntos junto a la encuesta que desea editar y seleccione Editar en las opciones de encuesta.
Aparecerá una ventana para que edite el título de la encuesta, cambie o elimine las opciones de respuesta o agregue más opciones. Presione Hecho para guardar los cambios una vez que haya terminado.
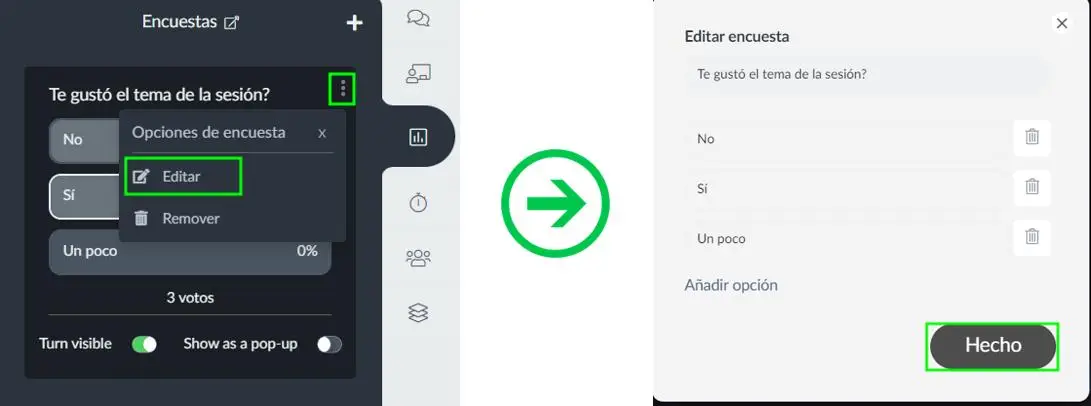
¿Cómo configuro la visibilidad de mis encuestas?
Puede hacer que las encuestas sean visibles/invisibles para sus participantes simplemente activando o desactivando el botón Activar visible (Turn visible).
Si desea que su encuesta sea visible, simplemente active el botón Activar visible (Turn visible) y verá un cuadro de confirmación. Presione Sí para confirmar su acción y la encuesta será visible para sus participantes.
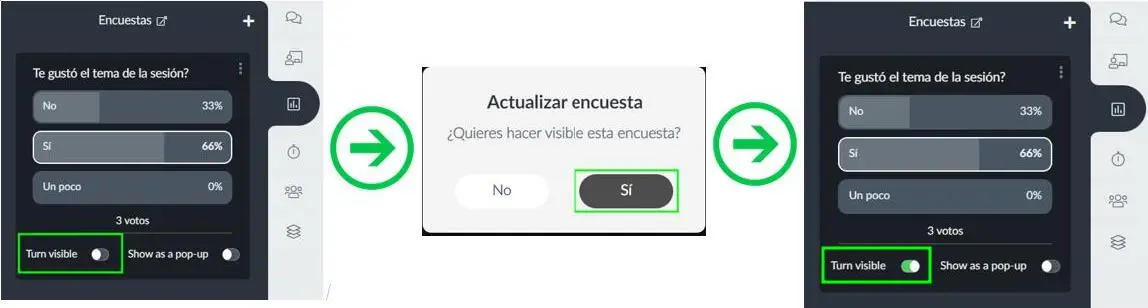
Si desea que su encuesta sea invisible, simplemente desactive el botón Activar visible (Turn visible) y verá un cuadro de confirmación. Presione Sí para confirmar su acción y la encuesta se volverá invisible para sus participantes.
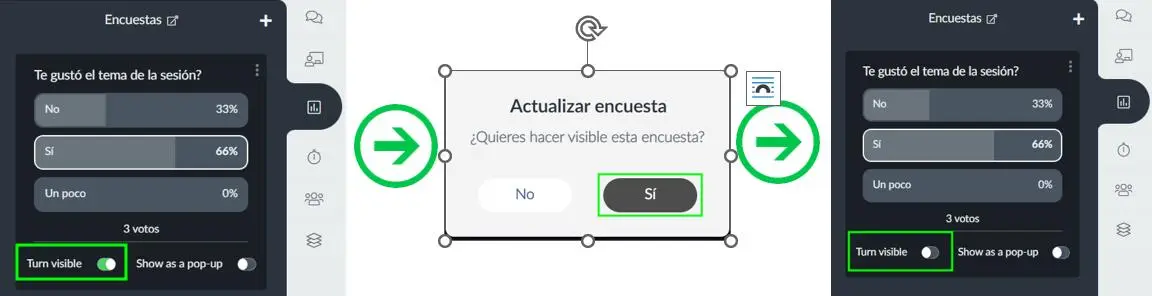
¿Cómo envío una notificación emergente de encuesta a los participantes?
Para enviar una notificación emergente a sus participantes para que puedan responder a la encuesta, simplemente active el botón Mostrar como una ventana emergente (Show as pop-up). Aparecerá un cuadro de confirmación, presione Sí para confirmar su acción.
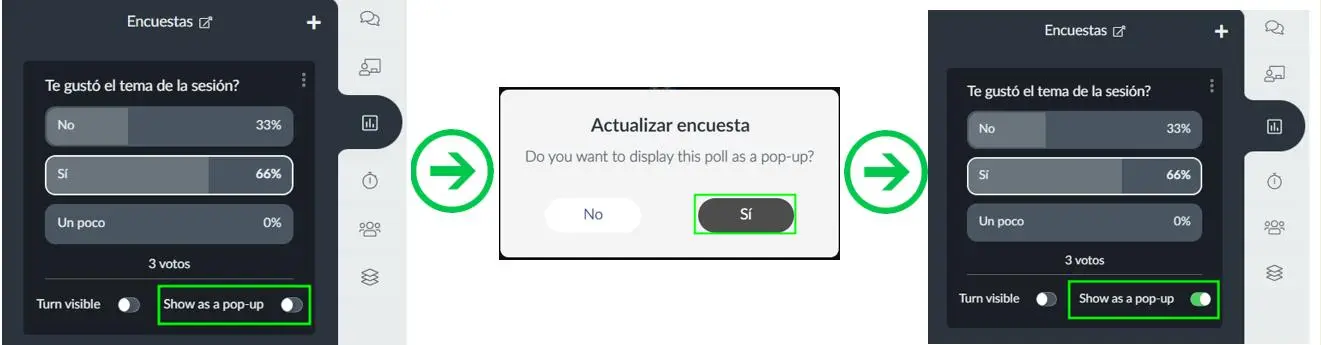
Los participantes verán la notificación emergente de la encuesta en su pantalla. Pueden presionar Omitir para ver otras encuestas que tienen habilitada la función Mostrar como ventana emergente (Show as pop-up) o pueden volver a una encuesta anterior presionando Anterior. Para cerrar la notificación, simplemente haga click en el botón cancelar (x) en la esquina superior derecha y haga click en Sí para confirmar la acción.
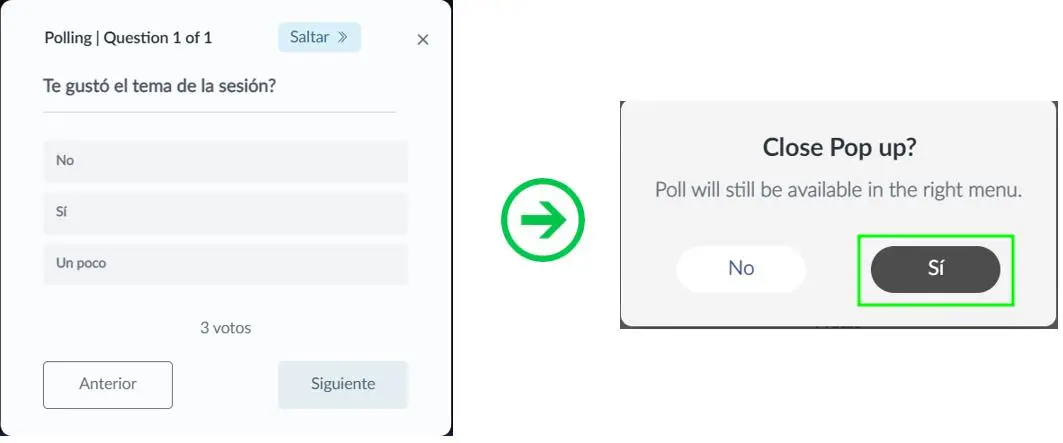
Para deshabilitar la notificación de encuesta para sus participantes, simplemente desactive el botón Mostrar como ventana emergente (Show as pup-up). Aparecerá un cuadro de confirmación, presione Sí para confirmar la acción.
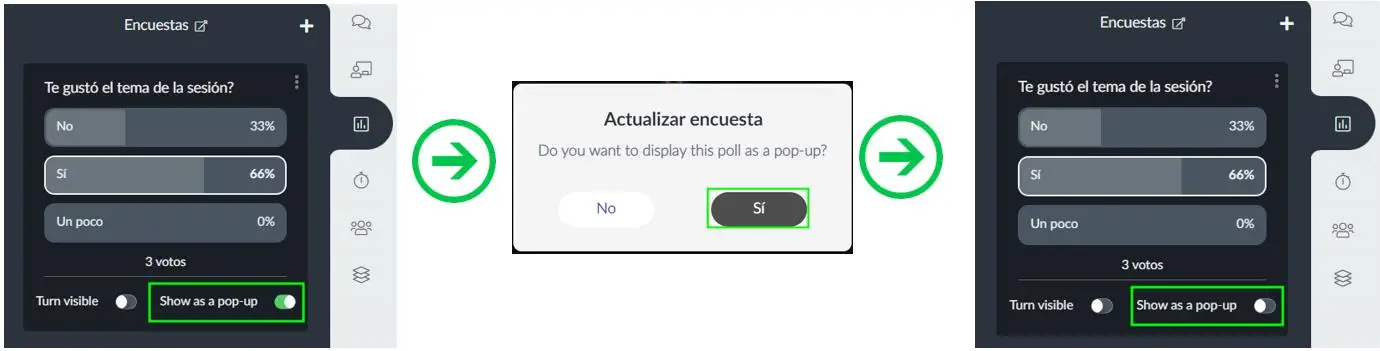
Orden de las preguntas de las encuestas en el Virtual Lobby
Las encuestas se mostrarán en orden cronológico de su creación. Por ejemplo, si crea 3 encuestas: Encuesta 1, Encuesta 2 y Encuesta 3, se mostrarán en el Lobby como se muestra a continuación:
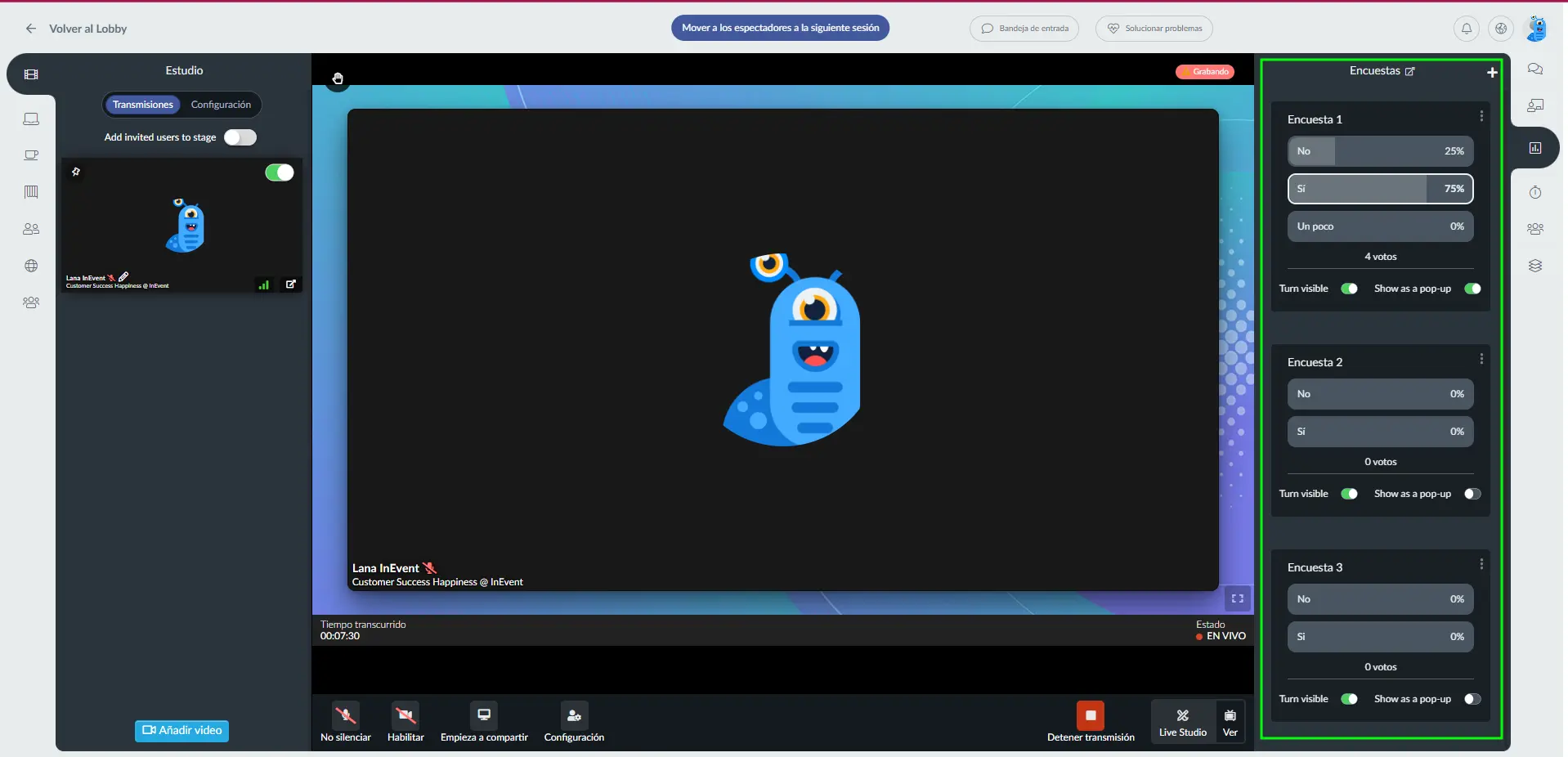
Encuestas dentro de Mi agenda
Las encuestas creadas para las actividades también se pueden mostrar en Detalles de las actividades disponibles en Mi agenda. Sin embargo, el administrador puede elegir su visibilidad haciendo click en los 3 puntos como se muestra en la imagen a continuación:
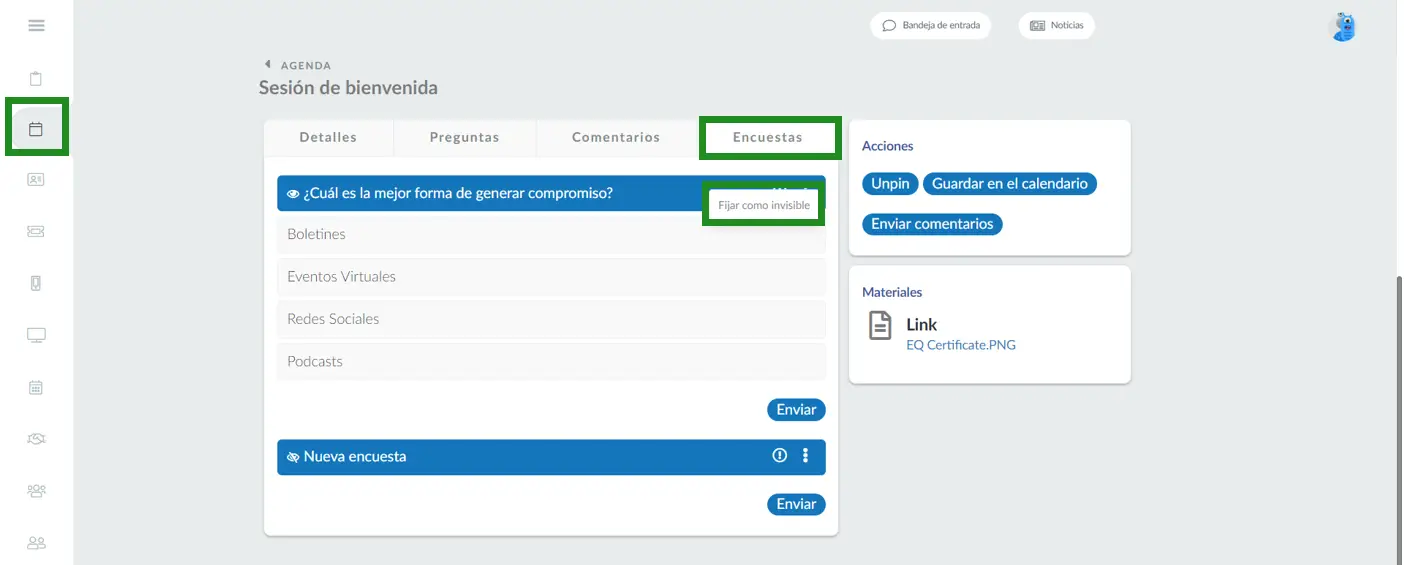
¿Cómo puedo eliminar una encuesta?
Si desea eliminar una encuesta dentro de una actividad en el Virtual Lobby, puede hacerlo haciendo click en el ícono de tres puntos junto a la encuesta y seleccionando Remover de las Opciones de encuesta. Aparecerá un cuadro de confirmación; haga click en Remover de nuevo para confirmar la acción.
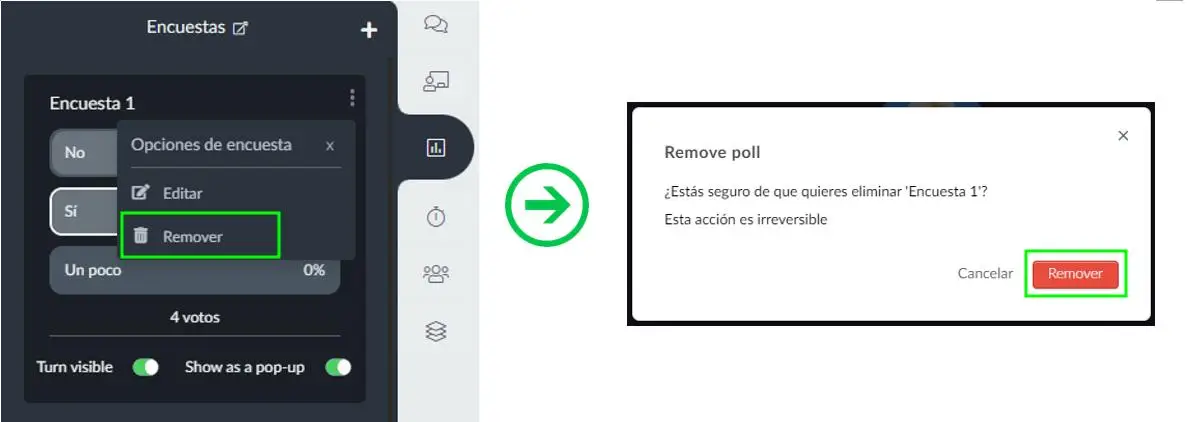
Respuestas recibidas y faltantes
Todas las respuestas a su encuesta serán recibidas por nuestra plataforma y pueden ser vistas en cualquier momento.
Para ver todas las respuestas de la encuesta, haga click en la encuesta de la que desee comprobar las respuestas y pulse Respuestas. Podrá ver cuántos participantes han respondido y de qué manera han estos han contestado cada pregunta.
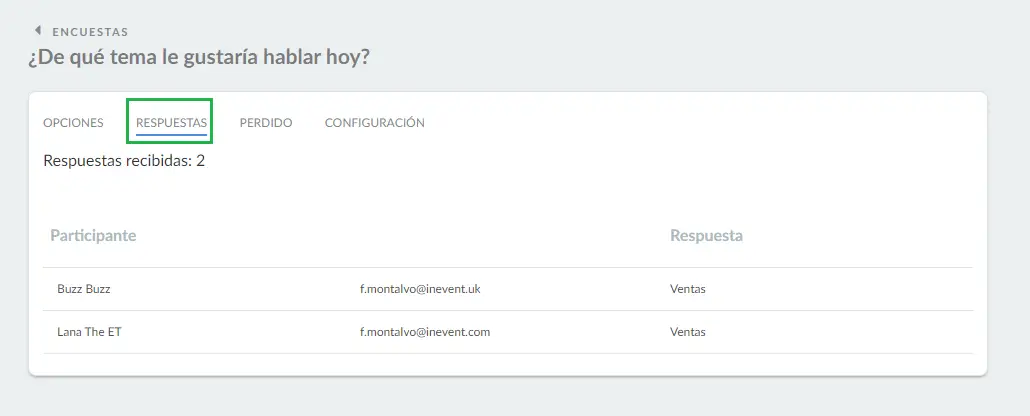
De la misma manera, para ver quiénes no han contestado a las preguntas, haga click en Faltantes (Perdido) y comprueba cuántos participantes no han contestado y sus nombres.
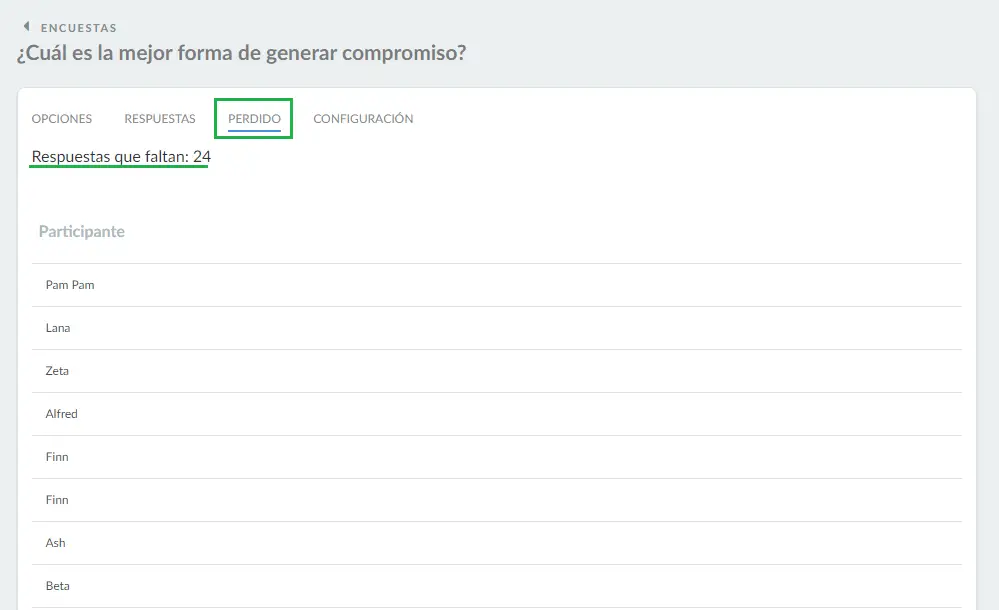
¿Cómo puedo mostrar los resultados de la encuesta a los participantes?
En el Virtual Lobby, los resultados se muestran en tiempo real con barras que indican las respuestas más populares.
Si desea proyectar los resultados en una pantalla, puede utilizar el Modo TV o la Pantalla grande.
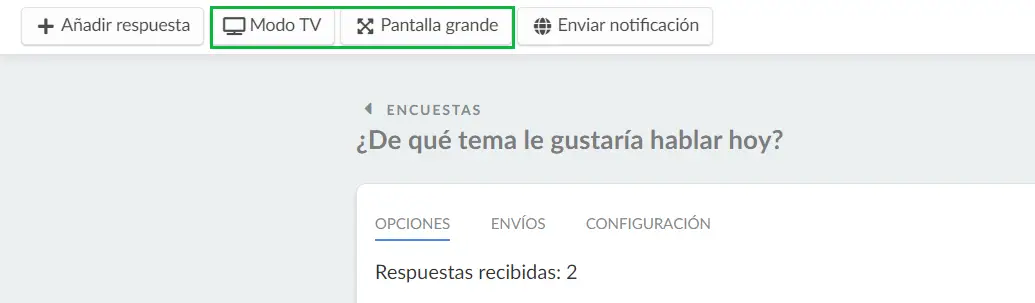
Para obtener más información sobre la proyección de contenido, acceda al artículo Proyección de contenido.
¿Cómo respondo a una encuesta a través de la aplicación?
Para responder a una encuesta a través de la aplicación, haga click en Programa General en el menú inferior, seleccione la actividad donde desea responder la encuesta y haga click en Detalles y luego en Encuestas (debe estar inscrito en la actividad para ver las encuestas).
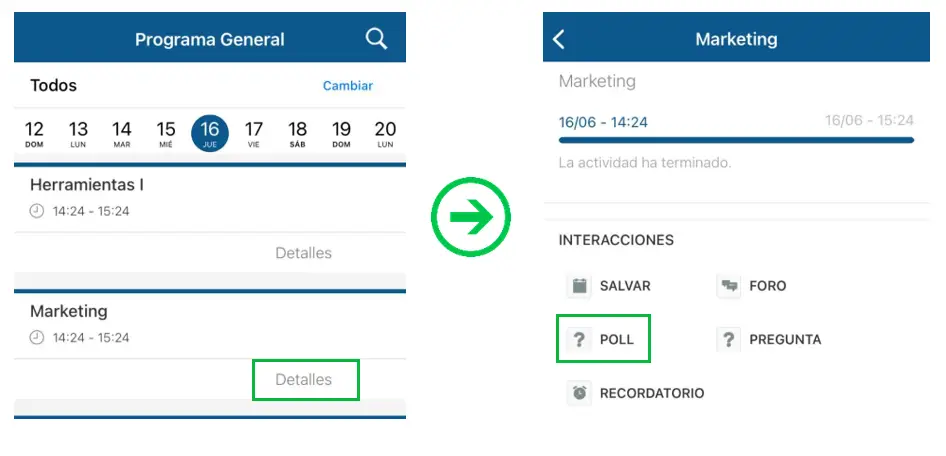
Después de este paso, estará en la lista de encuestas de esa actividad. Haga click en la encuesta en cuestión, luego elija y haga click en la respuesta deseada y envíe su respuesta.
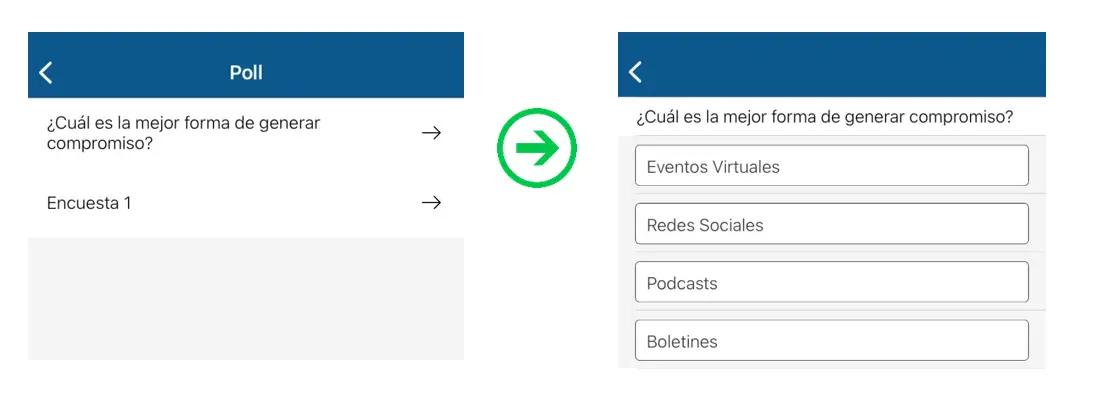
¿Cómo genero un informe?
Además de ver las respuestas de los participantes haciendo click en la pestaña de envíos, también puede generar un informe de hoja de Excel, que puede ser:
- Individualmente por actividad presionando Agenda > Actividades, seleccione la actividad y vaya a la pestaña Detalles > desplácese hacia abajo hasta que encuentre Ver encuestas. Se abrirá una nueva pestaña y puede presionar Editar > Exportar;
- O un solo informe que contiene todas las respuestas de encuestas de los participantes en todas las actividades. Para ello haga click en Agenda > Encuestas> Editar > Exportar.
La diferencia en la hoja de cálculo será la última columna de esta segunda opción que muestra el nombre de la actividad.


