Cómo migrar todos sus eventos de Hopin a InEvent rápidamente
En este artículo, aprenderá cómo exportar datos de sus eventos creados en Hopin a la plataforma InEvent.
Exportación de datos de Hopin
Integración con HubSpot
Hopin ofrece una integración de CRM con HubSpot que facilita la importación/exportación de datos.
Haga click aquí para obtener información sobre cómo integrar tu cuenta de HubSpot en InEvent. Al hacer esto, podrá importar fácilmente sus leads a la plataforma de InEvent.
Si su plan de InEvent no incluye integraciones, aún puedes exportar una lista de clientes potenciales desde tu cuenta de HubSpot. Para saber cómo hacerlo, haga click aquí.
Exportación manual de datos de Hopin
Si su plan Hopin no incluye integraciones, puede exportar datos de Hopin manualmente y luego importarlos a InEvent.
Cómo descargar tu lista de participantes
Hay 2 formas de generar el informe como se muestra a continuación.
Desde la pestaña Participantes (Attendees)
- Inicie sesión en su cuenta de Hopin y abra su página de eventos.
- Vaya a su Panel de control de eventos y navegue a la pestaña Personas > Inscritos (People > Registrants). Verá una lista de participantes registrados con sus nombres, correo electrónico, tipo de entrada y otros datos.
- Haga click en Generar CSV para generar un informe.
- El informe comenzará a procesarse y recibirá un correo electrónico una vez que esté listo. El informe comenzará a procesarse y recibirá un correo electrónico una vez que esté listo.
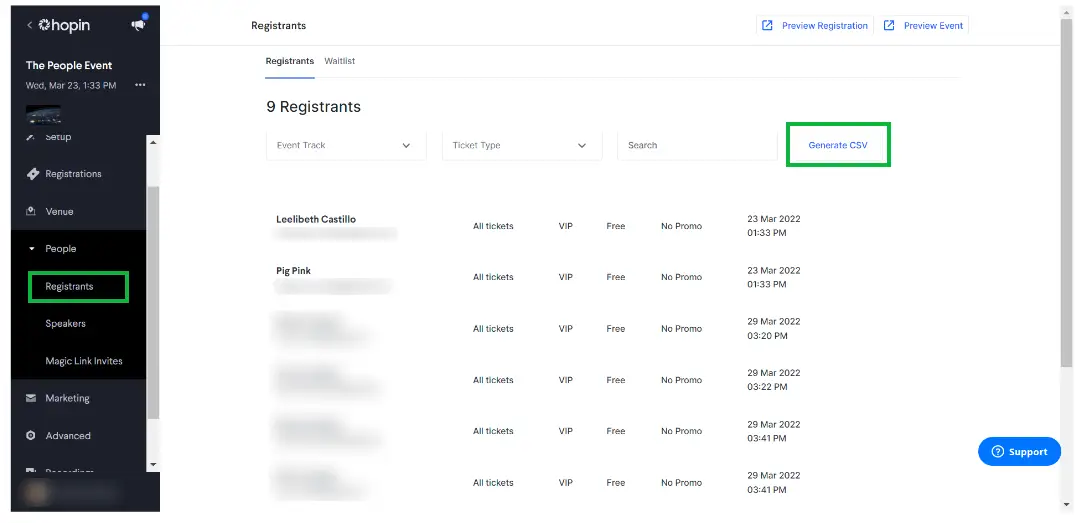
Desde la pestaña Informes (Reports)
- Inicie sesión en su cuenta de Hopin y abra su página de eventos.
- Vaya a su Panel de control de eventos y navegue a la pestaña Análisis > Informes (Analytics > Reports)
- Haga click en el botón Generar en el Informe de participantes (Attendees Report) para generar un informe.
- El informe comenzará a procesarse y recibirá un correo electrónico una vez que esté listo
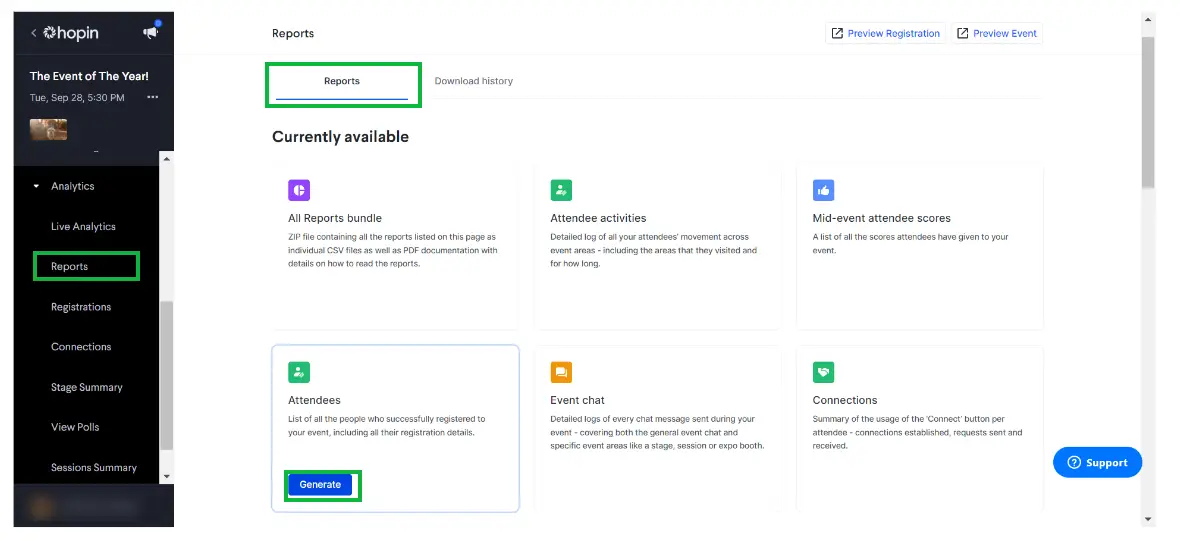
Para acceder al informe de participantes una vez generado:
- Vaya a su Panel de control de eventos y navegue a la pestaña Análisis > Informes (Analytics > Reports)
- En la pestaña Historial de descargas (Download history) de la página Informes (Reports), podrá realizar un seguimiento del estado del informe.
- Una vez que el Estado cambie a Completo (Complete), haga click en el botón Descargar (Download) para descargar el informe como un archivo CSV. (Pase el cursor sobre el informe en la lista para que aparezcan los botones del lado derecho)
- Si se agregan más participantes a su evento en una fecha posterior o después de que finalice el evento, también puede hacer clic en el botón Regenerar (Regenerate) para crear un informe nuevo y actualizado y descargar una versión actualizada.
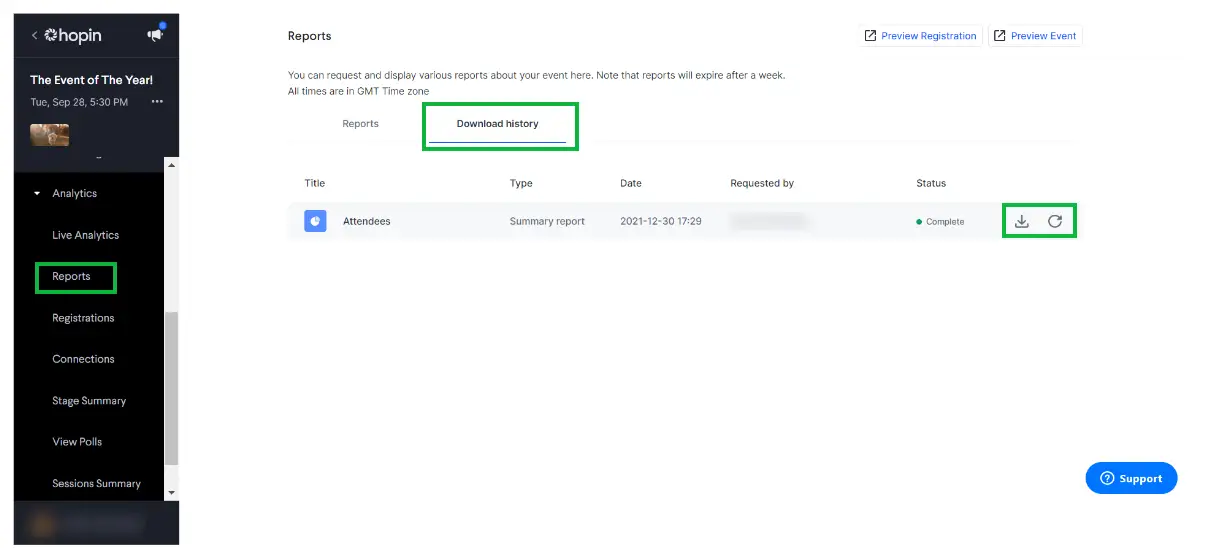
Cómo descargar el informe de programación (Agenda)
El informe de programación genera un resumen de lo que se incluye en su programación. Esto incluirá cada segmento de programación que haya creado, así como cualquier información vinculada a él.
Para descargar el informe, siga los pasos a continuación
- Inicie sesión en su cuenta de Hopin y abra su página de eventos.
- Vaya a Panel de eventos > Análisis > Informes (Event Dashboard > Analytics > Reports), busque el Informe de programación y haga click en Generar (Generate).
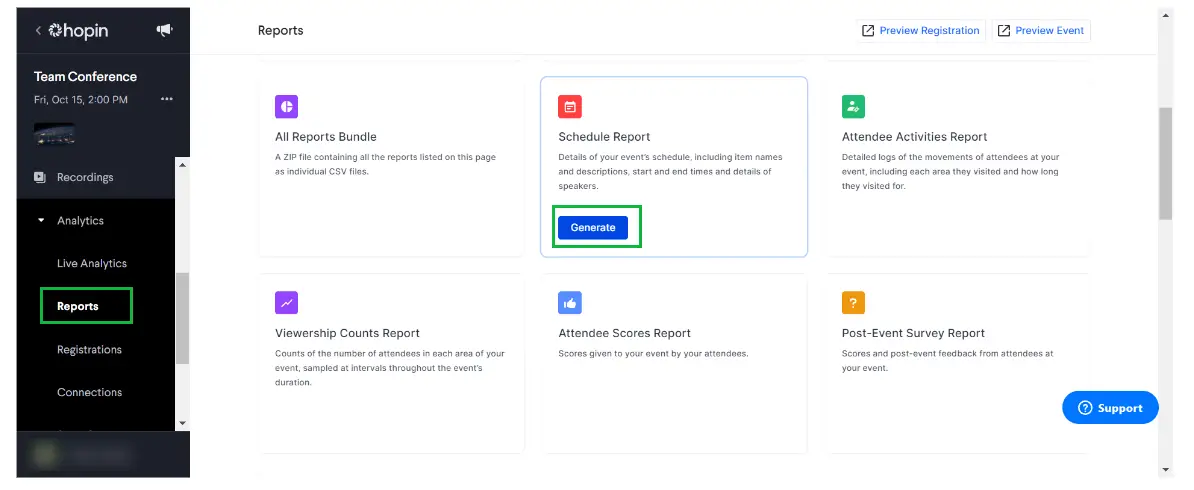
- Una vez que haya generado el informe, haga click en Descargar historial (Download history) y debería ver su informe en la parte superior de la lista.
- Pase el cursor sobre el informe y aparecerá el botón Descargar (Download). Al hacer click en esto, se descargará el informe a su computadora
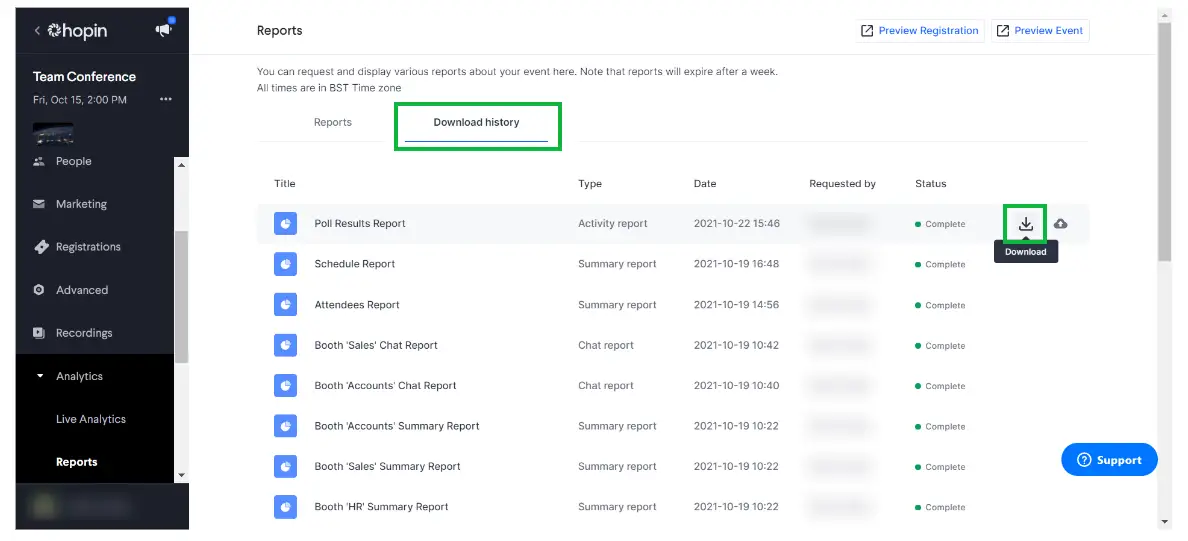
- Una vez descargado, el informe de programación debería verse así:

Configurando su evento
Para ayudarlo a configurar el evento, echemos un vistazo a este paso a paso. En este artículo aprenderá a:
- Cree un evento y agregue información en la página Detalles.
- Agregar patrocinadores, oradores y contenido.
- Cree actividades y elija la configuración para el Virtual Lobby.
- Más información sobre personalización, comunicación y registro.
- Agregar participantes, invitados y leads.
- Conozca las interacciones con los participantes y, finalmente, los ensayos.
Importación de datos a InEvent
Después de consultar el artículo mencionado anteriormente, puede echar un vistazo a este artículo en caso de que esté planeando importar datos de forma masiva.

