Cómo migrar todos sus eventos de Notified a InEvent rápidamente
Exportar datos de tus eventos creados en Notified a la plataforma InEvent es muy fácil.
¡Consulte este artículo para aprender cómo hacer esto de una manera muy simple y dé el siguiente paso con InEvent!
Exportación de datos de Notified
Exportación de materiales de sesión
Notificado le da permiso para descargar todos los materiales de sus sesiones de eventos en un archivo .zip a la vez.
Para exportar datos de su cuenta de Notified a su cuenta de InEvent, simplemente siga los pasos a continuación:
- Inicie sesión en la plataforma Notified, acceda al portal de administración y seleccione Sesiones (Sessions).
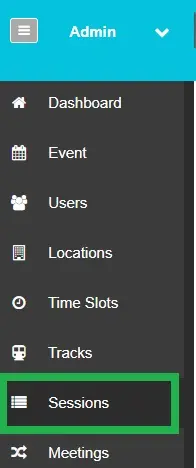
- Haga click en Importar/Exportar materiales de sesión (Import / Export Session Materials)
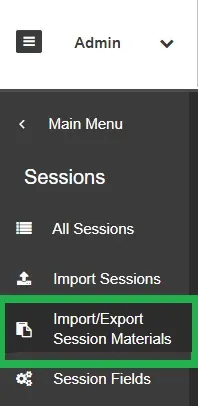
- En Exportar todos los materiales para las sesiones aceptadas, marque Incluir recursos pendientes (Include Pending Resources) y Título de sesión de usuario (User Session Title for File Names) para nombres de archivo, si es necesario.
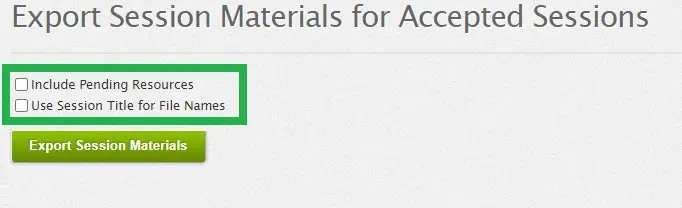
- Por último, presione Exportar materiales de la sesión (Export Session Materials) para descargar un archivo .zip en su dispositivo.
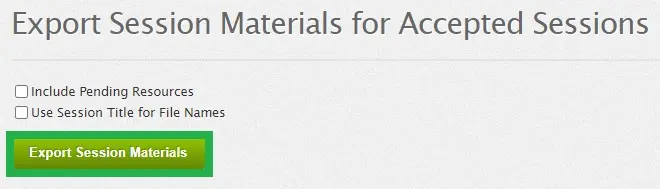
Exportando perfiles de oradores/usuarios
Para exportar datos de los perfiles de los oradores o usuarios, siga los pasos a continuación:
- Vaya al Portal de administración (Admin portal). Seleccione Evento.
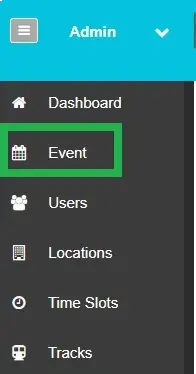
- Luego haga click en Recursos (Resources).
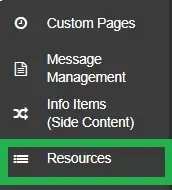
- Ahora seleccione la pestaña Recursos del orador o Recursos del usuario (Speaker Resources or User Resources tab).

- Finalmente, presione el botón Descargar seleccionados (Download Selected) en la esquina superior derecha. Un archivo .zip llamado 'UserResources' se descargará en su dispositivo después de eso.
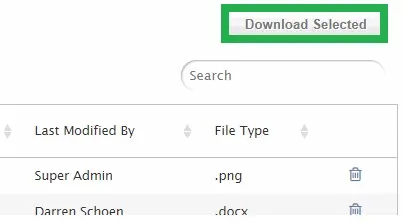
Exportando Informes
Aquí se explica cómo extraer los informes de Notified:
- Primero, vaya al Portal de administración (Admin Portal) y haga click en Informes > Nuevos informes (Reports> New Reports)
- Allí puede elegir entre los informes de Administración (Admin) y Participación de los asistentes (Attendee Engagement).
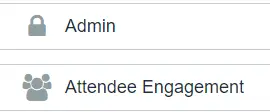
A continuación, puede ver qué tipo de informes se encuentran en la página de Participación del Administrador y Asistente (Admin and Attendee Engagement)
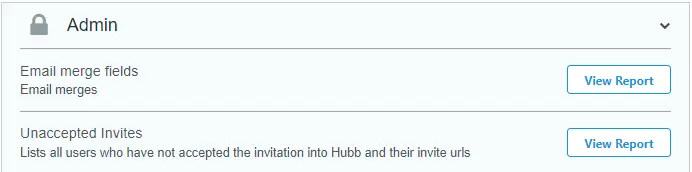
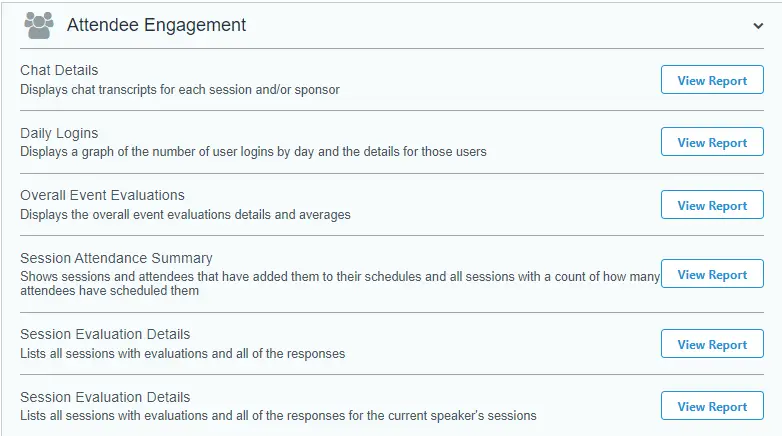
- Una vez que haya elegido el informe que le gustaría ver, haga click en Ver informe (View Report). En el área superior derecha del informe habrá un botón Ver (View) y un botón Descargar (Download).

- Al hacer click en el botón Descargar (Download), aparecerá un menú con varios formatos de archivo que puede descargar. Seleccione Tabla de referencias cruzadas (Crosstab) para descargar el informe como un archivo. archivo csv.
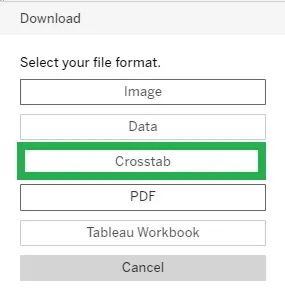
Configurando su evento
Para ayudarlo a configurar el evento, echemos un vistazo a este paso a paso. En este artículo aprenderá a:
- Cree un evento y agregue información en la página Detalles.
- Agregar patrocinadores, oradores y contenido.
- Cree actividades y elija la configuración para el Virtual Lobby.
- Más información sobre personalización, comunicación y registro.
- Agregar participantes, invitados y leads.
- Conozca las interacciones con los participantes y, finalmente, los ensayos.
Importación de datos a InEvent
Después de consultar el artículo mencionado anteriormente, puede echar un vistazo a este artículo en caso de que esté planeando importar datos de forma masiva.

