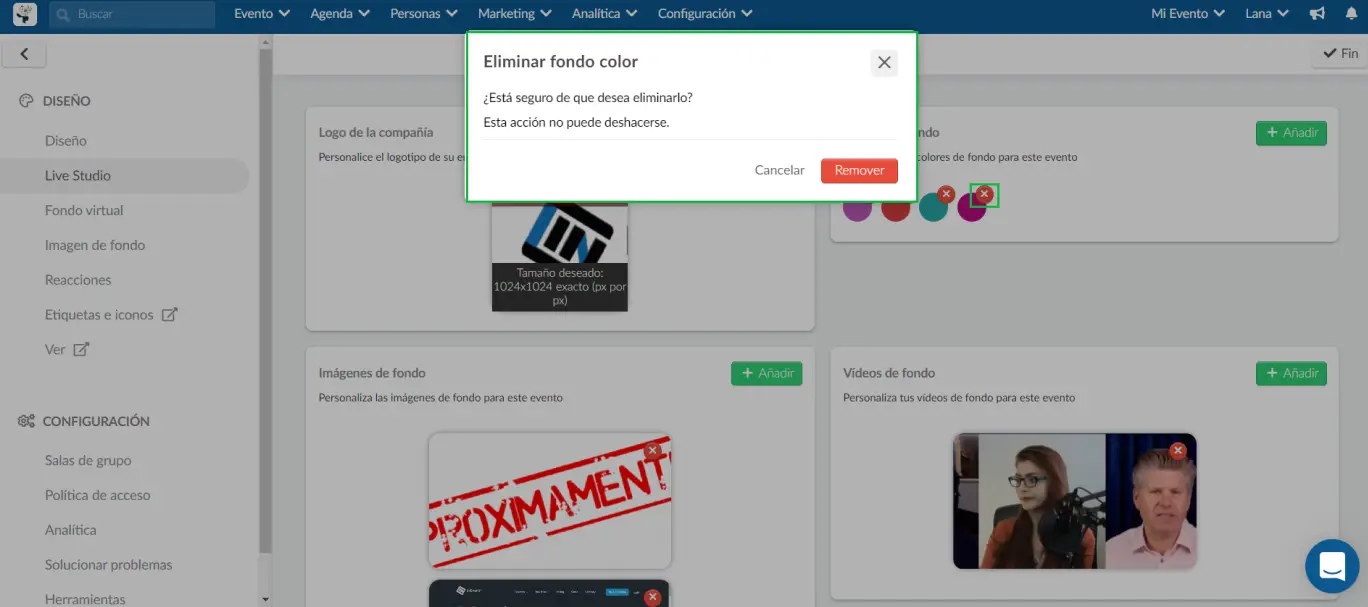Fondos virtuales de InEvent
Al planificar su evento virtual, ¿se inclinó por utilizar un fondo virtual para lucir moderno?
En InEvent tiene la opción de elegir entre una herramienta de fondo virtual nativo o también puede descargar una cámara web virtual de terceros.
Este artículo pretende enseñarle cómo habilitar y utilizar la herramienta nativa de fondo virtual.
Cómo habilitar el fondo virtual InEvent
Si usted, el organizador del evento, desea que los oradores tengan la opción de difuminar sus fondos o elegir un 'escenario' diferente, debe ir a Configuración> Herramientas> y asegurarse de que el Fondo virtual esté habilitado.
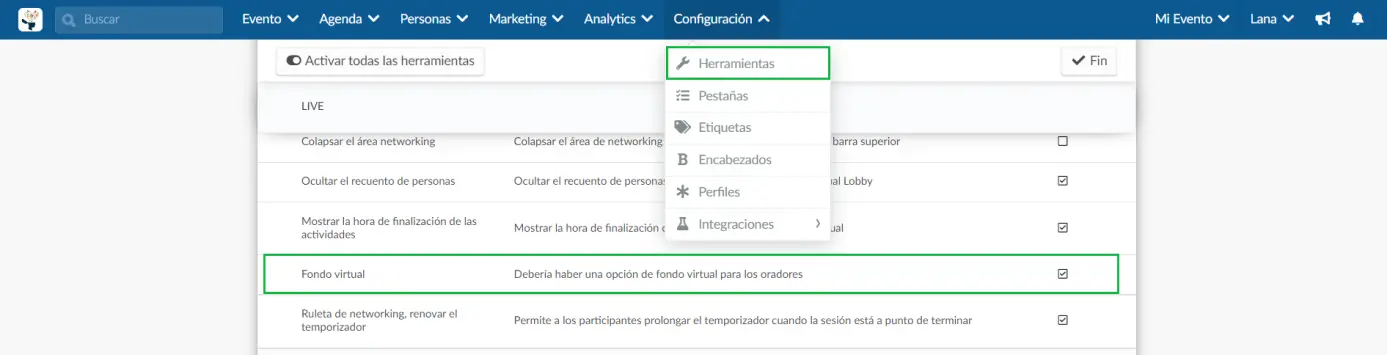
Al habilitar la herramienta de fondo virtual, los oradores verán una ventana emergente de configuración del dispositivo donde podrán elegir su fondo preferido.
Personalizando el fondo virtual
En la plataforma
InEvent ofrece la opción de seleccionar uno de los fondos predeterminados, así como configurar fondos virtuales de su elección.
- Para ocultar el fondo predeterminado, vaya a Evento > Virtual Lobby > Fondo virtual > Editar > desmarque la casilla Habilitado.
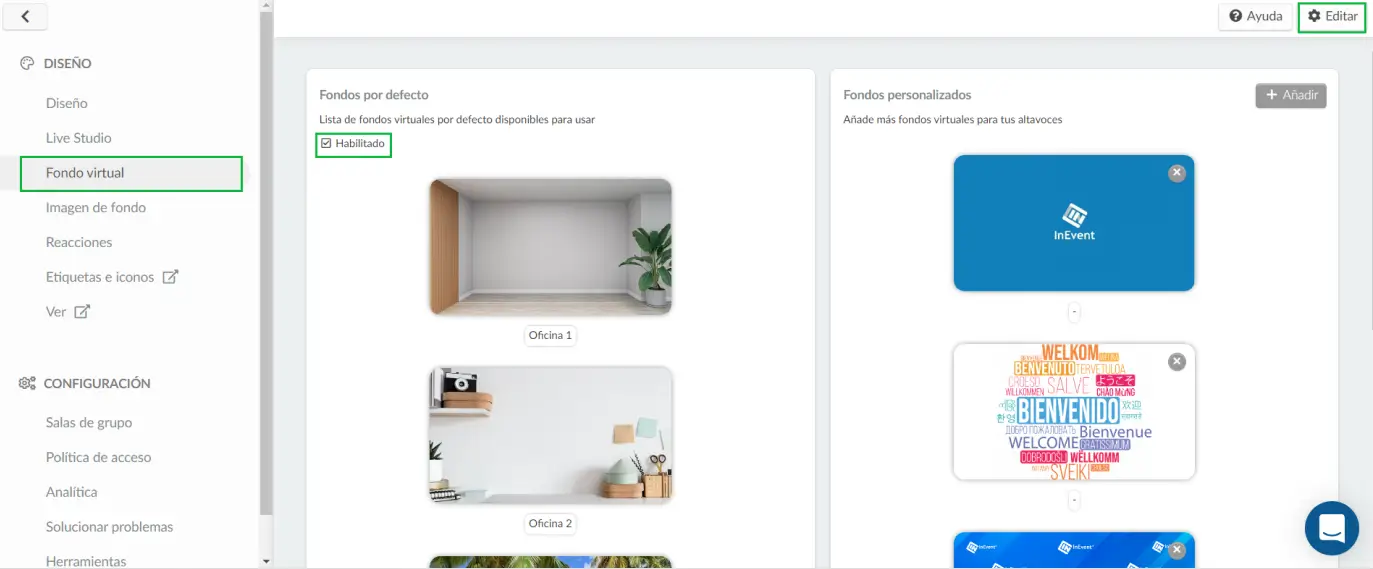
- Para agregar un fondo personalizado, haga click en + Añadir. Aparecerá una nueva ventana para completar el nombre y elegir un archivo haciendo click en la barra roja > Añadir.
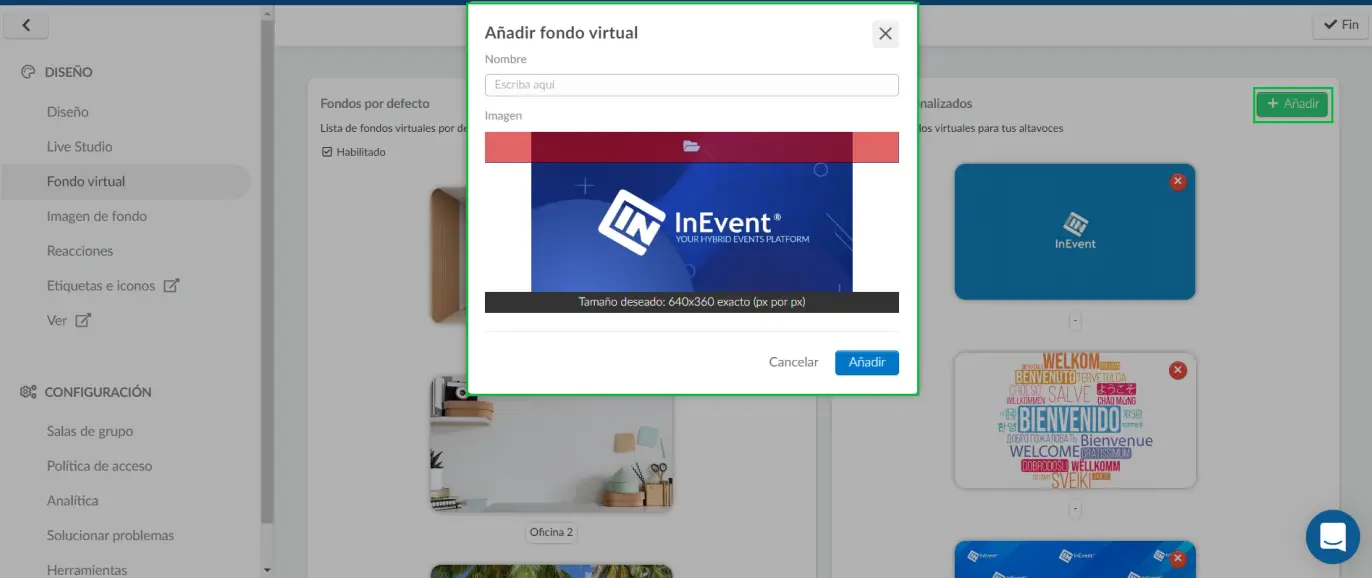
Puede agregar tantos fondos virtuales como desee.
Eliminando un fondo personalizado
Para eliminar un fondo personalizado de la plataforma, simplemente haga click en el botón Editar > haga click en el signo de cruz en la esquina superior derecha de la imagen que desea eliminar > Se abrirá una ventana emergente para que confirme la eliminación.
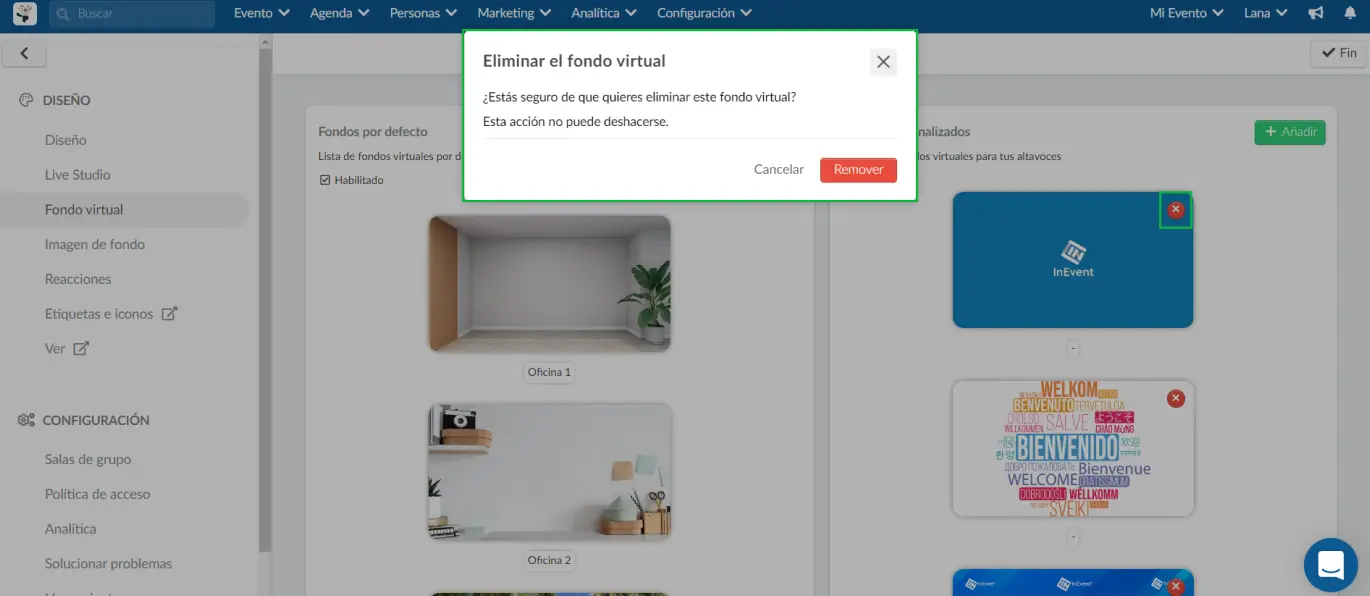
En el Virtual Lobby
También puede cargar un fondo virtual personalizado directamente desde el Virtual Lobby al unirse a una actividad. Solo los anfitriones de la sala y los participantes con permiso de Personal pueden realizar dicha carga.
Para agregar un fondo personalizado desde el Virtual Lobby:
- Haga click en la actividad a la que se une.
- En la sección Fondo de la ventana emergente Configuración del dispositivo, haga click en el botón Cargar imagen.
- Escriba el nombre de su fondo virtual y haga click en la barra roja para seleccionar una imagen.
- Haga click en el botón Agregar una vez que haya terminado.
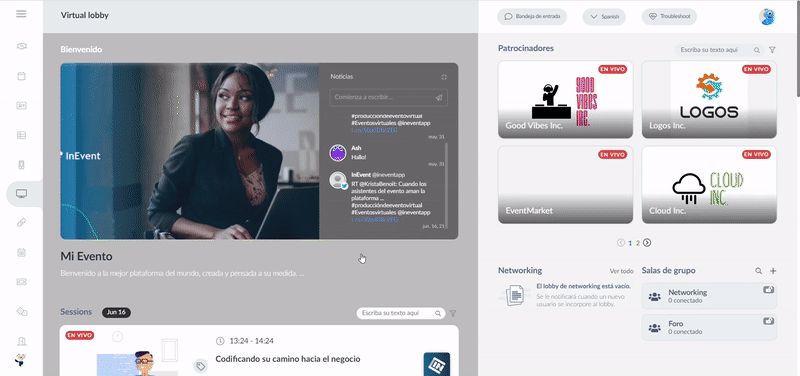
Los fondos personalizados también se pueden cargar desde dentro de una actividad.
Para hacerlo, simplemente haga click en el botón Configuración dentro de la actividad y aparecerá la ventana emergente Configuración del dispositivo > siga los pasos enumerados anteriormente para cargar un fondo personalizado > presione Guardar cuando haya terminado.
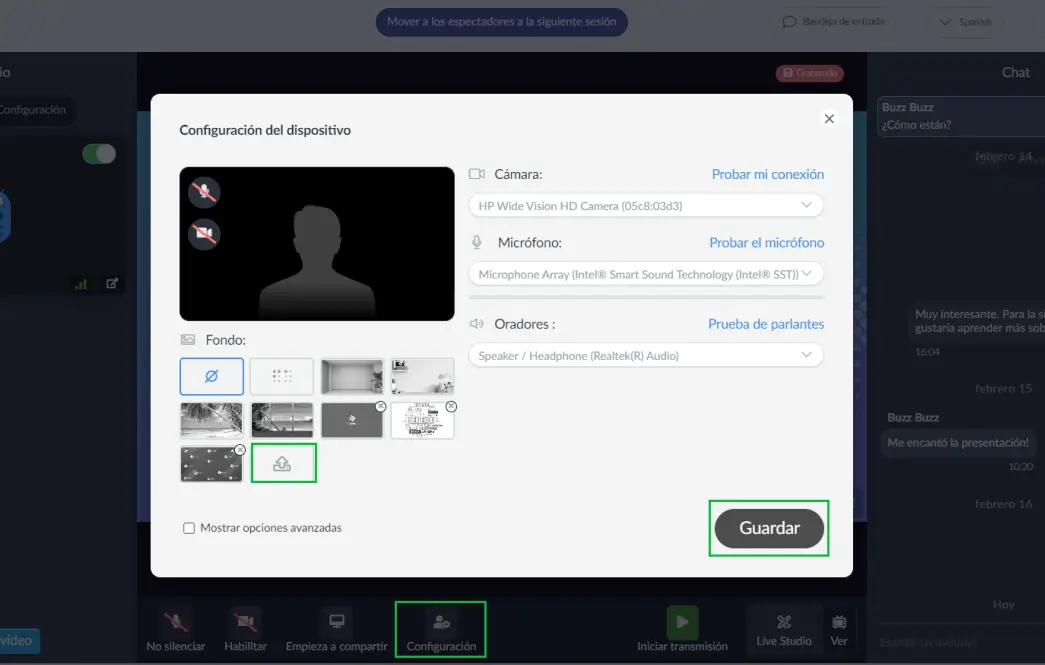
Puede agregar tantos fondos virtuales y cambiar de fondo como desee.
Eliminando de un fondo personalizado
Para eliminar un fondo personalizado directamente del Virtual lobby, simplemente haga click en el signo de cruz al lado de la imagen que desea eliminar > aparecerá una ventana emergente para que confirme la eliminación.
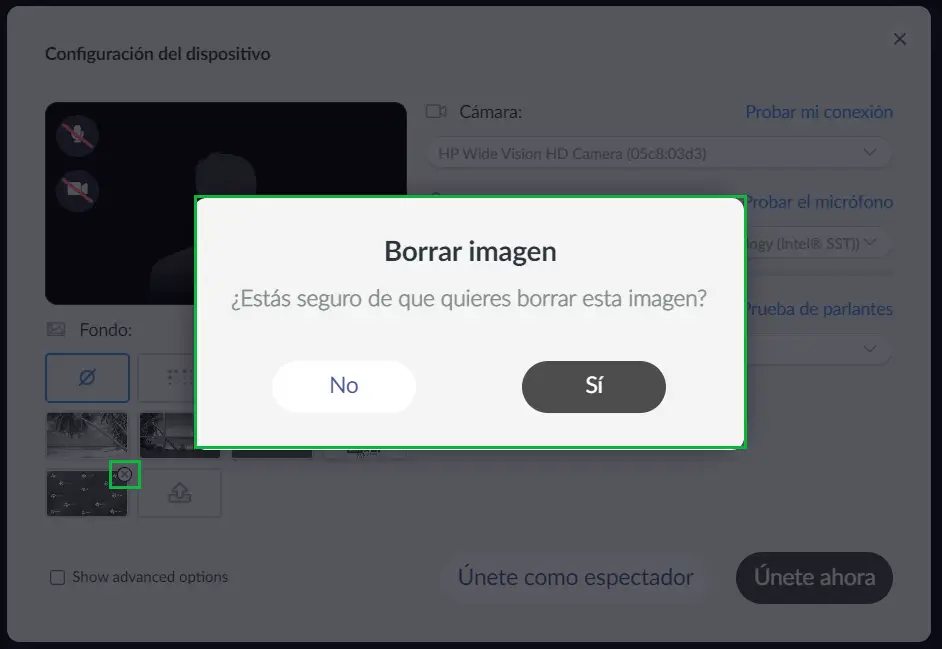
Personalización del fondo del Live Studio
Puede agregar un logo de compañía diferente al predeterminado recuperado de las imágenes de su compañía para que se muestre cuando use Live Studio. También puede personalizar los colores, agregar imágenes y videos de fondo.
Para personalizar el logo de su compañía, colores de fondo, imágenes o videos, siga estos pasos:
- Vaya a Evento > Virtual Lobby > Live Studio > haga click en Editar
- Para las imágenes, videos y colores, haga click en + Añadir. Para el logo de la compañía, haga click en la barra roja.
- Puede seleccionar una de las opciones para los colores de fondo. Para los demás, elija un archivo de su computadora.
- Para guardar los cambios realizados, haga click en Fin.
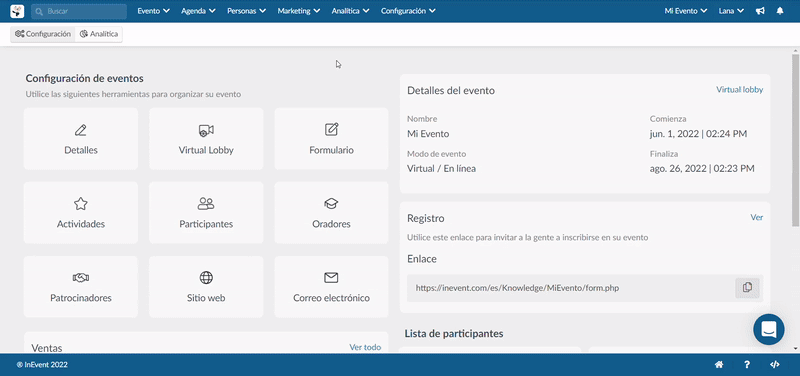
Si desea que vuelva el logo predeterminado de la compañía, haga click en Editar y presione Reiniciar en la esquina superior derecha de la sección Logo de la compañía.
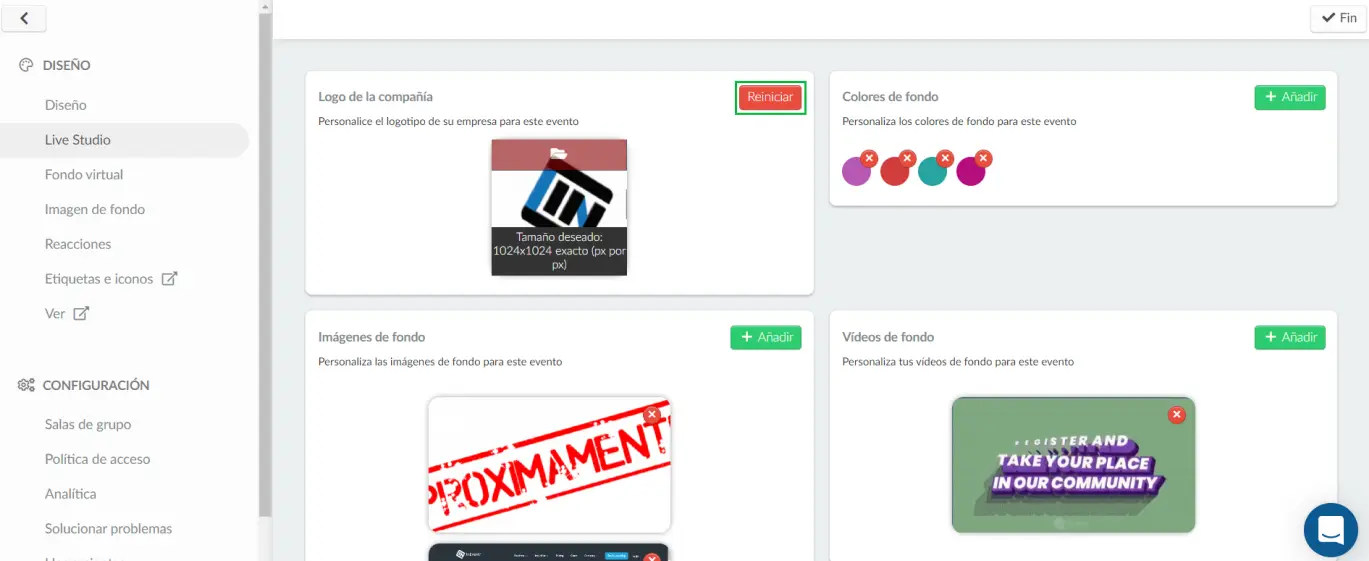
Deshabilitar imágenes/videos de fondo de Live Studio
De manera predeterminada, las imágenes/videos de fondo predeterminados de Live Studio están habilitados. Sin embargo, puede deshabilitarlos presionando Editar y desmarcando la casilla de verificación habilitada. Luego, presione Fin para guardar los cambios.
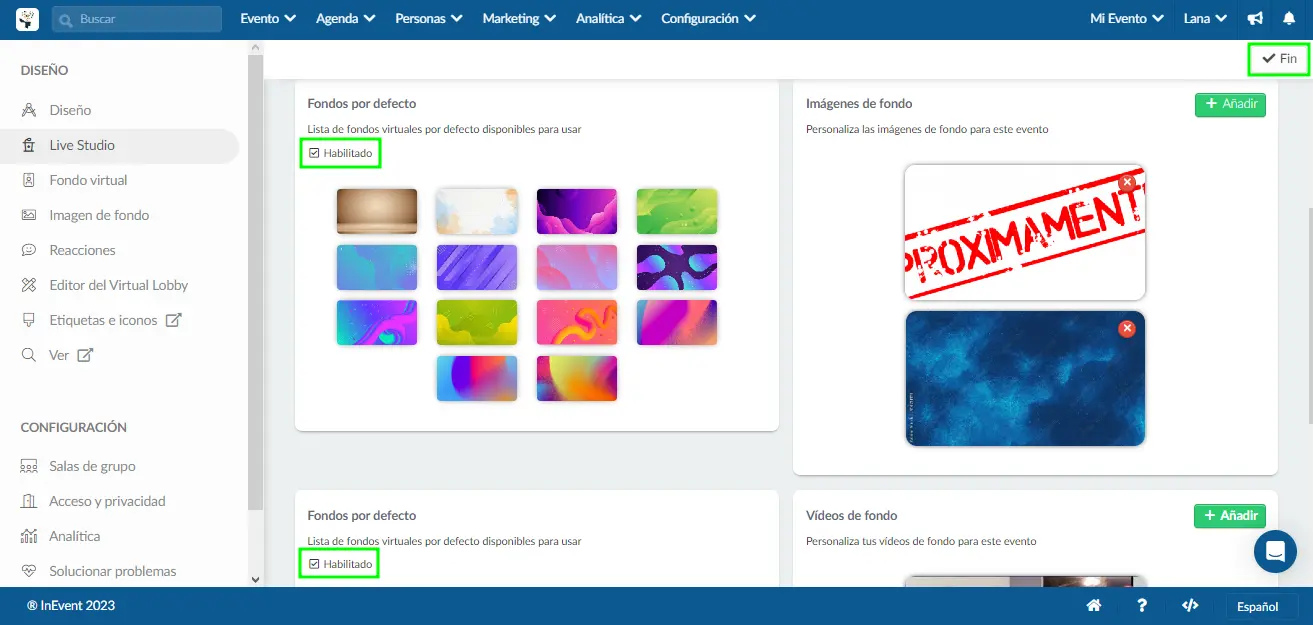
Eliminar un fondo de Live Studio
Para eliminar un fondo virtual, haga click en Editar y luego, click en el signo de cruz en la esquina superior derecha de la imagen que desea eliminar > Se abrirá una ventana emergente > Presione Remover.
Este es un ejemplo de la ventana emergente al eliminar un color de fondo: