Cámaras virtuales: Cambio de fondo de vídeo en el Virtual Lobby
Al planificar su evento virtual, ¿se inclinó por usar un fondo virtual para lucir moderno y crear una sensación de arte que las imágenes de fondo estáticas simplemente no pueden igualar?
En InEvent tiene la opción de elegir entre un fondo de video nativo o también puede descargar una cámara web virtual de terceros.
Este artículo tiene la intención de enseñar cómo descargar una cámara web virtual de terceros e integrar sus opciones mientras configura sus preferencias de video.
Cámara web virtual
Cámara virtual de terceros
Descarga de una cámara virtual
- Primero, deberá descargar una cámara virtual de su elección.
- A continuación, instale e inicie la cámara virtual que acaba de descargar.
Dar acceso a la aplicación de la cámara virtual a su cámara web
- Windows: consulte este artículo para saber cómo activar los permisos de la aplicación para su cámara en Windows 10.
- Mac: Consulte este artículo para saber cómo controlar el acceso a su cámara web en Mac.
Establecer el fondo
Fondo virtual para usuarios de Windows y Mac
Una vez que haya descargado e iniciado su cámara virtual, ¡es hora de que la explore!
Una aplicación de escritorio de fondo virtual simple pero poderosa para usuarios de Windows y Mac es ChromaCam. Haz click aquí para descargarlo.
Existe una edición de uso gratuito que le permite reemplazar su fondo con una imagen estándar o una pantalla verde virtual. Con una cuenta ChromaCam Pro, puede personalizar su fondo y logotipos, desbloquear imágenes adicionales y usar contenido de PowerPoint como fondo dinámico.
Al abrir ChromaCam, la imagen de abajo es la página principal que verá al abrir su cámara virtual.
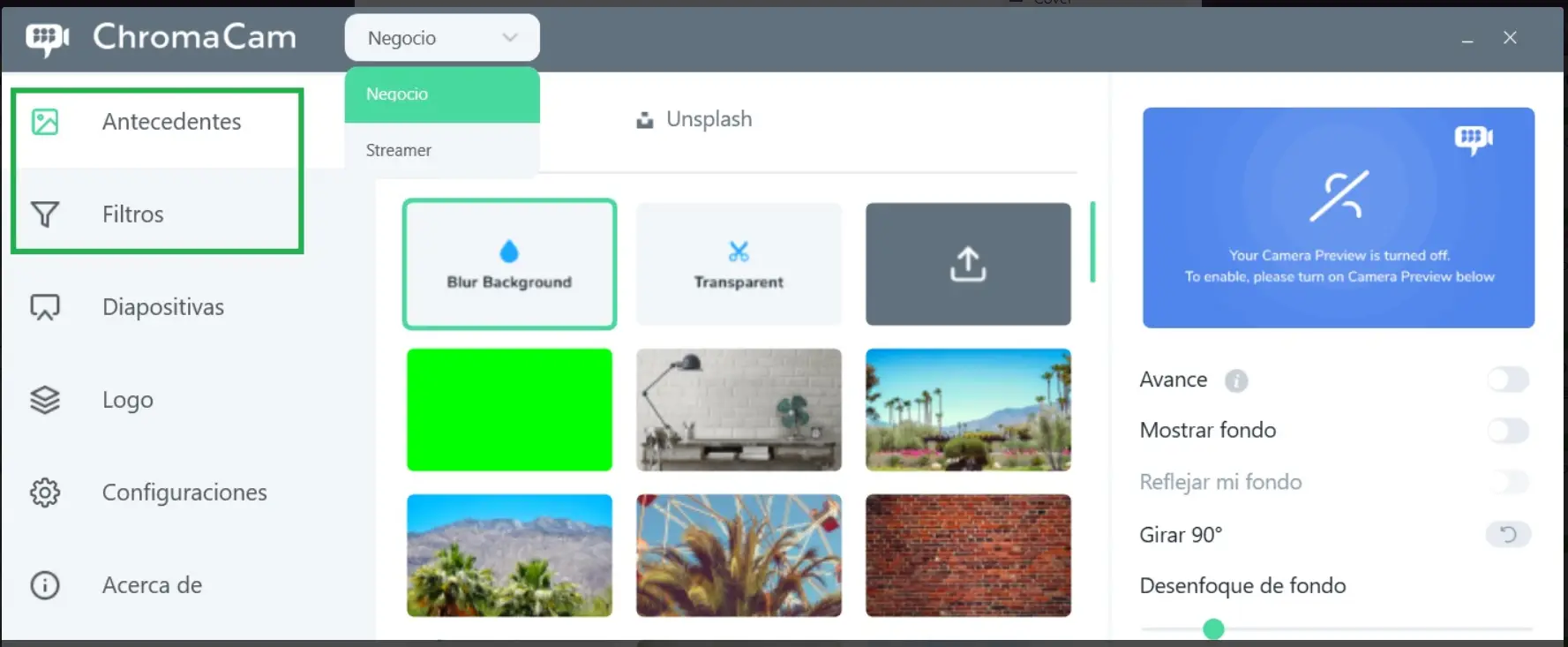
En la parte superior derecha, verá las opciones de fondo Negocio y Streamer para que elija.
A la izquierda, puede navegar por las opciones de Fondos y Filtros.
Una vez que haya elegido su opción de fondo, puede pasar al tema Seleccionar el fondo virtual para continuar con la configuración de su evento.
Fondo virtual para usuarios de Windows
Otra alternativa para los usuarios de Windows es XSplit. Haz click aquí para descargarlo.
Al abrir XSplit, la imagen a continuación es la página principal que verá al abrir su cámara virtual:
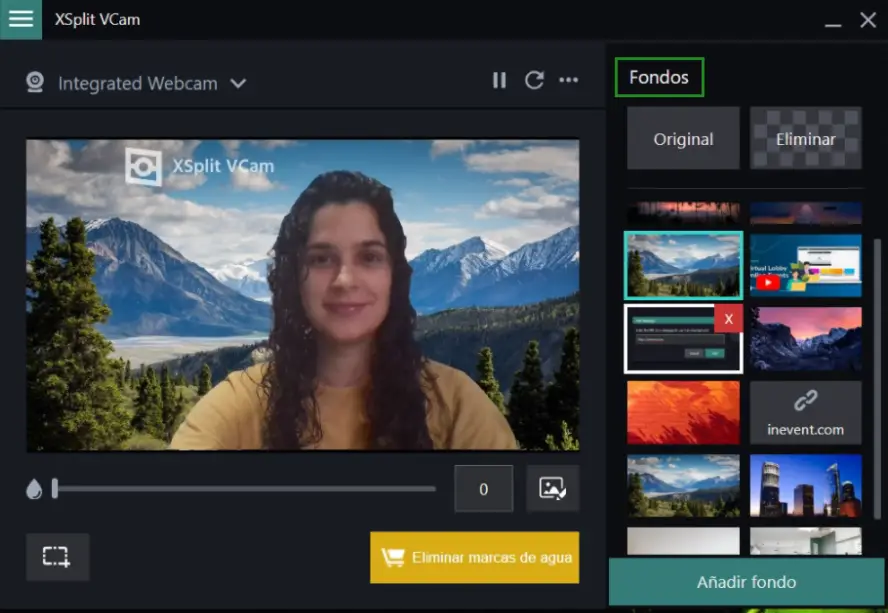
Para cambiar el fondo, simplemente haga click en una imagen en el lado derecho o presione Agregar fondo para cargar un archivo multimedia, un video de YouTube, una página web o una foto Unsplash como fondo. Para obtener más información, haga click aquí.
Seleccionar el fondo virtual
Ahora que ha instalado la cámara virtual debe acceder al Virtual Lobby .
Si usted es:
- Un orador, anfitrión de sala o administrador que se une a una sesión en la que participará.
- Un participante invitado a hablar por un anfitrión de sala.
- Un orador, anfitrión de sala, administrador o participante en red con otras personas.
Se le pedirá que configure sus dispositivos, como una cámara, un parlante y un micrófono, para que las personas puedan escucharlo y verlo en la sala en la que se encuentra.
En Cámara, debe seleccionar su cámara virtual como fuente de video. Ahora, la imagen de salida que ve en su cámara virtual con todos los efectos y capas se transmitirá al Virtual Lobby.

