Control de acceso
Con el control de acceso podrás gestionar, controlar y dar acceso a cada participante de tu evento. Cada asistente tendrá su propio Código QR, lo que mejora su control de acceso y reduce cualquier posible fraude en su evento.
Este artículo tiene la intención de enseñarle cómo usar la función de control de acceso para registrar a los asistentes dentro y fuera del evento y las actividades.
Requerimientos técnicos
- Internet: Mínimo de 1Mbit por dispositivo de lectura.
- Hardware: Tabletas Samsung, así como teléfonos inteligentes con iOS 12.0 o más reciente y Android 4.0 o más reciente.
¿Cómo habilito la función?
Haga click en Configuración > Herramientas > desplácese hacia abajo hasta que vea la sección Pase. Luego, presione Editar y asegúrese de que la casilla de verificación Control de acceso esté marcada. Presione Fin para guardar los cambios.
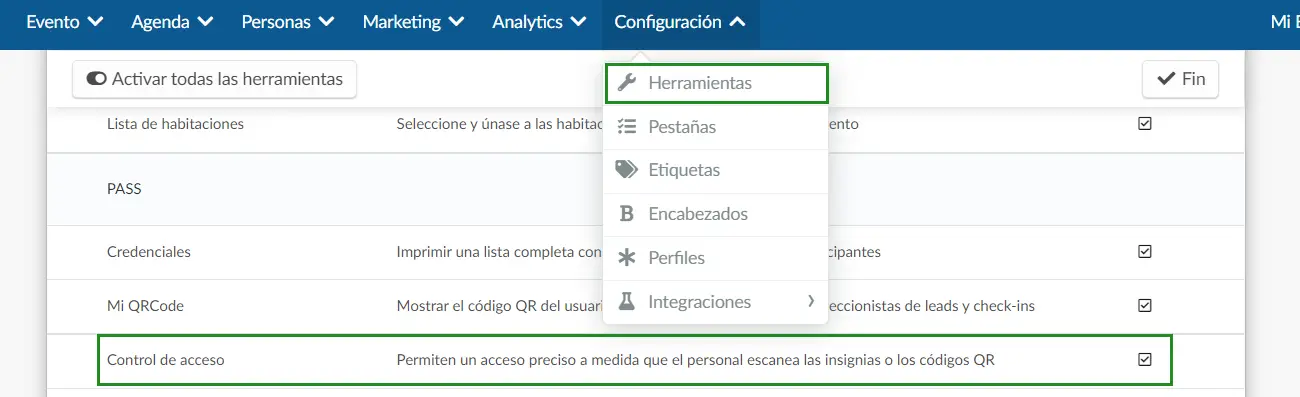
Si en lugar de ver una casilla de verificación, ve No o Compra, puede haber dos razones por las que esto está sucediendo:
- Deberá habilitar esta función en las herramientas de la compañía. Para hacerlo, vaya al nivel de compañíay haga clic en Cuenta> Herramientas en el menú del lado izquierdo. Luego, desplácese hacia abajo hasta que vea la sección Pass, presione Editar y asegúrese de que la casilla de verificación Control de acceso esté marcada. Presione Fin para guardar los cambios.
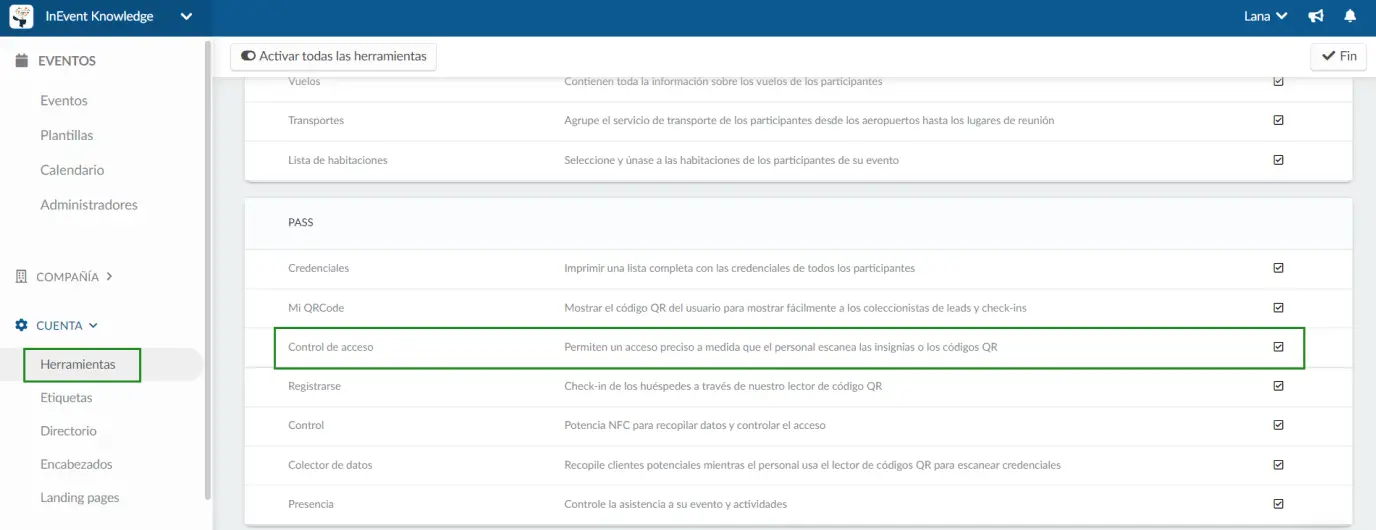
- Si fue a las herramientas de la empresa y en lugar de ver la casilla de verificación, todavía vio Comprar, esto significa que esta función no está incluida en el plan que ha comprado. Haga click aquí para verificar qué funciones están incluidas en cada plan.
Cómo usar el control de acceso
Registrando perfil de colector
Primero, debe crear un perfil de colector de datos en la lista de participantes y, con ese perfil, iniciar sesión en la aplicación para que sea posible utilizar la función de registro/salida.
Para hacerlo, vaya a Personas> Participantes> haga click en + Añadir persona. Luego, en Permisos, seleccione Colector de datos, complete los campos de correo electrónico/nombre de usuario y contraseña, y presione Crear.
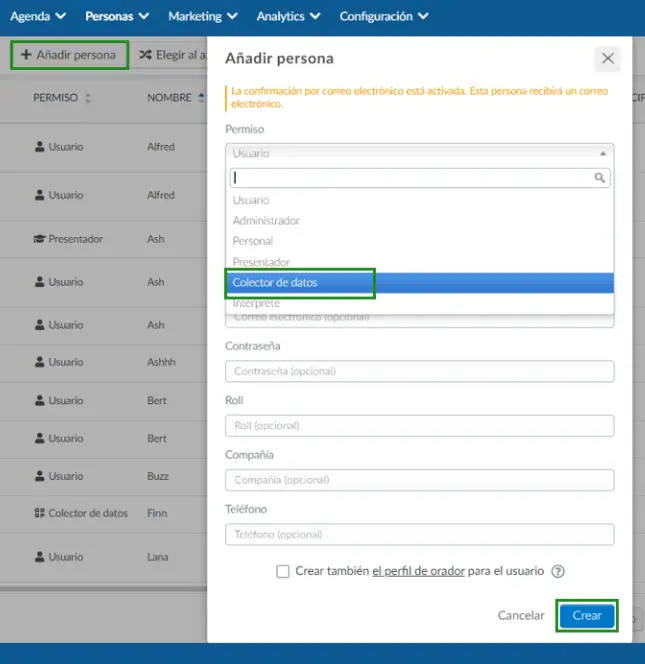
¡Eso es todo! Ahora descargue la aplicación e inicie sesión con este perfil y contraseña en la aplicación (tableta o teléfono inteligente). Elija la opción de inicio de sesión e ingrese a la aplicación utilizando los datos de usuario y la contraseña del recopilador creado anteriormente. Busque el evento y haga clic en él para ingresar. Entonces, tendrá acceso al modo de control de acceso.
Configurar la configuración del control de acceso
Hay dos opciones a la hora de leer los códigos QR:
- Leer los códigos QR una sola vez: Quemar la credencial.
- Leer el código QR repetidamente: No se queman las credenciales.
Leer el código QR solo una vez: Quemar la credencial
Por defecto, el código QR solo se puede leer una vez en la entrada del evento / actividad. Para que se pueda leer en otras ocasiones, los asistentes deberán realizar el check-out antes.
Se recomienda esta posibilidad cuando el organizador quiere un mayor control y seguridad en su evento, no permitiendo el ingreso de un mismo código QR varias veces.
Leer el código QR repetidamente: Control de acceso como registro
Con esta opción, el mismo código QR se puede leer más de una vez, similar a los lectores de códigos de barras. Se recomienda para eventos que no impidan la entrada de los asistentes. El proceso de lectura y elección (evento o actividad) es el mismo que el de grabar con un Código QR.
Para habilitar esta opción, vaya a Herramientas de eventos, busque el Control de acceso como registro en la sección Extra y habilite la función marcando la casilla de verificación correspondiente.
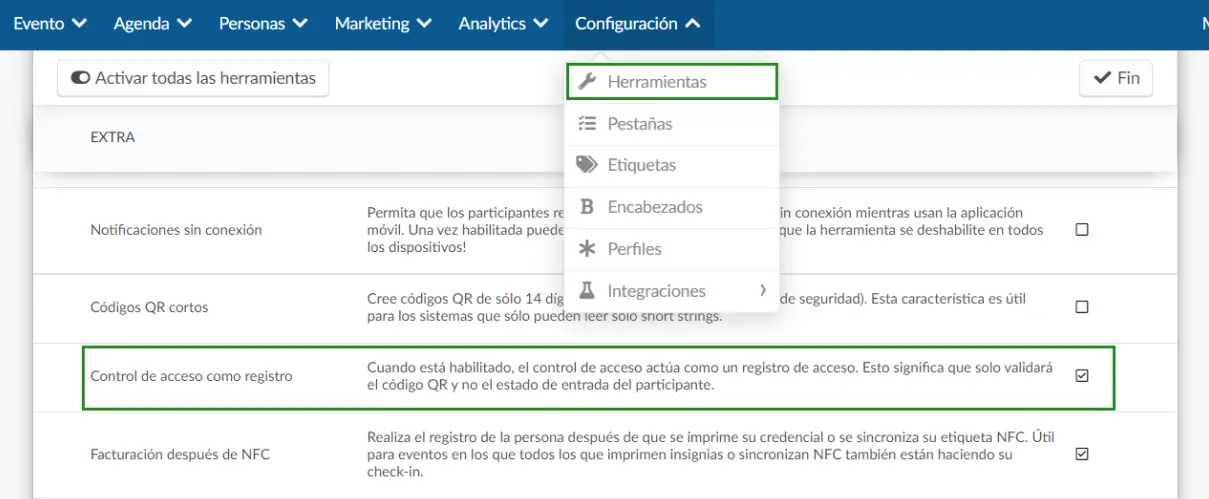
Leer los códigos QR
Independientemente de la configuración de lectura del código QR, estas son las opciones que los coleccionistas podrán elegir al leer un código QR:
- Check-in para el evento: Controle la entrada de todo el evento.
- Check-out para el evento: Controle la salida de todo el evento.
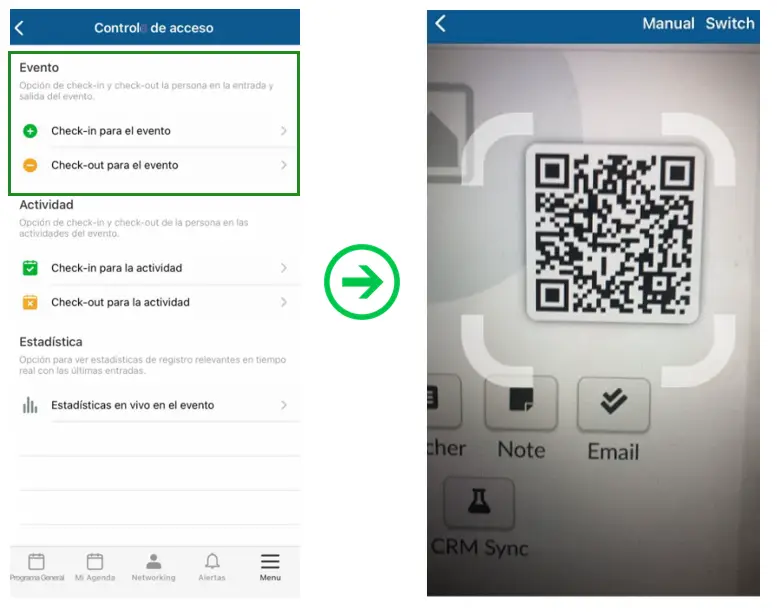
- Check-in para la actividad: Controle la entrada de una actividad o sesión. Debe utilizarse en la entrada de las salas.
- Check-out para la actividad: Controle el resultado de una actividad o sesión. Debe usarse a la salida de las salas.
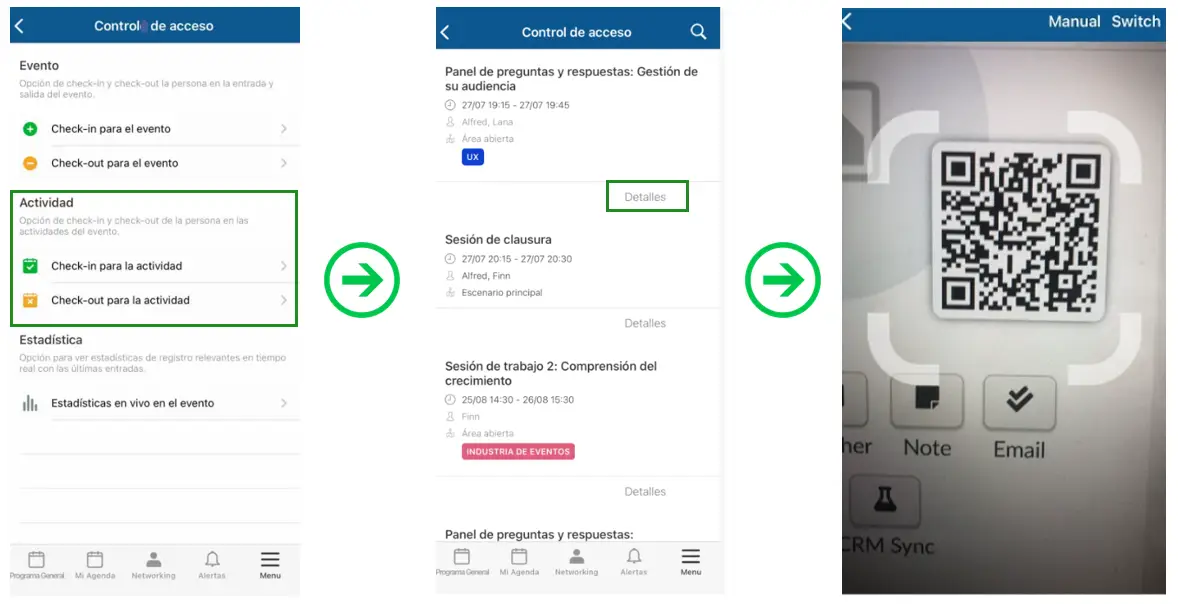
Después de leer el código QR, verá una de estas pantallas de confirmación::
- Verde: Esta es una confirmación positiva de la entrada, lo que significa que el participante está autorizado a ingresar al evento/actividad.
- Rojo: Este color representa los negativos. Significa que ya se leyó el Código QR o que la persona no está autorizada para ingresar a esa sesión.
Leer estadísticas
Puede realizar un seguimiento de los números totales a través de la aplicación o plataforma.
- Aplicación móvil: Haga click en el botón Estadísticas en vivo en el evento y verá cuántos asistentes se leyeron sus credenciales (por actividad y evento total).
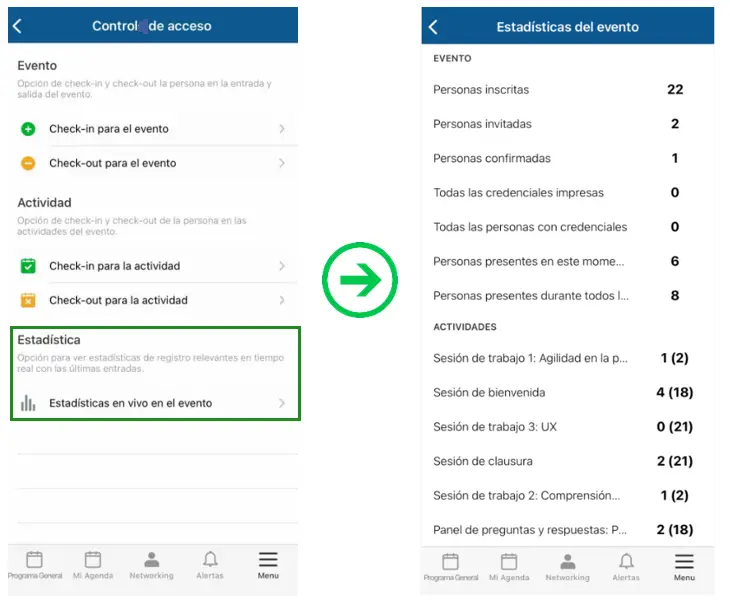
- Panel de control en vivo: En la plataforma web, vaya a Análisis> Panel de control en vivo y podrá realizar un seguimiento del número total de insignias leídas (considere las lecturas de registro totales en el evento) y el número total de personas en vivo, que consideran solo las insignias leídas que no se registraron en el evento. Para más información, haga click aquí.
¿Cómo extraigo un informe detallado?
Busque Control de acceso como registro en el campo de búsqueda rápida o haga click en Análisis> Informes de registro.
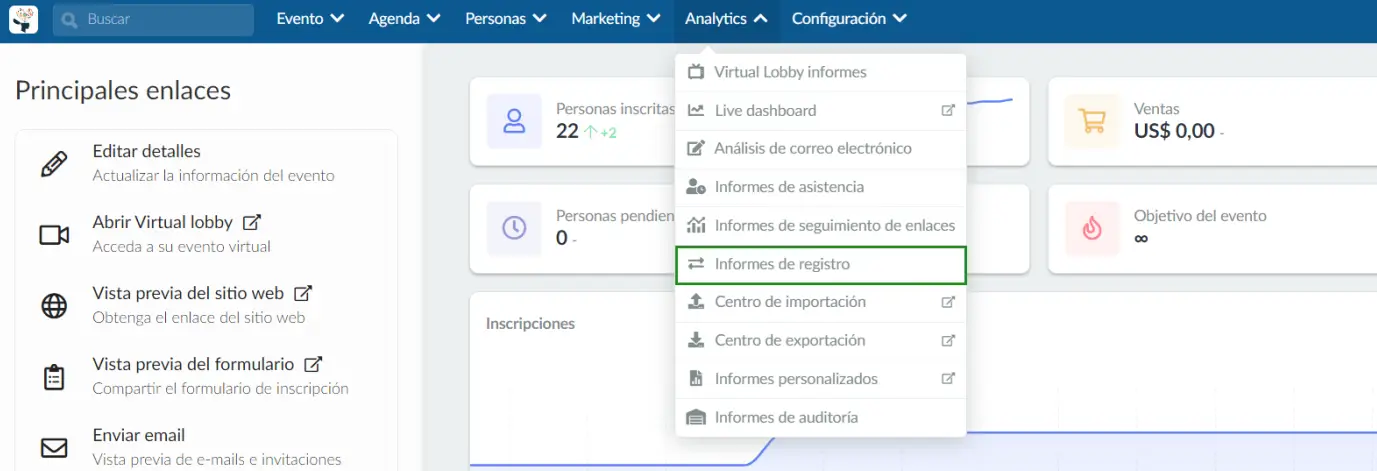
Haga click aquí para obtener más información sobre los informes de registro de verificación.
Quiero realizar un control de acceso por día. ¿Es posible?
Para realizar el control de acceso por día en tu evento, te recomendamos crear actividades invisibles en tu calendario, tales como: Día 1, Día 2, Día 3. Es una estrategia muy útil para hacerse con el control de la información diaria de cuántos participantes fueron a el evento. Todos los días, puede registrar la entrada y salida de todos los asistentes. Al hacerlo, podrá saber cuántos asistentes asistieron cada día del evento.
Para tener actividades invisibles, deberá deshabilitar Visible para los participantes en los detalles de las actividades.

