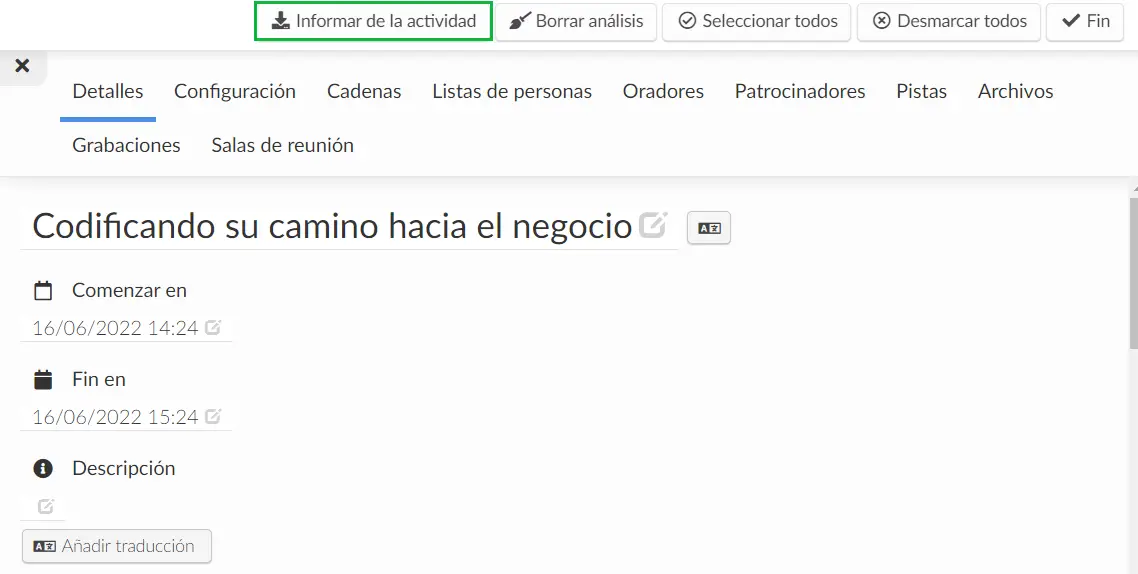Gestión de agenda
En la agenda, puede agregar todas las actividades, conferencias y sesiones del evento. La cantidad de actividades es ilimitada y puede agregar en cada una las informaciones sobre ubicación, oradores, patrocinadores, materiales exclusivos e incluso crear rastreo de contenido para sus participantes.
¿Cómo creo una actividad?
Manualmente
Vaya a Agenda > Actividades, luego haga click en el botón en la esquina superior izquierda + Añadir actividad e inserte información como: título, hora de inicio y finalización, ubicación y visibilidad. Presiona Crear.
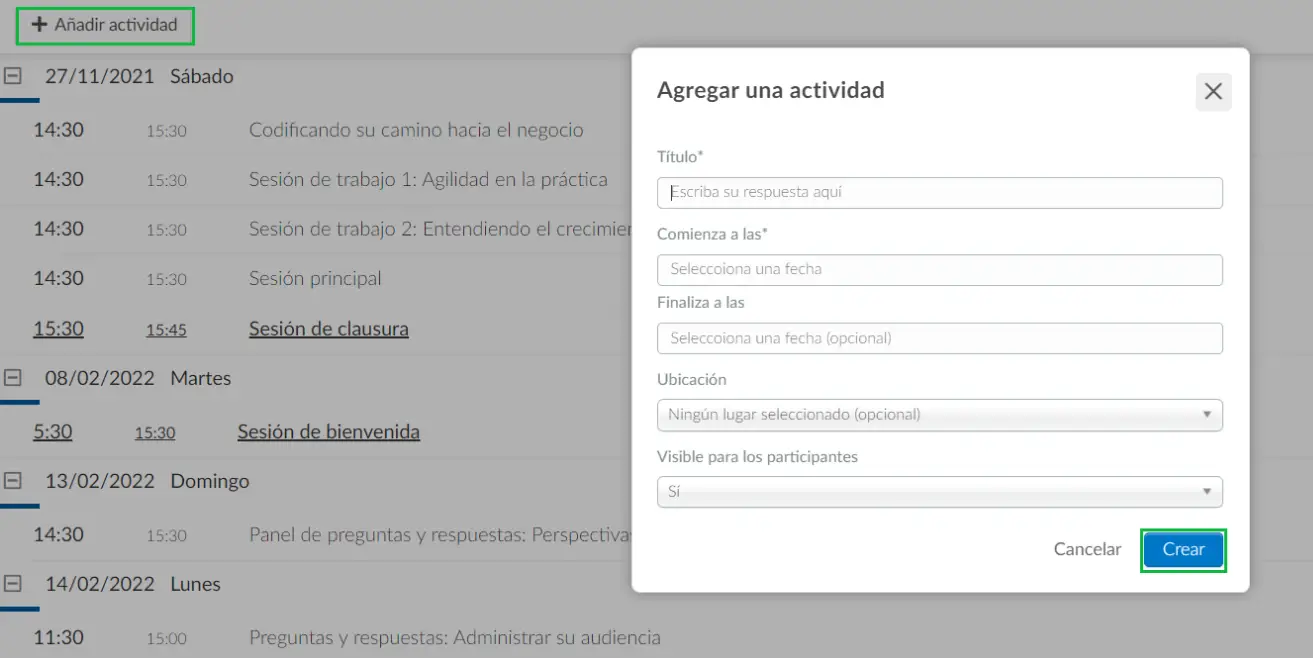
Vía hoja de cálculo.
También puede cargar su agenda a través de una hoja de cálculo, todas las actividades a la vez. Vaya a Agenda> Actividades> presione Editar> Importar y descargar el archivo de demo.
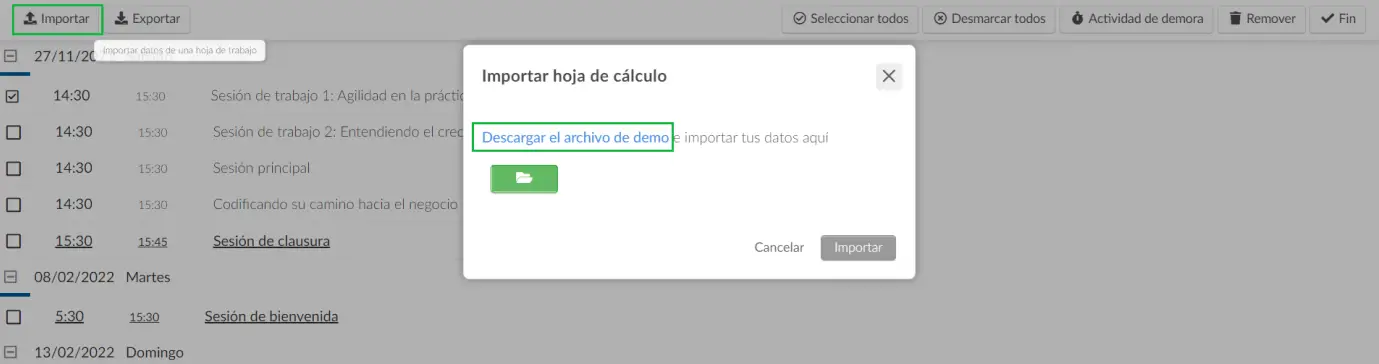
Una vez que descarga y abre el archivo de demostración, es posible completar el: nombre, descripción, dirección, ubicación, lugar, hora de inicio y finalización, capacidad, general, destacado, listas, etiquetas, patrocinadores, oradores y cadenas.


También puede completar la información sobre la sala de actividades: Sala virtual, Modo de video de la sala, Anfitrión de la sala, Coanfitrión de la sala.

Más campos relacionados con la sala de actividades que le permiten personalizar la experiencia son: subtítulos y subtítulos cerrados, sesión de seguimiento, solicitud de comentarios, título emergente de comentarios, URL a pedido, marco a pedido, tamaño de tarjeta de sesión, notificaciones de interacción, visibilidad de actividad, bloqueo de inscripción, levantar manos, levantar manos RobertsRule.

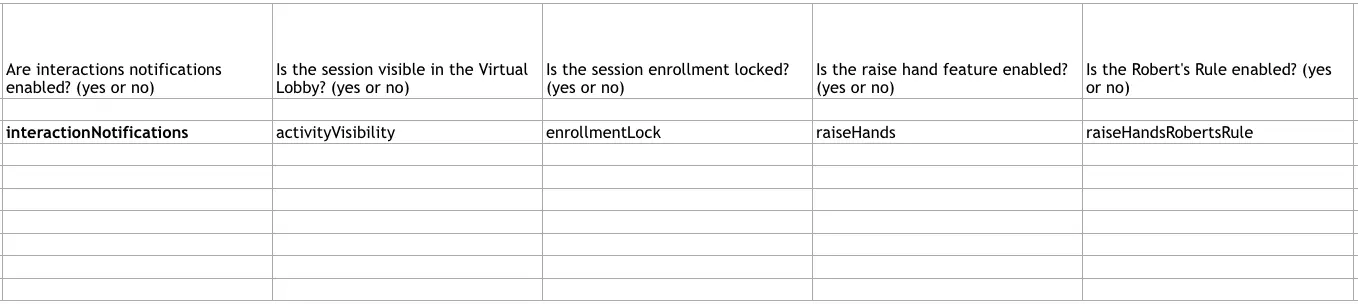
También puede habilitar cualquier opción de ocultación: ocultar Actividades, ocultar Patrocinadores, ocultar Expositores, ocultar Reuniones, ocultar Salas de Grupo, ocultar Redes, ocultar Preguntas, ocultar Cuestionario, ocultar Personas, ocultar Sala de descanso y ocultar Networking Veloz. Las opciones de ocultar se pueden habilitar o deshabilitar a través de la hoja de cálculo simplemente respondiendo sí o no en los campos correspondientes.


Una vez que la hoja de cálculo esté completa, haga click en el botón verde con el ícono de la carpeta y luego presione Importar.
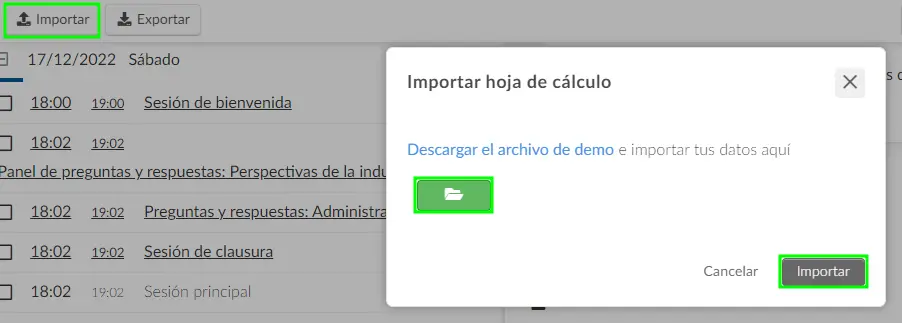
Para habilitar la inscripción automática mientras crea sus actividades a través de una hoja de cálculo, en la columna H escriba 1 y para deshabilitar el tipo de inscripción automática escriba en 0.
Parece que no puedo cargar actividades a través de una hoja de cálculo. ¿Por qué pasa eso?
Haga click aquí para consultar los errores más comunes al importar actividades a la agenda.
¿Cómo edito una actividad?
Vaya a Agenda > Actividades > Editar > seleccione la actividad que le gustaría editar.
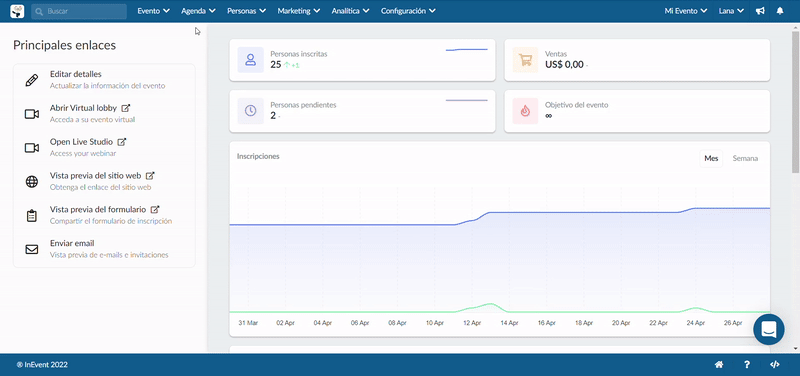
Debería poder editar lo siguientes campos:
- Nombre, hora de inicio y finalización.
- Descripción: Puede usar listas de viñetas en el editor WYSIWYG.
- Lugar: Haga click aquí para aprender a crear lugares.
- Número de vacantes: Cuántas personas pueden inscribirse en esta actividad.
- Número de personas presentes: Cuántas personas están en línea en la actividad.
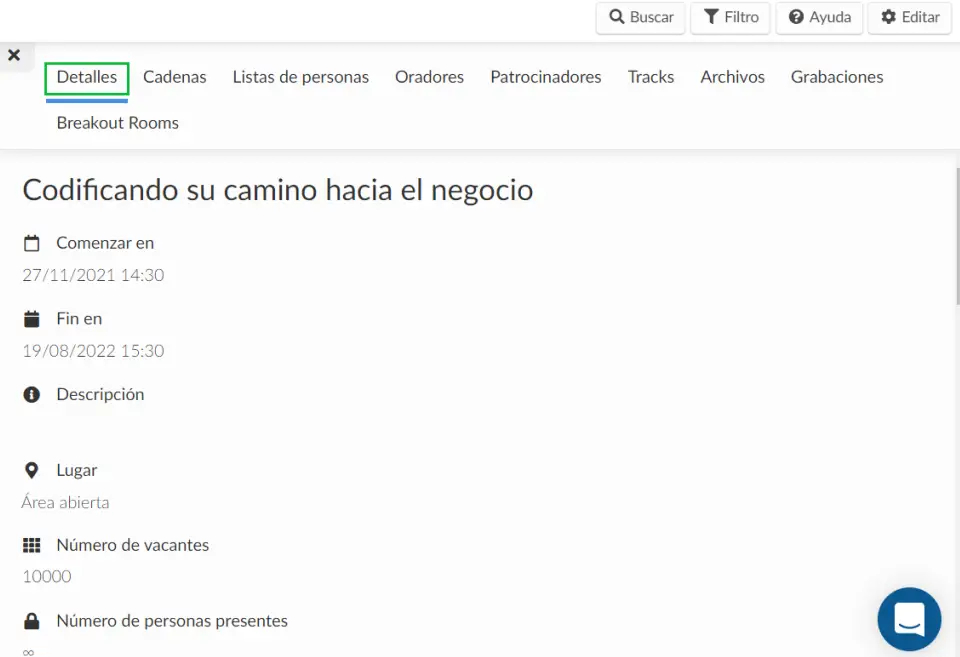
Configurar salas virtuales
- Sala virtual: Debe marcar esta casilla si su actividad se realiza en línea.
- Portada de la sala: Puede cargar una imagen de portada de la sala.
- Réplica de sesión: Si desea replicar la configuración de una actividad, haga click aquí para obtener más información.
- Etiqueta de estado de la sala: Cada sala mostrará una etiqueta de estado en su esquina superior izquierda.
- Modo de video de sala: Haga click aquí para ver nuestros modos de video de sala.
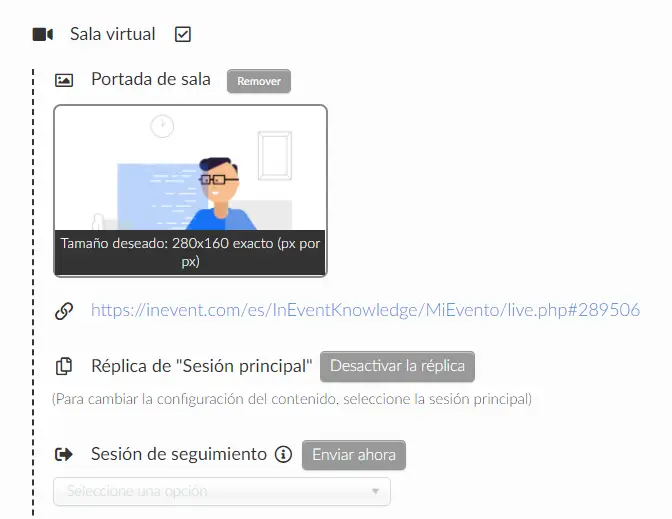
- Anfitrión de la sala: aquí debe definir quién será el anfitrión de la sala. Haga click aquí para conocer el permiso del anfitrión de la sala.
- Grabación de la sala: debe marcar esta casilla si desea que se registre su actividad. Click aquí para más información.
- Número de presentadores: cuántos presentadores le gustaría tener en la sala. El número máximo de oradores será 17.
- Transcripción de voz a texto: la transcripción se generará automáticamente en el idioma de su preferencia. Podrá seleccionar el idioma del habla y un idioma de la opción de traducción. Click aquí para más información.
- Interpretación de audio: puede agregar canales de interpretación de audio para permitir la interpretación simultánea de idiomas.
- Sesión de seguimiento: si desea enviar a sus espectadores a la sesión de seguimiento.
- Solicite comentarios al salir: si la actividad tiene un formulario de comentarios, se mostrará una ventana emergente al salir de la sesión. Click aquí para más información.
Política de acceso
Defina si desea que los participantes puedan unirse a las actividades antes de la hora de inicio y después de la hora de finalización.
- Únase a las sesiones antes de comenzar
Si selecciona No, los participantes no podrán unirse a una actividad antes de la hora de inicio programada.
Si desea que los participantes puedan unirse a una sala antes de que comience la actividad, se le dará la opción de decidir si deben poder unirse 5, 15, 30 minutos o 1 hora antes de la hora de inicio de la actividad.
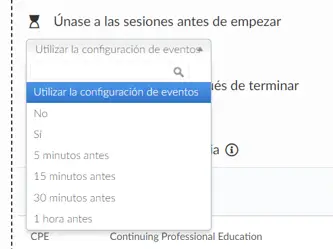
- Unirse a las sesiones después de finalizar
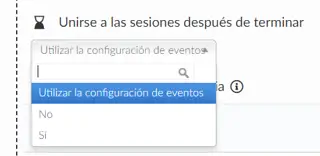
Si selecciona No, los participantes no podrán unirse a las actividades después de la hora de finalización programada.
Si desea que los participantes puedan unirse a las salas después de que finalicen las actividades, seleccione Sí.
Configuración
Aquí podrá configurar sus actividades controlando la visibilidad de los siguientes campos en su actividad:
Diseño del Virtual Lobby
En esta sección, puede seleccionar el tipo de diseño para la cubierta de la sala de actividades en el Virtual Lobby. Para hacer esto, simplemente haga click en Editar y seleccione el tipo de diseño deseado en el cuadro desplegable de la Calendario de sesiones. Si selecciona Utilizar la configuración de eventos, la cubierta de la sala de actividades seguirá el tipo de diseño definido para todas las actividades en la página Evento > Virtual Lobby > Diseño.
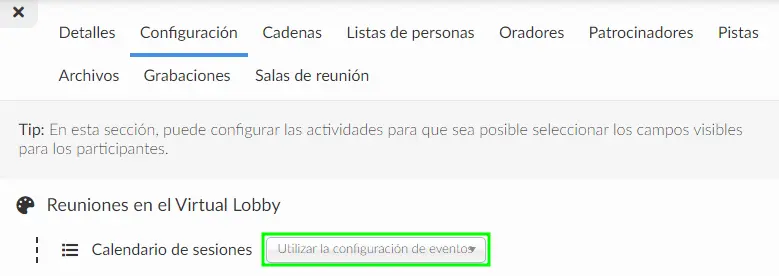
Ajustes generales
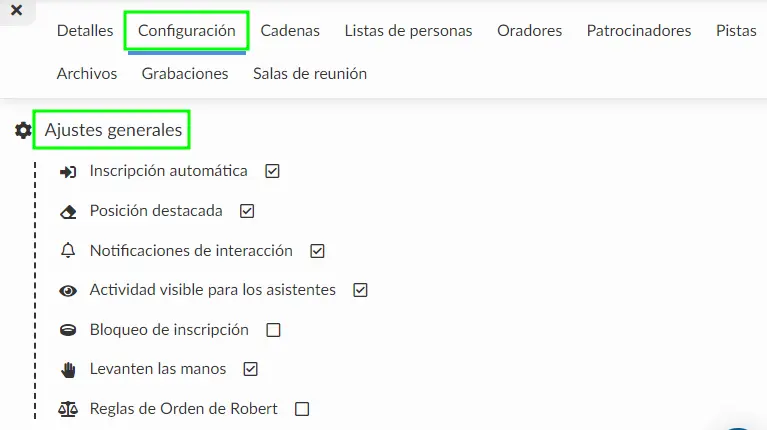
- Inscripción automática: Todos los participantes al evento serán inscritos automáticamente en la actividad.
- Posición destacada: La tapa de la sala aparecerá más grande en el Virtual Lobby.
- Notificaciones de interacciones: Las notificaciones (preguntas, encuestas, comentarios) de esta actividad aparecerán en Alertas.
- Actividad visible para los participantes: Si está habilitado, todas las actividades serán visibles para los participantes. Si está deshabilitado, solo los administradores verán la actividad invisible y habrá una etiqueta que dice Invisible para que los administradores sepan que la actividad es invisible para todos los demás.
- Bloqueo de inscripción: Las operaciones de inscripción se bloquearán y los participantes ya no podrán registrarse en esta actividad.
- Levanten las manos: Al habilitar esta función, los participantes podrán hacer click en el icono Levantar la mano durante esta sesión. Si desea activar esta función para la sala de trabajo creada dentro de la sesión, haga click aquí para saber cómo hacerlo.
- Regla de orden de Robert: Esta función depende de la función Levantar las manos para funcionar. La función Levantar las manos primero debe estar habilitada para que aparezca. Haga click aquí para obtener más información sobre la regla de orden de Robert.
Visibilidad de pestañas - Menú izquierdo
Puede configurar la visibilidad de las siguientes pestañas que aparecen en el menú de la izquierda dentro de su actividad en el Virtual Lobby:
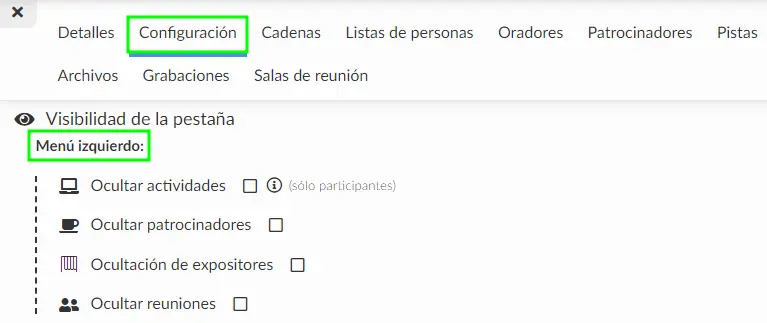
- Ocultar actividades: Ocultará la pestaña de actividades de los usuarios. Los administradores, los presentadores, el personal y el anfitrión de la sala aún podrán ver la pestaña en la actividad.
- Ocultar patrocinadores: Ocultará la pestaña de patrocinadores dentro de la actividad.
- Ocultar expositores: Ocultará la pestaña de expositores dentro de la actividad.
- Ocultar reuniones: Ocultará la pestaña de reuniones dentro de la actividad.
- Ocultar salas de grupo: Ocultará la pestaña de salas de grupo dentro de la actividad.
- Ocultar networking: Ocultará la pestaña de networking dentro de la actividad.
Así es como los participantes verán la actividad en el Virtual Lobby antes y después de que se oculten las pestañas del menú de la izquierda:
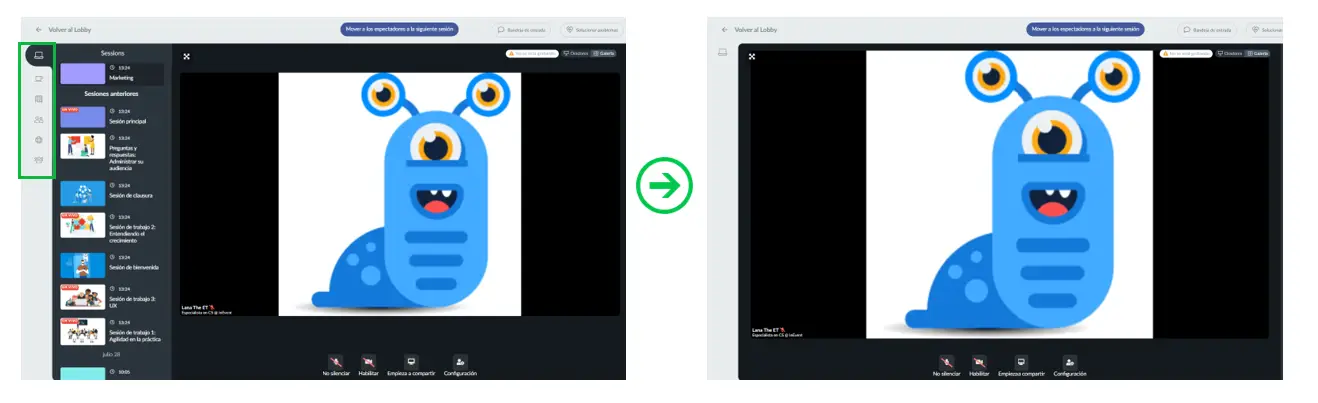
Visibilidad de pestañas - Menú derecho
Puede configurar la visibilidad de las siguientes pestañas que aparecen en el menú derecho de tu actividad:
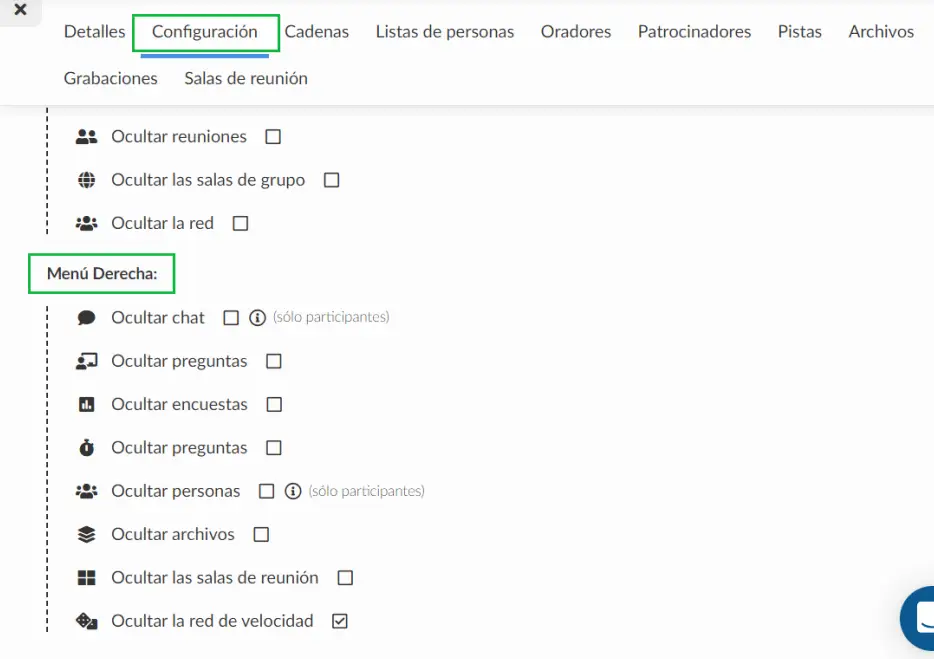
- Ocultar chat: Ocultará la pestaña Chat en esta actividad en el Virtual Lobby.
- Ocultar encuesta: Ocultará la pestaña Sondeo en esta actividad en el Virtual Lobby.
- Ocultar quiz: Ocultará la pestaña Quiz en esta actividad en el Virtual Lobby.
- Ocultar preguntas: Ocultará la pestaña Preguntas en esta actividad en el Virtual Lobby.
- Ocultar personas: La pestaña Personas se ocultará a los usuarios de esta sala. Los administradores y oradores aún podrán ver la pestaña
- Ocultar archivos: Ocultará la pestaña Archivos en esta actividad en el Virtual Lobby.
- Ocultar salas de reunión: Ocultará la pestaña Salas de reunión dentro de la actividad.
- Ocultar la red de velocidad: Ocultará la pestaña Networking veloz dentro de la actividad.
Así es como los participantes verán la actividad en el Virtual Lobby antes y después de que se oculten las pestañas del menú derecho:
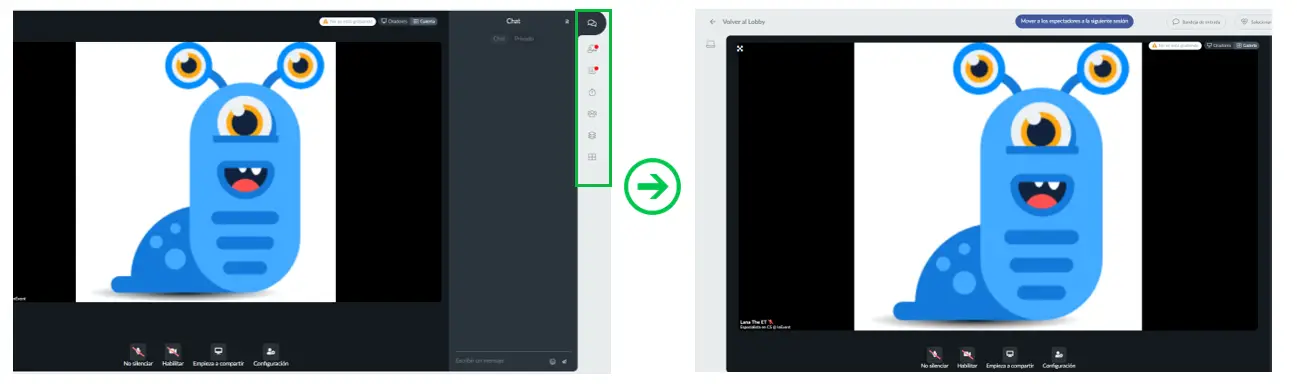
Contenido: oradores, patrocinadores, archivos, rastreo y etiquetas.
- Para asociar actividades a los oradores, consulte este artículo.
- Para asociar actividades a patrocinadores, consulte este artículo.
- Para insertar archivos en las actividades, haga click aquí.
- Para crear rastros de contenido usando rastreo (tracks), consulte este artículo.
- Para crear cadenas entre actividades, consulte este artículo.
- Para crear salas de discusión, consulta este artículo.
Ajustes adicionales
Además de la configuración que afecta solo a una actividad, puede controlar aún más las herramientas relevantes que afectan a todas las actividades directamente en la misma página. Haga click en el botón Configuración en la esquina superior derecha. Aparecerá una ventana emergente con un interruptor junto a cada herramienta que puede habilitar o deshabilitar, como se muestra a continuación:
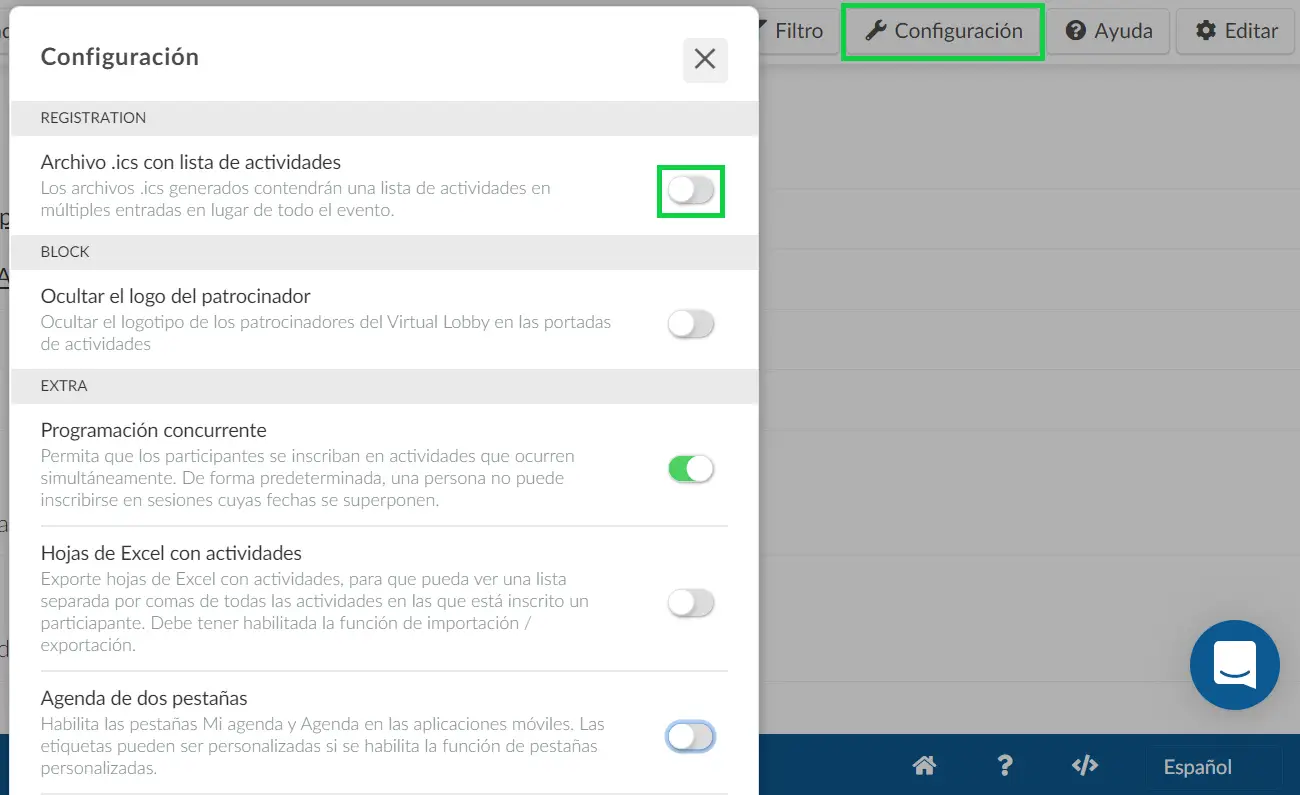
¿Puedo retrasar las actividades?
¡Si! Para retrasar una actividad, presione Editar > seleccione la actividad que desea retrasar y presione Retrasar actividad > confirme haciendo click en Retraso.
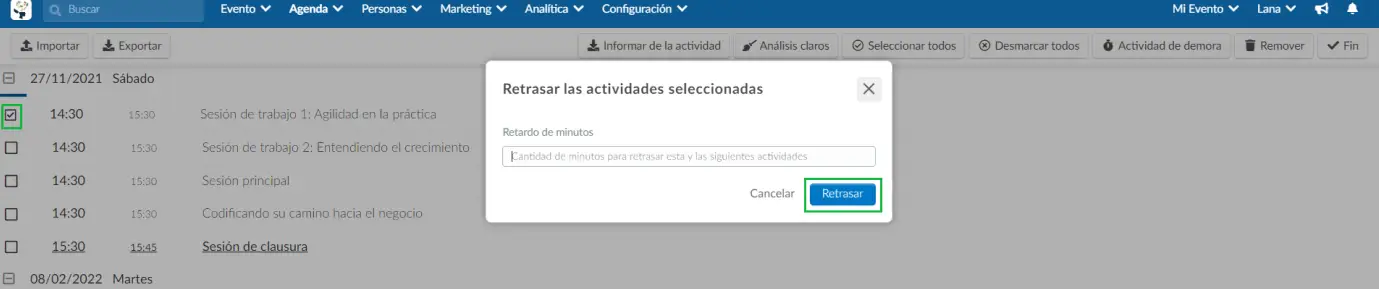
¿Cómo puedo definir en qué orden aparecerán mis actividades para los participantes?
Nuestra agenda respeta el orden alfabético y numérico. Entonces, si necesita determinar una secuencia específica, puede hacer uso de las siguientes opciones:
- Orden numérico: coloque un número delante del nombre de la actividad, como 1) Nombre de la actividad; 2) Nombre de la actividad; 3) Nombre de la actividad.
- Orden alfabético: coloque una letra delante del nombre de la actividad, como A) Nombre de la actividad; B) Nombre de la actividad; C) Nombre de la actividad;
- Orden temporal: registre las actividades con horarios secuenciales para determinar su orden, como 08:00:01; 08:00:02; 08:00:03
¿Cómo crear horarios para diferentes audiencias dentro del mismo evento?
Si desea tener diferentes horarios para diferentes audiencias, puede vincular listas de personas a actividades. De esta manera, solo los que están en la lista pueden ver la actividad y suscribirse a ella.
Alternativamente, puede crear actividades con restricciones y bloques de elección, eche un vistazo a este artículo para obtener más información.
¿Cómo guardo las actividades del calendario como un archivo PDF?
Para guardar actividades en formato PDF, también puede agregar una sección de Agenda a su sitio web y, mientras visualiza el sitio web en el navegador en una PC, seleccione CTRL + P en el teclado o en la Mac, ⌘ + P y seleccione la impresora de destino como Guardar como PDF y presione Guardar.
¿Cómo comprobar si la agenda de los participantes está llena?
Vaya a Configuración > Herramientas > desplácese hacia abajo hasta la sección Extra y habilite hojas de Excel con actividades.
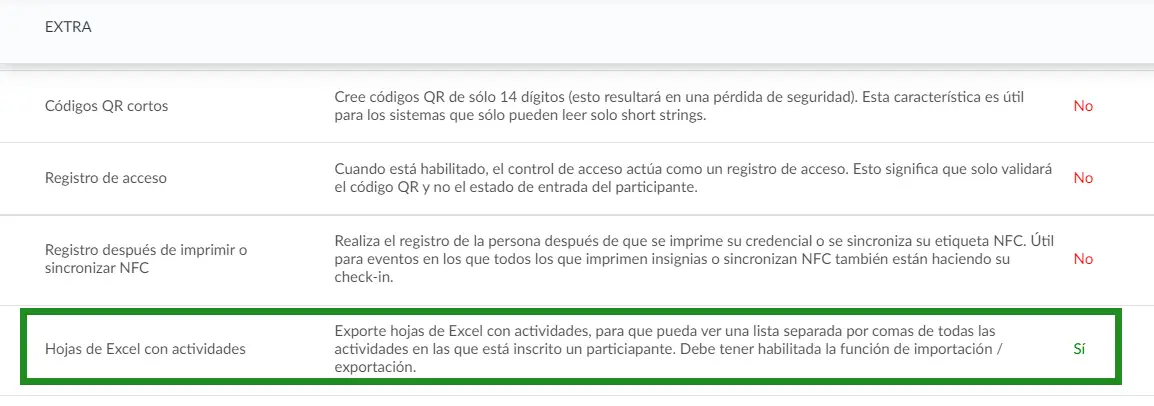
Descarga el informe del participante. En el informe, busque la columna "fillSchedule". Las opciones de llenado son "0" y "1", donde "0" significa que la agenda aún no está llena y "1" que la agenda está llena.
¿Cómo puedo inscribir a los participantes en las actividades?
Existen numerosas posibilidades para registrar a los participantes en sus actividades. Consulte este artículo para conocer todas las posibilidades.
¿Puedo enviar un mensaje push solo a los participantes inscritos en una actividad específica?
¡Si! Haga click aquí para aprender cómo.
¿Cómo archivo actividades?
Al archivar actividades, los organizadores de eventos pueden administrar su agenda fácilmente. Los organizadores pueden ocultar o archivar actividades de Mi agenda, Virtual Lobby y Sitio web sin tener que eliminarlas.
Para archivar una actividad, complete los siguientes pasos:
- Vaya a Agenda > Actividades
- Haga click en Editar en la esquina superior derecha de la página.
- Marque la casilla junto a la actividad que desea archivar.
- Haga click en Archivar.
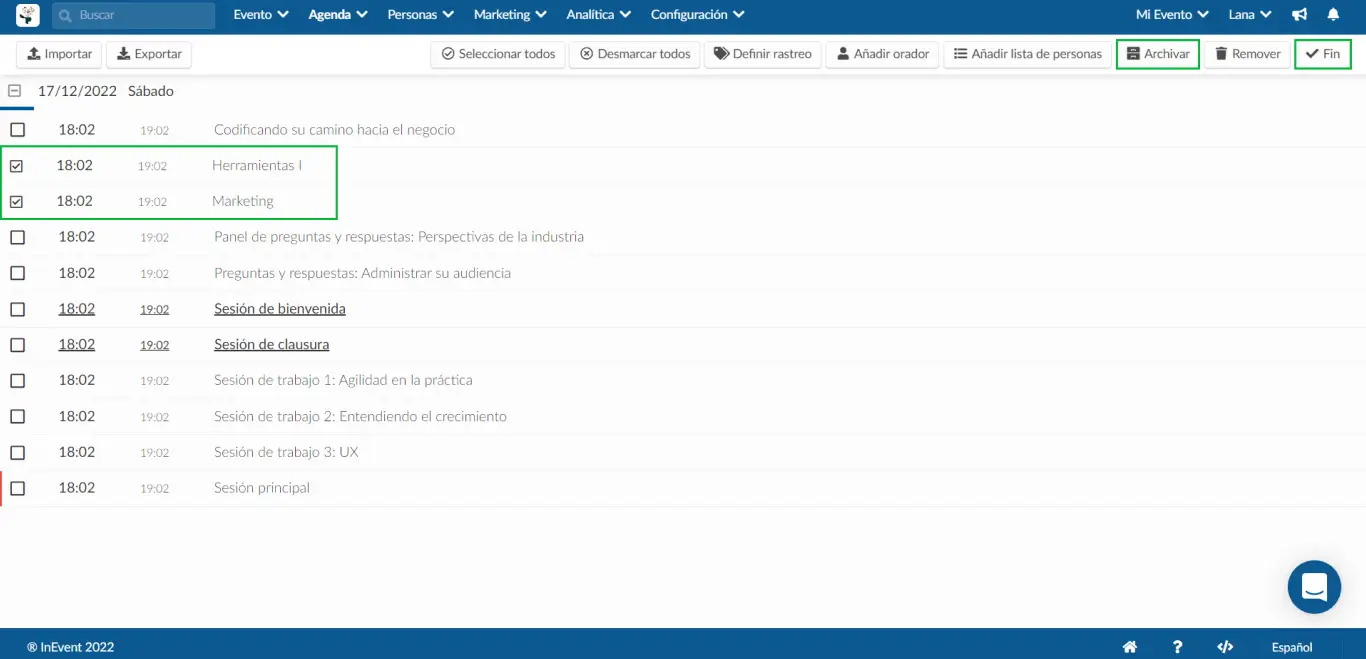
- Aparecerá una ventana emergente. Haga click en Sí en la ventana emergente para confirmar.
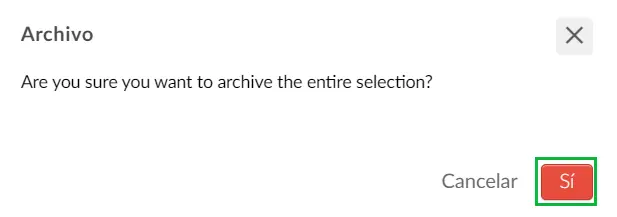
- Pulse Fin para guardar los cambios.
¿Cómo veo las actividades archivadas?
Los organizadores de eventos pueden ver la lista de actividades archivadas navegando a Agenda > Actividades y haciendo click en el botón Archivado en la esquina superior izquierda de la página.
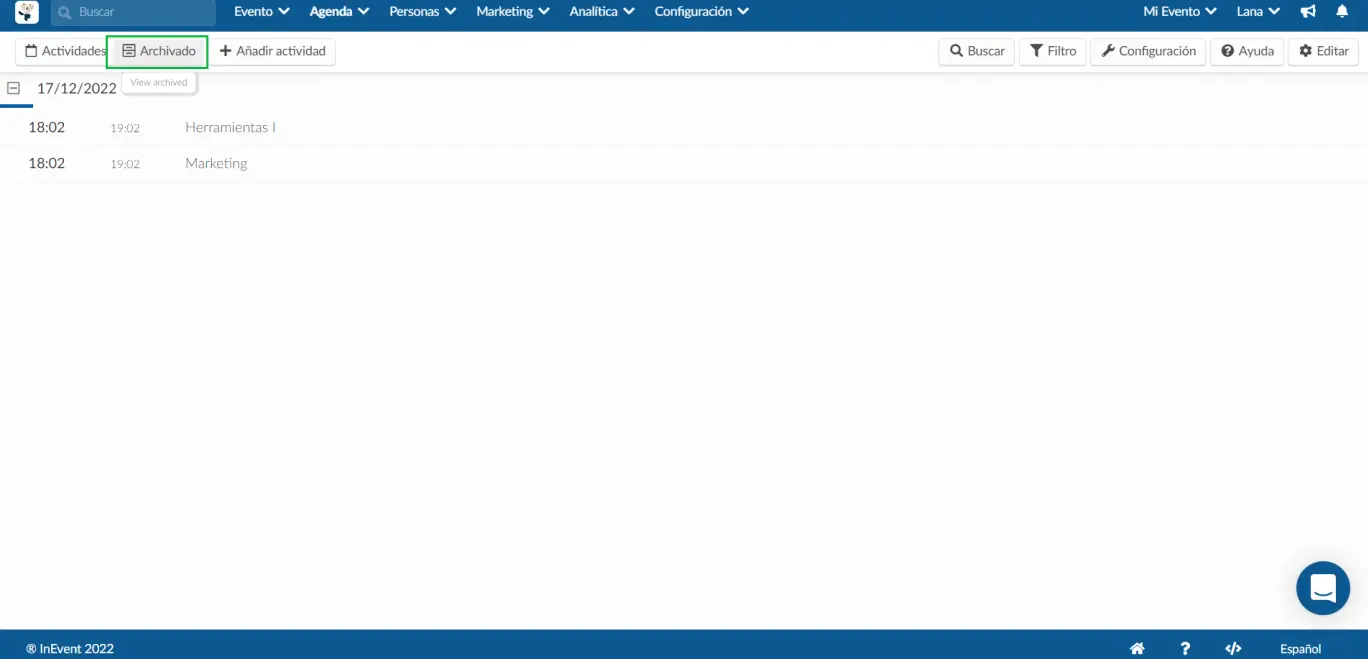
¿Cómo desarchivo actividades?
Las actividades archivadas se pueden volver a hacer visibles desarchivándolas. Para desarchivar una actividad, complete los siguientes pasos:
- Vaya a Agenda > Actividades.
- Haga click en el botón Archivado en la esquina superior izquierda de la página.
- Haga click en Editar.
- Marque la casilla junto a la actividad que desea desarchivar.
- Haga click en Desarchivar.
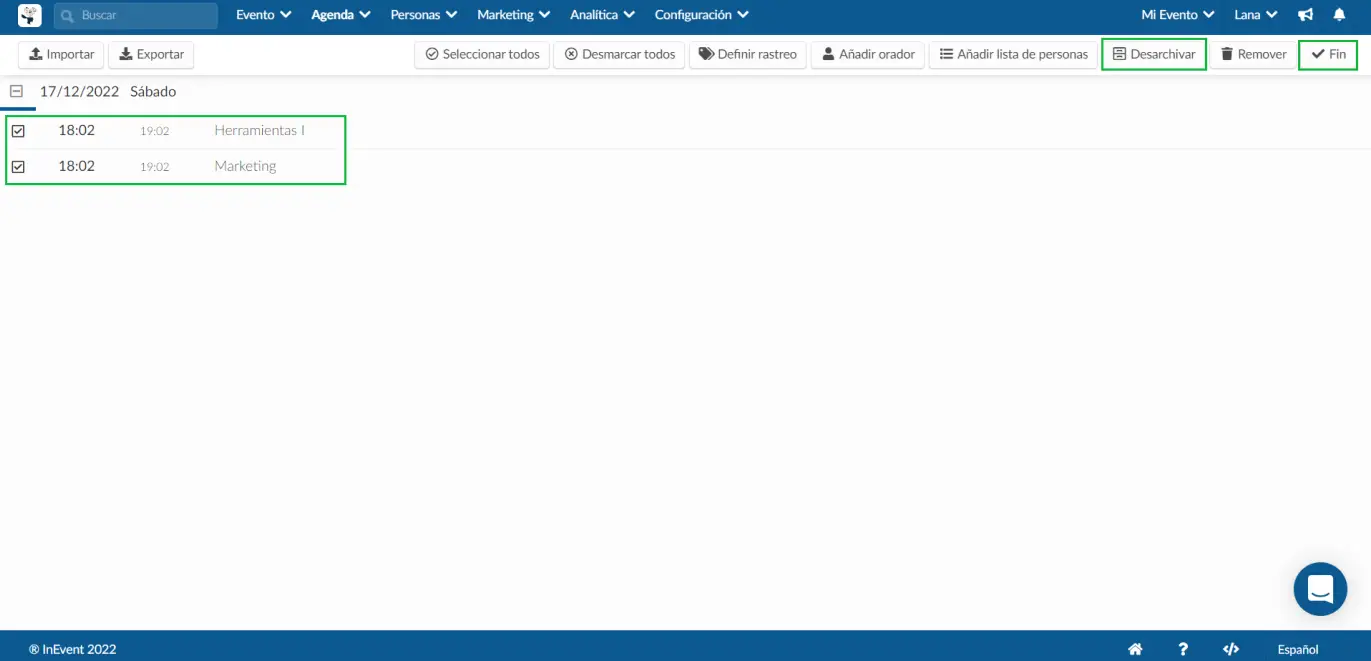
- Aparecerá una ventana emergente. Haga click en Sí en la ventana emergente para confirmar.
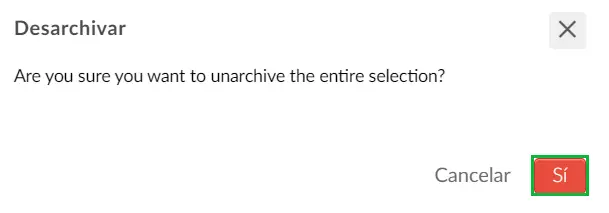
- Pulse Fin para guardar los cambios.
¿Cómo puedo eliminar actividades?
Si desea eliminar una o más actividades, simplemente puede seguir los siguientes pasos. Tenga en cuenta que verá un mensaje emergente diferente para confirmar la acción dependiendo de la actividad (si tiene grabación o no).
Actividades sin grabación
- Vaya a Agenda > Actividades > presione Editar
- Seleccione las actividades que desea eliminar y presione Remover
- Presione Remover una vez más en el mensaje emergente.
- Click en Fin.

Actividades con grabación
- Vaya a Agenda > Actividades > presione Editar
- Seleccione las actividades que desea eliminar y presione Remover
- Escriba en el campo correspondiente: ELIMINAR ACTIVIDAD Y GRABACIONES (DELETE ACTIVITY AND RECORDINGS).
- Presione Borrar para confirmar la acción > presione Fin.
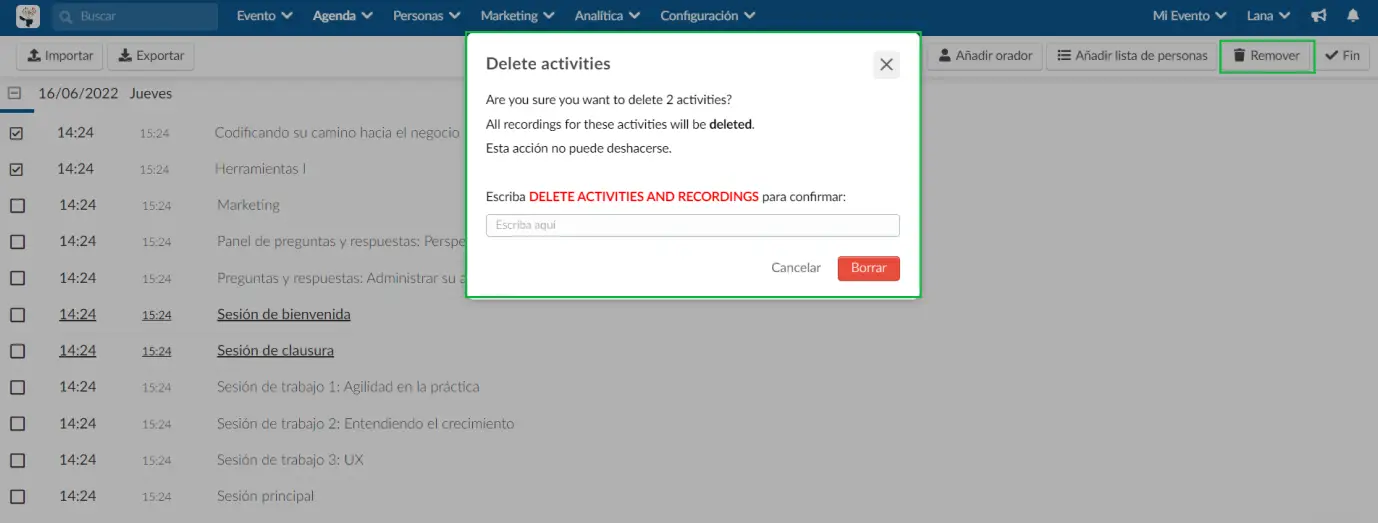
¿Puedo extraer un informe?
¡Sí! Para extraer un informe de todas sus actividades, presione Editar y verá un botón exportar en la parte superior izquierda. Haga click en él y recibirá un correo electrónico con el informe.
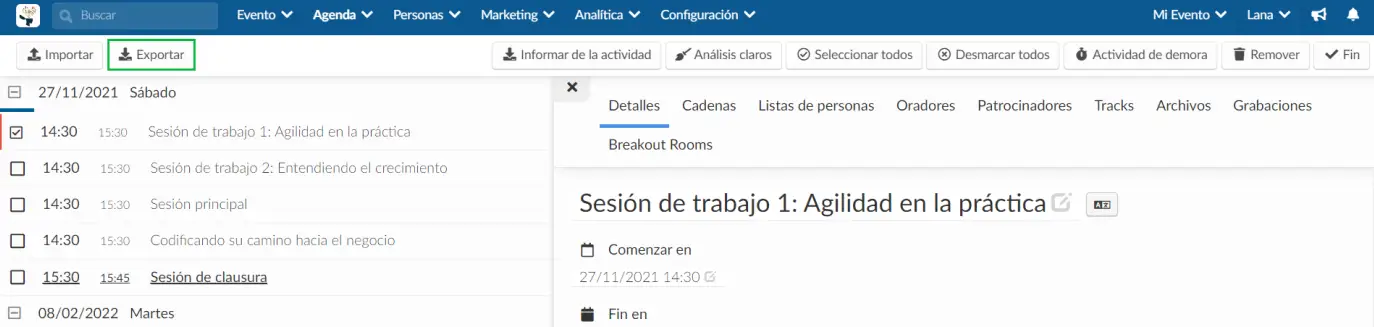
Si desea generar informes para actividades específicas, haga click en una actividad, presione Editar y verá un botón Reportar actividad en la parte superior derecha. Haga click en él y recibirá un correo electrónico con el informe de la actividad.