Iniciar sesión a través de la aplicación
Al utilizar nuestra aplicación, debe decidir la mejor forma de acceder a sus eventos. De forma predeterminada, el acceso a la aplicación estará predefinido como el correo electrónico y la contraseña del participante. Esta opción solo puede ser reestructurada por un Administrador global.
¿Cómo configuro el inicio de sesión a través de la aplicación?
El primer paso debe realizarse a nivel de compañía, donde debe configurar las opciones de inicio de sesión que desea que estén disponibles en sus eventos. Para hacerlo, vaya a Configuraciones > Herramientas > Iniciar sesión.
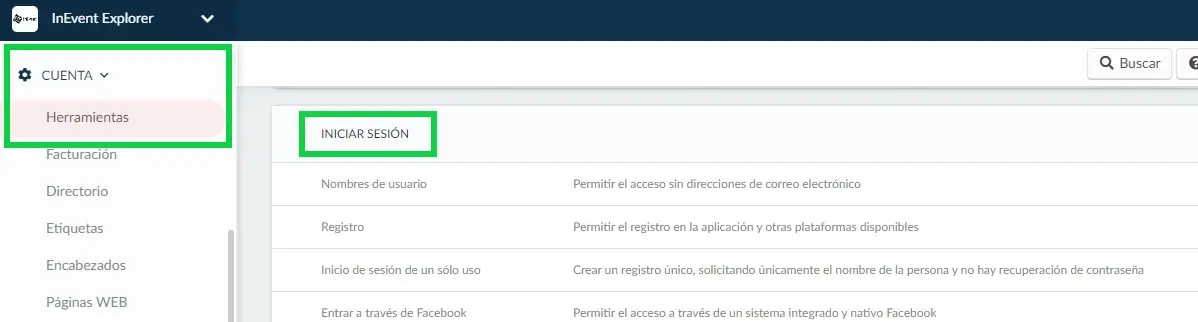
Luego, en esta sección, seleccione todas las formas de acceso que desea que estén disponibles para sus eventos. Recuerda que esta regla de la herramienta será válida para todos los eventos de tu compañía sin excepción.
¿Qué opciones de inicio de sesión tengo en la aplicación?
Debería ver 5 opciones:
- Nombres de usuario .
- Registro .
- Inicio de sesión único .
- Iniciar sesión a través de Facebook .
- Iniciar sesión a través de LinkedIn.
Nombres de usuario:
Si no tiene o no puede utilizar la dirección de correo electrónico de sus participantes, puede registrarlos utilizando un nombre de usuario.
Una vez que haya habilitado la funcionalidad de nombres de usuario, debería poder registrar nuevos participantes ingresando solo su nombre completo y nombre de usuario. Para hacerlo, haga click en Personas > Participantes > Agregar persona. Aparecerá una ventana y deberás ingresar la información de tu participante de acuerdo con los campos indicados.
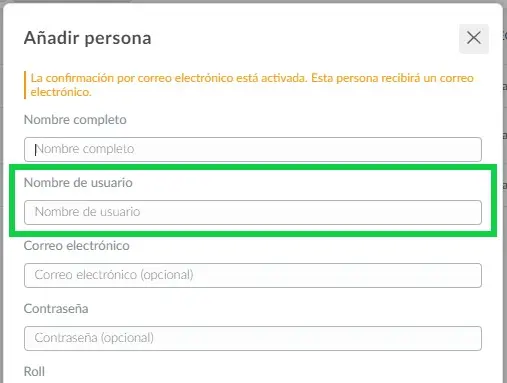
Haga click aquí para obtener más información sobre cómo registrar personas sin usar correos electrónicos.
Registro:
Al habilitar esta herramienta, permitirá que sus participantes se inscriban al evento a través de la aplicación, sin necesidad de registrarse previamente a través de la plataforma.
Después de completar la información requerida, se enviará un código de 6 dígitos a su correo electrónico y deberá insertarlo en el campo de código seguro de correo electrónico en la aplicación:
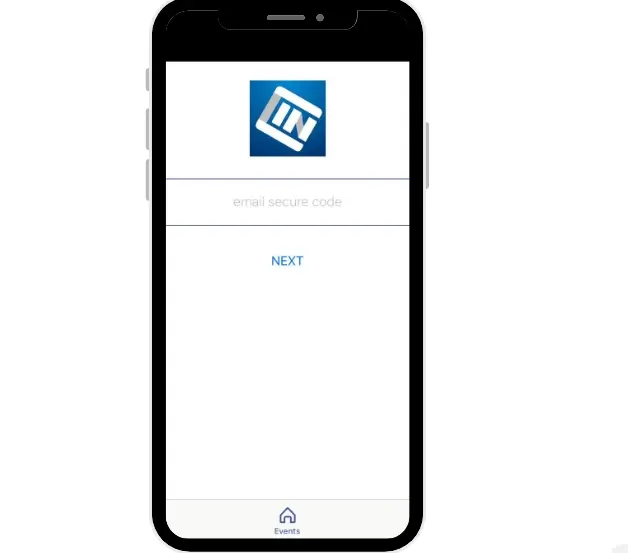
Iniciar sesión a través de Facebook:
Esta opción permitirá a los participantes registrarse para el evento conectando la cuenta de Facebook registrada en su propio teléfono con la aplicación. Registrará automáticamente la información relacionada con el "nombre - correo electrónico - contraseña".
Para iniciar sesión a través de Facebook, haga click en el icono en cuestión e ingrese su información de usuario y contraseña de Facebook. Después de este paso, autorice el acceso de la aplicación a través de Facebook haciendo click en Continuar como (nombre del usuario al que está accediendo)
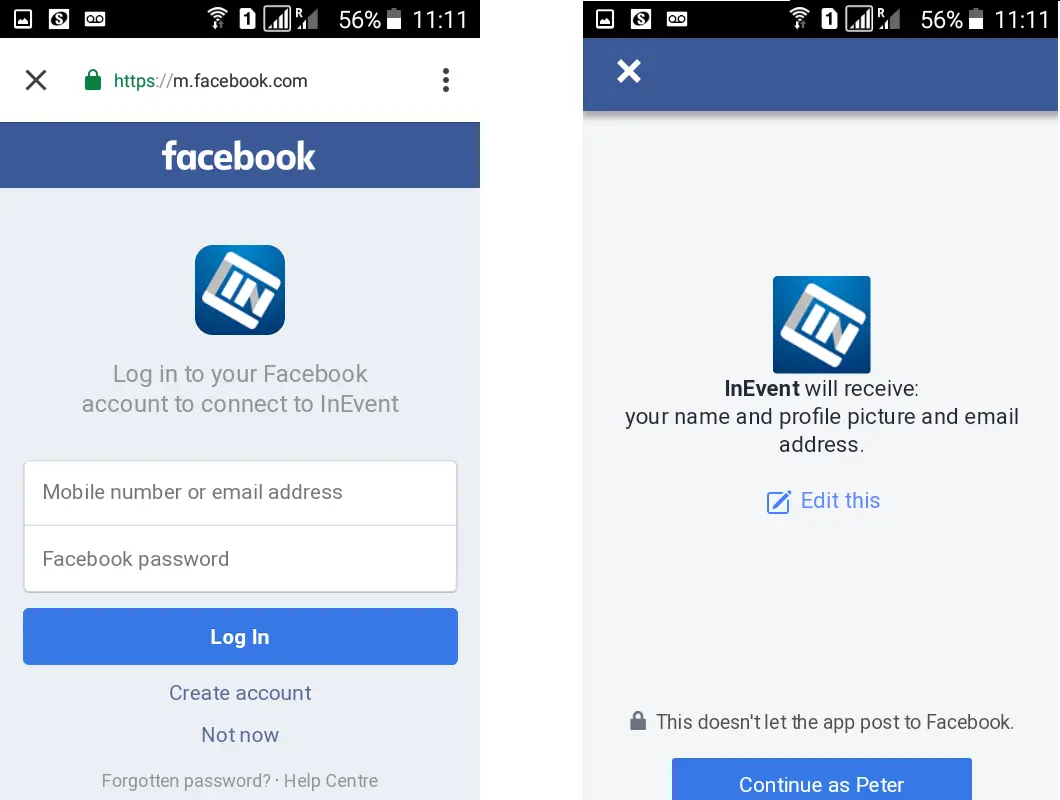
Iniciar sesión a través de LinkedIn:
Esta opción permitirá a los participantes registrarse para el evento conectando su cuenta de LinkedIn con la aplicación. Registrará automáticamente la información relacionada con el "nombre - correo electrónico - contraseña".
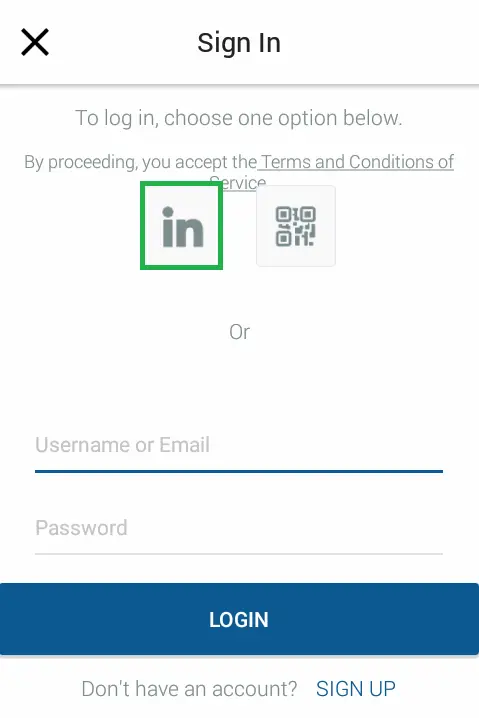
Para iniciar sesión a través de LinkedIn, haga click en su icono e ingrese su información de usuario y contraseña de LinkedIn. Después de este paso, autorice el acceso a la aplicación a través de LinkedIn haciendo click en Permitir.
Inicio de sesión único:
La entrada única permite a los participantes registrarse para el evento ingresando solo su nombre para el registro de perfil.
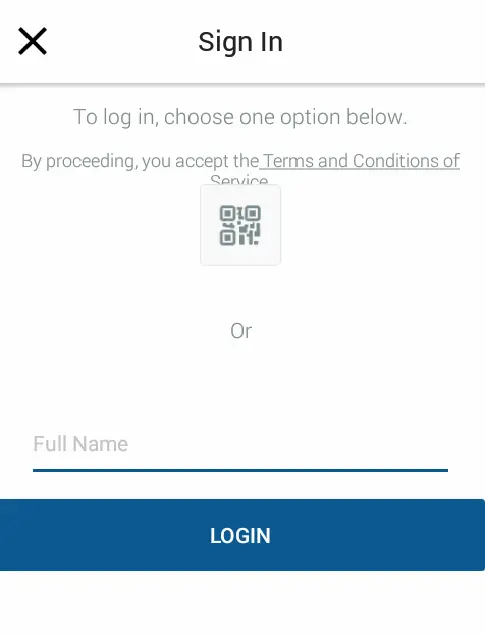
Haga click aquí para obtener más información sobre el Inicio de sesión único.
¿Cómo cambio la información de acceso predeterminada a las aplicaciones?
Los campos de inicio de sesión, contraseña y nombre, que aparecen inmediatamente después del primer acceso a la aplicación, también se pueden cambiar. Solo el administrador global puede ejecutar dicha operación.
Vaya a Cuenta > Encabezados > Añadir encabezados.
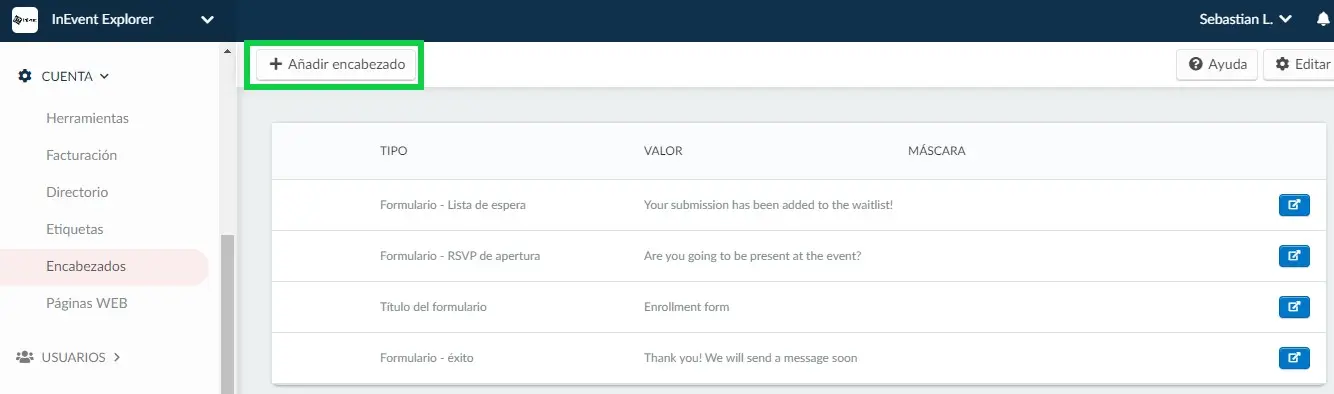
En esta sección, puede actualizar la información que aparece para cuando el participante accederá a la aplicación; recordando que se trata de información única independientemente del idioma que utilice el usuario (EN - FR - ES - PT). El texto predeterminado de esta información estará disponible en los 4 idiomas.
Las opciones son:
- APLICACIÓN - Nombre de usuario de inicio de sesión: reemplace el texto estándar "inicio de sesión o correo electrónico" por términos más apropiados para la forma en que se accede a su aplicación.
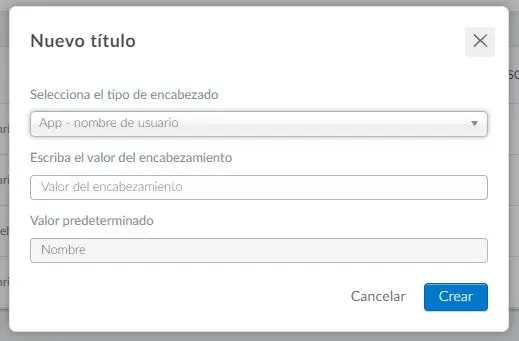
- APP - Contraseña de Acceso al portal: campo para que el participante ingrese su contraseña.
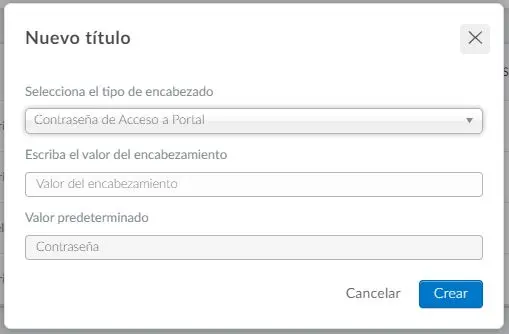
- APP - Nombre de usuario: campo que aparece para que el participante ponga su nombre cuando se habilita la posibilidad de registro a través de la aplicación.
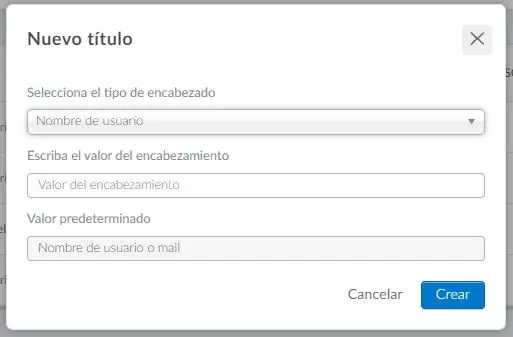
Ejemplo:
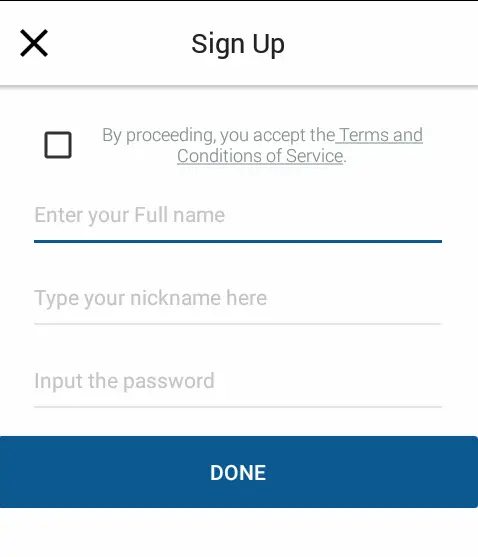
¿Cómo puedo crear una máscara de nombre de usuario para acceder a la aplicación?
Mediante esta función, es posible elegir el formato de información (por caracteres) que deben utilizar los participantes al registrarse en el evento, al comprar entradas, al acceder a la aplicación, entre otras posibilidades.
Haga click aquí para obtener más información al respecto.

