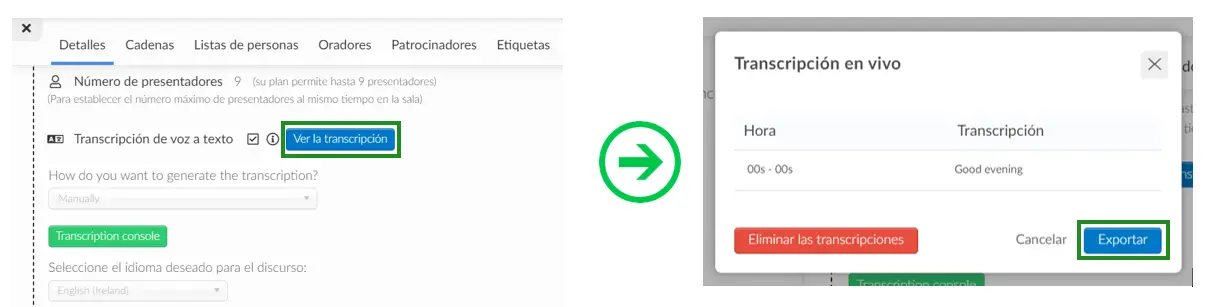Transcripción y traducción en vivo en el Virtual Lobby
- ¿Cómo habilitar la transcripción de voz a texto?
- ¿Cómo habilito esta característica dentro de la actividad?
A lo largo de las presentaciones en el Virtual Lobby, las transcripciones aparecerán en una pestaña en su chat y se sincronizará con la vista previa de su transmisión en vivo, por lo que todo lo que digan los oradores se transcribirá y traducirá automáticamente a su audiencia.
¿Cómo habilitar la transcripción de voz a texto?
Para habilitar la transcripción de voz a texto, haga click en Configuración > Herramientas > Editar > desplácese hacia abajo hasta que vea la sección Live > habilite Transcripción del discurso al texto > presione Fin para guardar los cambios.
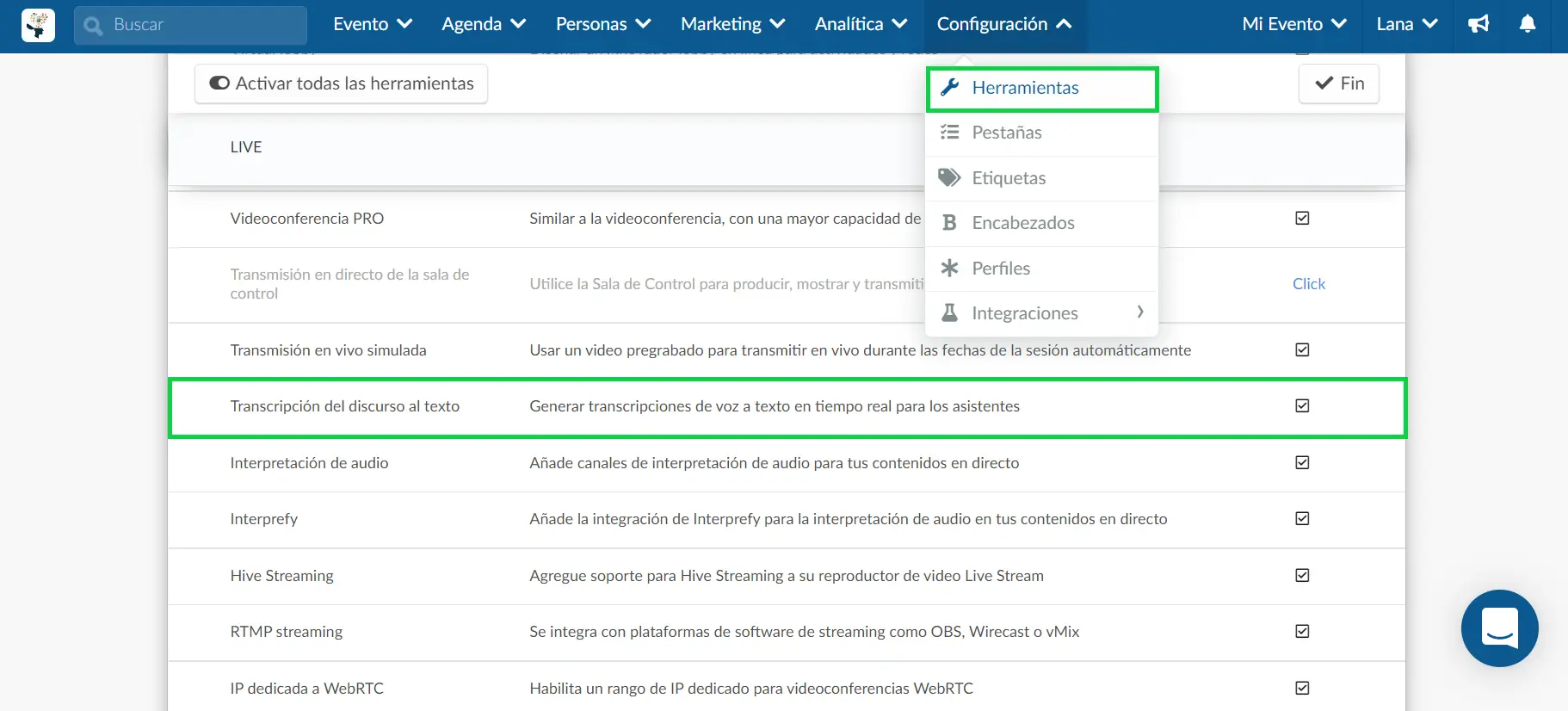
Si en lugar de ver una casilla de verificación, ve Click, deberá habilitar esta función en las herramientas de la compañía.
Para hacerlo, simplemente presione Click y se abrirá automáticamente una nueva pestaña en la página de herramientas de la compañía. Luego, desplácese hacia abajo hasta que vea la sección En vivo (Live), presione Editar y asegúrese de que la casilla de verificación Transcripción del discurso al texto esté marcada. Pulse Fin para guardar los cambios.
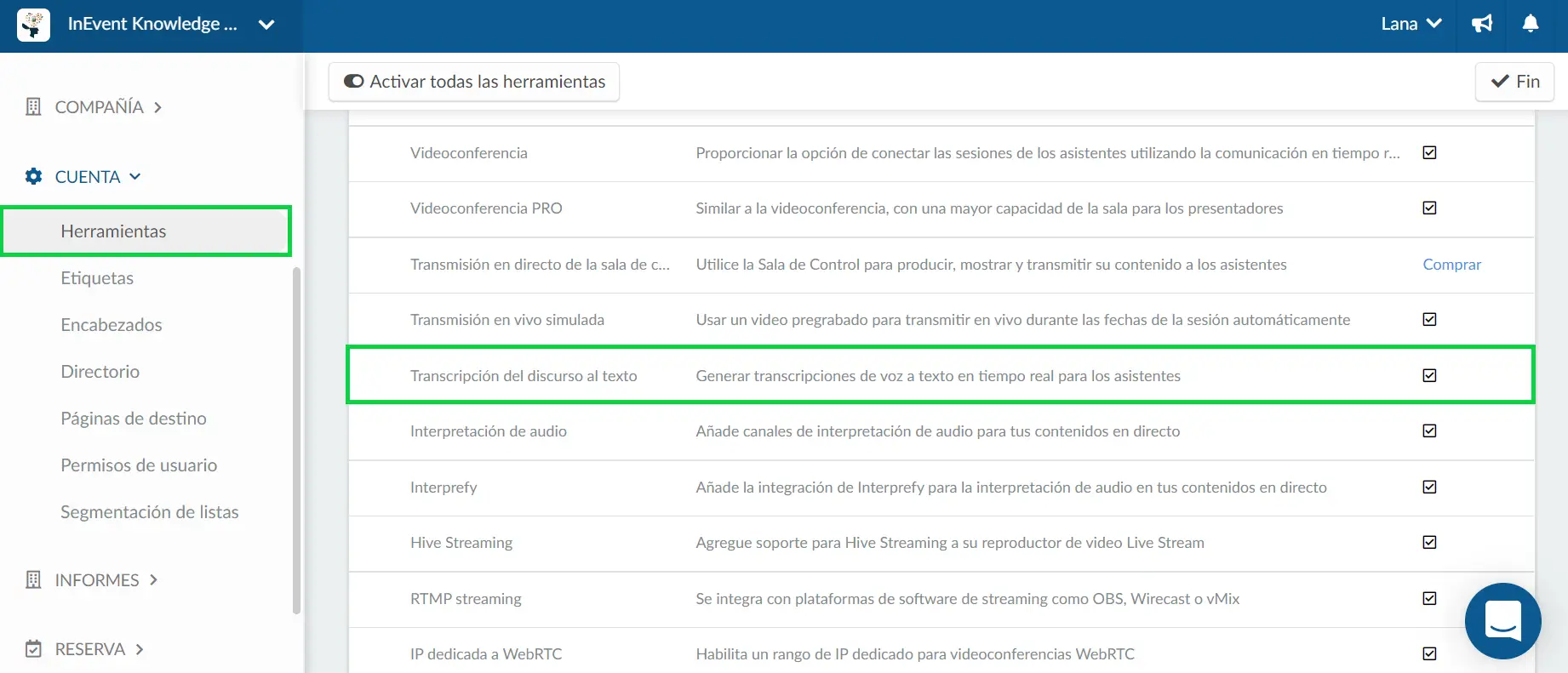
¿Cómo habilito esta característica dentro de la actividad?
Después de habilitar la Transcripción de voz al texto a nivel de empresa y evento, siga estos pasos para habilitarla dentro de una actividad:
- Haz click en Agenda > Actividades.
- Seleccione una actividad en el lado izquierdo y aparecerá una nueva ventana a la derecha.
- Presione Editar y desplácese hacia abajo hasta que vea Transcripción de voz a texto.
- Habilite la función marcando la casilla de verificación a la derecha.
- Pulse Fin para guardar los cambios.
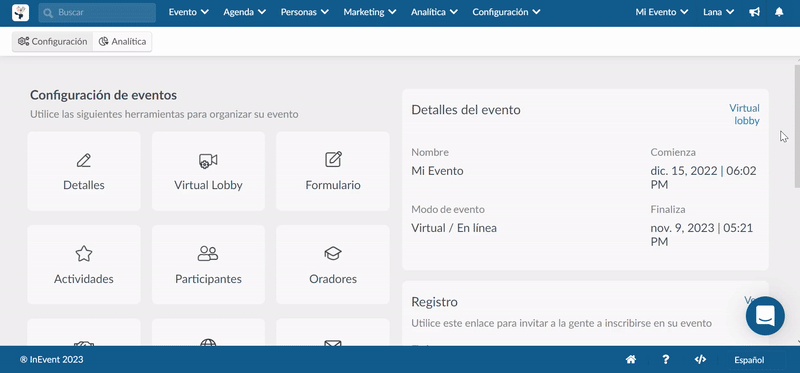
Transcripción automática
Si desea convertir el audio a un formato escrito utilizando la tecnología de reconocimiento de voz y habla, debe tener una transcripción automática en sus sesiones.
Para habilitar la transcripción automática, seleccione Automáticamente (Inteligencia Artificial) en el campo ¿Cómo quiere generar la transcripción?
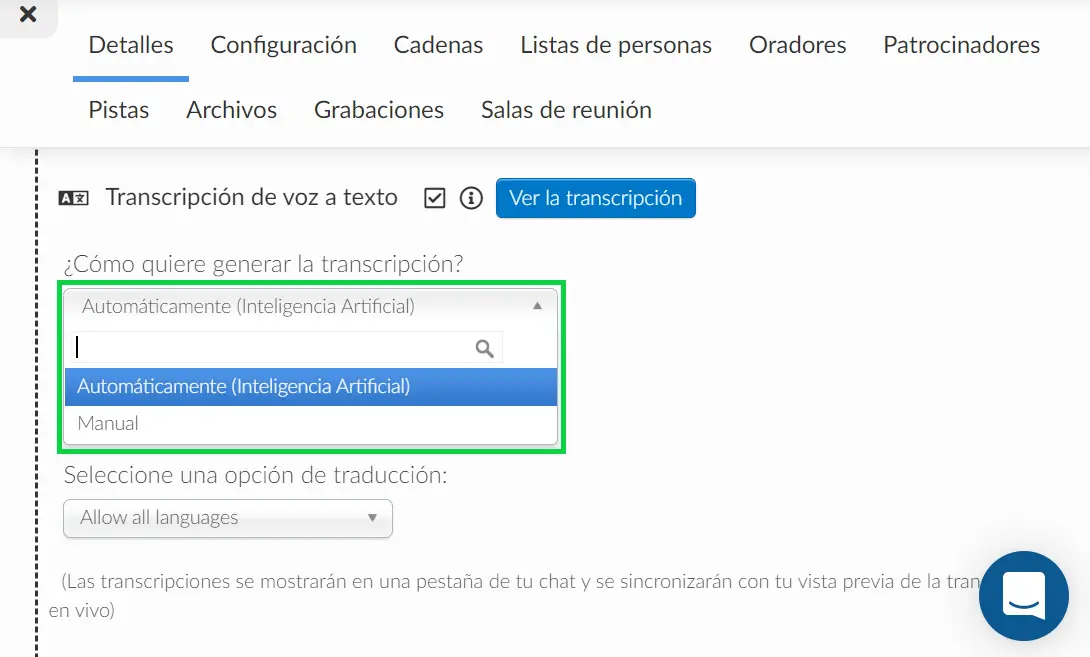
También deberá seleccionar el idioma deseado para el discurso y una opción de traducción, si desea que el discurso no solo se transcriba sino que también se traduzca.
Selección del idioma deseado para el discurso
Para seleccionar un idioma de voz para su sesión, simplemente haga click en el menú desplegable Seleccione el idioma deseado para el discurso y seleccione un idioma de las opciones disponibles.
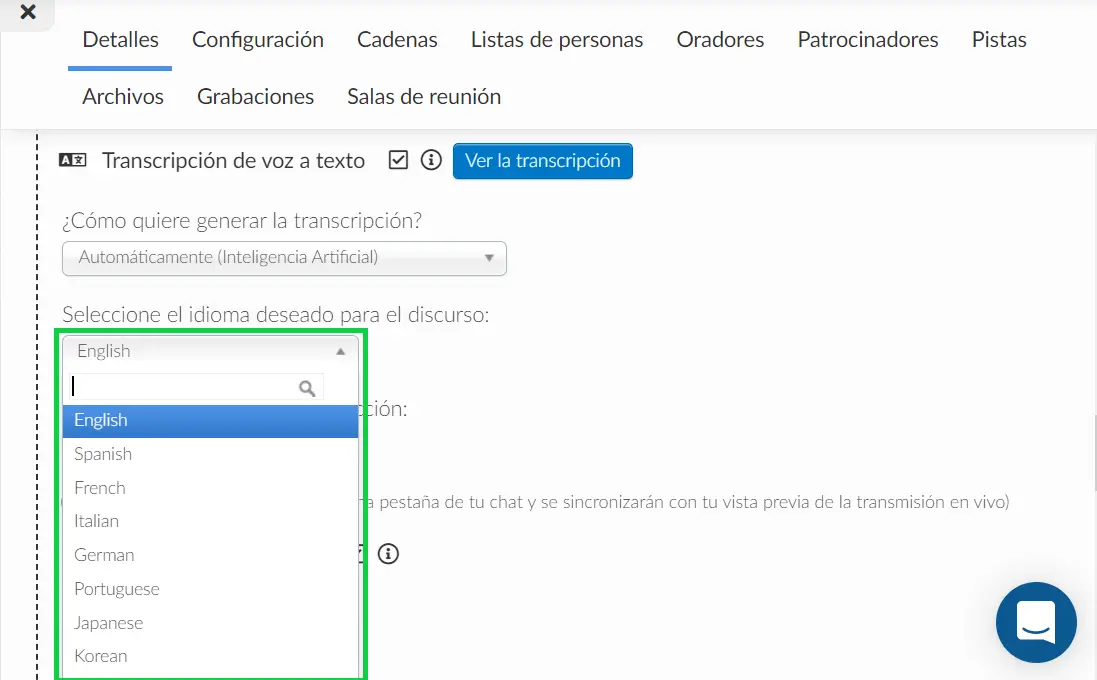
Selección de una opción de traducción
Puede seleccionar una opción de traducción para sus participantes para garantizar que el discurso no solo se transcriba sino que también se traduzca. Hay dos formas de seleccionar una opción de traducción:
- Permitir todos los idiomas: en el menú desplegable de idiomas, los administradores pueden seleccionar la opción Permitir todos los idiomas (Allow all languages), lo que brinda a los participantes una amplia gama de idiomas de traducción para elegir durante una sesión.
- Elección de un idioma de traducción: en el menú desplegable de idioma, los administradores pueden seleccionar un idioma de traducción que estará disponible para los usuarios dentro de una sesión.
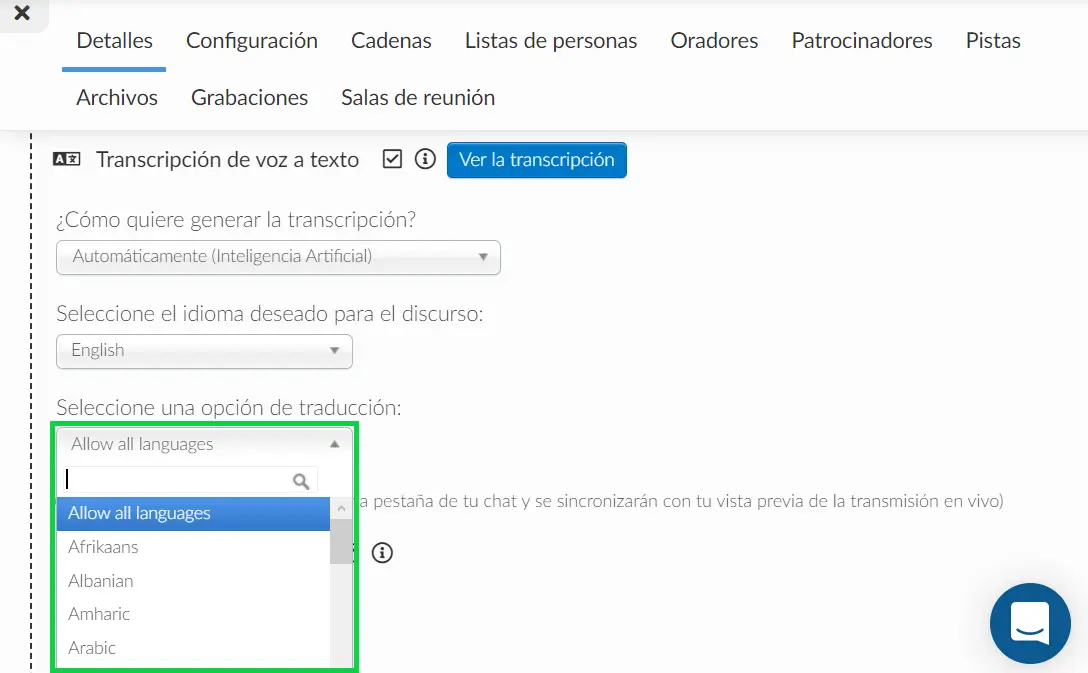
Transcripción manual
Si desea que un transcriptor humano profesional convierta el audio a un formato escrito, debe habilitar la transcripción manual en sus sesiones. Para hacerlo, simplemente seleccione Manual en el campo ¿Cómo quiere generar la transcripción?
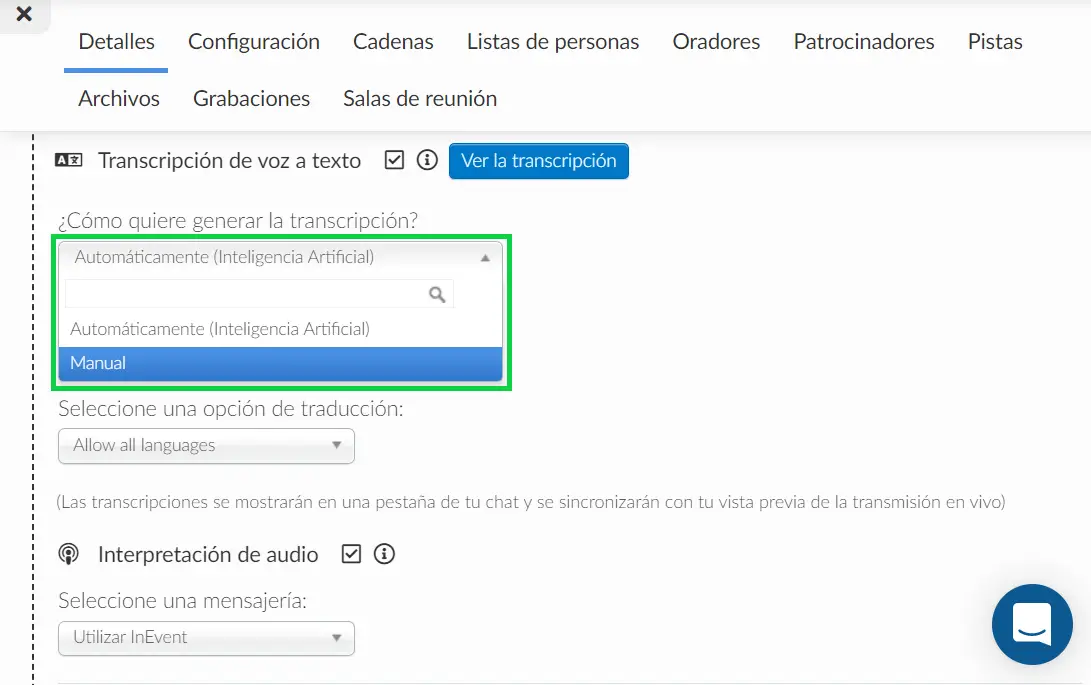
A continuación, seleccione el idioma deseado para el discurso y una opción de traducción, si desea que los transcriptores no solo transcriban el idioma del habla sino que también lo traduzcan.
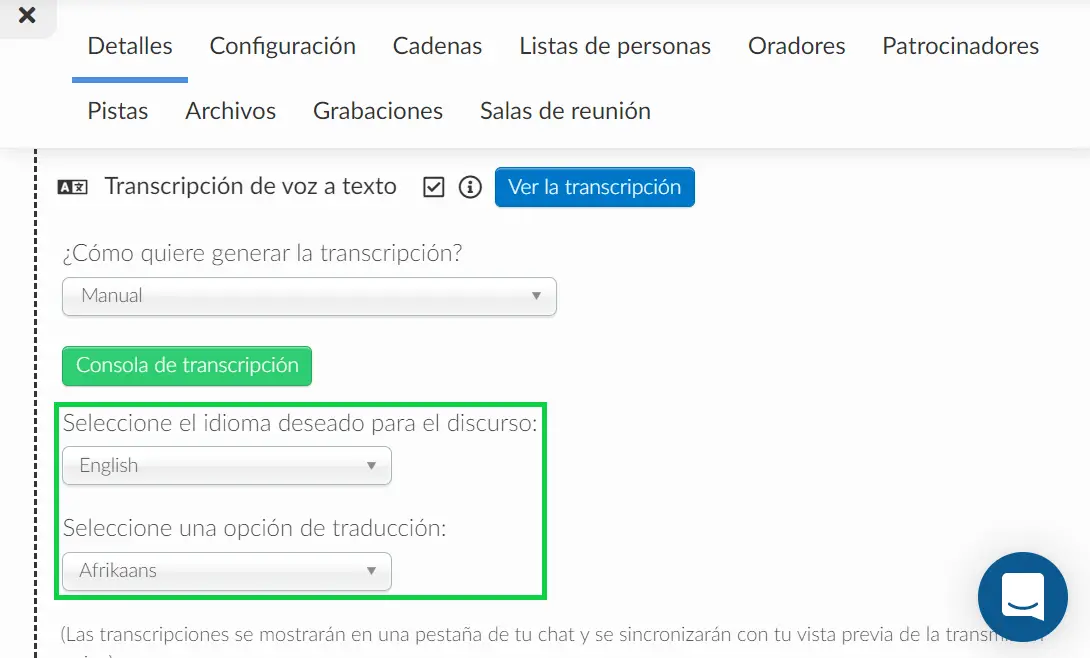
Luego, el transcriptor deberá acceder a la consola para ver la sesión y convertir el audio a texto.
Accediendo a la Consola
Para compartir el enlace de la Consola de transcripción con el transcriptor, haga click en el botón Consola de transcripción y copie el enlace que se mostrará en la ventana emergente.
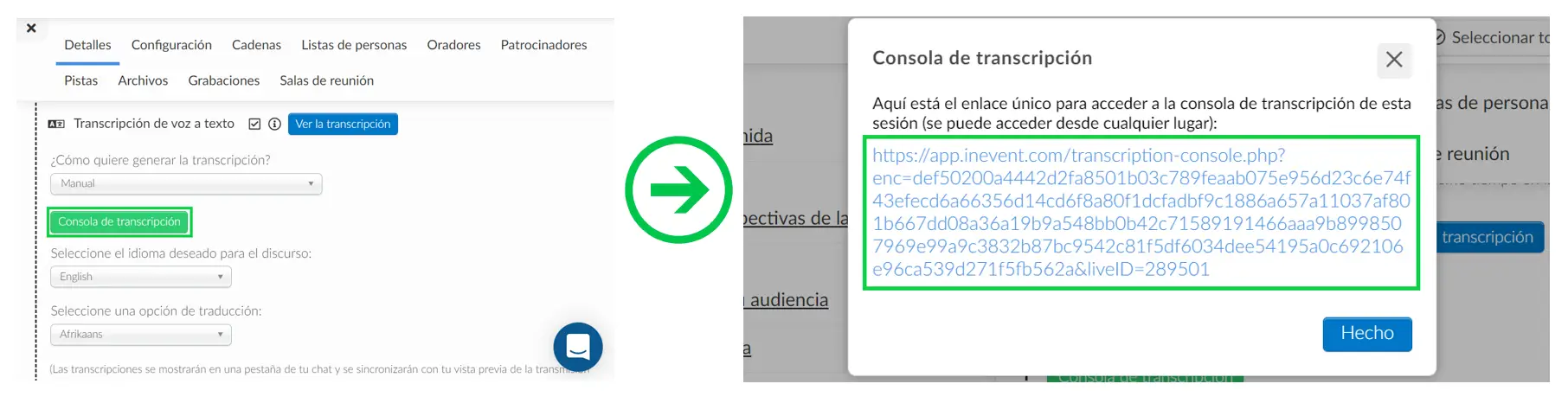
Una vez que comparta el enlace de la consola con los transcriptores, ellos podrán acceder a la consola. Los transcriptores verán campos que dicen Escriba aquí transcripción / Escriba aquí la traducción y una vez que hayan terminado, deben hacer click en el icono del avión de papel para enviarlo.
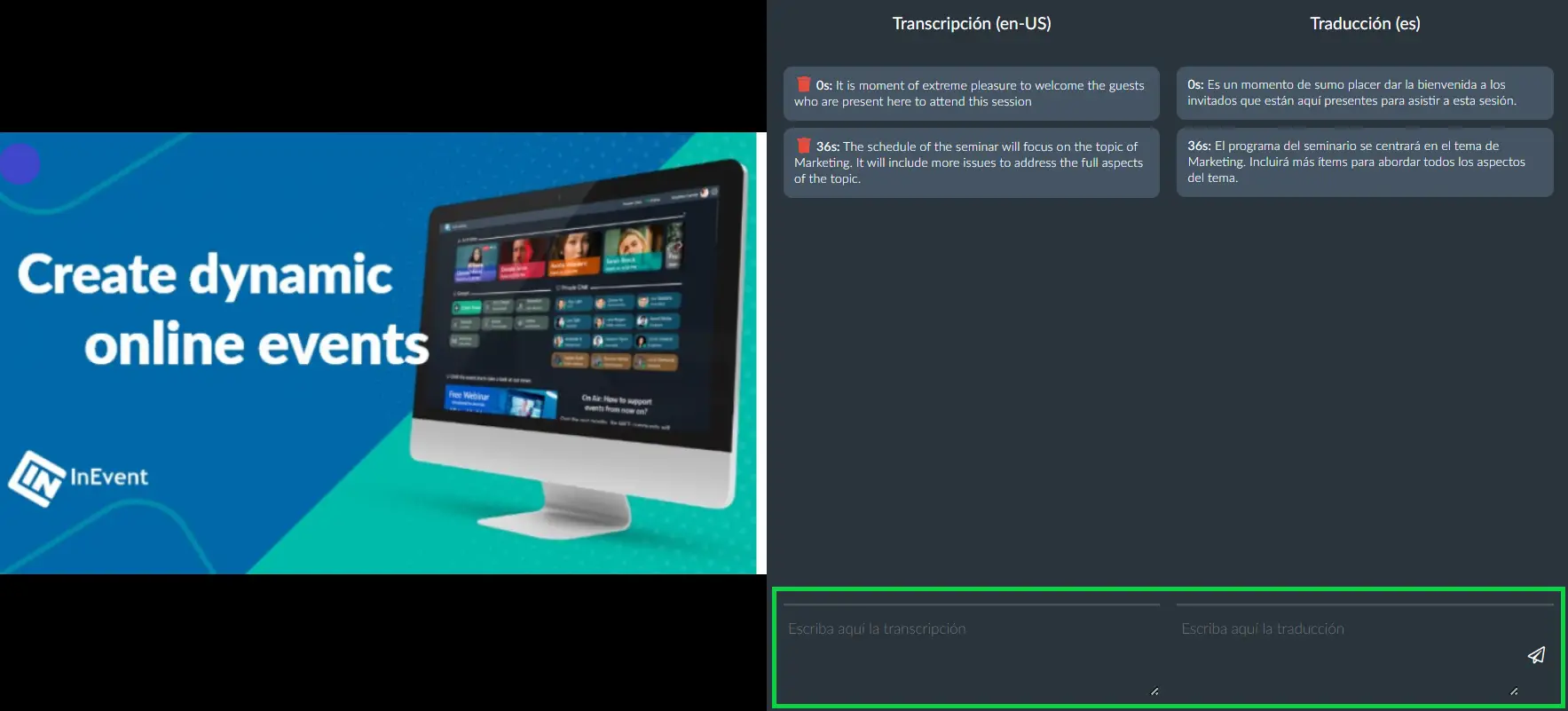
¿Dónde aparecerán las transcripciones dentro del Virtual Lobby?
Cuando esté dentro de una actividad en el Virtual Lobby, la transcripción y traducción del discurso de los presentadores aparecerá en la pestaña Chat. La transcripción también se sincronizará con la vista previa de la transmisión en vivo.
- Si el administrador preseleccionó Permitir todos los idiomas (Allow all languages) como la opción de traducción, los participantes podrán elegir el idioma de traducción de su elección. Pueden seleccionar haciendo click en la pestaña Transcripción y eligiendo un idioma del menú desplegable Traducir a (Translate to).
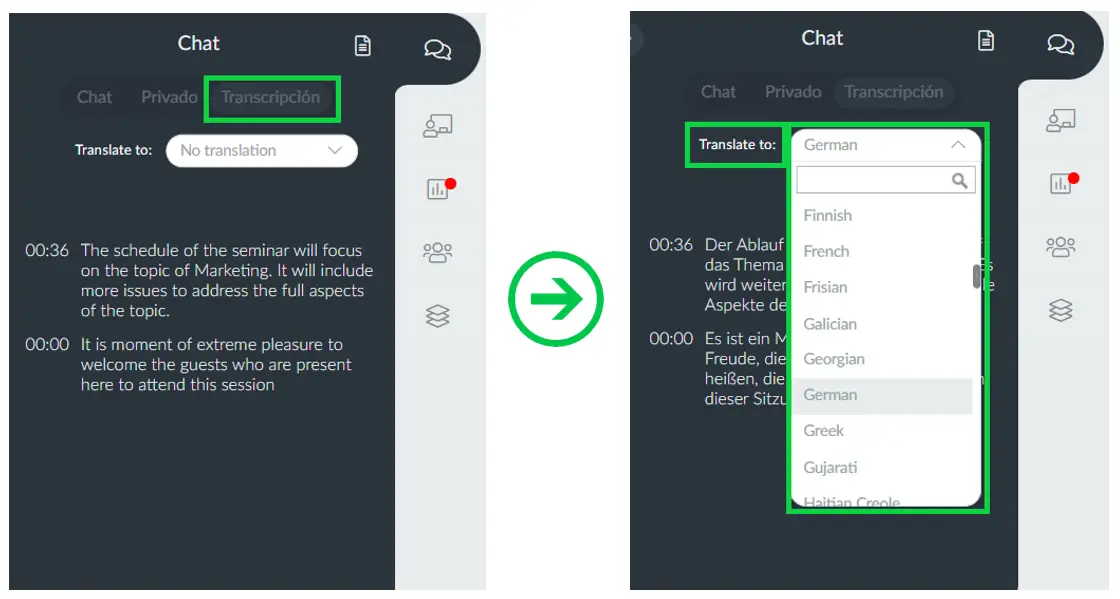
- Si el administrador ha preseleccionado un idioma específico como la opción de traducción, los participantes encontrarán solo ese idioma disponible cuando hagan click en el menú desplegable Traducir a (Translate to).
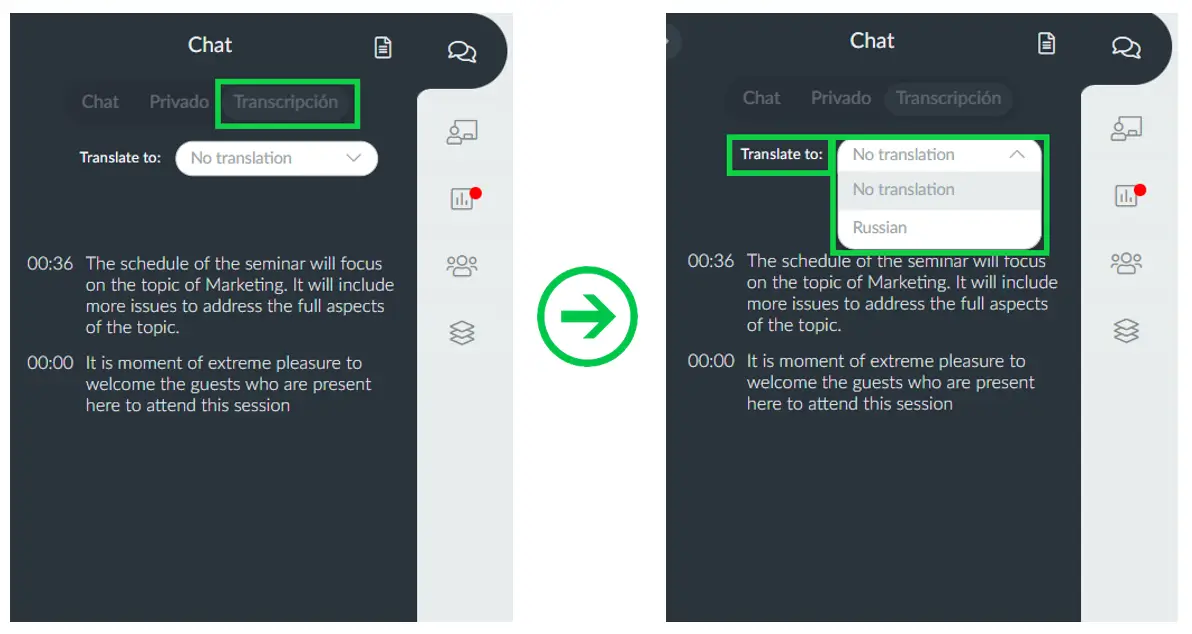
¿Es posible borrar las transcripciones?
¡Sí, lo es! Para borrar las transcripciones del Virtual Lobby vaya a Agenda > Actividades y haga click en la pestaña Detalles. Busque la opción de Transcripción de voz a texto y haga click en el botón Ver la transcripción.
Aparecerá una nueva ventana en su pantalla. Presione el botón Eliminar las transcripciones y aparecerá un mensaje para confirmar la eliminación. Haga click en Remover como se muestra a continuación:
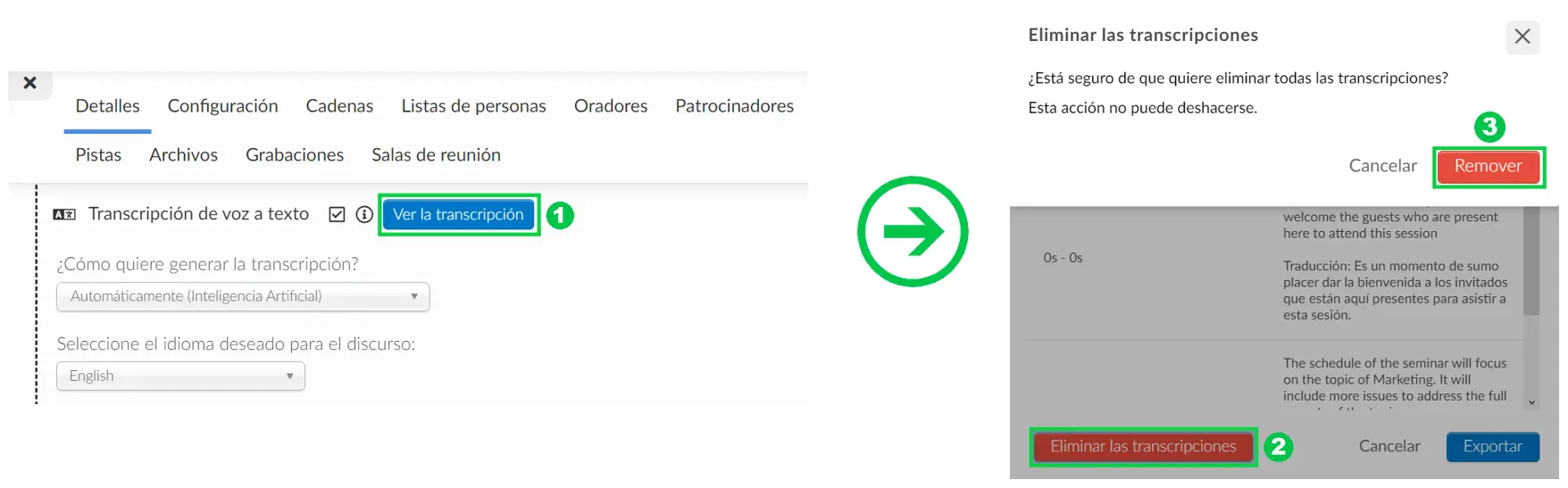
¿Es posible extraer los archivos de transcripción de mi sesión?
¡Sí, lo es! Para extraer la transcripción de una sesión completa, en los detalles de la actividad, debe hacer click en el botón azul Ver la transcripción. Aparecerá una nueva ventana y deberás presionar Exportar. Se descargará un archivo Excel del informe de transcripción.