La herramienta Virtual Lobby
Virtual Lobby es una herramienta que permite que sus eventos ocurran virtualmente. Un entorno en línea que puede transmitir desde un gran evento de networking, una sola sesión o incluso varias sesiones simultáneas de conversaciones individuales.
¿Cómo configuro mi evento en línea en el Virtual Lobby?
Vaya a Evento> Detalles y asegúrese de que su evento esté configurado como Publicado y En línea/Virtual Lobby o Híbrido (Virtual + En persona).
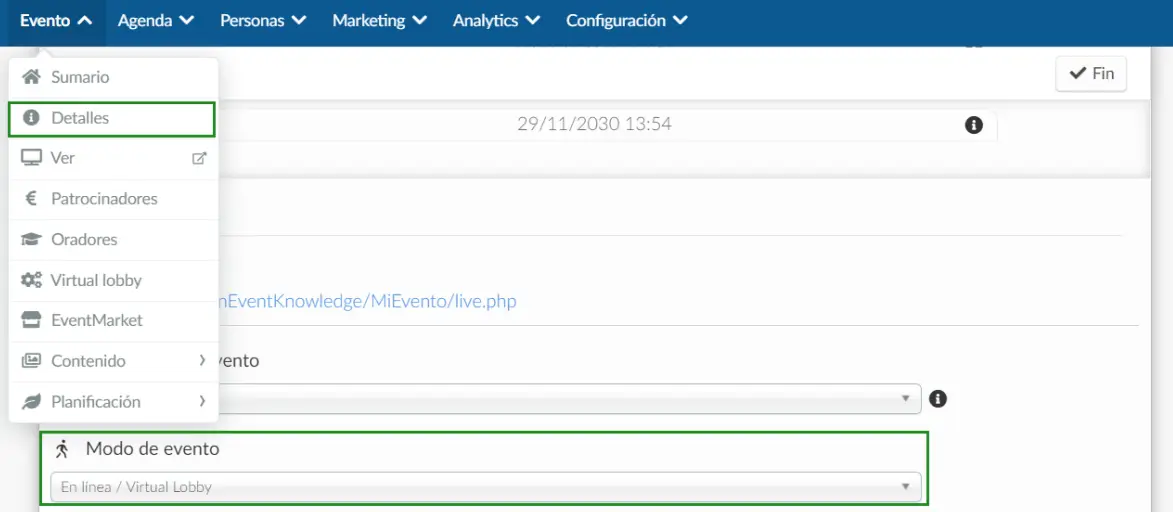
Cuando se establece en Online / Virtual o Híbrido (virtual + en persona), se generará automáticamente un enlace para acceder y ver el Virtual Lobby, como se muestra arriba.
¡Ahora es el momento de que configure sus preferencias del Virtual Lobby! Para hacerlo, haga click en Evento> Virtual Lobby.
En esta página, podrá configurar tanto el Diseño como la Configuración del Virtual Lobby.
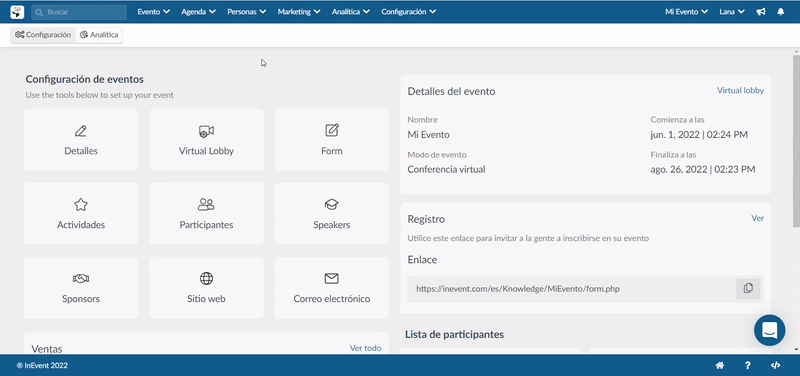
Diseño
Para personalizar el diseño del Virtual Lobby, puede configurar su diseño, fondo virtual, imagen de fondo y también personalizar fondos virtuales para Live Studio por separado.
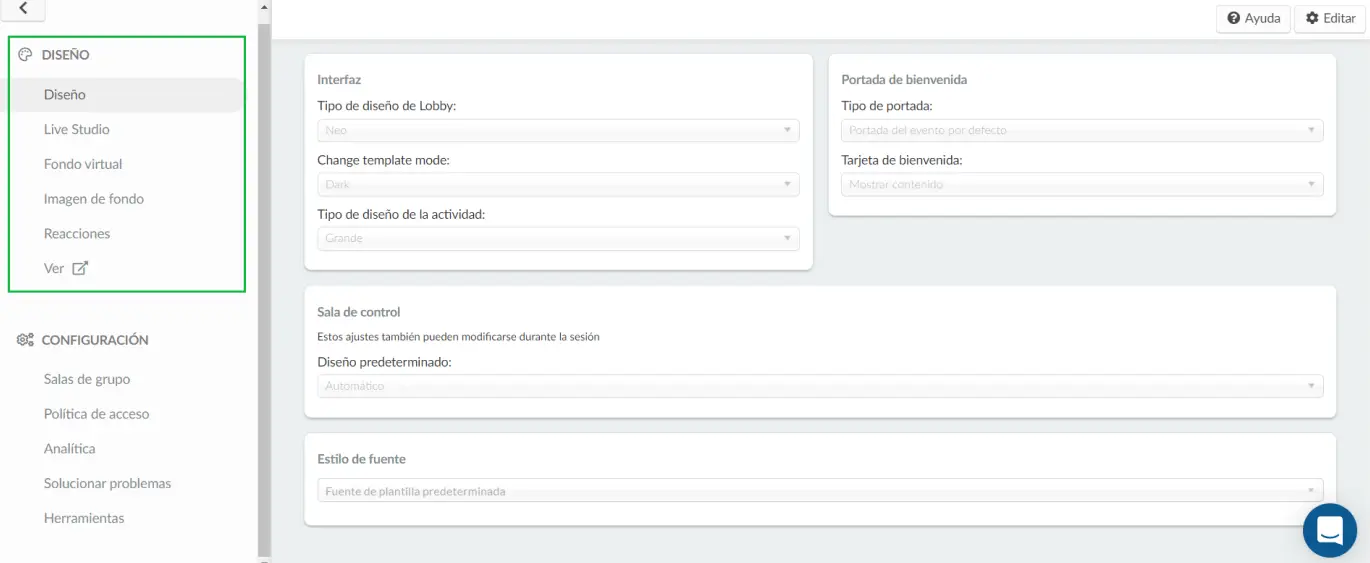
Diseño
En la pestaña de diseño, puede personalizar la interfaz, la portada de bienvenida, el diseño predeterminado para la Sala de control y el estilo de fuente.
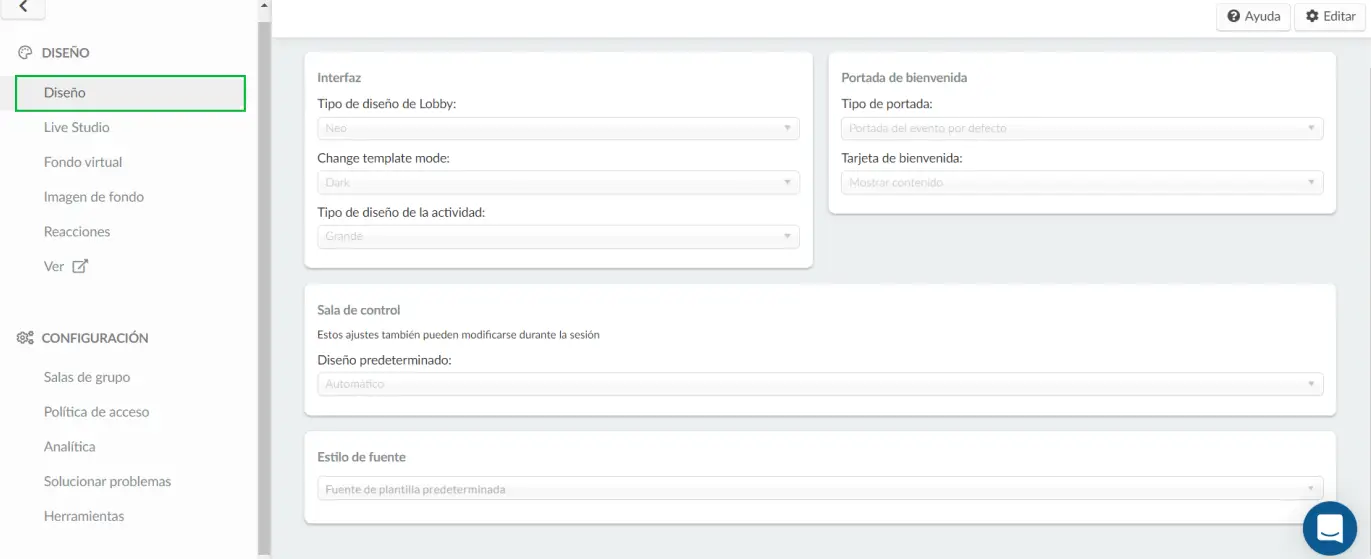
Interfaz
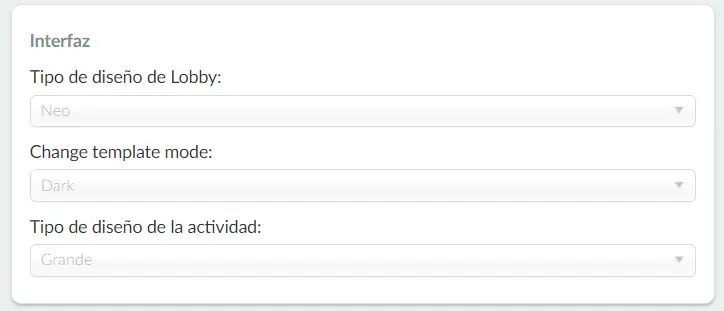
- Tipo de diseño de Lobby
Al seleccionar el tipo de diseño, puede elegir entre:
- El diseño Clásico
- El diseño Neo
Haga click aquí para conocer la diferencia entre estas dos opciones de diseño.
- Modo de plantilla
- La plantilla Normal
- El modo Oscuro (Dark)
Haga click aquí para ver las imágenes de ambos modos de plantilla.
- Tipo de diseño de actividad
Para seleccionar el tamaño y el estilo de la cubierta de la actividad, debe hacer click en la barra desplegable debajo de Tipo de diseño de la actividad.
Haga click aquí para obtener más información al respecto.
Portada de bienvenida
En Portada de bienvenida, tendrá dos opciones de tipos de portada: portada de evento por defecto y portada de video. Haga click aquí para obtener más información al respecto.
Diseño predeterminado para la sala de control
Puede determinar cuál será el diseño predeterminado para todas las actividades cuando utilice la Sala de control. Tendrá cuatro opciones: Automático, Enfoque mixto, Solo enfoque y Espacio entre.
Haga click aquí para obtener más información sobre estas opciones de diseño.

Estilo de fuente
Podrá elegir el estilo de fuente de su preferencia en Estilo de fuente.
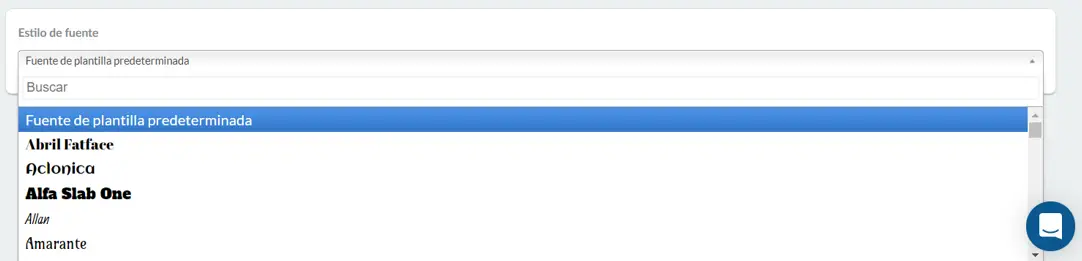
Live Studio
En la pestaña Live Studio, puede personalizar el logotipo de la empresa y cambiar los colores del fondo, agregar imágenes y videos. Haga click aquí para aprender cómo hacerlo.
Los fondos actualizados en esta sección se mostrarán como opciones en el paso de configuración del dispositivo justo después de que los presentadores accedan a una sala.
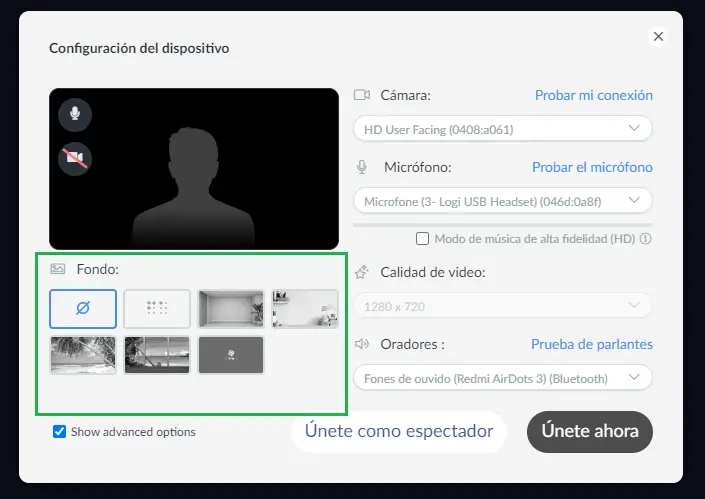
Fondos virtuales
Tiene fondos virtuales predeterminados disponibles, pero también puede agregar algunas otras opciones para elegir mientras configura el dispositivo. Haga click aquí para más información.
Imagen de fondo
En Imagen de fondo puede cargar tanto la imagen de fondo para el Lobby como la imagen del inactiva del video.
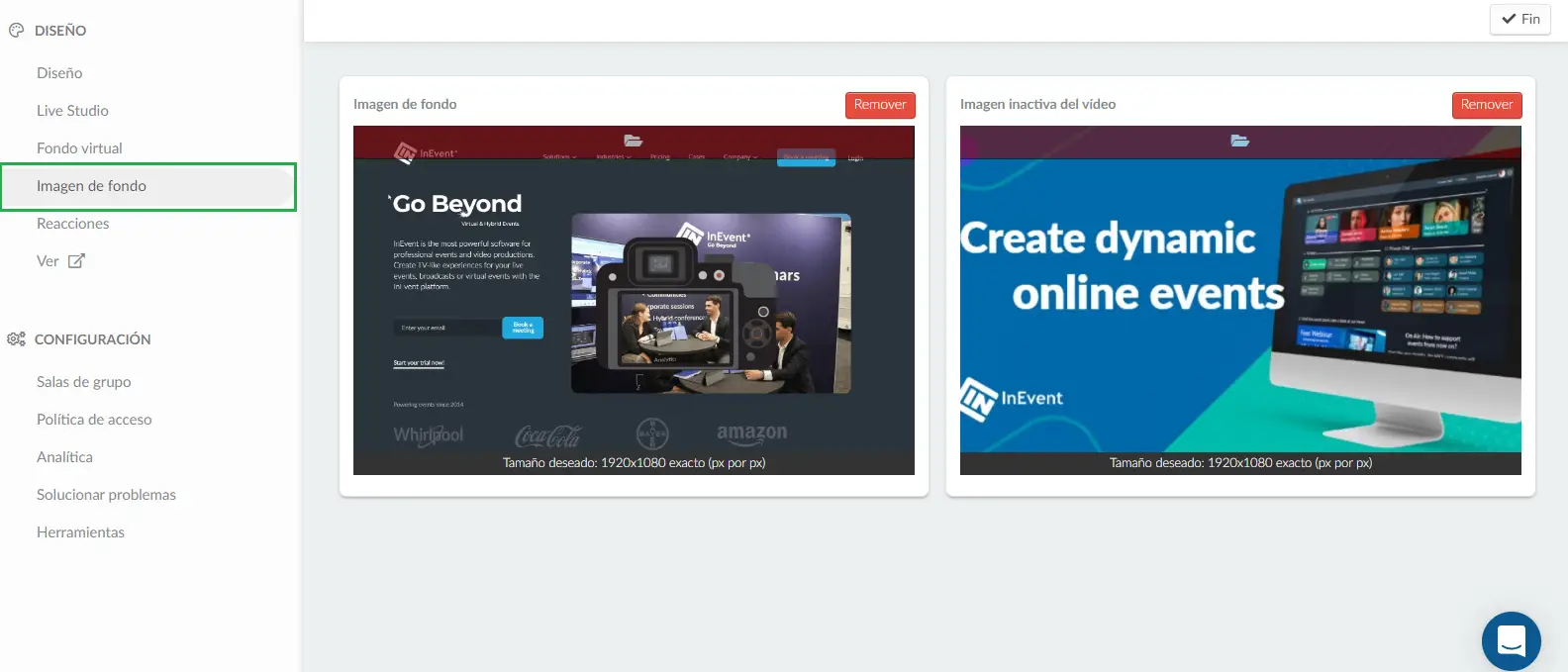
- Imagen de fondo: Si desea tener una imagen como fondo en la página principal del Virtual Lobby en lugar de un color simple, presione Editar y haga click en la barra roja para cargar la imagen que desee. Presione Fin para guardar los cambios.
- Imagen del inactiva del video.: De forma predeterminada, antes de que comience el contenido en vivo, la sala mostrará un mensaje que dice No está sucediendo nada aquí. Se le notificará sobre las próximas transmisiones. Si desea que se muestre una imagen o un gif dentro de las salas antes de que comience el contenido en vivo, presione Editar y haga click en la barra roja para cargar la imagen que desee. Presione Fin para guardar los cambios.
Reacciones
Esta función está disponible para Live Studio Stream, Pregrabado (Transmisión en vivo simulada) y Transmisión RTMP. Para ilustrar cómo usar esta función, a continuación encontrará un gif que muestra cómo habilitar/deshabilitar las Reacciones haciendo click en Editar y use la palanca hacia la izquierda/derecha.
Puede seleccionar hasta 7 emojis para que se muestren en la transmisión en vivo y las reacciones se muestran en tiempo real para todos.
Para eliminar el emoji, simplemente haga click en el ícono de la papelera debajo de la reacción:
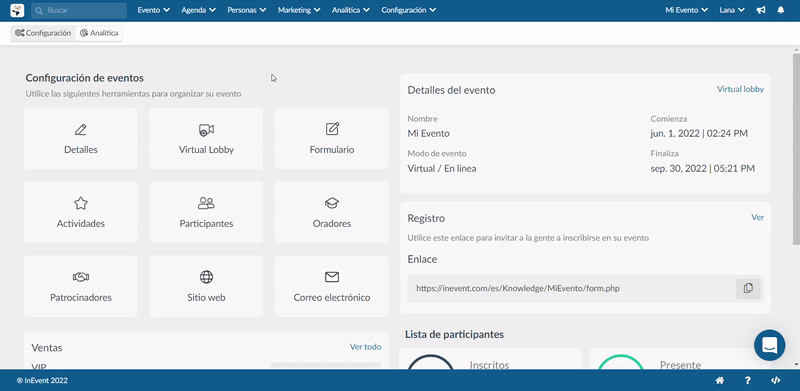
Etiquetas e íconos
Al hacer click en este menú, se abrirá una nueva pestaña para editar los íconos y etiquetas de las salas virtuales. Para obtener más información sobre las salas virtuales, haga click aquí.
Configuración
En Configuración, podrá configurar las salas de grupos, la política de acceso, verificar los análisis y definir qué herramientas del Virtual Lobby desea habilitar o deshabilitar. Click aquí para más información.
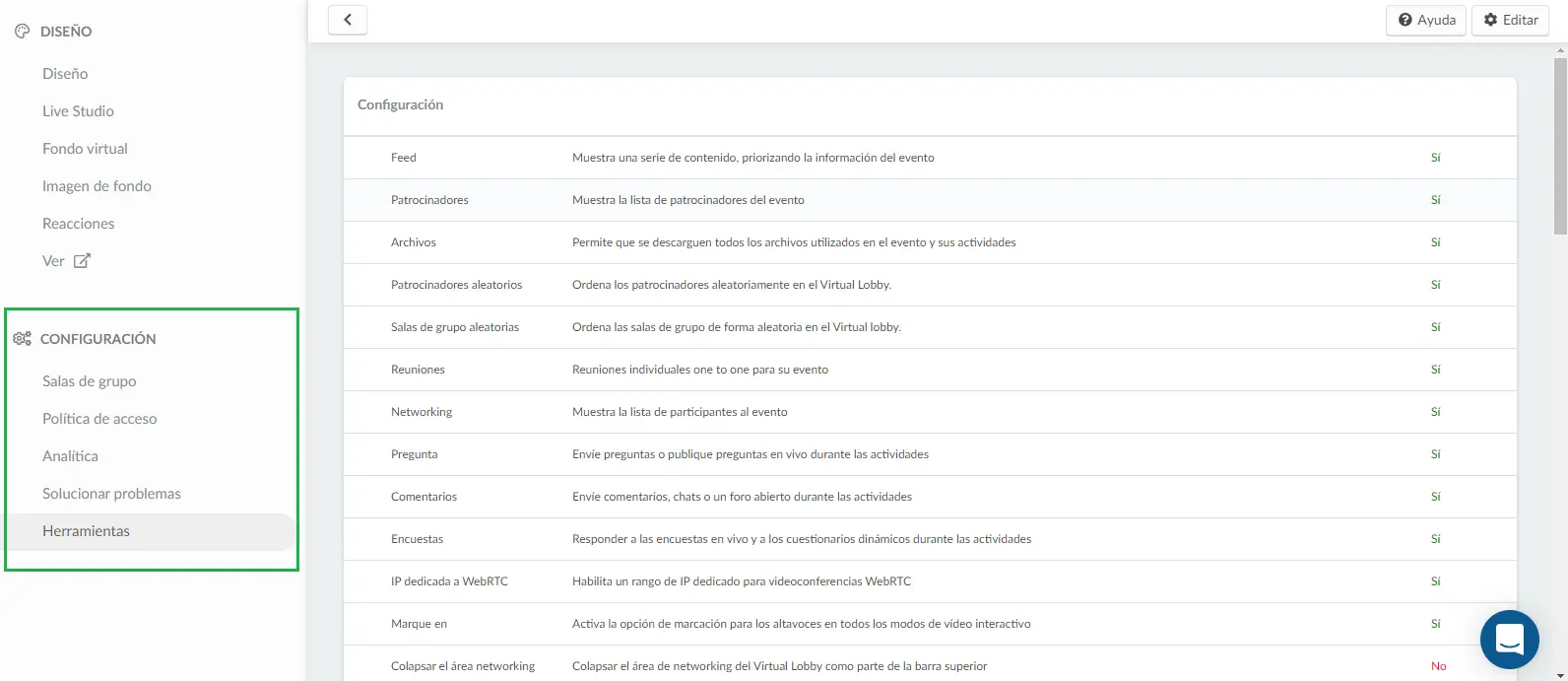
Otra forma de controlar las herramientas en la página del Virtual Lobby es haciendo click en el botón Configuración en la esquina superior izquierda. Esto mostrará una ventana emergente de las herramientas más relevantes.
Puede habilitar o deshabilitar las herramientas haciendo click en el interruptor junto a cada herramienta, como se destaca a continuación. Desplácese hacia abajo en la ventana emergente para ver las otras herramientas:
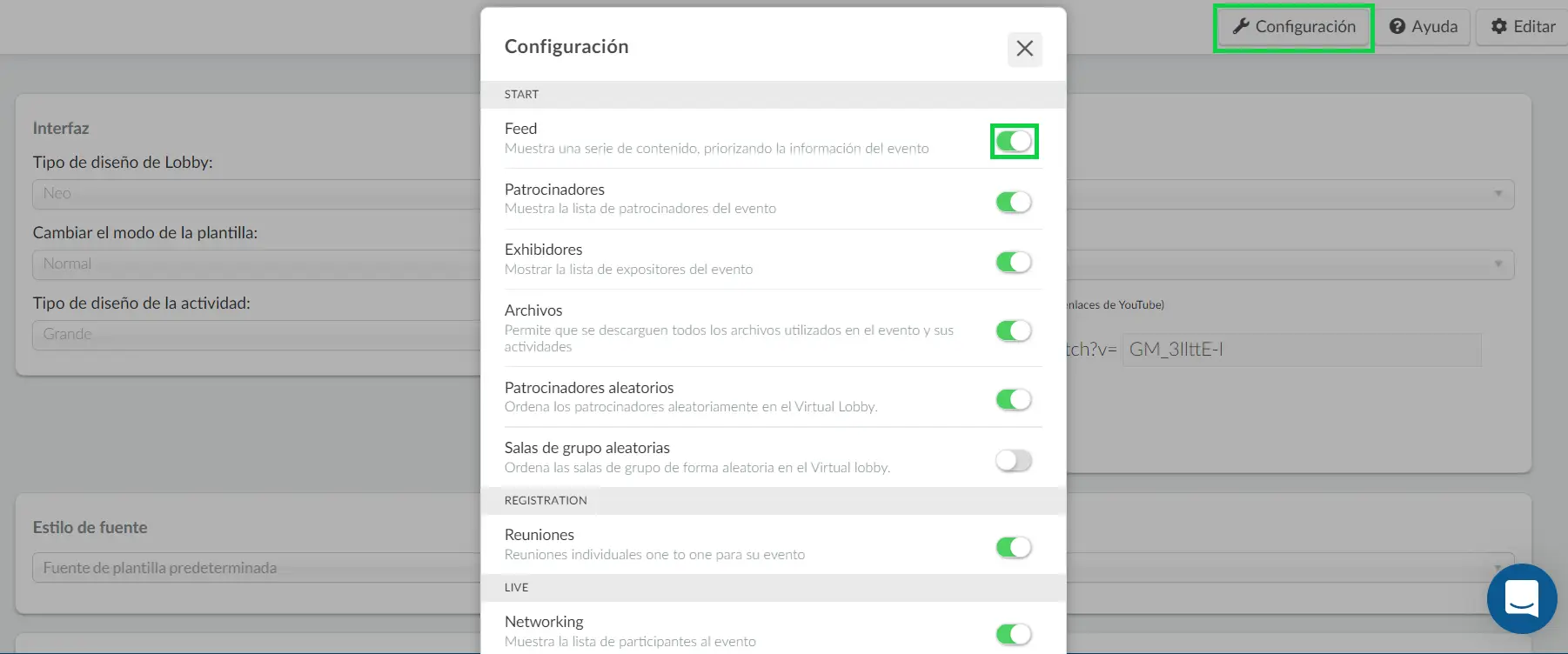
Para ver todas las herramientas y acceder a ellas desde la página de herramientas (Configuración > Herramientas), haga click aquí.
¿Cómo cambio los colores del Virtual Lobby?
Puede personalizar los colores de su entorno virtual según sus preferencias.
Para hacerlo, a nivel de compañía, presione Compañía> Detalles.
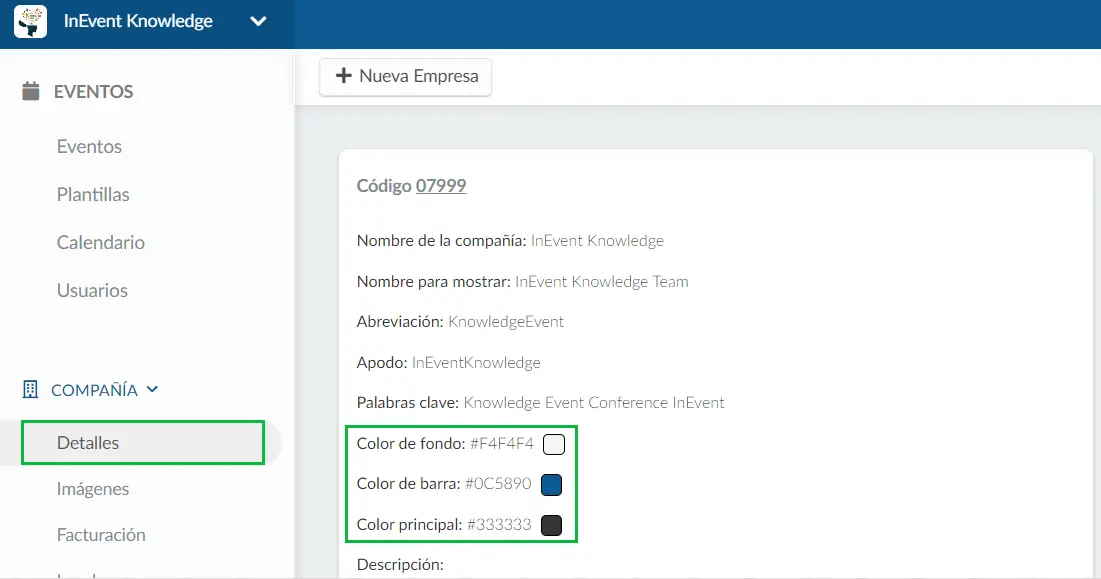
Puede cambiar el Color de fondo, el Color de la barra y el Color principal utilizando el código hexadecimal del color que desee.
¿Cómo dar acceso a los participantes al Virtual Lobby?
Al compartir esta Guía del usuario con sus participantes antes de la fecha del evento, pueden familiarizarse con el Virtual Lobby y asegurarse de que su computadora cumpla con todos los requisitos de la plataforma InEvent.
De hecho, hay varias formas de acceder al Virtual Lobby y este artículo explicará cómo funciona cada una de ellas.
Sin embargo, si desea saber cómo evitar el acceso al Virtual Lobby antes de la fecha del evento, este es el artículo que está buscando.
Finalmente, si desea comprender cómo funciona Virtual Lobby en la aplicación y qué funciones están disponibles, consulte este artículo.

