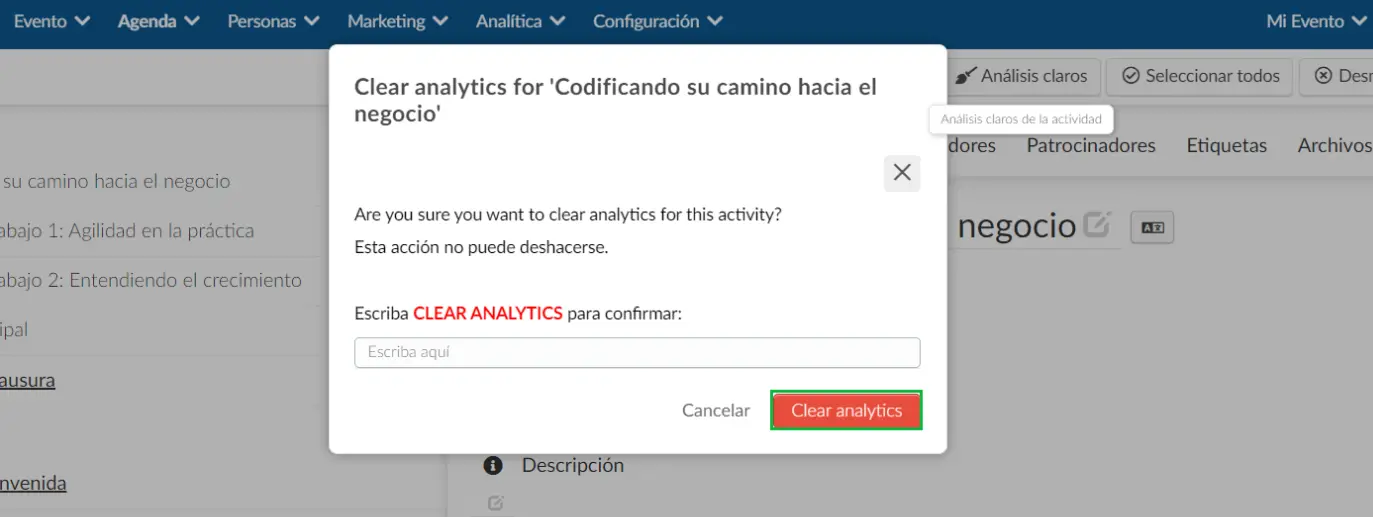Configurando sus actividades en línea
- Tapa de la sala
- Cámaras y micrófonos de control previo
- Réplica de sesión
- Etiqueta de estado de la sala
- Elegir el modo de video de su sala
- Marque en
- Configurando un anfitrión de sala
- Configurando un coanfitrión de sala
- Grabando tu sesión
- Sesión de Seguimiento
- Establecer el número máximo de presentadores
- Transcripción de voz a texto
- Pedir feedback
- Política de acceso
- Personas
- Agregar archivos antes de que comience el evento
- Opciones de control de usuario
- ¿Cómo configuro actividades a través de una hoja de cálculo?
- ¿Cómo extraigo un informe?
- ¿Cómo borro los análisis de una actividad?
Para configurar sus actividades, vaya a Agenda > Actividades > seleccione la actividad y haga click en Editar (arriba a la derecha). La pestaña Detalles contiene la configuración de su actividad, incluida la posibilidad de convertirla en una sala virtual.
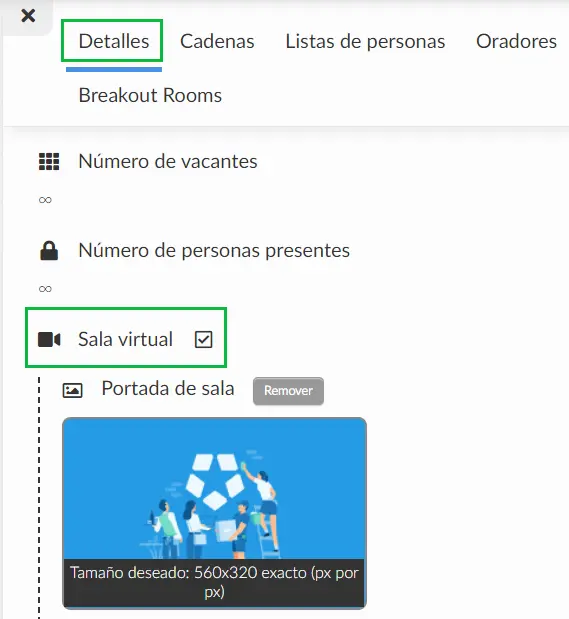
Al marcar la opción Sala virtual, se generará un enlace, haciendo accesible la actividad dentro del Virtual Lobby.
Haga click aquí para saber cómo editar los detalles de su actividad.
Tapa de la sala
Si agrega una tapa a la sala de su actividad, se mostrará un ícono en miniatura para esta sesión. Si no agrega una cubierta de sala, se verá un color liso en bloque.
Para agregar una imagen, haga click en el ícono con la carpeta roja y cargue una Tapa de sala desde su computadora, que será vista por los participantes en el lobby. El tamaño de imagen deseado es de 280 x 160 píxeles.
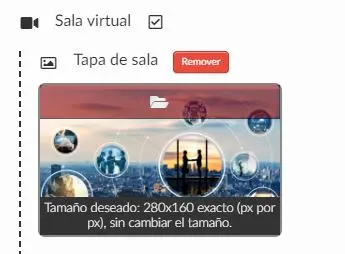
Cámaras y micrófonos de control previo
Para asegurarse de que sus oradores entrarán en la actividad con el micrófono y la cámara habilitados, vaya a Evento > Oradores y seleccione su orador y vincule el perfil del participante al orador que coincida y luego agregue este orador a la actividad.
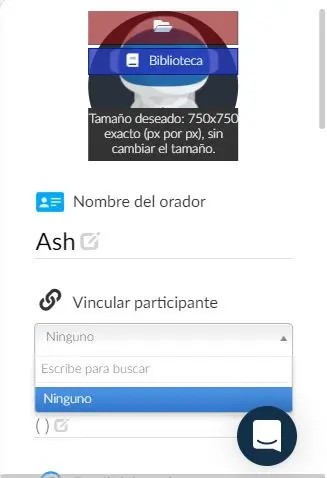
Al agregar el orador a la actividad se asegurará de que su perfil de participante sea reconocido como orador, y podrá unirse al evento antes de que comience, además de tener capacidades de presentador.
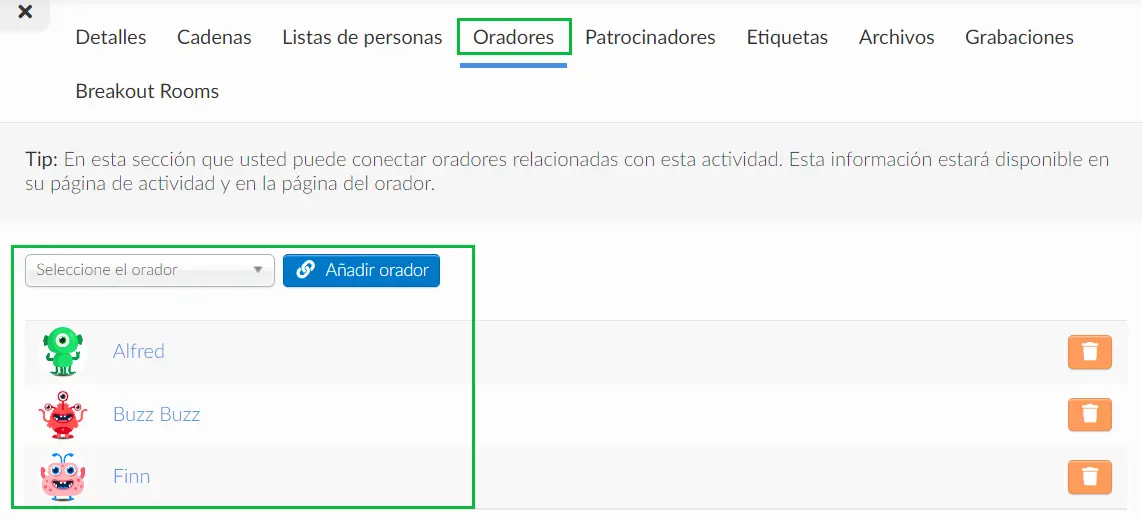
Réplica de sesión
Si desea replicar una actividad, debe seguir los pasos a continuación:
- Asegúrese de haber creado dos actividades: la actividad que desea convertir en una réplica y la sesión principal (la actividad de la que se copiarán las configuraciones)
- Haga click en la actividad que desea convertir en una réplica, presione Editar y haga click en Activar la réplica.

- Aparecerá una ventana que le pedirá que seleccione la sesión de la que desea copiar la configuración. Una vez que haya seleccionado la actividad, presione Activar la réplica.
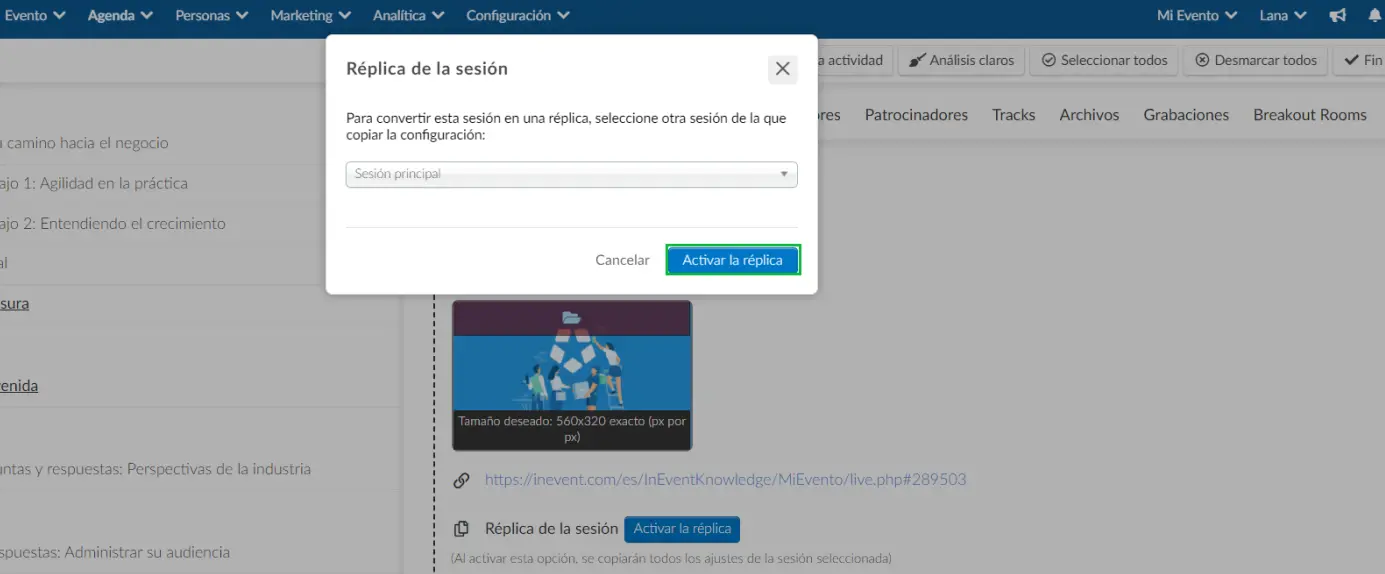
- Una vez que se hayan replicado las configuraciones, verá una nota que explica que la actividad es una réplica y la opción para Desactivar la réplica.

Etiqueta de estado de la sala
De forma predeterminada, según el modo de video de la sala de la actividad, la configuración, la hora de inicio y finalización, cada sala mostrará una etiqueta de estado en su esquina superior izquierda.
Los estados existentes son: Bajo Demanda, Automático, En Vivo , Finalizado.
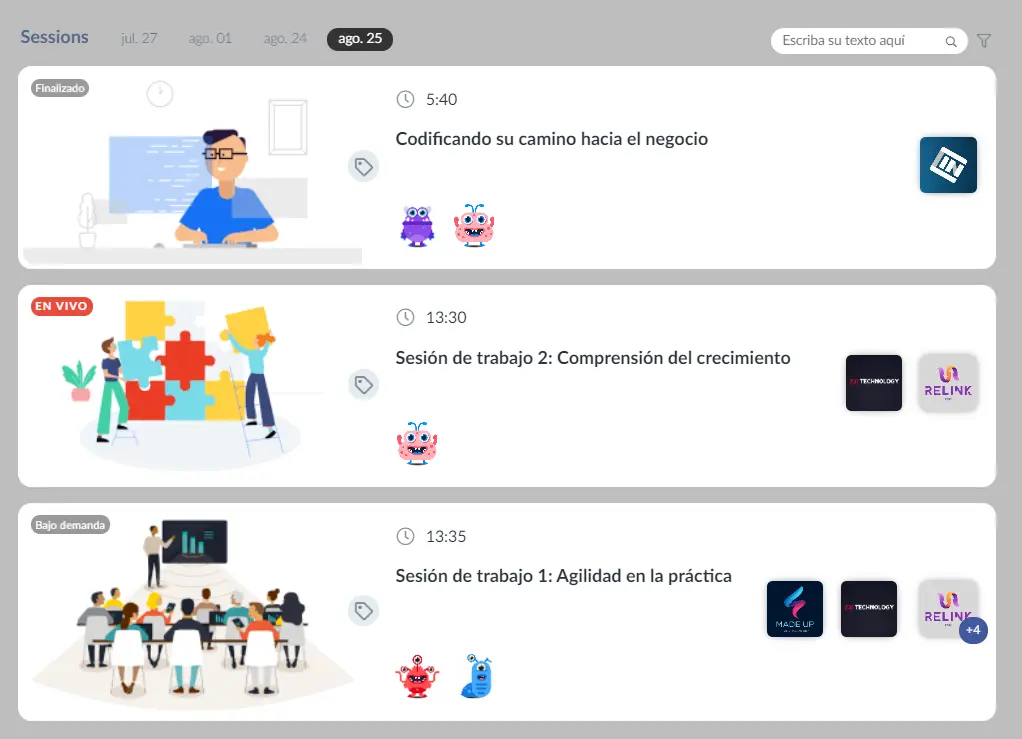
En la etiqueta de estado de la sala, podrá definir manualmente qué etiqueta se mostrará en cada sala.

Si desea que la actividad siga el comportamiento predeterminado y defina la etiqueta de estado de la sala según el modo de video de la sala, la configuración, la hora de inicio y finalización, debe seleccionar Automático.
Si desea que la etiqueta de la sala anule los detalles de la actividad y se asigne manualmente, puede elegir entre:
- Bajo Demanda: La etiqueta Bajo Demanda se mostrará a todos los participantes, independientemente de los detalles de la actividad. Por ejemplo, incluso si la actividad es En vivo, si selecciona A pedido como etiqueta de estado de la sala, este estado se mostrará a todos los participantes
- En Vivo: La etiqueta En Vivo se mostrará a todos los asistentes, independientemente de los detalles de la actividad. Por ejemplo, incluso si la actividad es Bajo Demanda o incluso Finalizada, si selecciona En vivo como etiqueta de estado de la sala, este estado se mostrará a todos los participantes.
- Finalizado: La etiqueta Finalizada se mostrará a todos los participantes, independientemente de los detalles de la actividad. Por ejemplo, incluso si la actividad es En Vivo o Bajo Demanda en este momento, si selecciona Finalizado como etiqueta de estado de la sala, este estado se mostrará a todos los participantes.
Cambiar el texto predeterminado de las etiquetas
Si desea personalizar el texto predeterminado del estado de la etiqueta de la habitación Bajo Demanda, Automático, En Vivo y Finalizado puede hacerlo en Encabezados. Pulsa aquí para aprender como hacerlo.
Elegir el modo de video de su sala
Una vez que haya activado su sala virtual, se le pedirá que elija el modo de video de la sala.
Las opciones de video de su sala son:
Haga click aquí para más información.
Marque en
La función de acceso telefónico (marque en) permite a los oradores unirse en línea al evento desde sus teléfonos. Esta opción es útil para quienes no poseen computadora, no tienen micrófono ni altavoz en su computadora, o no tienen acceso a una red WiFi en el momento de la sesión. Haga click aquí si desea obtener más información al respecto.

Configurando un anfitrión de sala
Puede seleccionar quién será el anfitrión de la sala. El anfitrión deberá estar en la sala para iniciar la transmisión y asegurarse de que se esté grabando la sesión. El anfitrión puede ser cualquiera de su lista de participantes.

Configurando un coanfitrión de sala
Puede decidir establecer un coanfitrión de sala para su actividad. El coanfitrión comparte permisos de administrador similares a los del anfitrión de la sala. El coanfitrión puede ser cualquier persona de su lista de participantes.
Grabando tu sesión
InEvent le permite descargar cualquier tipo de transmisión en vivo que haya creado y usarla para promover sus eventos virtuales e híbridos.
Haga click aquí para obtener más información sobre cómo habilitar y descargar las grabaciones.
Sesión de Seguimiento
Puede definir a qué sesión deben trasladarse los participantes una vez que finalicen las actividades a las que asisten. Haga click aquí para más información.
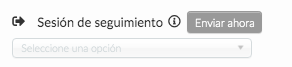
Establecer el número máximo de presentadores
Todos los administradores al ingresar a una sesión pueden habilitar la cámara y el micrófono, si quieres definir el número máximo de administradores que tendrán ese acceso en esa sala, solo ingresa la cantidad en el campo Número máximo de presentadores en la sala.

Transcripción de voz a texto
Al utilizar nuestra función de transcripción de voz a texto, combinará el reconocimiento de voz y la traducción en vivo, lo que significa que sus eventos en línea ahora tendrán subtítulos en tiempo real durante sus sesiones.
Haga click aquí para obtener más información sobre esta función.
Pedir feedback
Si desea que los participantes vean una ventana emergente con un formulario para dejar sus comentarios una vez que abandonen una sesión, asegúrese de habilitar Pida su opinión cuando se vaya.
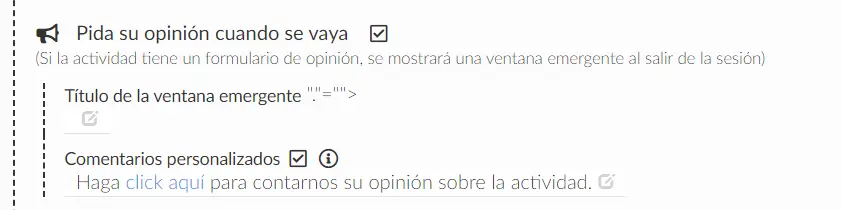
Haga click aquí para obtener más información al respecto.
Política de acceso
Defina si desea que los participantes puedan unirse a las actividades antes de la hora de inicio y después de la hora de finalización.
Haga click aquí para saber cómo configurar sus preferencias para cada actividad.
Personas
En la pestaña Personas, se enumeran todos los participantes que están en línea en esta sesión.
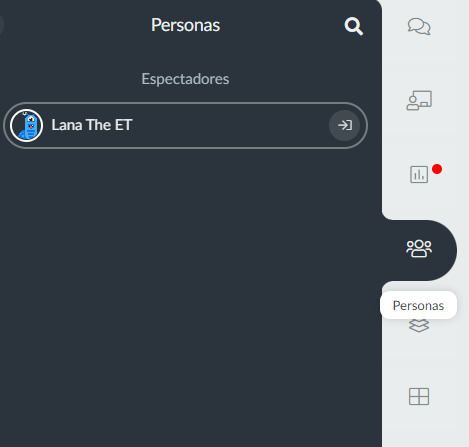
Agregar archivos antes de que comience el evento
Para agregar un archivo a una actividad, seleccione una actividad, en la esquina del lado derecho presione Editar y luego en el lado derecho presione la pestaña Archivos. Después de eso, haga click en el botón rojo para elegir un archivo para subir.
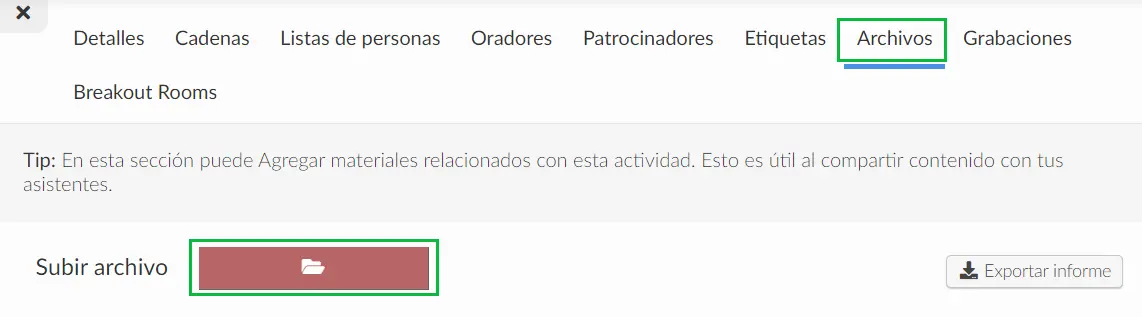
¿Qué formatos son compatibles?
- Documentos: "xlsx", "pdf", "ppt", "doc", "docx", "xls", "csv", "pptx";
- Video: "mp4", "mov", "3gp";
- Imágenes: "gif", "jpeg", "jpg", "png";
- Audio transcripciones.
Haga click aquí para obtener más información sobre los archivos.
Opciones de control de usuario
A los participantes que se unan a las salas como presentadores se les mostrarán opciones de control.
Podrán habilitar o deshabilitar el micrófono y la cámara seleccionando los íconos en su foto de perfil.
También pueden elegir qué cámara, micrófono y parlantes usar para la sala (útil para quienes usan hardware externo)
También pueden optar por unirse a la sala como espectador y realizar pruebas de conexión si falla alguna de estas configuraciones.
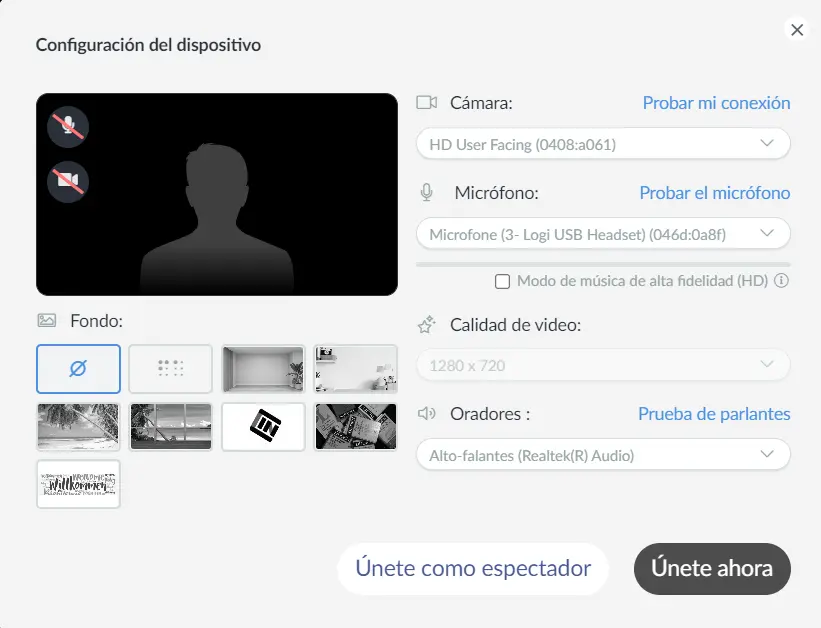
¿Cómo configuro actividades a través de una hoja de cálculo?
También puede configurar actividades descargando el archivo de demostración de InEvent y completándolo. Aprenda a configurar sus actividades a través de una hoja de cálculo.
¿Cómo extraigo un informe?
Para actividades específicas
Si desea generar un informe sobre actividades específicas, debe seleccionar la actividad, presionar Editar en la parte superior derecha y hacer click en Informar de la actividad.
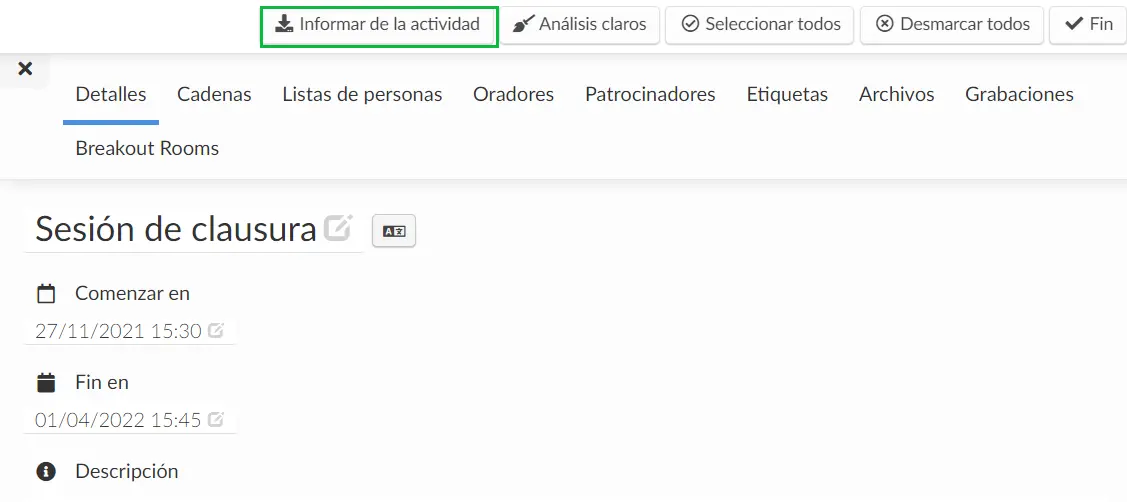
Una vez que haga click en el botón Informar de la actividad, aparecerá un mensaje en la parte superior de la pantalla, advirtiéndole que recibirá el archivo con los datos en su correo electrónico cuando se complete el proceso.
La hoja de cálculo cubrirá categorías como vistas totales y únicas, tiempo total y promedio de permanencia en la sala, interacciones (comentarios, encuestas, preguntas), entre otros datos.
Para todas las actividades
Si desea generar un informe para todas las actividades a la vez, vaya a Agenda > Actividades, haga click en el botón Editar en la parte superior derecha, luego haga click en Exportar en la parte superior izquierda de la página.
Una vez que haga click en el botón Exportar, aparecerá un mensaje en la parte superior de la pantalla con el aviso de que el archivo de Excel con los datos se enviará a su correo electrónico una vez que se complete el proceso.
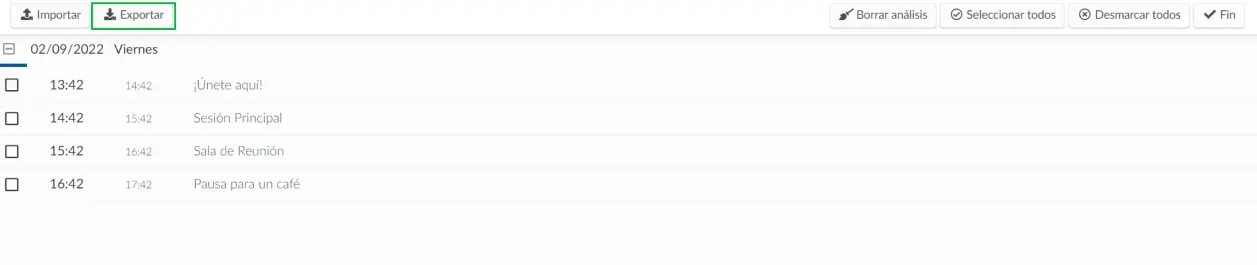
La hoja de cálculo cubre información general de las actividades, como la fecha de inicio y finalización de las actividades, las zonas horarias de las actividades, la cantidad de invitados, la cantidad de quiz y la cantidad de comentarios sobre las actividades, listas de personas y etiquetas, entre otros datos.
¿Cómo borro los análisis de una actividad?
Si desea borrar los análisis de una actividad, debe seleccionar la actividad, presionar Editar en la parte superior derecha y hacer click en Análisis claros.
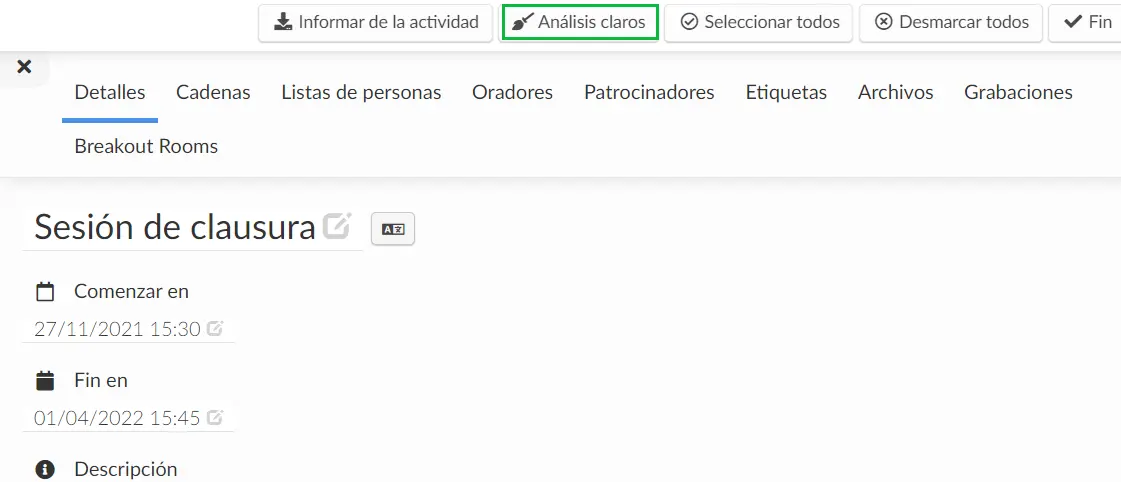
Se le pedirá que escriba CLEAR ANALYTICS para confirmar esta acción. Al hacerlo, los análisis de esta actividad se eliminarán de sus informes de Virtual Lobby. Sin embargo, la grabación de la sala y las interacciones en general, como los comentarios de la actividad, encuestas, etc. deben eliminarse manualmente.