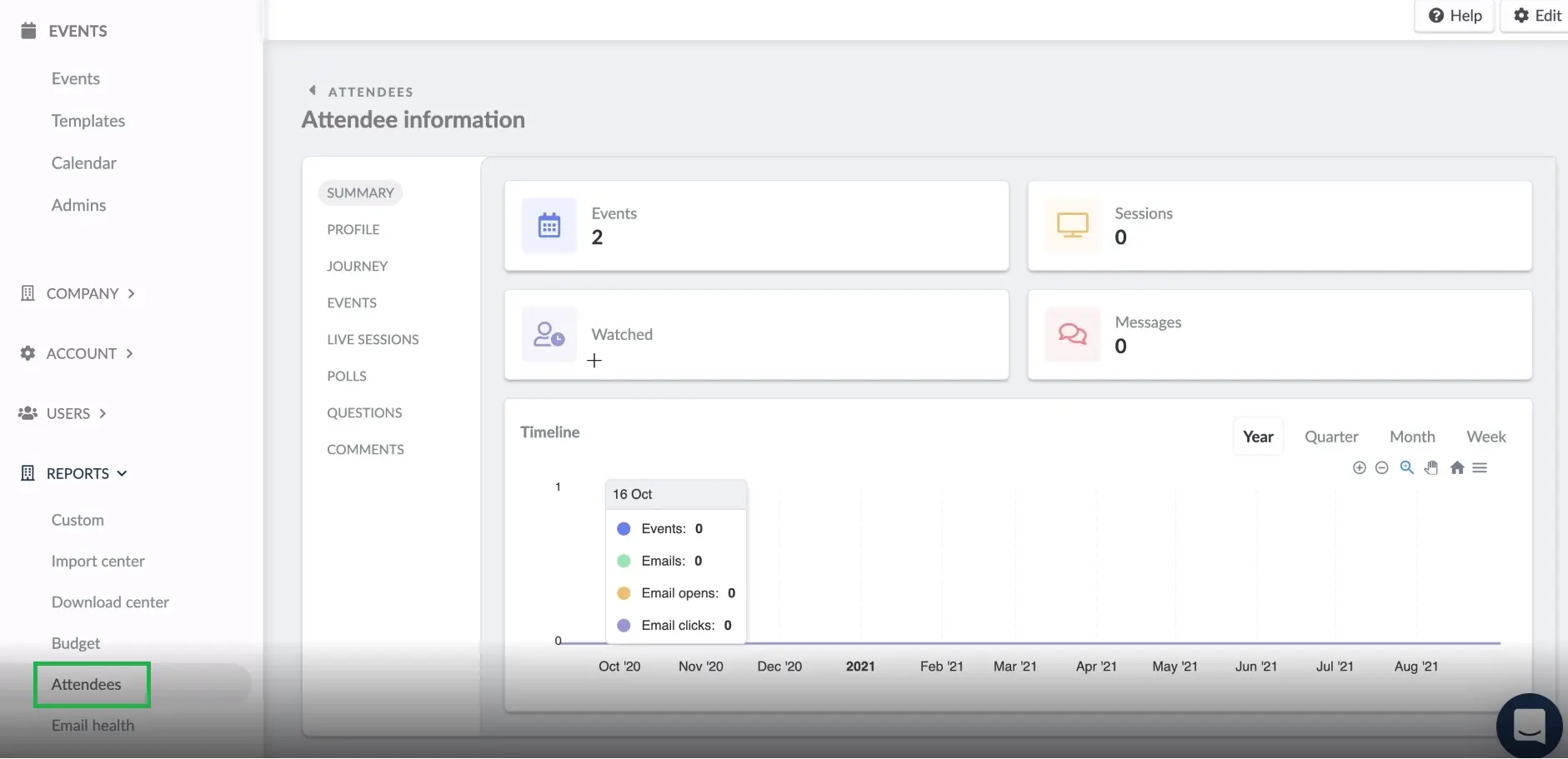Complemento de Salesforce Visualforce
Visualforce es un marco de desarrollo web que permite a los desarrolladores crear interfaces de usuario sofisticadas y personalizadas para aplicaciones móviles y de escritorio que se pueden alojar en la plataforma Lightning. Puede utilizar Visualforce para crear aplicaciones que se alineen con el estilo de Lightning Experience, así como su propia interfaz completamente personalizada.
Al utilizar las páginas de Visualforce, podrá sincronizar y mostrar información de sus contactos y clientes potenciales de la plataforma InEvent en Salesforce.
¿Cómo vinculo Visualforce con mi integración de Salesforce?
Para vincular Visualforce con su integración de Salesforce, a nivel de compañía, desplácese hacia abajo hasta que vea las secciones de Integraciones en el menú de la izquierda y presione Salesforce.
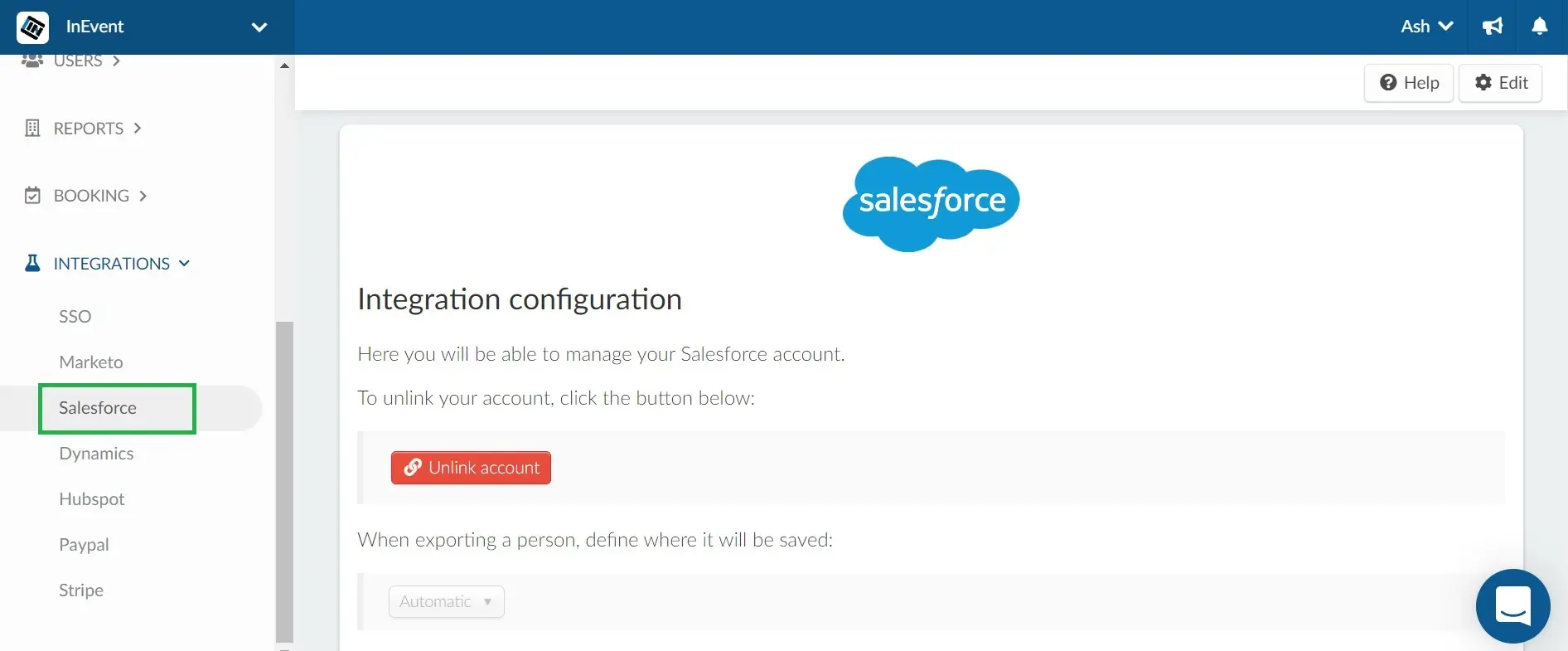
Luego, desplácese hacia abajo hasta que vea VisualForce InEvent Token.
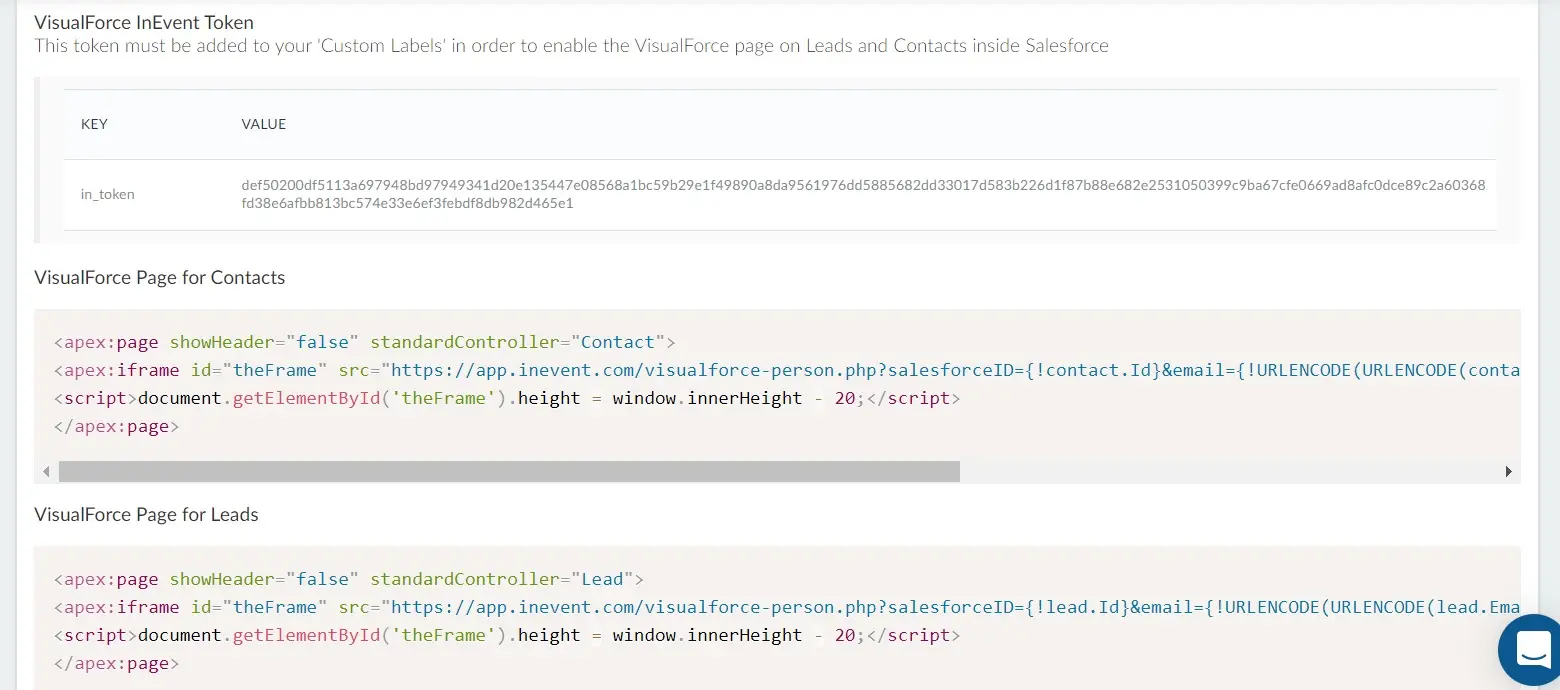
Los valores de VisualForce InEvent Toke, VisualForce Page for Contacts y VisualForce Page for Leads se utilizarán en el paso a paso que se indica a continuación.
Crear etiquetas personalizadas en Salesforce
Al iniciar sesión en su cuenta de Salesforce, en la página de configuración, escriba 'etiquetas personalizadas' en la barra de búsqueda.
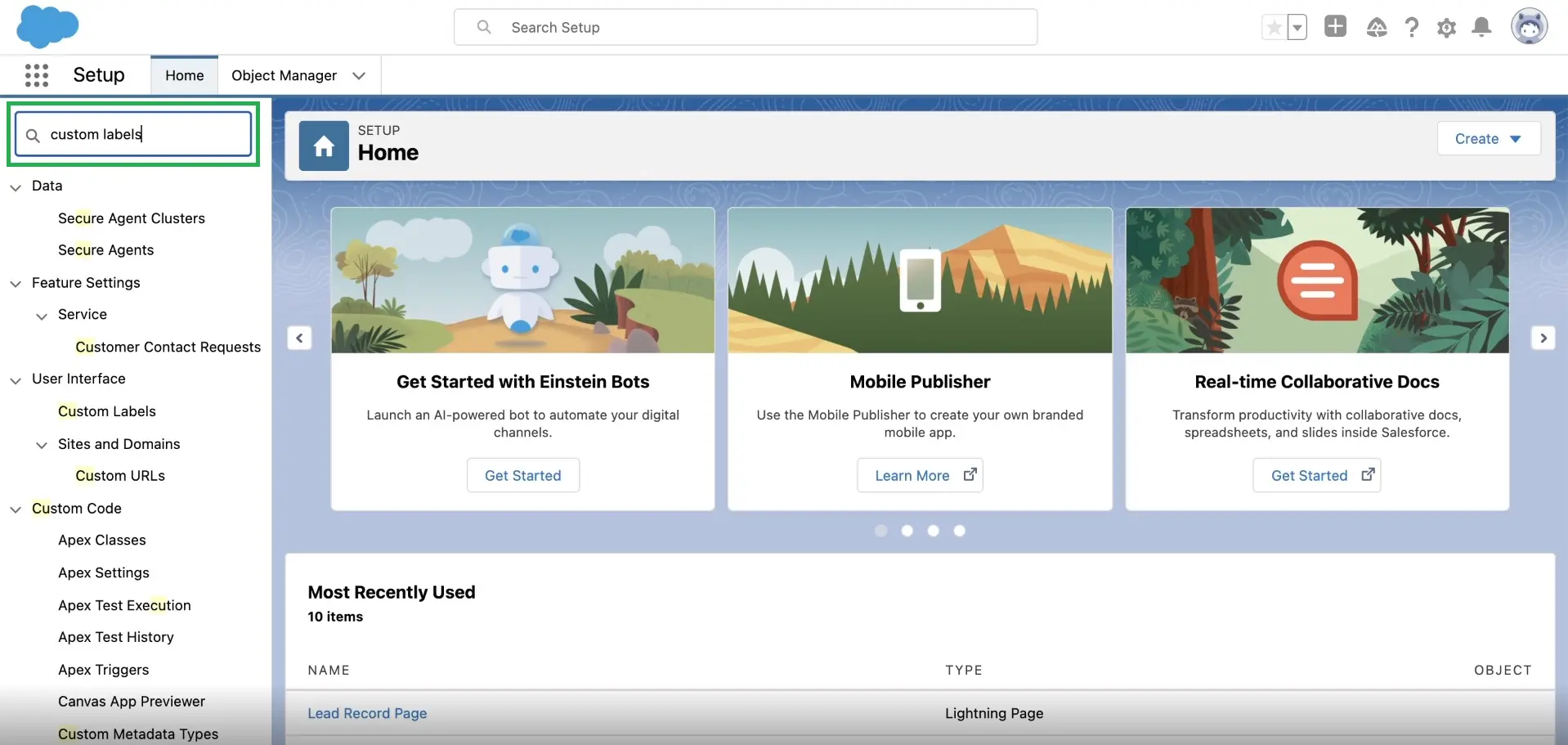
Luego, presione Etiquetas personalizadas en el lado izquierdo. Se abrirá una nueva página a la derecha y debe presionar Nueva etiqueta personalizada.

A continuación, deberá escribir el nombre de la etiqueta personalizada, su descripción y, en el campo Valor, debe pegar el Token de VisualForce InEvent disponible en la plataforma InEvent. Presione Guardar para guardar los cambios.
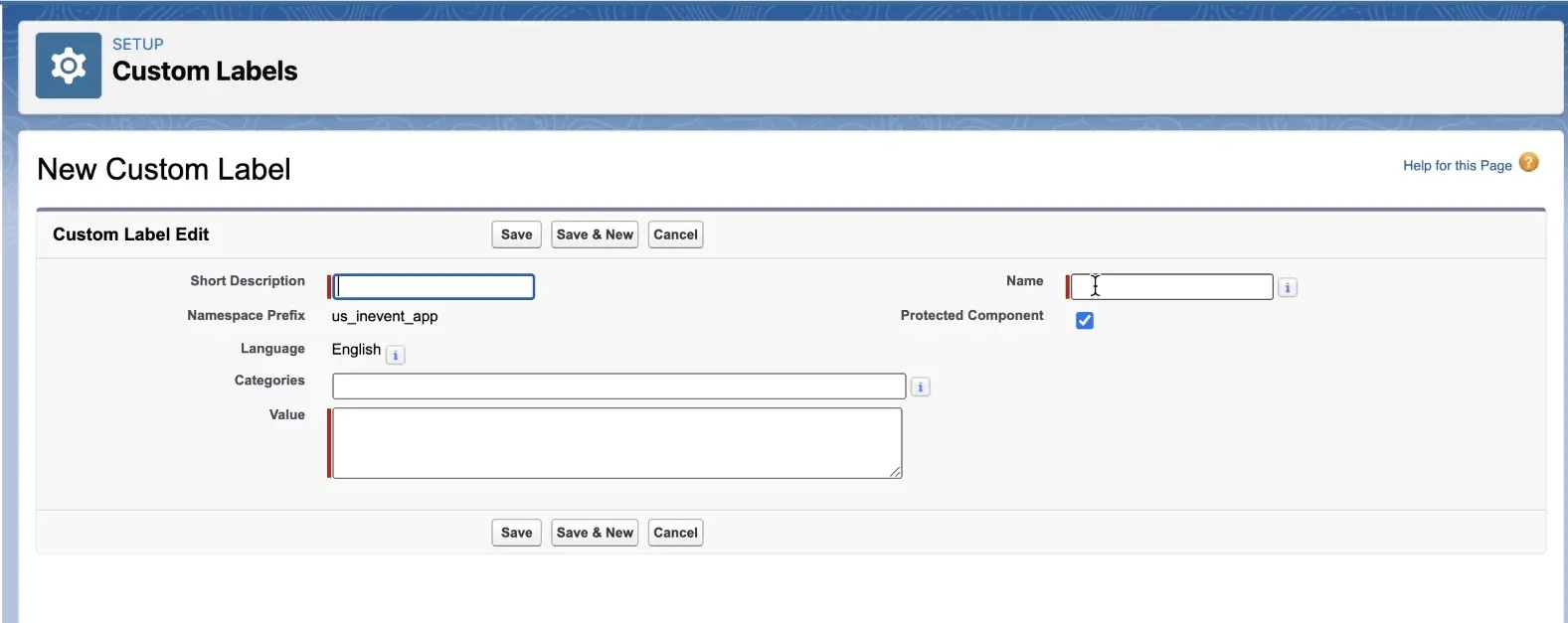
Ahora, escriba 'visualforce' en la barra de búsqueda. Aparecerán dos resultados y debe presionar Páginas de Visualforce.
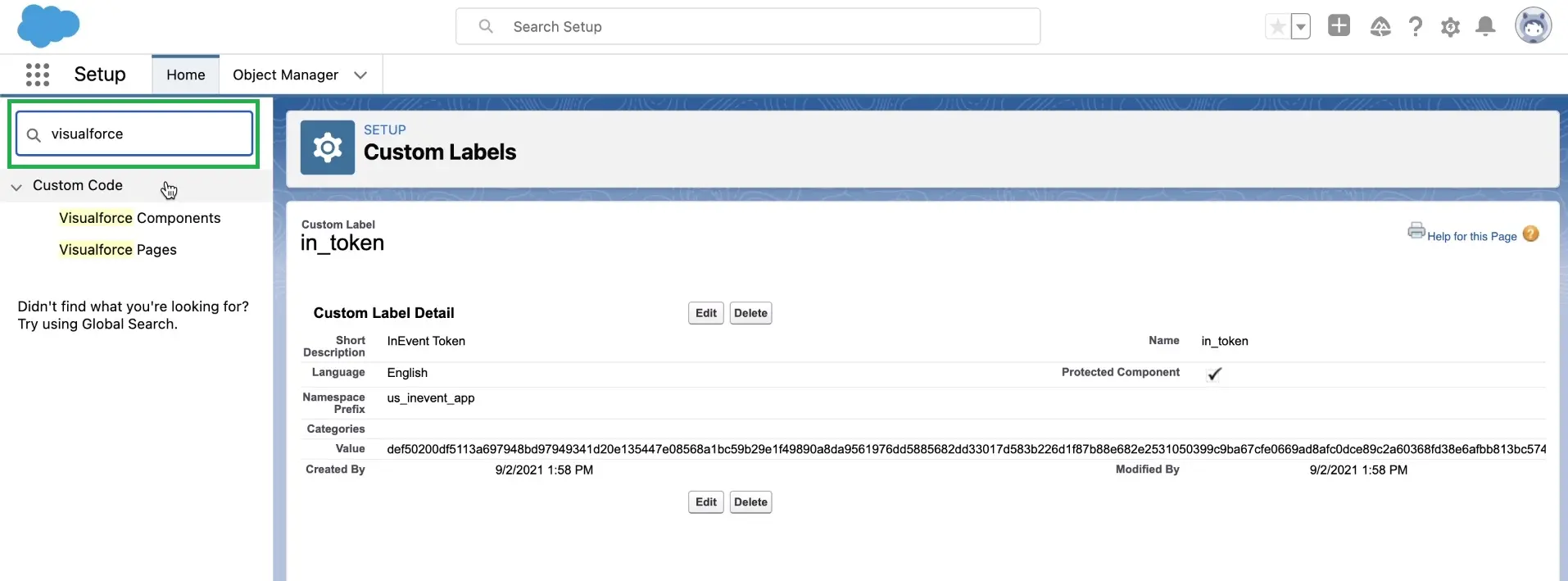
En las páginas de Visualforce, presione Nuevo.
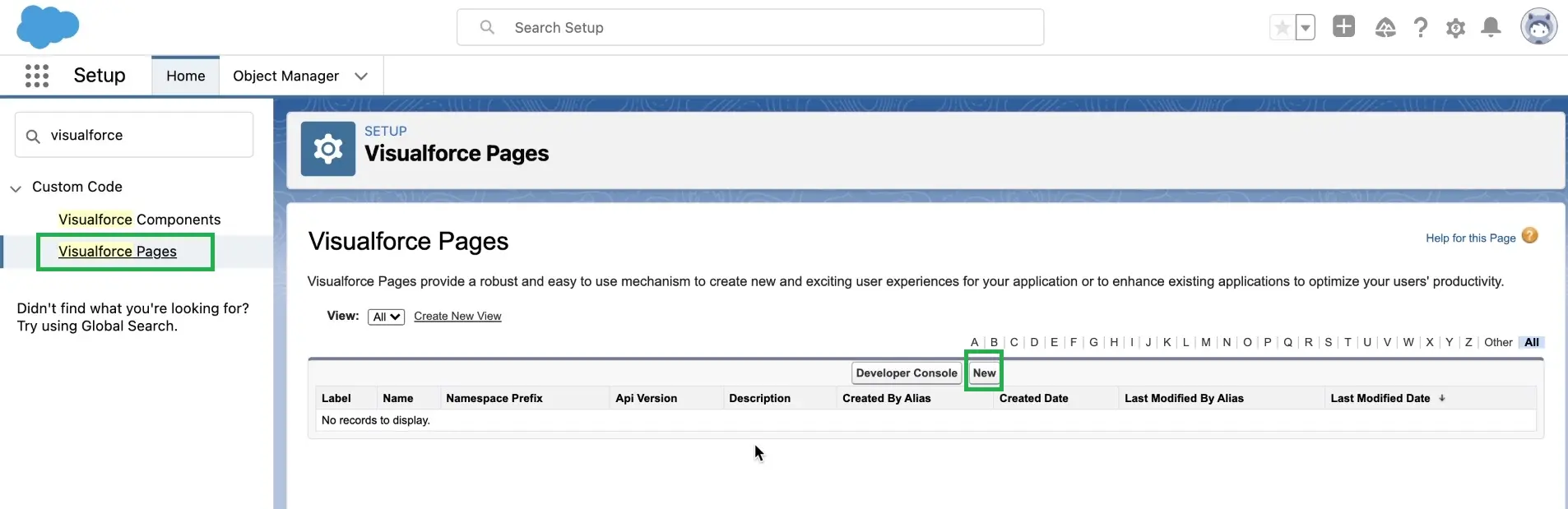
A continuación, deberá completar los campos: Etiqueta, Nombre y descripción.
Borre el código que se muestra en VisualForce Markup, luego copie la página de VisualForce para contactos de la plataforma InEvent y péguela en el campo VisualForce Markup. Presione Guardar.
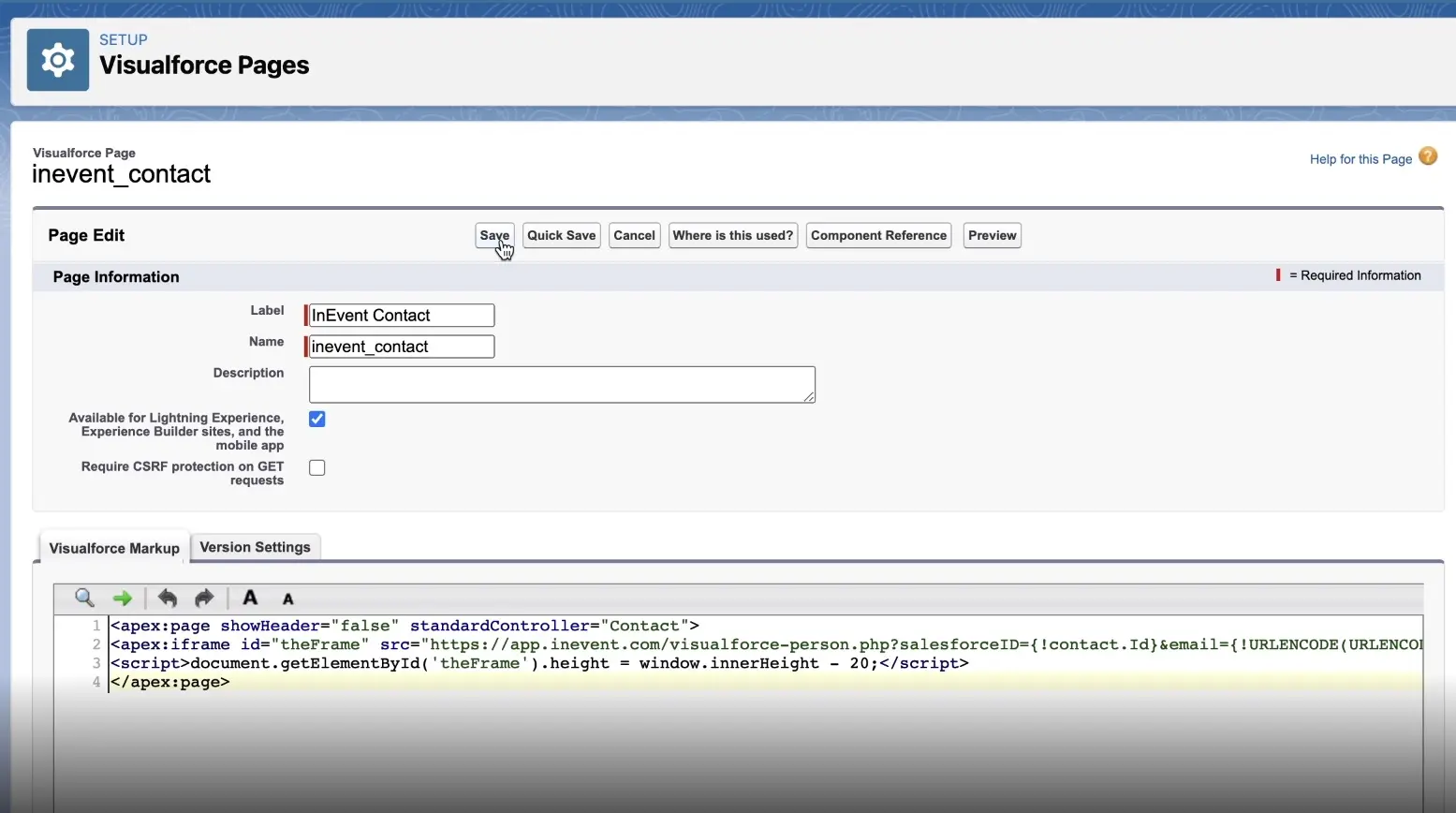
Después de guardarlo, haga click en Páginas de VisualForce nuevamente, en el lado izquierdo. Se abrirá nuevamente una página idéntica a la que se muestra arriba y deberá completar los campos Etiqueta, Nombre y descripción.
Borre el código que se muestra en VisualForce Markup, luego copie la página de VisualForce para clientes potenciales de la plataforma InEvent y péguela en el campo VisualForce Markup. Presione Guardar.
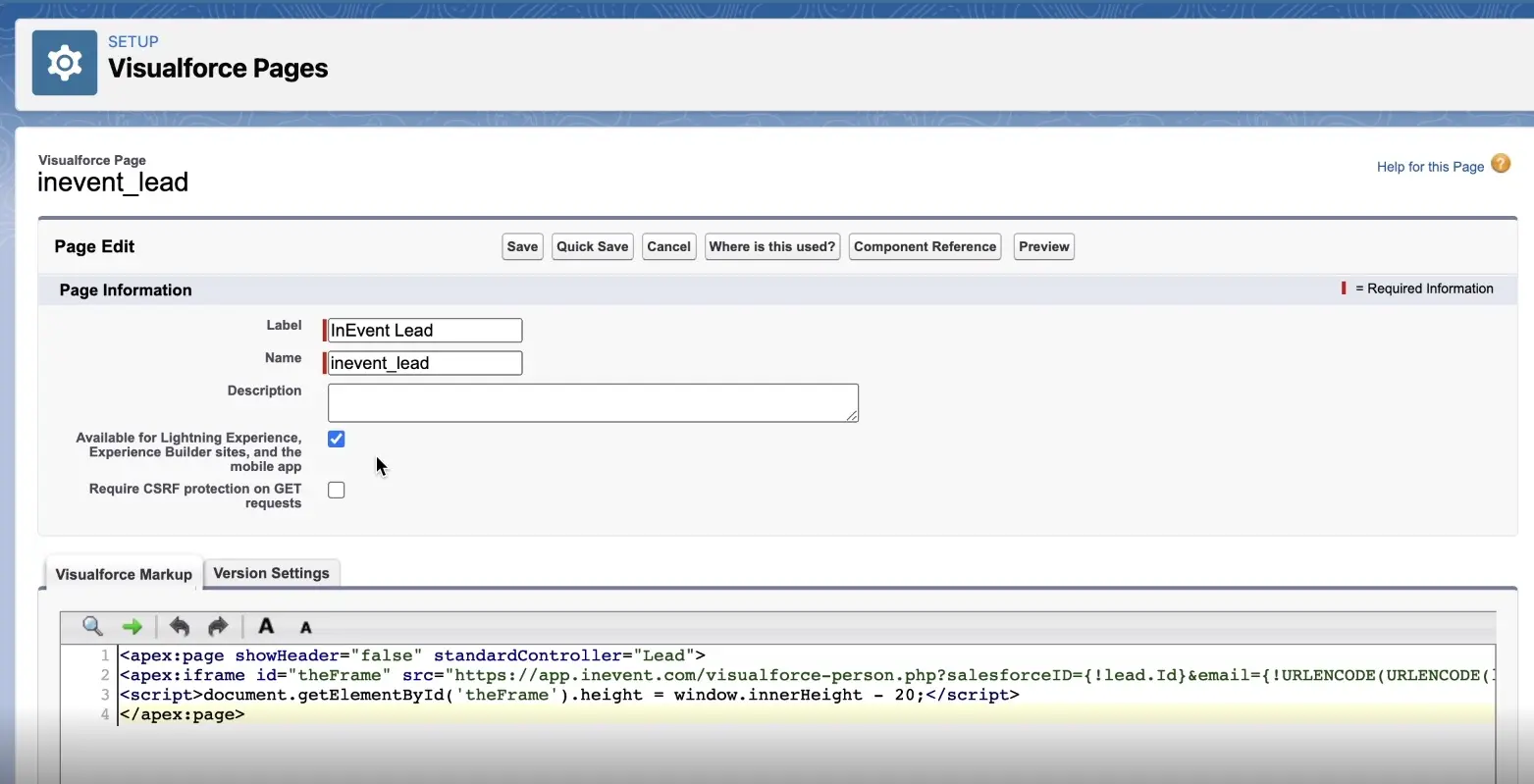
Abrir una página de Visualforce desde el Lanzador de aplicaciones
Sus aplicaciones de Visualforce y sus pestañas personalizadas están disponibles en el Iniciador de aplicaciones. Para abrir el Lanzador de aplicaciones, haga click en el icono de 9 puntos en la esquina superior izquierda. Puede seleccionar Ver todo para ver todas sus aplicaciones y elementos, o seleccionar uno del menú.
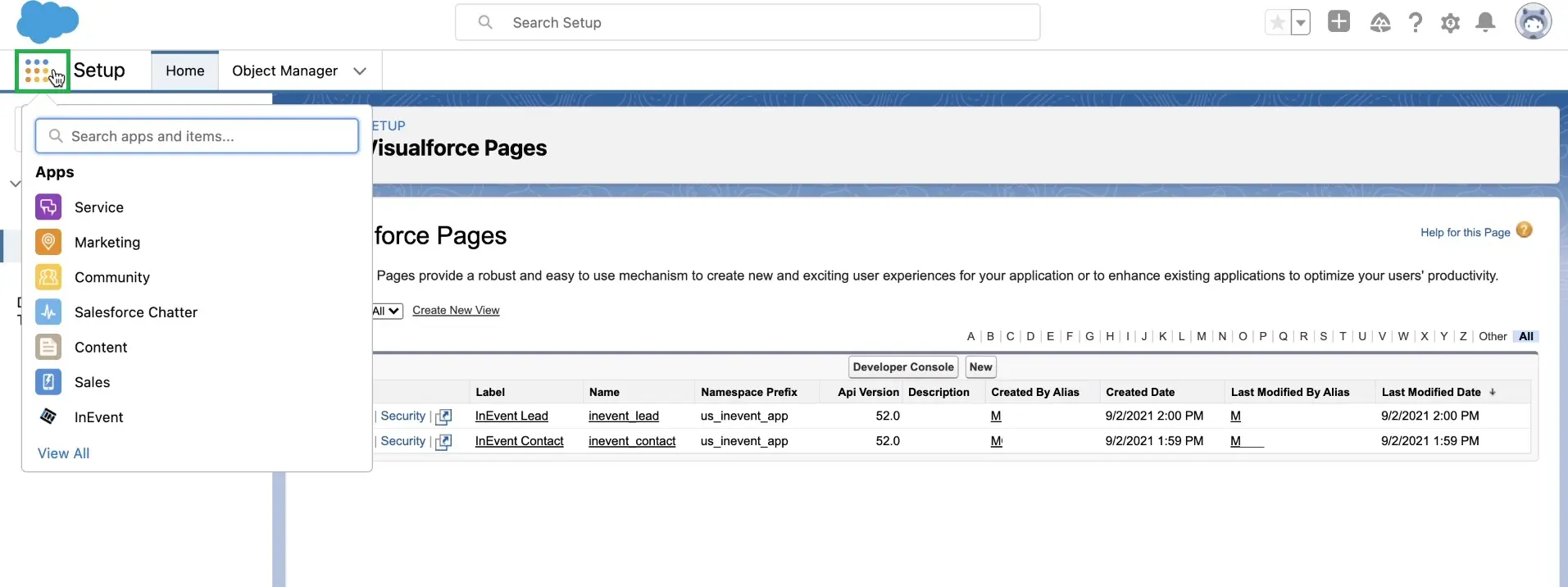
Después de hacer click en una aplicación personalizada, deberá seleccionar una pestaña (Leads o Contactos) y dentro de esta pestaña, seleccionar un contacto.
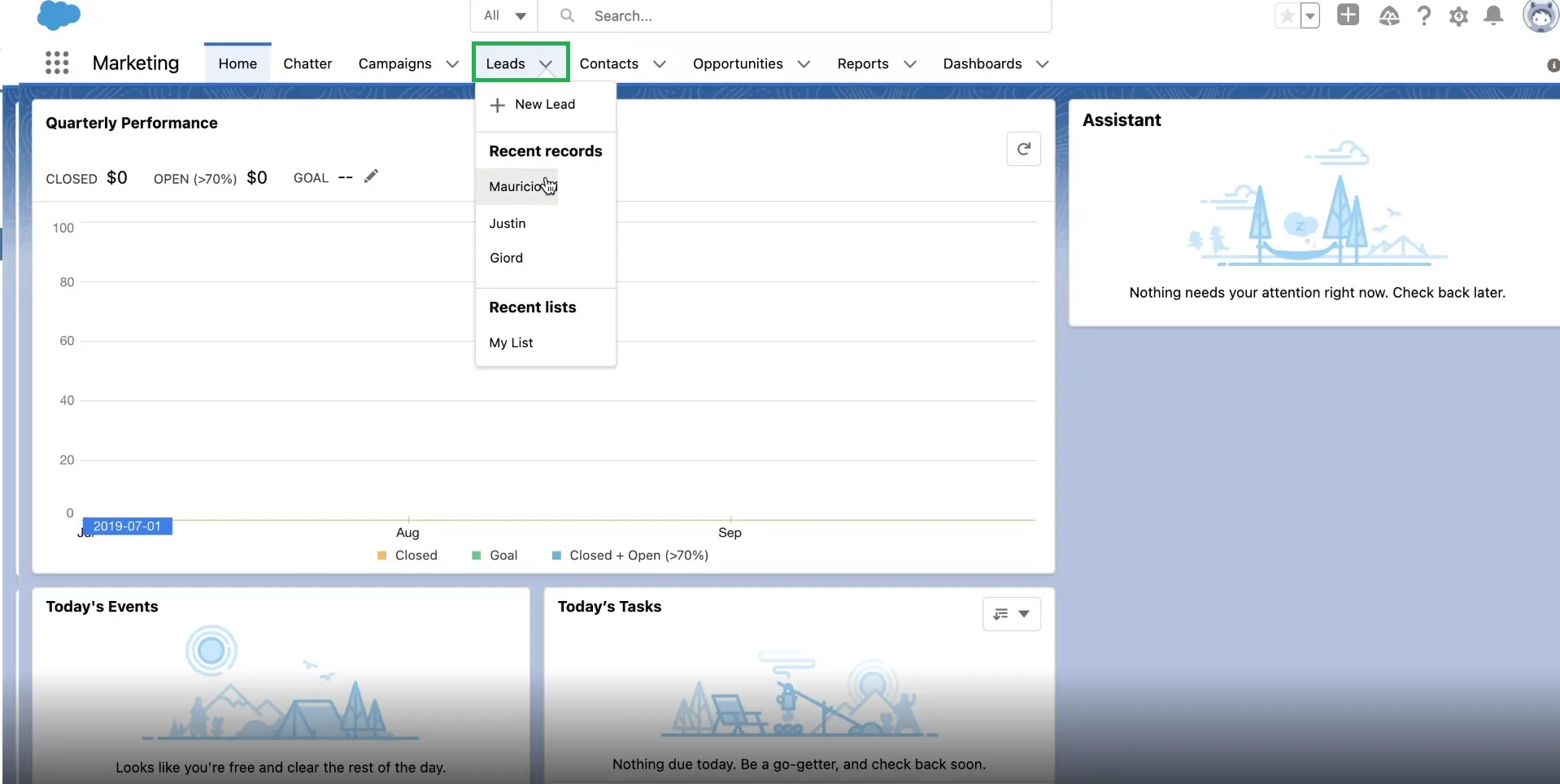
A continuación, haga click en el icono de obstrucción en la esquina superior derecha y presione Editar página.
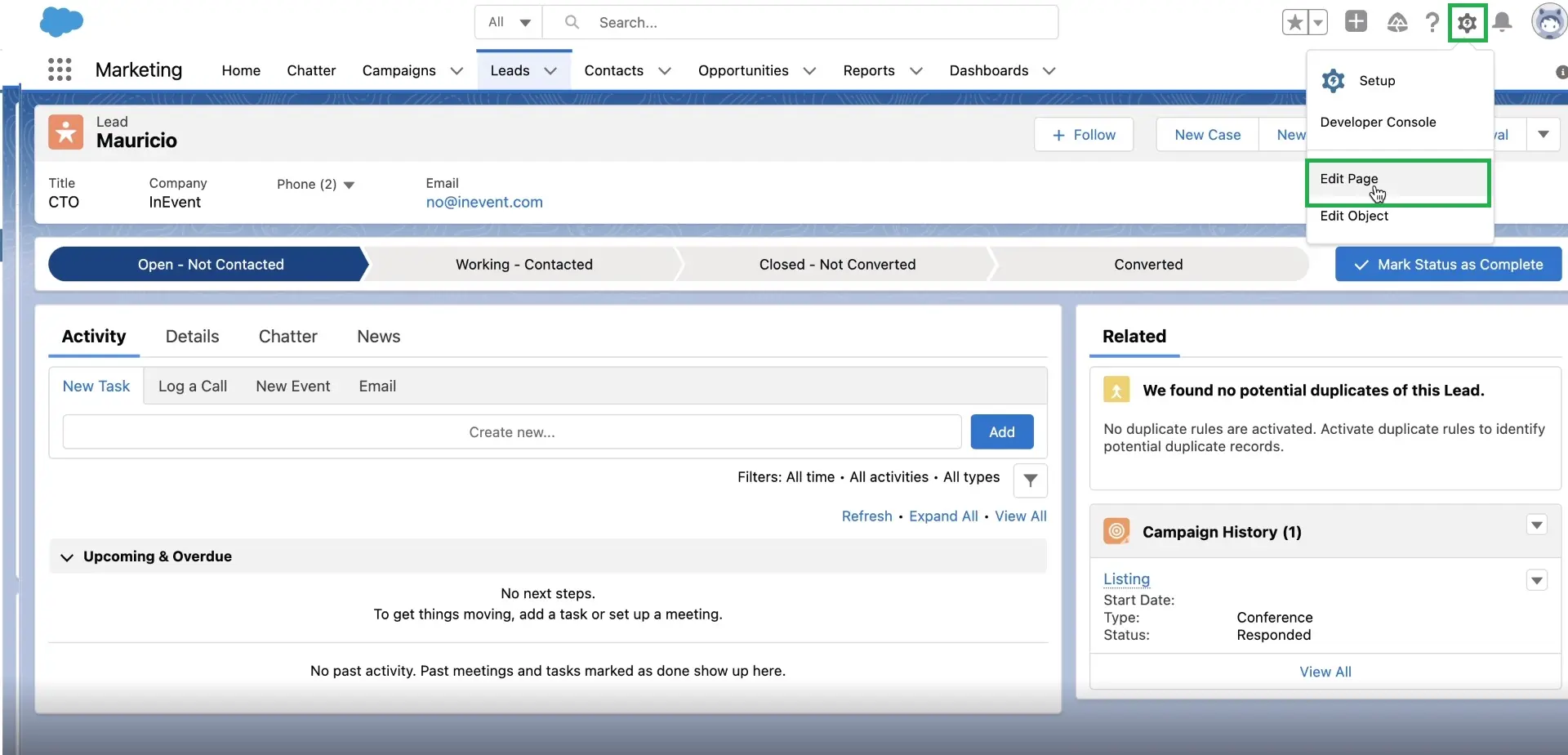
Agregar una página de Visualforce como componente
Puede agregar pestañas de Visualforce a una aplicación. Para hacerlo, haga click en el botón azul con un icono + (resaltado en verde en la imagen de abajo). Se abrirá una ventana en el lado derecho y debe presionar Agregar pestaña.
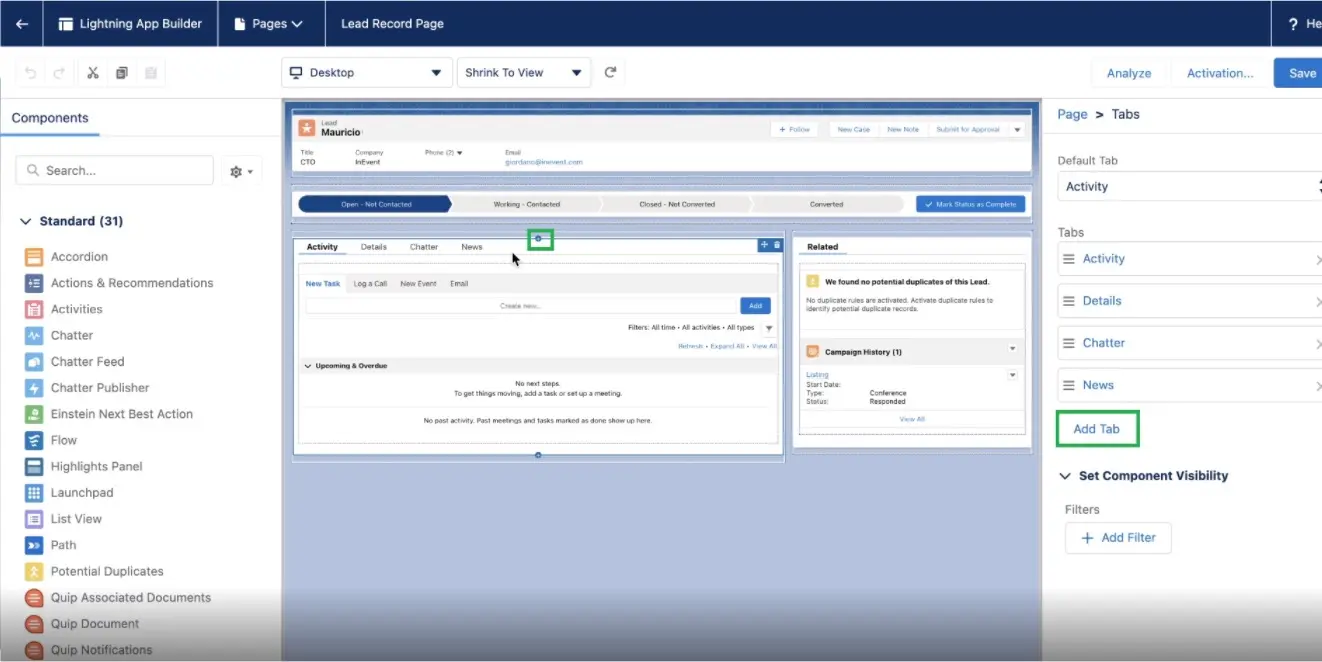
Haga click en la pestaña recién creada y se abrirá un menú desplegable a la izquierda. Presione Personalizado y luego escriba el nombre de la etiqueta personalizada.
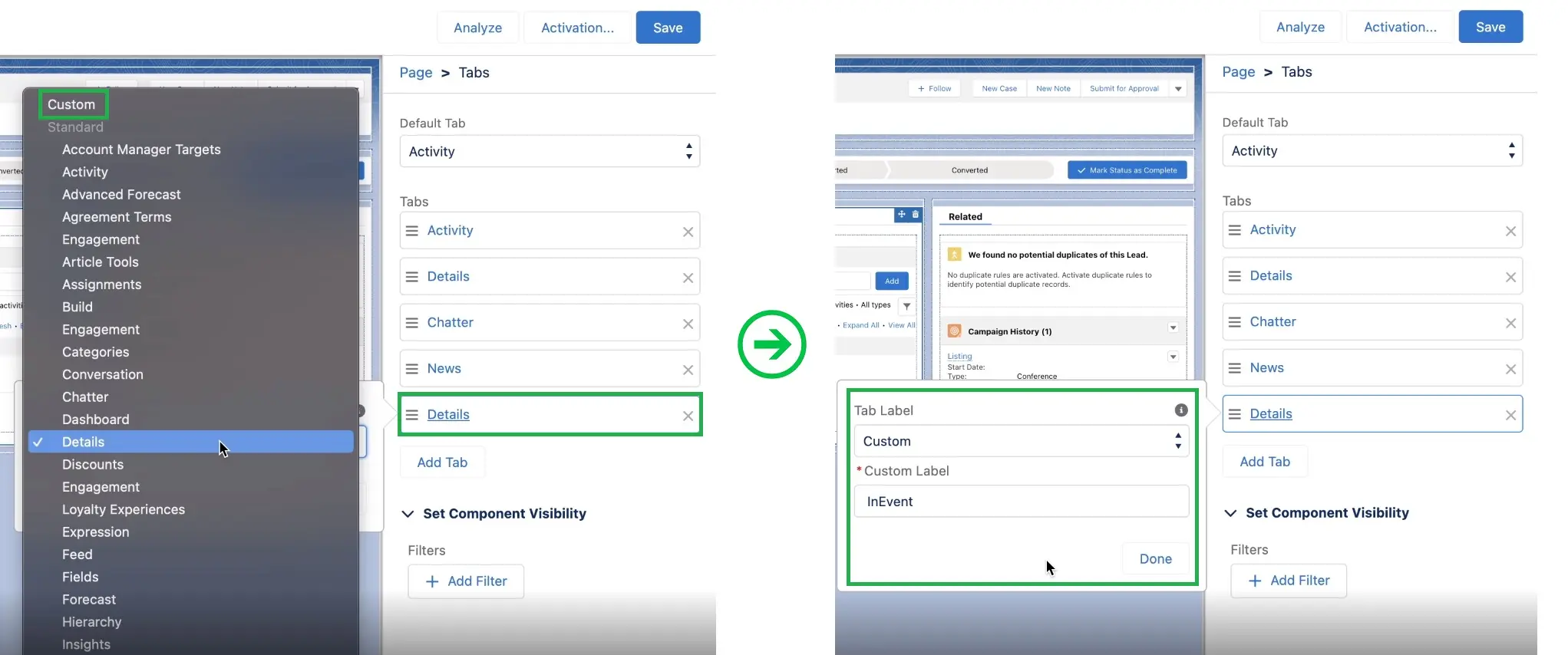
Cuando crea una página personalizada en Lightning App Builder, puede agregar una página de Visualforce a esta página utilizando el componente de Visualforce. Para hacerlo, haga click en la pestaña personalizada que acaba de crear y luego presione Agregar componente(s) aquí. Por ejemplo, la pestaña que creamos se llamó InEvent, por lo que hicimos click en la pestaña InEvent en el menú del cliente potencial.
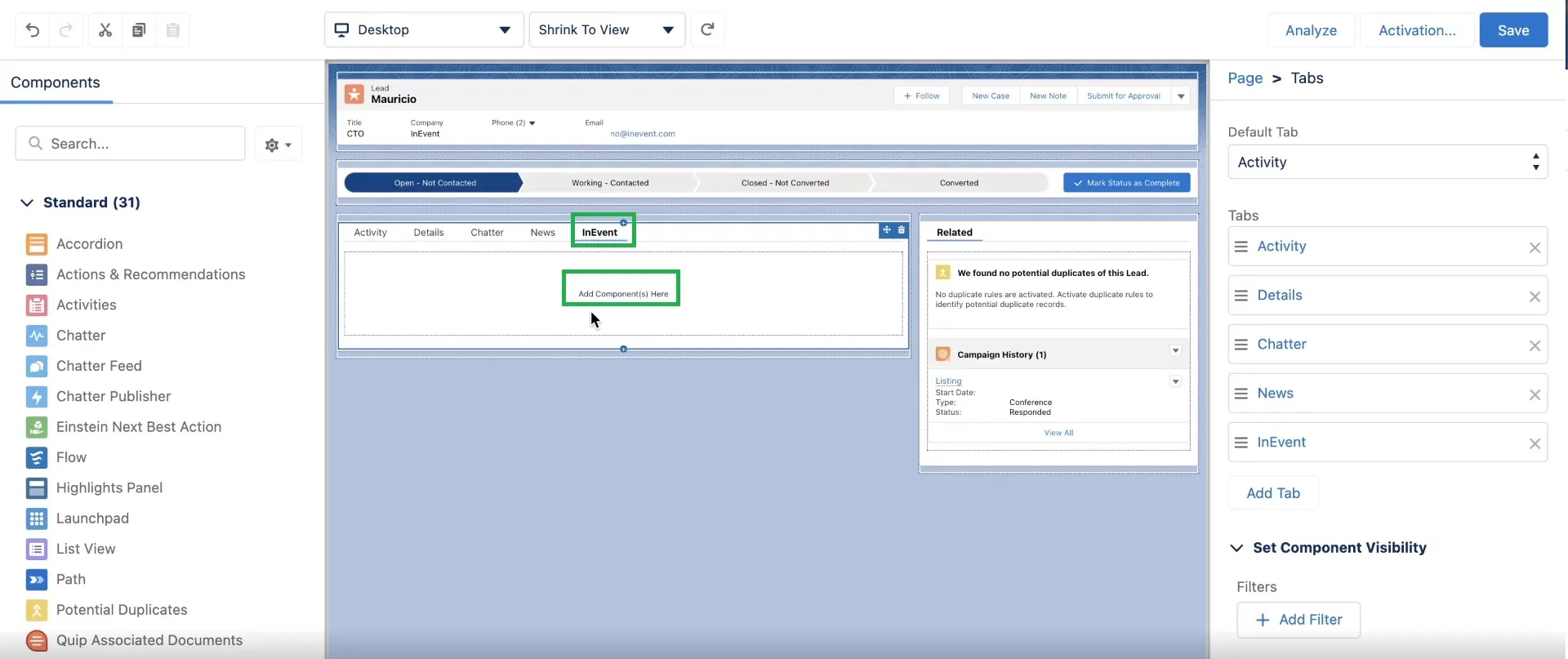
Luego, en el menú Componentes a la izquierda, seleccione Visualforce. En el menú de la derecha, puede seleccionar qué página de Visualforce se debe agregar a esta pestaña personalizada. También puede editar la página de Visualforce editando su altura en píxeles.
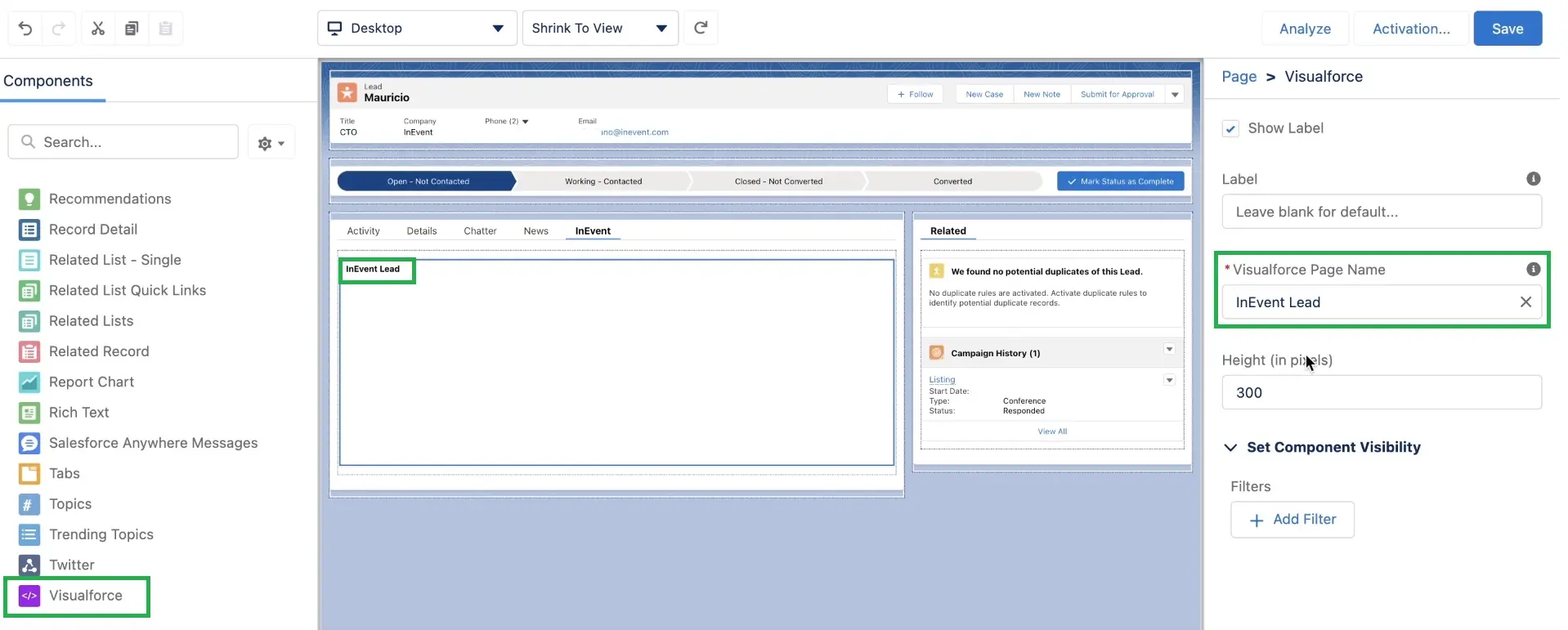
Una vez que haya terminado con todos los cambios, presione Guardar.
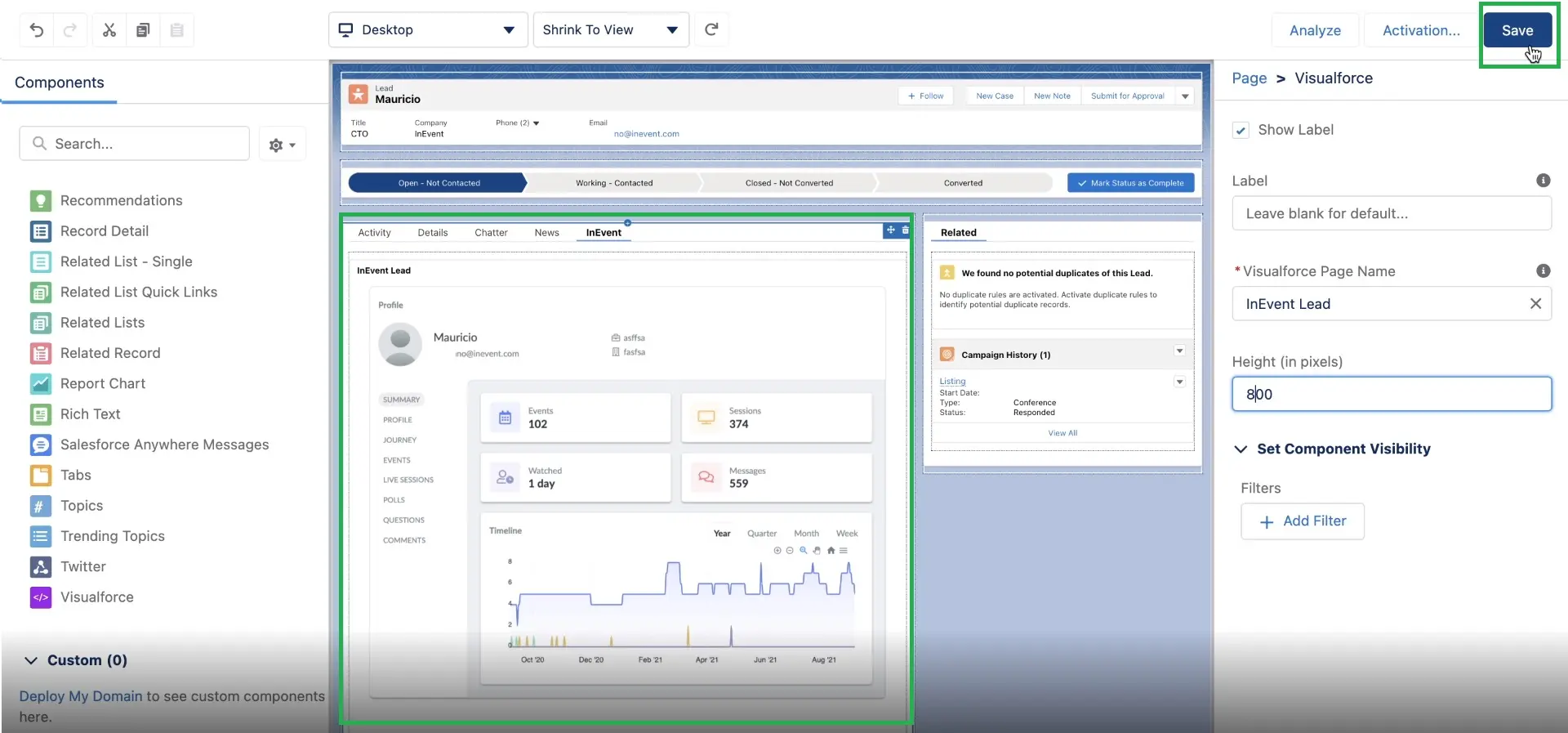
¿Qué información estará disponible en esta página personalizada?
Después de configurar la página de Visualforce como un componente para Clientes potenciales o Contactos, debería poder navegar a través de la página personalizada y recuperar información de InEvent como:
- Resumen: Verifique la información básica sobre su cliente potencial de una manera práctica, incluida la información de todos los eventos a los que ha asistido esta persona.
- Perfil: incluirá información como nombre, apellido, su función e información de la empresa, así como las etiquetas asociadas a esta persona.
- Journey: enumerará todas las acciones e interacciones relacionadas con esta cuenta.
- Eventos: incluirá registros de eventos pasados y en curso a los que ha asistido esta persona.
- Sesiones en vivo: mostrará informes del Virtual Lobby y enumerará todas las sesiones de todos los eventos que esta persona ha visto, así como su% de reproducción.
- Encuestas: Todas las encuestas respondidas por esta pista.
- Preguntas: Todas las preguntas formuladas por este cliente potencial.
- Comentarios: Todos los comentarios compartidos por este cliente potencial en la pestaña de chat dentro de varias actividades.
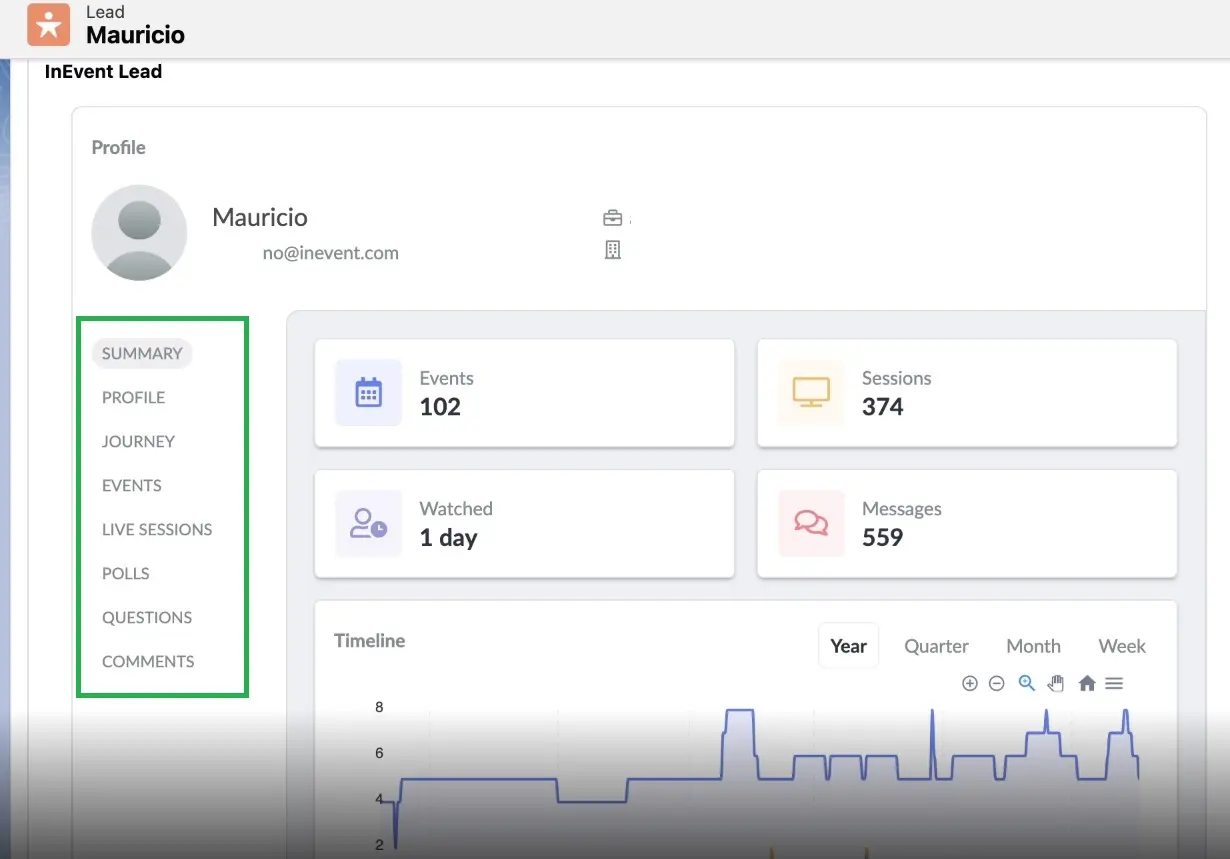
¿Dónde puedo acceder a esta información en Salesforce?
Para acceder a esta información en Salesforce, simplemente haga click en Contactos o Clientes potenciales y seleccione una persona. Luego, haga click en la pestaña personalizada que ha creado y se mostrará la información del participante, como se muestra a continuación:
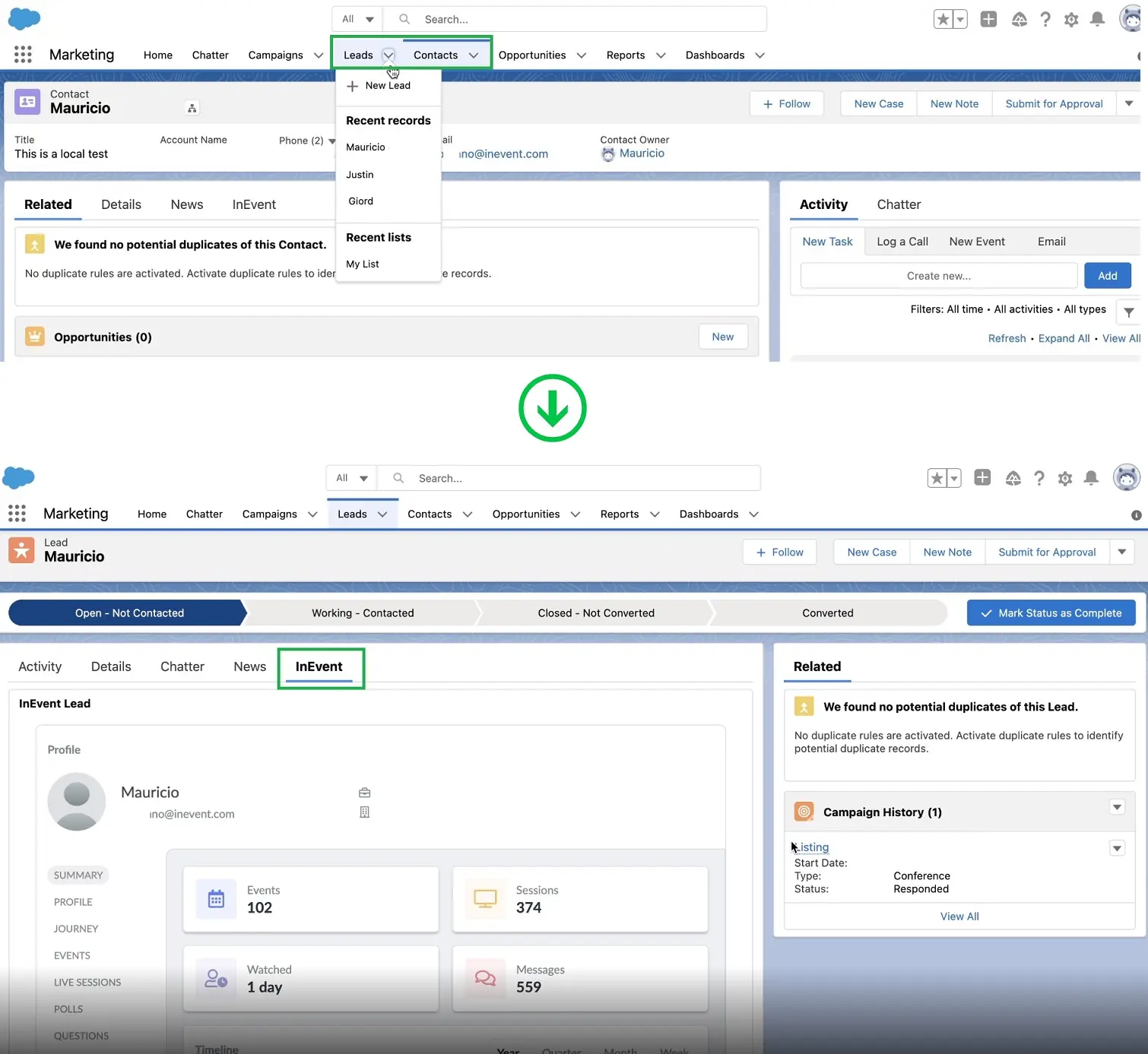
Inspeccionar la página de Salesforce para encontrar la URL única de la página de Visualforce
Dado que se puede acceder a cada página mediante una URL única, también se puede acceder a esta página fuera de Salesforce o la plataforma InEvent. Para obtener la URL de la página, deberá inspeccionar la página (haga clic con el botón derecho y haga clic en Inspeccionar) y desplácese hacia abajo hasta encontrar una URL como la que se muestra a continuación:
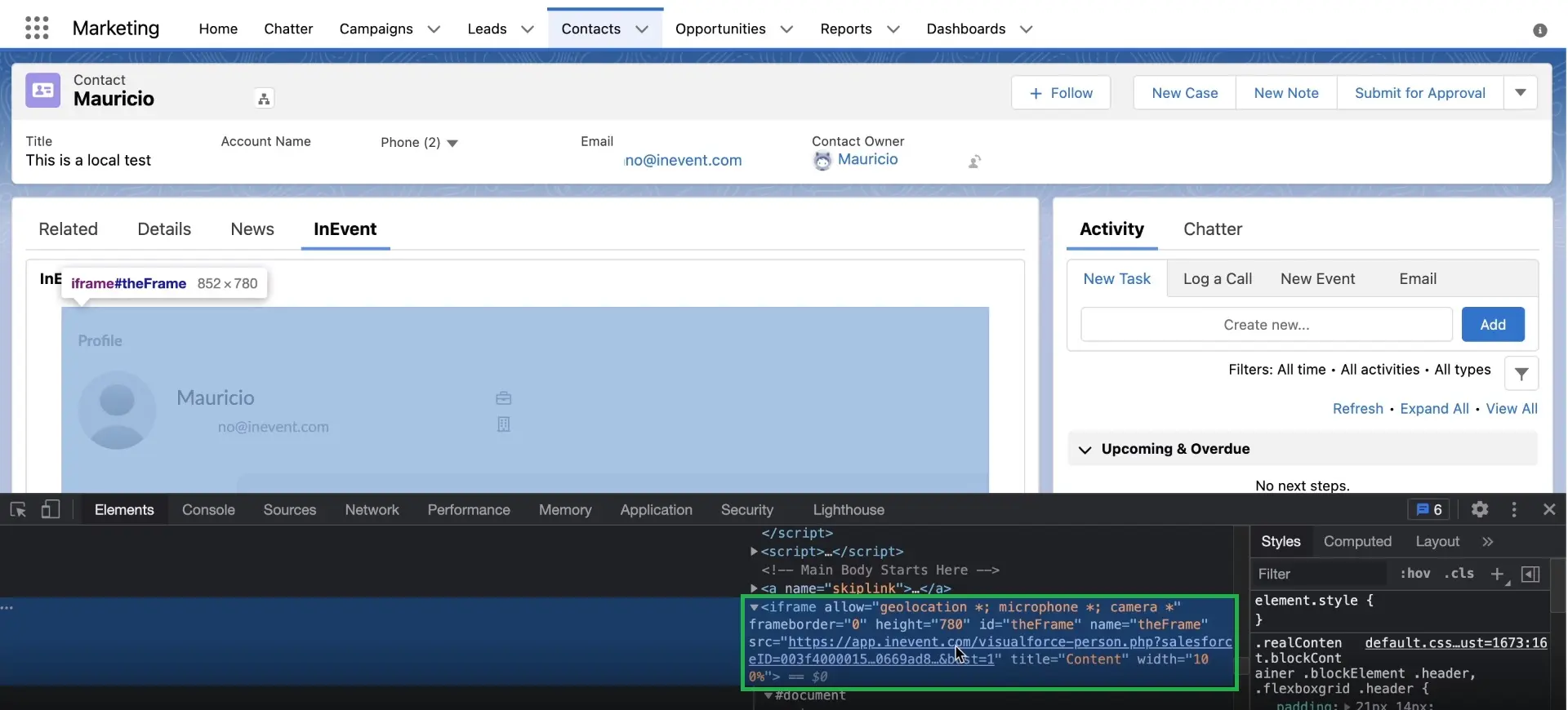
Con esta URL única, podrá insertar esta página en un CRM diferente.
¿Dónde puedo acceder a esta información en la plataforma InEvent?
En el nivel de compañía de la plataforma InEvent, haga click en Asistente en la sección Informes y habrá una lista de todos los participantes de todos sus eventos. Seleccione un participante y verá la información de este participante, como se muestra a continuación: