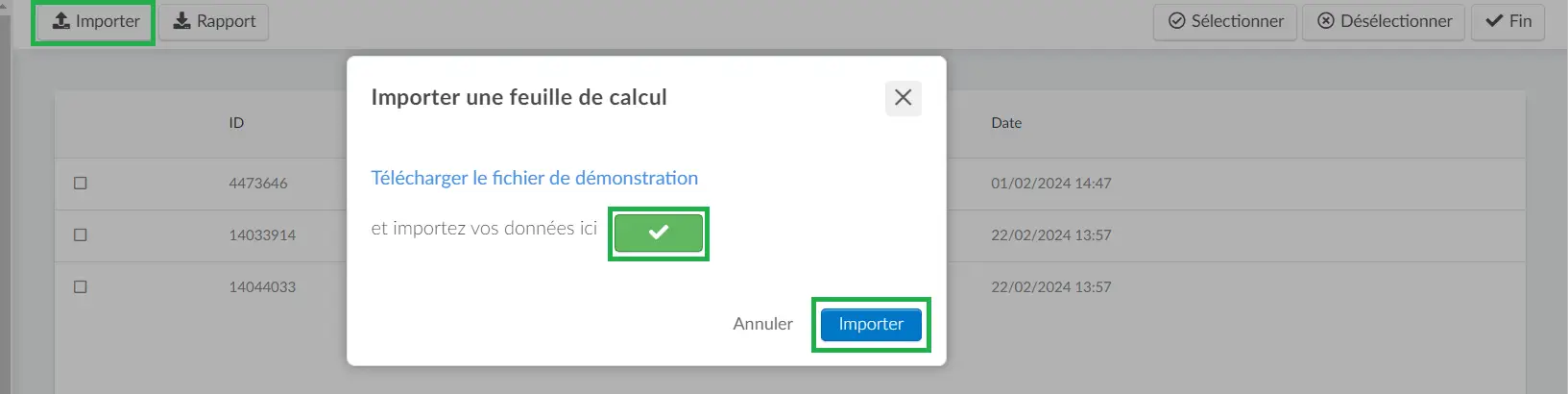Sièges
La fonction Sièges vous permet de superviser efficacement des événements avec des sièges désignés. Grâce à cette fonction, vous pouvez attribuer des places à vos administrateurs ou participants les plus réguliers afin qu'ils puissent s'inscrire à des événements au sein de la même entreprise sans utiliser de crédits d'inscription.
Cet article vous explique comment utiliser la fonction Sièges au niveau de l'entreprise.
Sièges
Pour afficher la page des sièges, naviguez jusqu'au niveau de l'entreprise et cliquez sur Entreprise > Sièges (Seats).
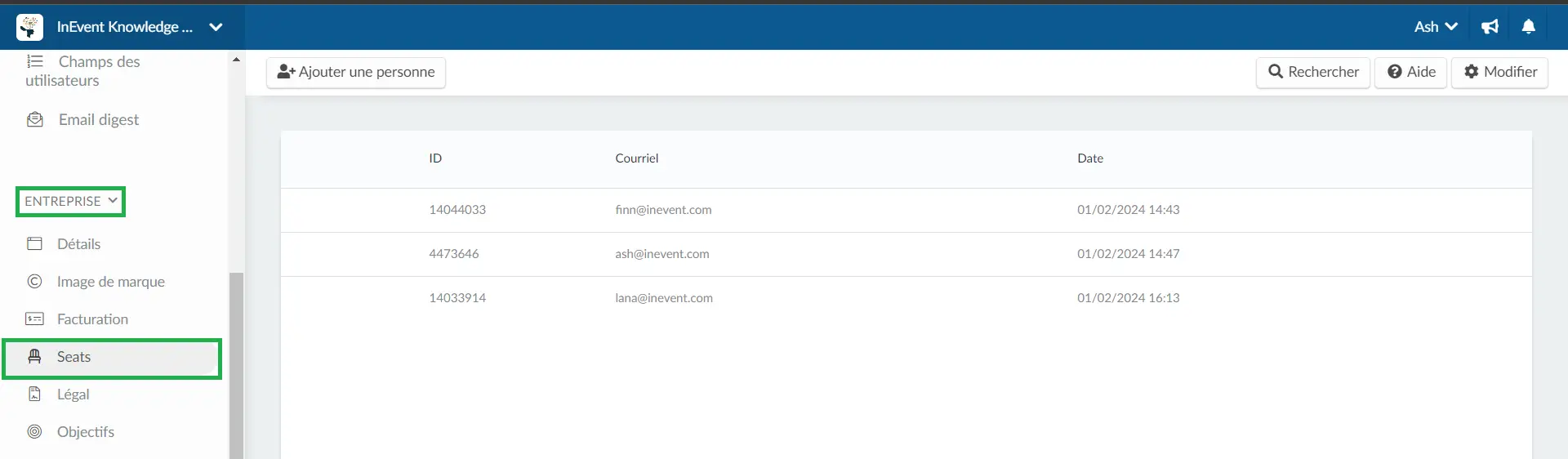
Ajouter une nouvelle personne
Pour ajouter une nouvelle personne, cliquez sur le bouton +Ajouter une personne dans le coin supérieur gauche. Saisissez ensuite l'adresse courriel de la personne et appuyez sur Créer.
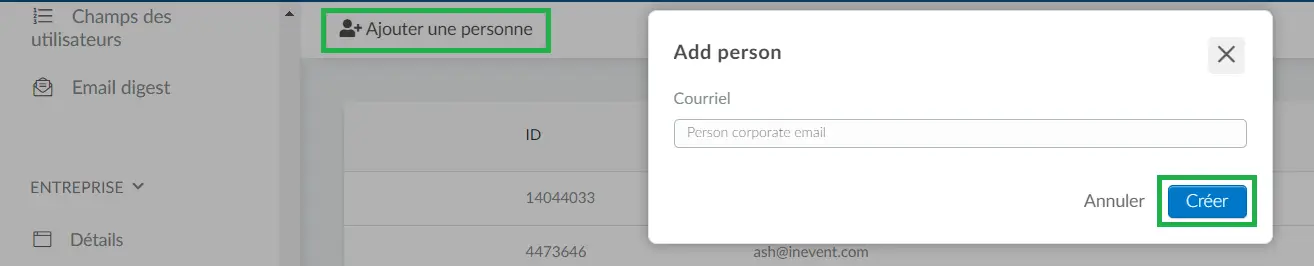
Une fois qu'un utilisateur est ajouté avec succès, le tableau de bord Sièges affichera l'ID de l'utilisateur, son adresse courriel, ainsi que la date et l'heure de son ajout :
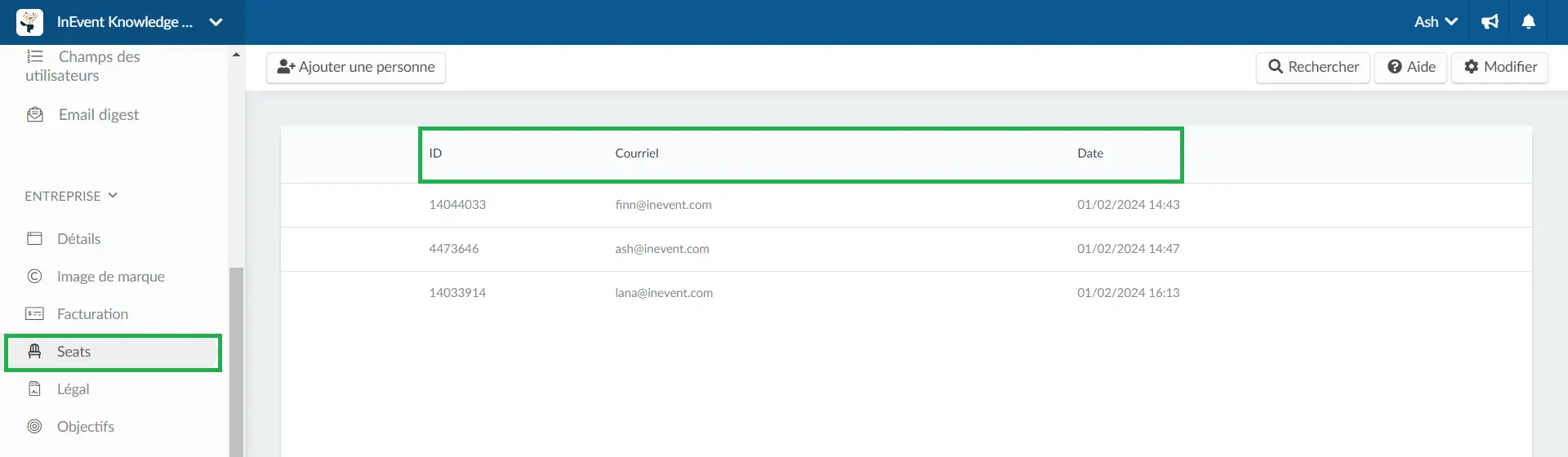
Pour éviter de rencontrer le message d'erreur "Détails de l'erreur : le courriel ... est mal formaté" lors de l'ajout d'un utilisateur, veuillez vous assurer que vous fournissez une adresse courriel valide et correctement formatée. Voir l'image ci-dessous :

Si le message d'erreur "Détails de l'erreur : pas assez de sièges disponibles" (illustré ci-dessous) s'affiche lorsque vous essayez d'ajouter un utilisateur, cela signifie que vous devez acheter des crédits de siège. Veuillez consulter notre article sur la facturation pour plus d'informations sur l'achat de crédits.

Supprimer des personnes
Pour supprimer des personnes, cliquez sur Modifier et sélectionnez la ou les personnes que vous souhaitez supprimer en cochant la case située à côté de leur nom. Cliquez ensuite sur Enlever les personnes et confirmez l'action en cliquant sur le bouton rouge Supprimer dans la fenêtre de confirmation.
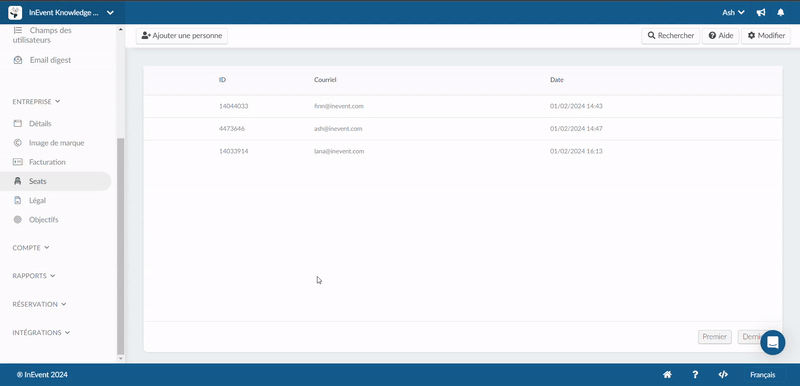
Téléchargement d'un rapport
Pour télécharger un rapport de toutes les personnes ayant réservé des places, cliquez sur Modifier, puis sur le bouton Rapport dans le coin supérieur gauche. Vous serez dirigé vers Rapports > Centre de rapports où vous pourrez cliquer sur l'icône de téléchargement bleue pour télécharger votre rapport avec succès.
Le rapport contient : billingSeatID, CompanyID, PersonID, Username, Email et la date à laquelle la personne a été ajoutée.
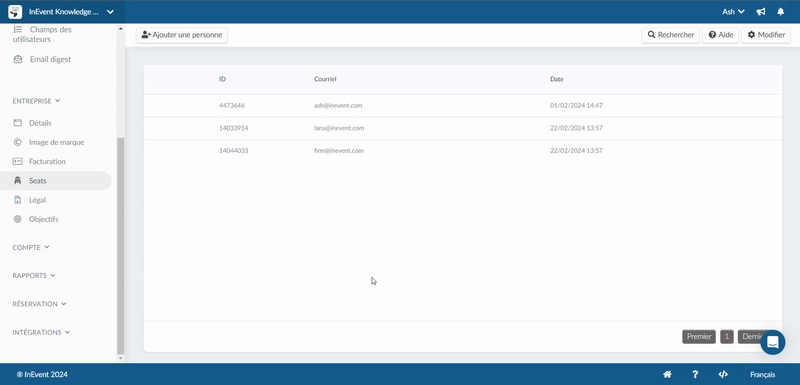
Télécharger un fichier de démonstration
Une alternative à l'ajout manuel de personnes consiste à les ajouter en masse en important une feuille de calcul. Vous pouvez télécharger un fichier de démonstration, saisir les adresses courriel à ajouter et télécharger la feuille de calcul sur la plateforme. Pour télécharger un fichier de démonstration, cliquez sur Modifier, puis sur le bouton Importer dans le coin supérieur gauche. Dans la fenêtre contextuelle, cliquez sur Télécharger le fichier de démonstration.
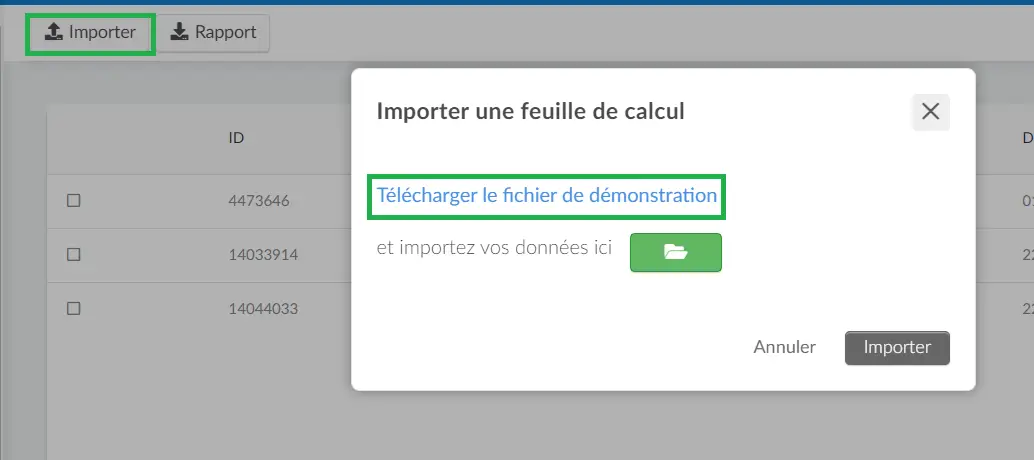
La feuille de calcul contient une colonne : Quelle est l'adresse courriel utilisée par la personne ? Sous e-mail, saisissez la liste des adresses électroniques des personnes que vous souhaitez ajouter et enregistrez le fichier.
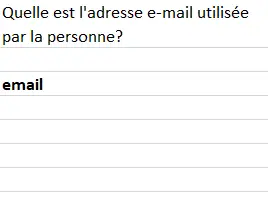
Pour importer le fichier, cliquez sur Importer. Dans la fenêtre qui s'affiche, cliquez sur l'icône verte du dossier. Après avoir sélectionné votre fichier, l'icône verte du dossier doit se transformer en une coche, ce qui indique que la première partie du téléchargement s'est déroulée avec succès. Cliquez sur le bouton Importer pour finaliser le processus Une fois que vous avez terminé, les données de la feuille de calcul seront ajoutées à la page.