Compte de développeur Google Play
Vous pouvez publier votre application sur l'Android Play Store via votre compte Google Play Developer. Lorsque vous créez une application en vue de sa publication, les directives et règles de Google exigent que vous configuriez vous-même votre compte.
Avant de créer votre compte Google Play Developer, assurez-vous que vous serez en mesure de fournir les détails de facturation de votre organisation.
Comment puis-je créer un compte Google Play Developer ?
- Vous devez d'abord configurer votre compte Google. Il est recommandé de créer une adresse e-mail Google non personnelle, car vous ne pourrez pas modifier le titulaire du compte Google Play Developer. Si vous disposez déjà d'un compte Google que vous souhaitez utiliser pour vous connecter à votre compte développeur, passez à l'étape suivante.
- Pour enregistrer votre compte Google en tant que compte Google Play Developer, cliquez ici. Après vous être connecté avec votre compte Google, vous devrez fournir les informations suivantes :
- Nom du développeur public
- Nom de contact
- Adresse électronique du contact (elle doit être vérifiée)
- Numéro de téléphone du contact (il doit être vérifié)
- Nom de l'organisation
- Adresse de l'organisation
- Numéro de téléphone de l'organisation
- Site web de l'organisation
Lisez l'accord de distribution Google Play pour les développeurs, qui énumère les conditions d'utilisation, les questions de paiement, la confidentialité et les produits. Si vous êtes d'accord, vous devez accepter les conditions, remplir le formulaire et cliquer sur Créer un compte et payer.
- Sur la page suivante, vous devrez entrer vos coordonnées de paiement pour payer les frais d'inscription uniques de 25 $. Cliquez sur Pay (Payer) lorsque vous avez terminé.
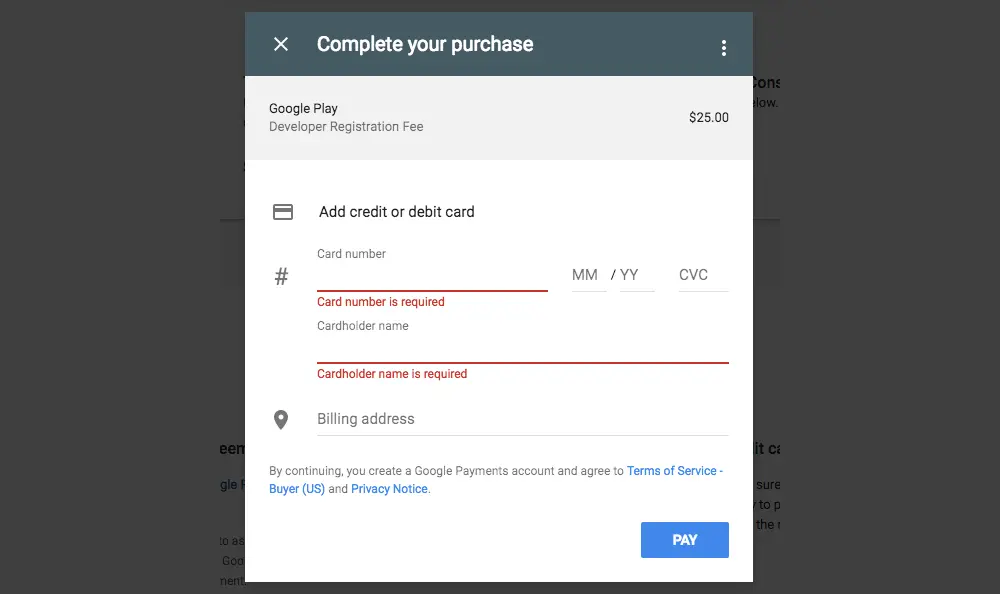
- Après cela, une fenêtre pop-up apparaîtra pour confirmer que vous avez créé votre compte Google Play Developer. Vous pouvez cliquer sur Go to Play Console (aller à la console de jeu) pour accéder au menu de votre compte développeur et définir les préférences et les détails de votre compte.
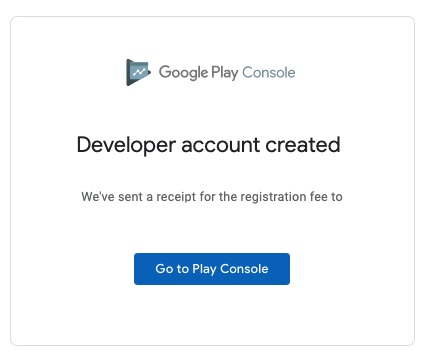
Authentification à deux facteurs
L'authentification à deux facteurs est une règle de sécurité de Google Store que les clients doivent utiliser en fonction de la configuration de leur magasin.
Dans le cas où vous auriez activé l'authentification à deux facteurs et que vous nous avez accordé un accès global, vous devez ajouter votre numéro de téléphone et le numéro d'entreprise d'InEvent afin que nous puissions publier l'application.Please, contact your customer success representative for the number that should be entered.
Cliquez ici pour savoir comment le mettre en place.
Comment puis-je mettre en place un environnement de test pour mon application ?
Google Play Console provides setup features to help you and others beta test the licensing of your application before it is published. By implementing licensing, you can make use of the Play Console features to test your application's policies and the handling of different licensing responses or error conditions.
Configurer les licences d'application
- Connectez-vous à Google Play Console
- Cliquez sur Setup (Configuration) > License testing (Test de licence)
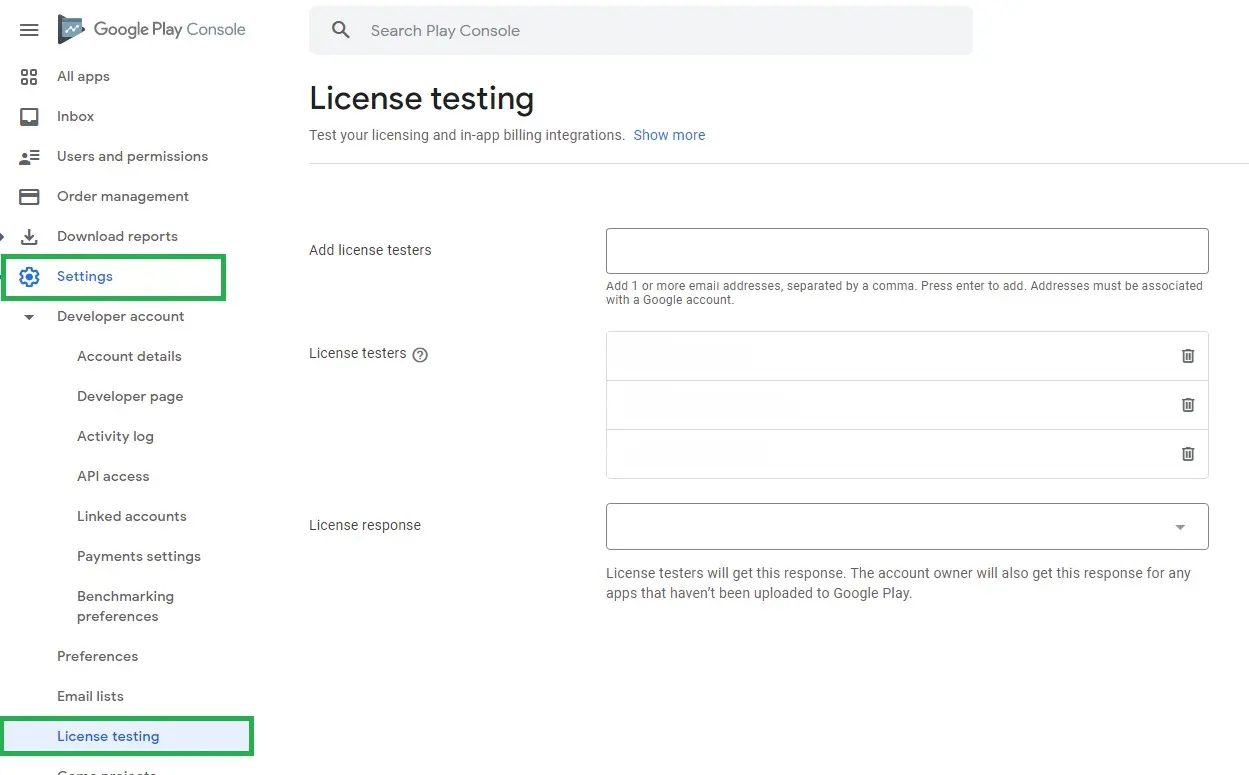
- Dans la rubrique Add license testers (Ajouter des testeurs de licence), vous pouvez saisir les adresses Gmail de vos testeurs.
- Dans le coin inférieur droit de l'écran, sélectionnez Save changes (Enregistrer les modifications).
Qu'est-ce qu'un test interne, fermé ou ouvert ?
En utilisant la Play Console, vous pouvez tester votre application avec trois groupes particuliers avant de la mettre en production.
Chaque groupe d'essai vous aidera à recueillir les commentaires dont vous avez besoin pour apporter les modifications nécessaires à votre application au fur et à mesure de son développement.
Test interne
Ceci est une technique de test proche et personnelle. L'application est partagée avec un maximum de 100 testeurs, qui vont la tester à la recherche de problèmes, de bogues et de pépins.
Test fermé
La fonction de test fermé est utilisée pour tester la version préliminaire de l'application avec un groupe de testeurs plus important que pour les tests internes.
Test ouvert
Ceci est la forme finale et la plus étendue de test d'application, car tout le monde peut participer au programme de test et soumettre des commentaires. Vous pouvez effectuer le test avec un grand groupe de personnes et mettre la version de test sur Google Play.

