Donner à InEvent l'accès à votre caméra et à votre microphone
Si vous êtes :
- Un conférencier, un hôte de salle ou un administrateur qui se joint à une session à laquelle vous participez.
- Un participant invité à prendre la parole par un animateur de salle
- Un orateur, un hôte de salle, un administrateur ou un participant en train de créer un réseau avec d'autres personnes.
Vous serez invité à configurer vos appareils tels que la caméra, le haut-parleur et le microphone afin que les gens puissent vous entendre et vous voir.
Si vous ne parvenez pas à configurer vos options audiovisuelles, vous devez vérifier si vous avez donné à InEvent l'accès à votre caméra et à votre microphone.
Comment puis-je donner à InEvent l'accès à ma caméra et à mon microphone ?
Tout d'abord, assurez-vous que vous utilisez un navigateur compatible. Nous vous demandons de donner la préférence à Google Chrome. Cliquez ici pour télécharger.
Si vous essayez de rejoindre une salle avec des permissions de présentateur pour partager votre caméra et votre audio, mais que vous n'avez pas donné l'accès à InEvent, vous devriez voir une pop-up vous en informant.
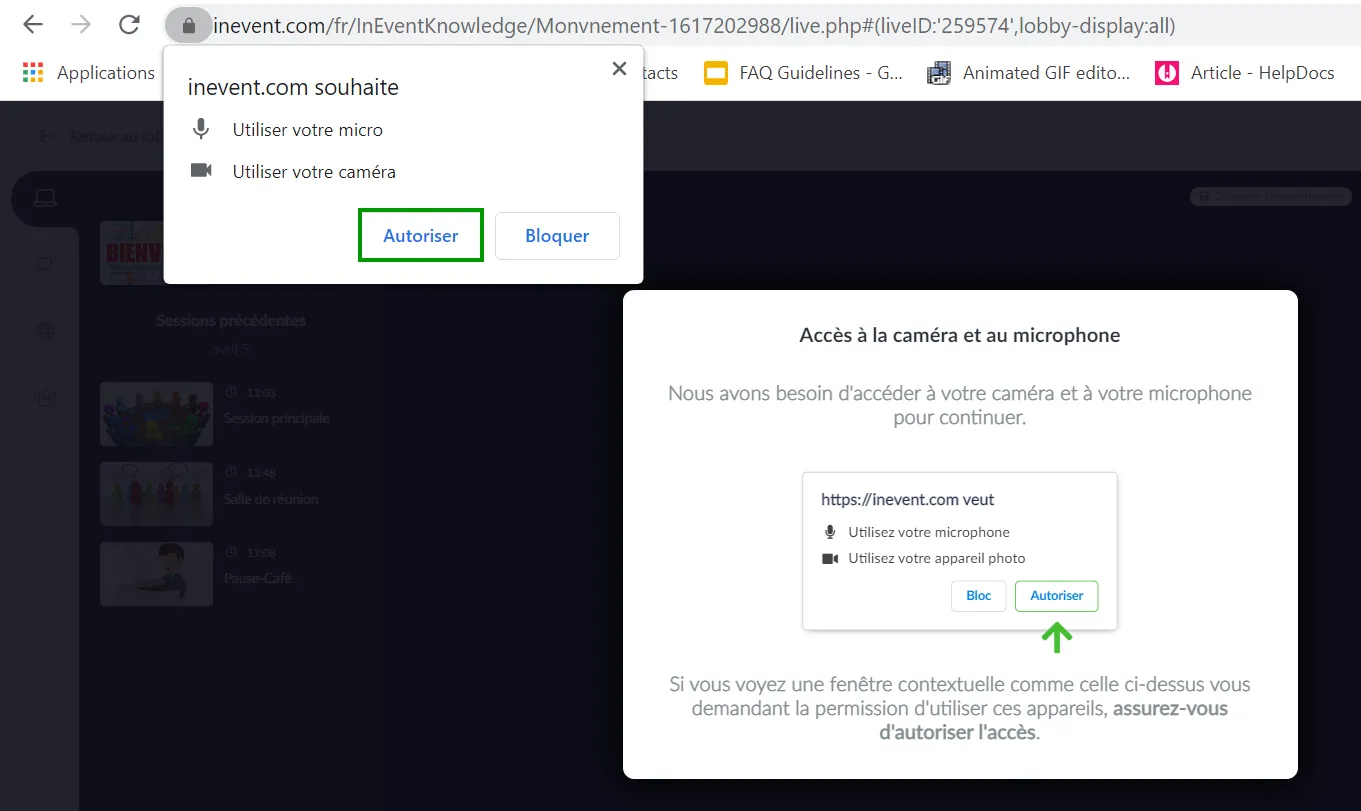
Chrome
Je suis connecté au Virtual Lobby
Si vous êtes connecté au virtual lobby, vous pouvez configurer vos appareils en cliquant sur l'icône du cadenas en haut à gauche de votre URL et en vous assurant que les paramètres Caméra, Microphone et Son sont définis comme Autoriser.
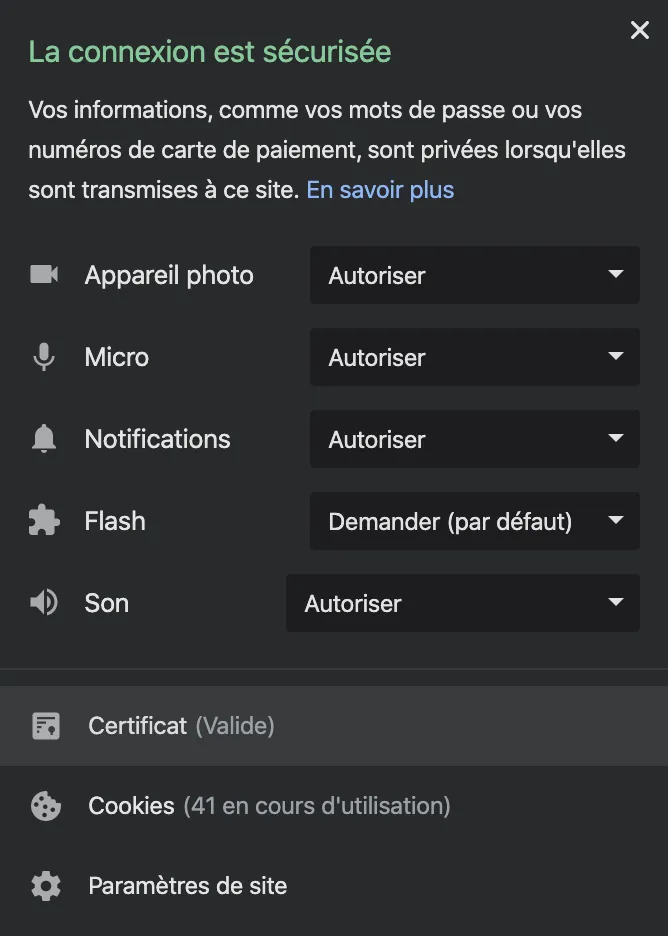
Je ne suis pas encore connecté au Virtual Lobby
Si vous n'êtes pas connecté au Lobby, accédez à la page des Paramètres de Chrome en cliquant sur les trois points situés dans le coin supérieur droit du navigateur. Une liste déroulante s'affichera alors.
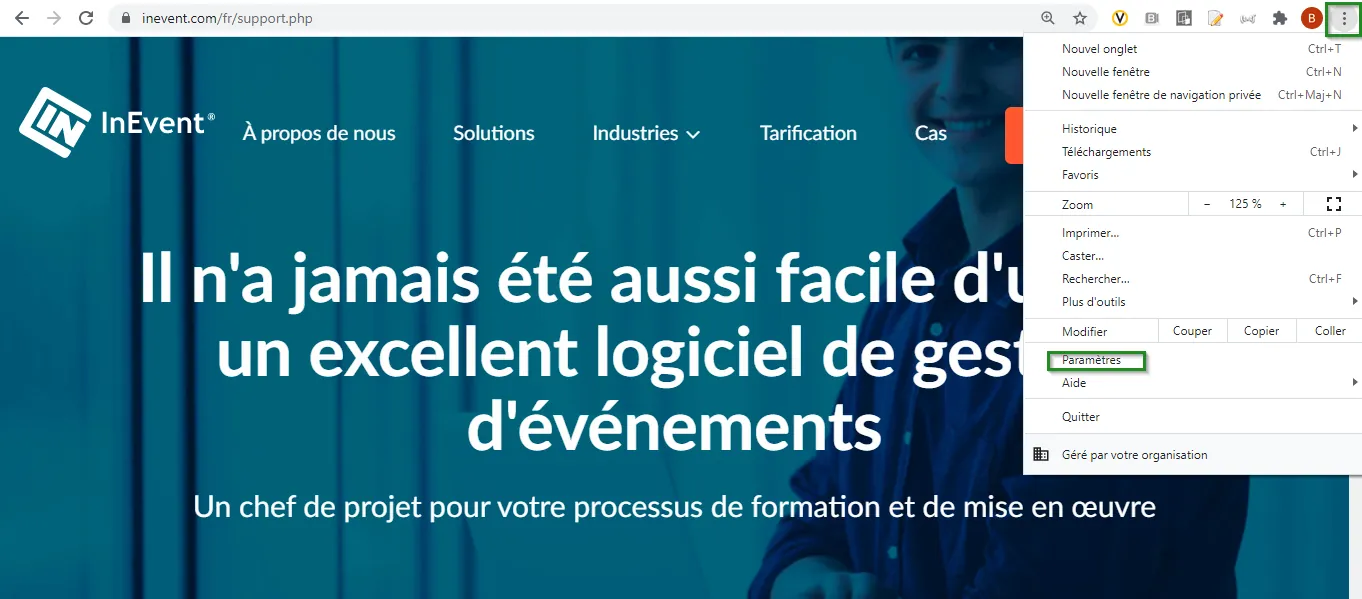
Ensuite, sélectionnez Confidentialité et Sécurité, puis Paramètres du Site.
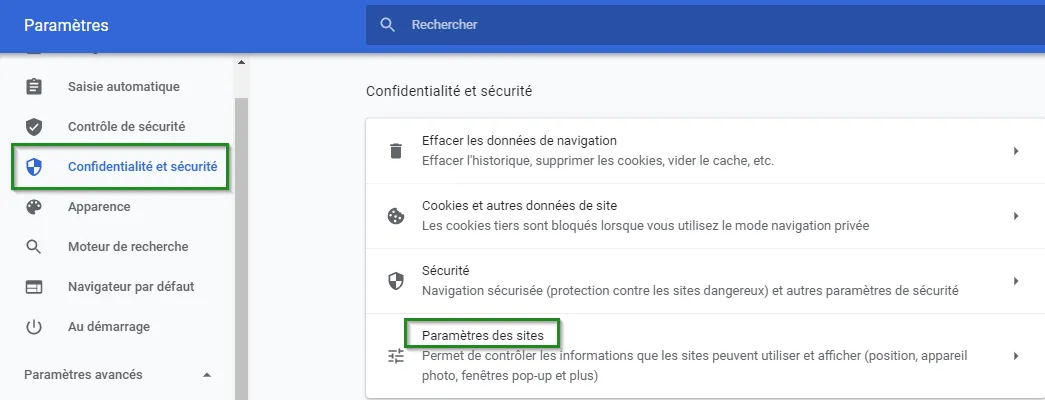
Sous Permissions, vous trouverez les réglages de la caméra et du microphone. C'est ici que vous pouvez régler, ajouter des caméras externes et les droits d'accès nécessaires à vos appareils.
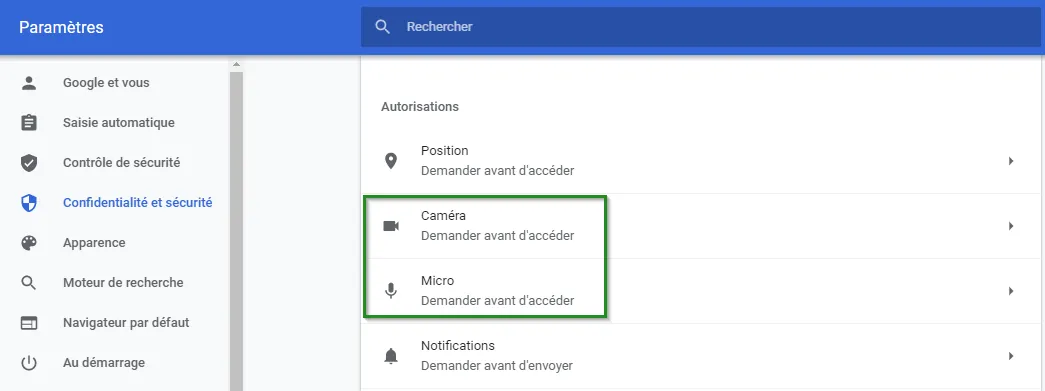
Assurez-vous que le site InEvent.com est visible dans les dispositifs autorisés pour la caméra et le microphone.
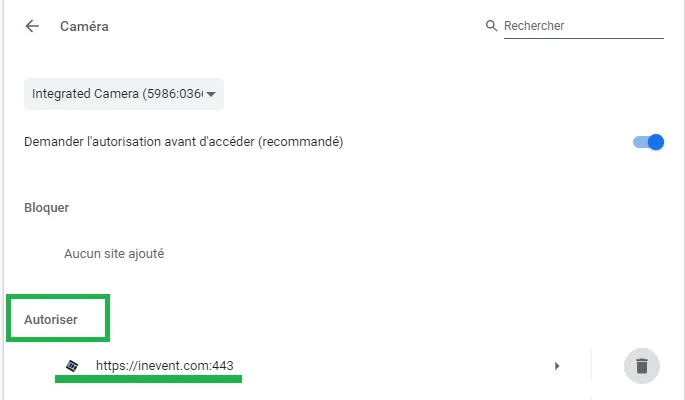
Si le site InEvent.com figure dans la liste des dispositifs bloqués, cliquez sur l'icône d'InEvent et vous serez dirigé vers une page où vous pourrez nous donner la permission d'accéder à votre caméra et à votre microphone.
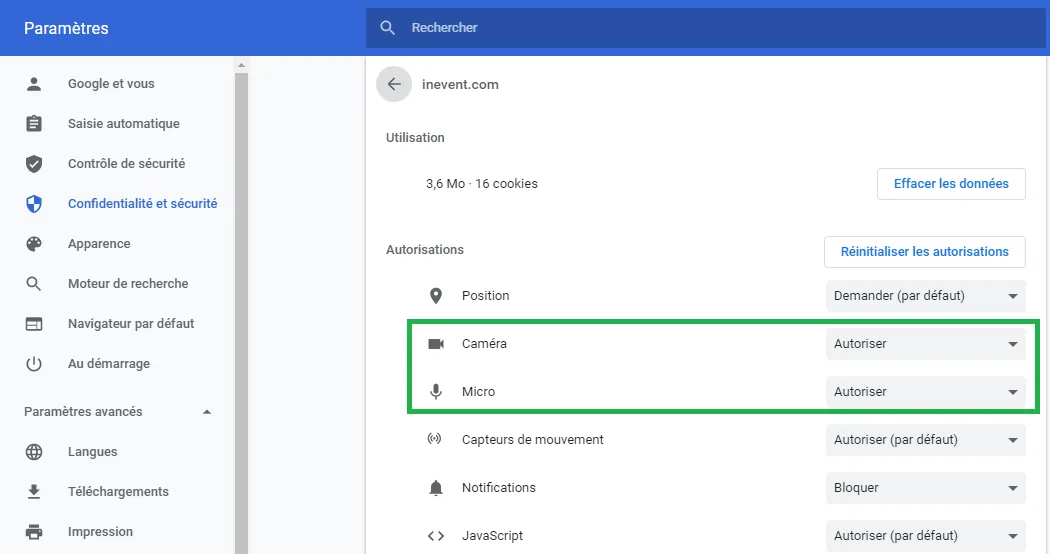
Vous pouvez également vérifier si InEvent a accès à vos appareils en saisissant le lien suivant dans le champ URL de votre navigateur Chrome :
Dans Autorisations, localisez Caméra et Microphone. InEvent doit être l'un des sites approuvés.
macOS
Sur Mac, vous devrez peut-être suivre certaines de ces étapes car la sécurité peut bloquer l'utilisation des appareils, devant les activer manuellement.
- Camera
- Microphone
- Screen recording
Allez dans les Préférences Système > Sécurité et confidentialité
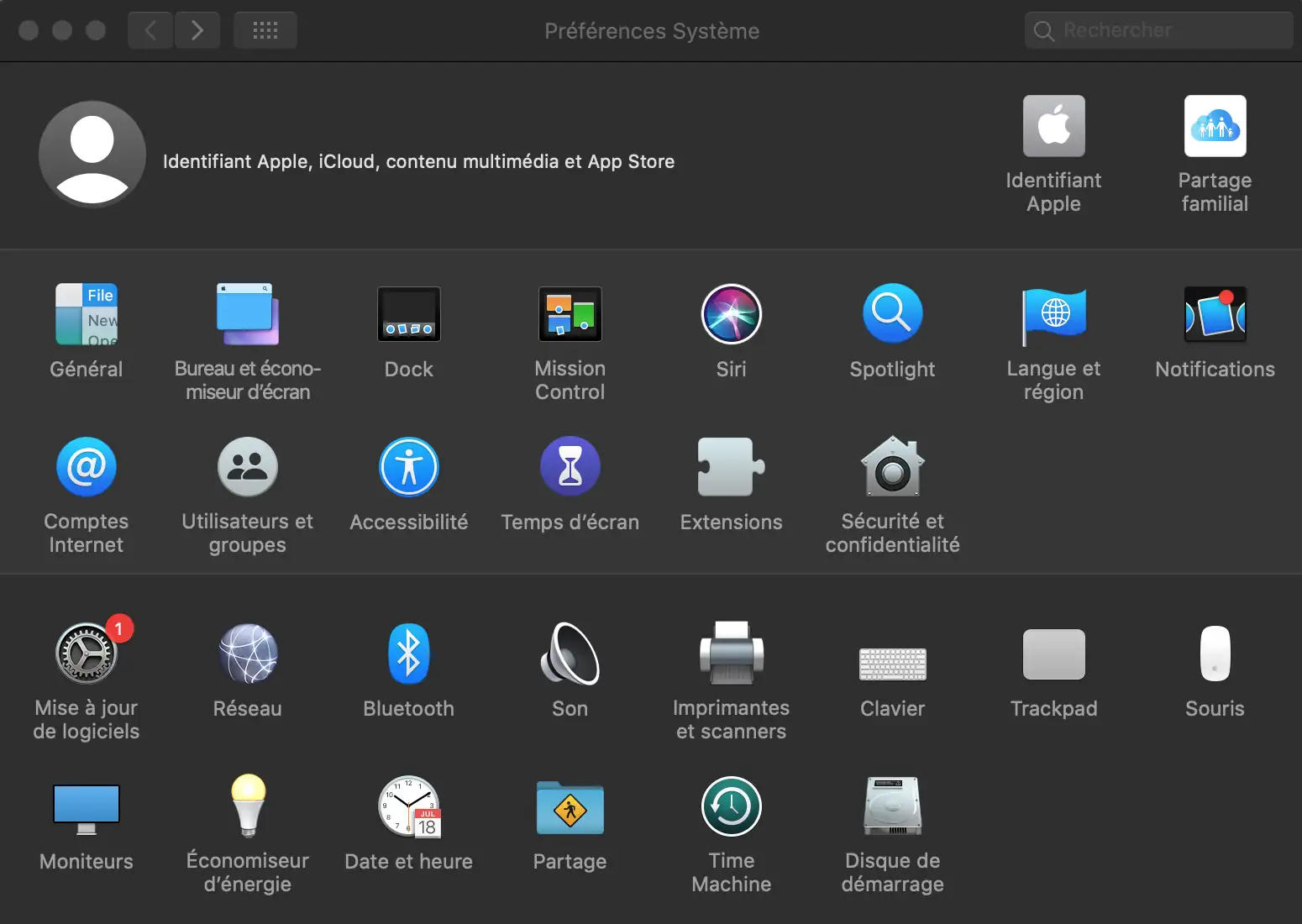
Sélectionnez l'Onglet Confidentialité sur les options ci-dessus pour permettre l'accès aux appareils de la liste
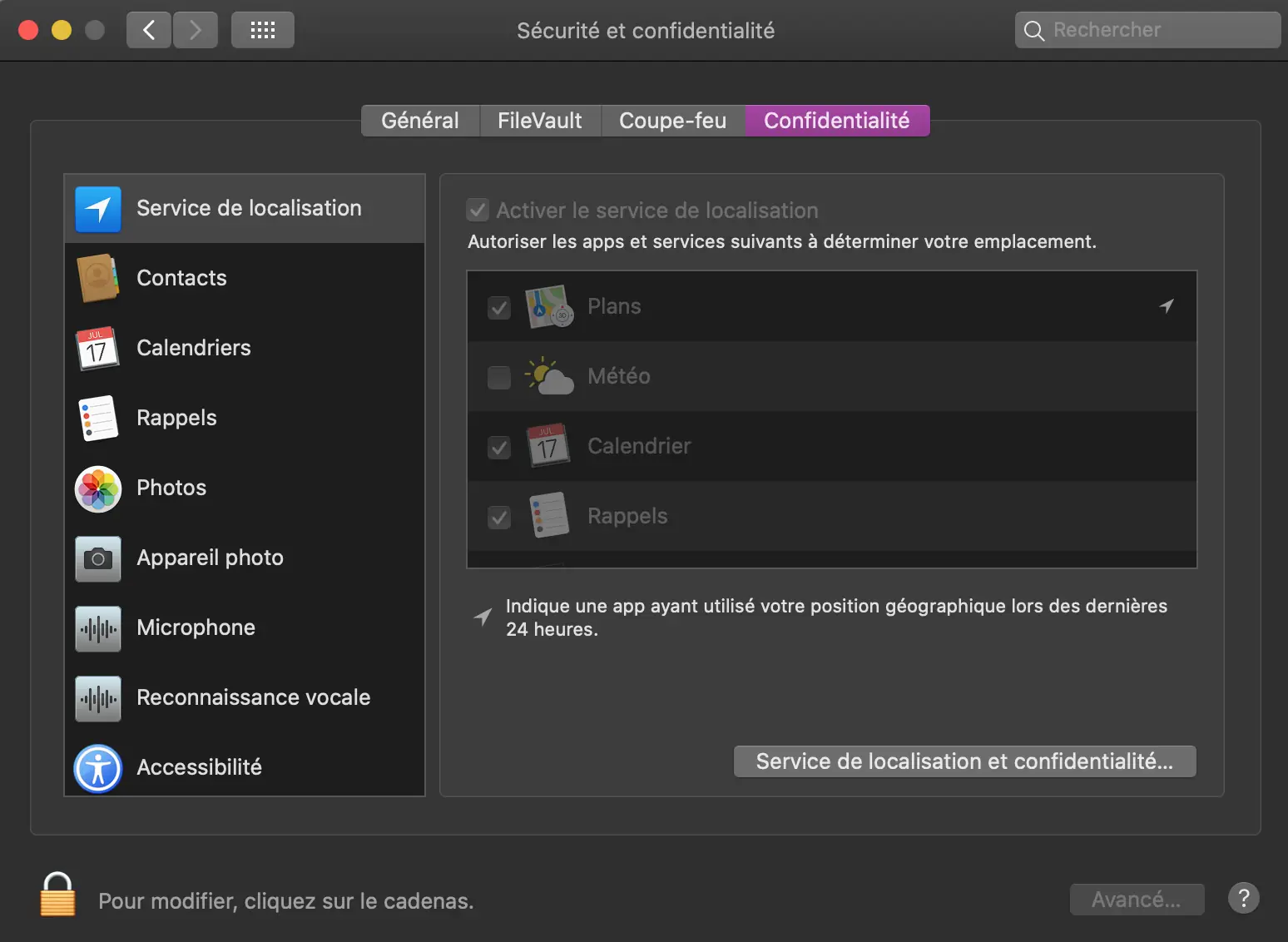
Sélectionnez Appareil Photo > Vérifiez Google Chrome en cochant la case
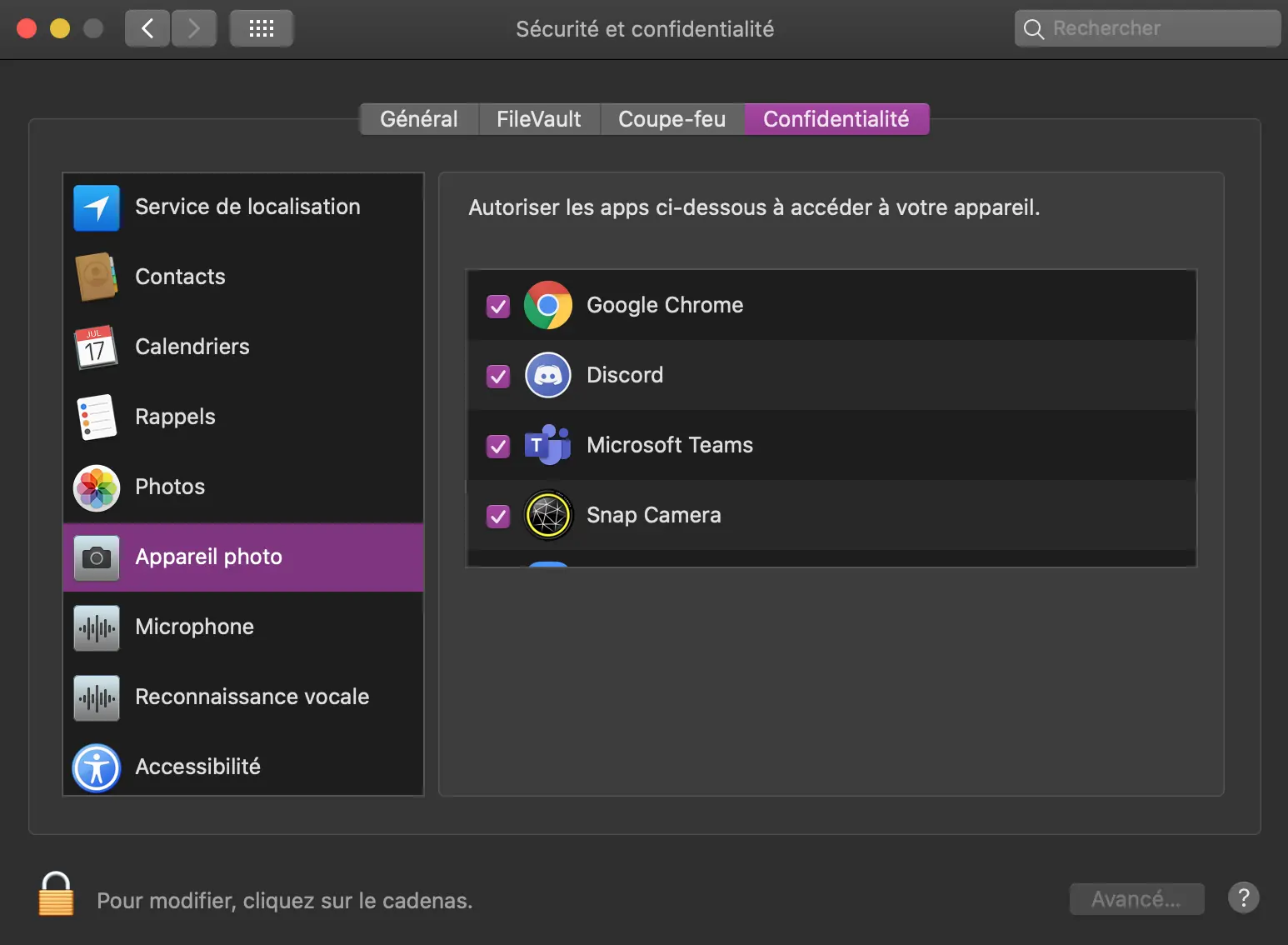
Suivez la même procédure pour nous donner accès à votre caméra et à votre microphone.
Sélectionnez Microphone > Vérifiez Google Chrome en cochant la case
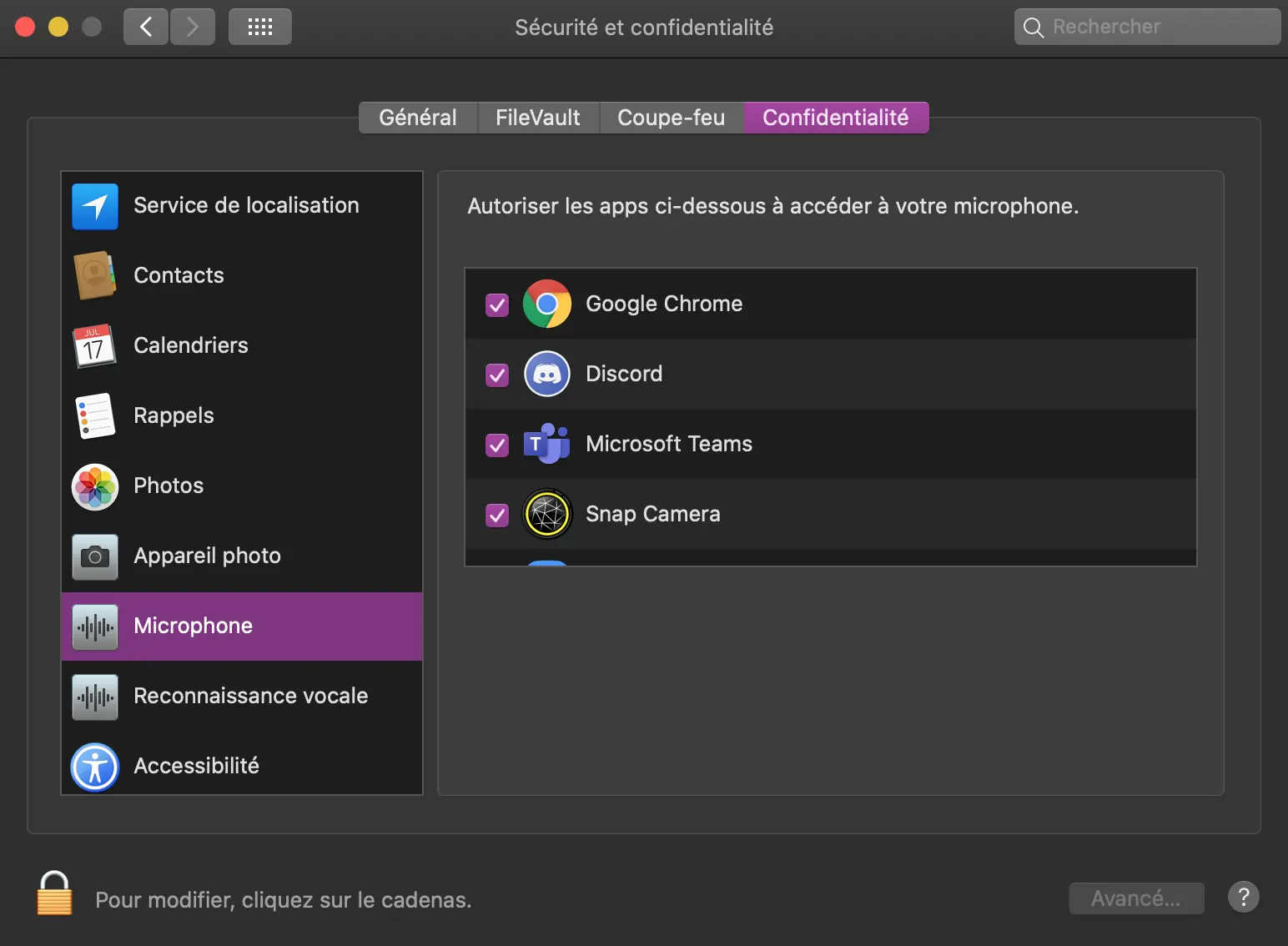
Sélectionnez Enregistrement de l'Écran > Vérifiez Google Chrome en cochant la case
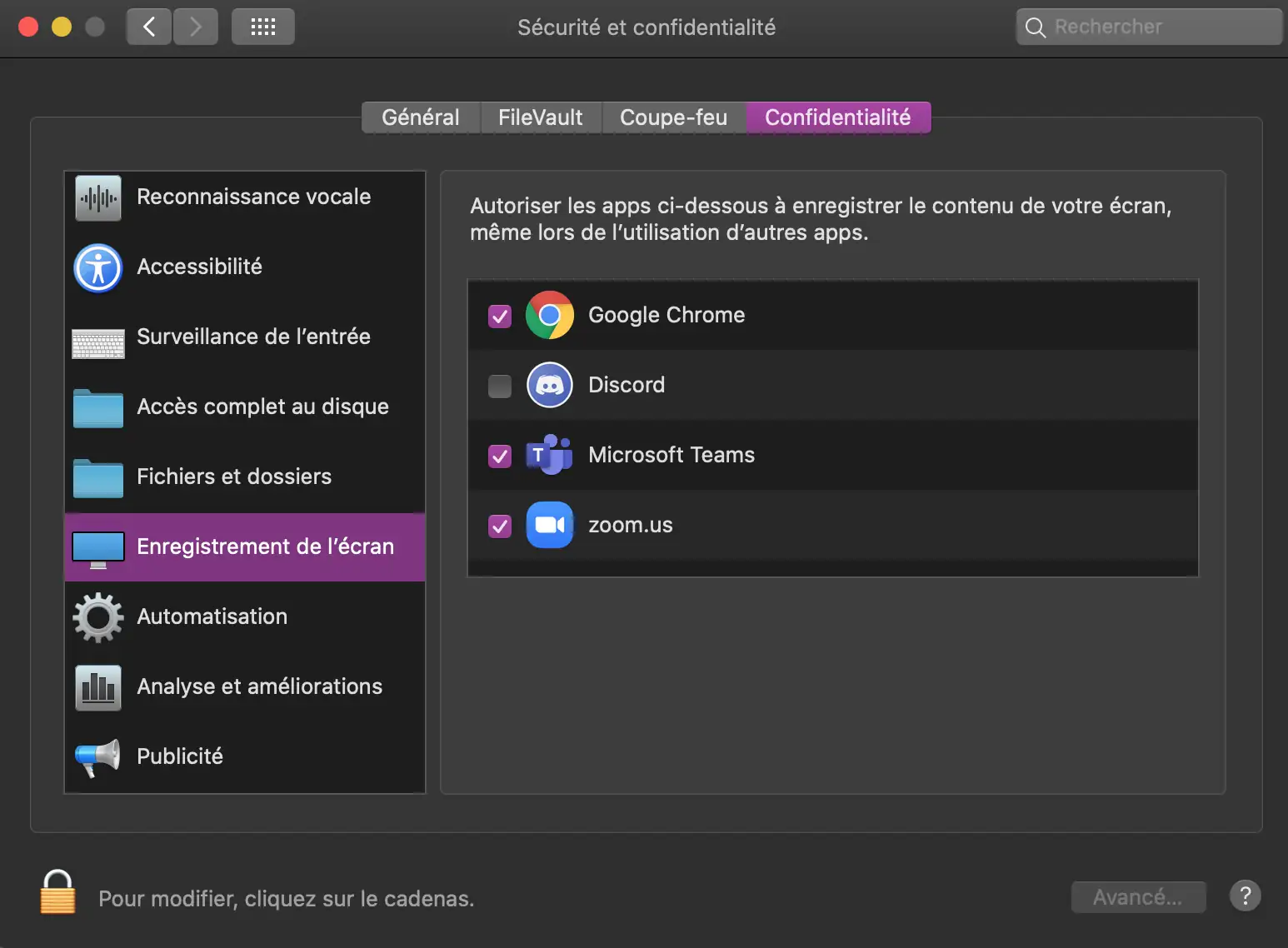
Configuration du dispositif
Maintenant que vous avez donné à InEvent l'accès à votre caméra et à votre microphone, vous devriez voir apparaître une pop-up pour configurer vos appareils. Vous pouvez également rejoindre l'appel sans caméra en cliquant sur le menu déroulant de la caméra et en sélectionnant l'option Sans caméra (Without camera).
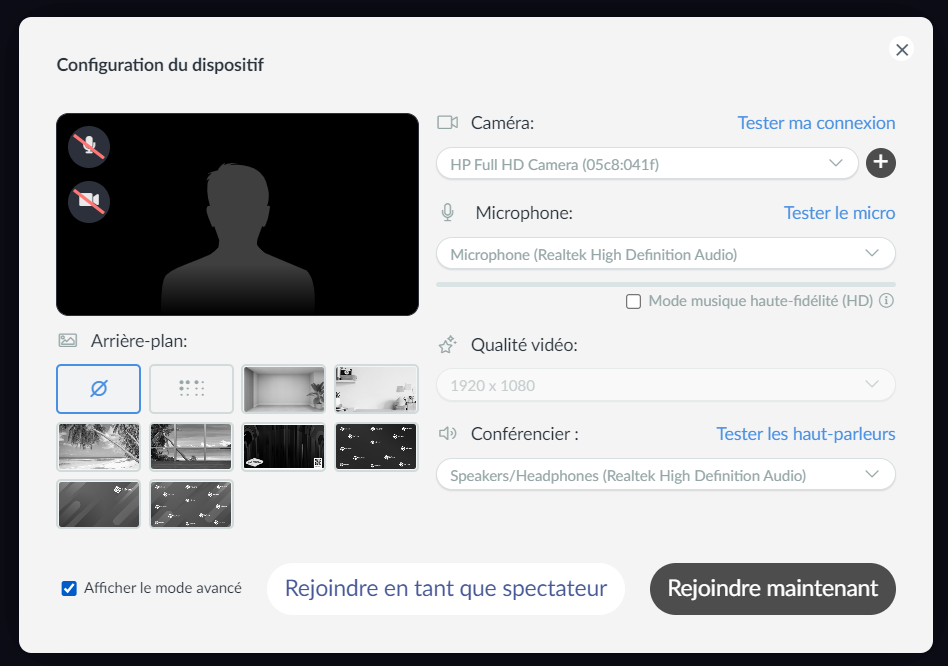
Cliquez ici pour plus d'informations à ce sujet.
