Virtual Lobby: Guide de dépannage
Cet article donne des instructions sur la façon de résoudre certaines erreurs qui peuvent survenir pendant une session. Si vous rencontrez une erreur qui n'est pas répertoriée ici, veuillez consulter nos autres articles connexes ou contacter notre équipe d'assistance à la clientèle 24 h/24 et 7 j/7 sur la plateforme d'InEvent.
Bouton de Dépannage
Le bouton de dépannage s'affiche toujours en haut à droite de votre écran.
En cliquant dessus, vous pouvez vérifier les problèmes liés à votre connexion et suivre les recommandations pour une meilleure expérience. Au bas de la page popup, sous la section J'ai besoin d'aide, vous pouvez vérifier les erreurs les plus courantes.
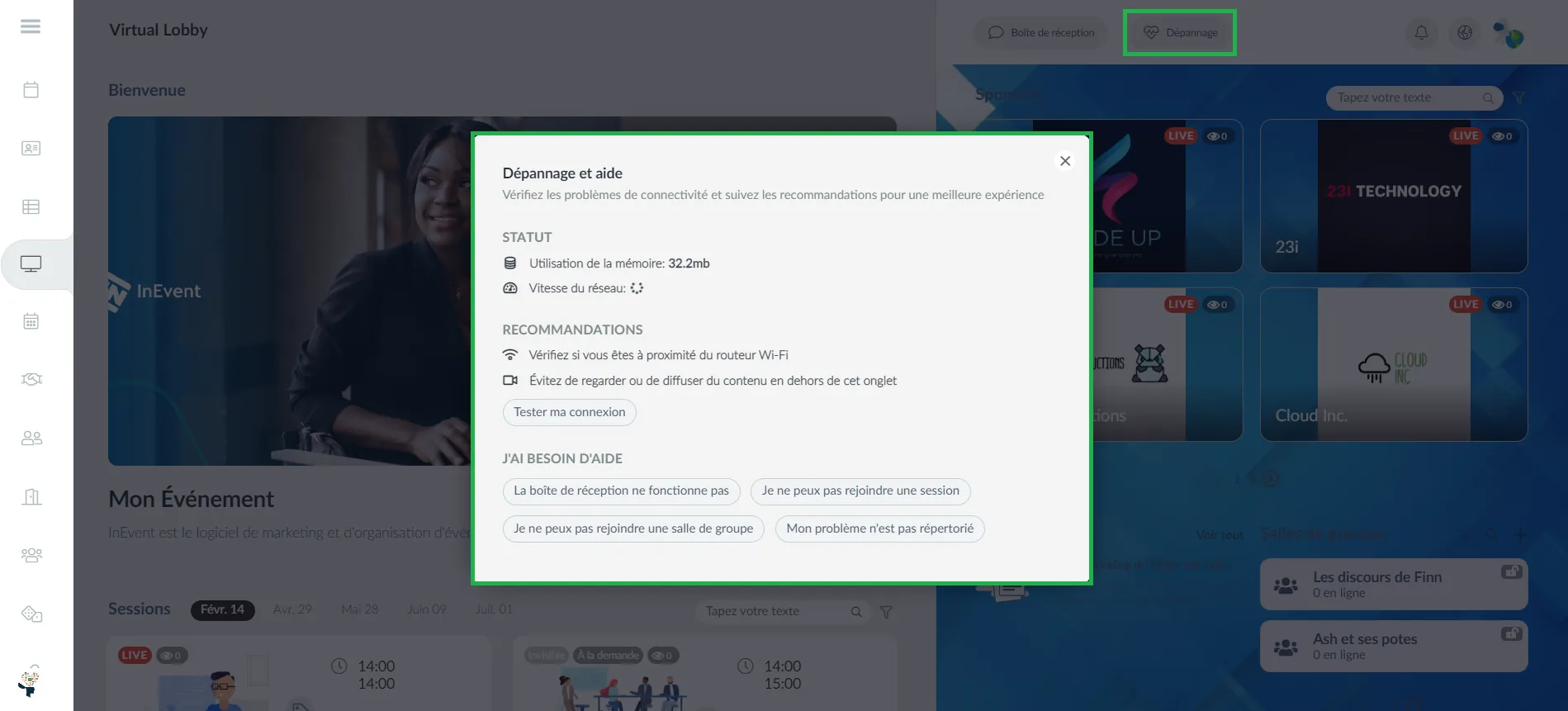
Lorsque vous êtes dans les activités, les salles des sponsors, les groupes de discussions ou tout autre type de session qui nécessite un dépannage en matière de vidéo et d'audio, des options supplémentaires sont disponibles pour résoudre les problèmes immédiatement, comme dans l'exemple ci-dessous:
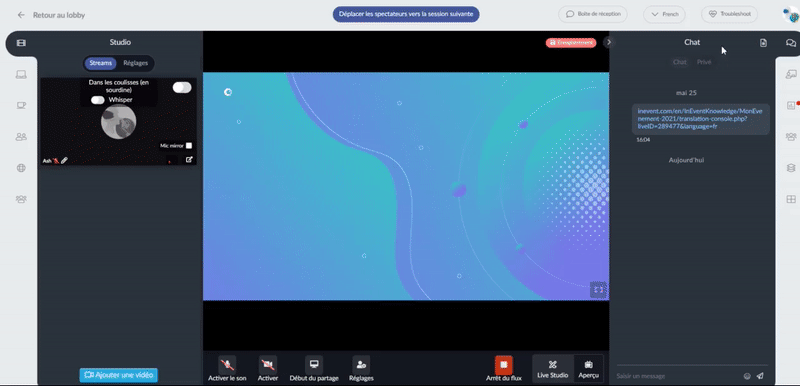
Une fois qu'un rapport de dépannage est soumis, l'administrateur de l'événement peut y accéder sur la page Rapports de dépannage de la plateforme. Il peut ensuite communiquer ce rapport à InEvent pour qu'il prenne les mesures nécessaires. Lisez la section suivante pour plus d'informations à ce sujet.
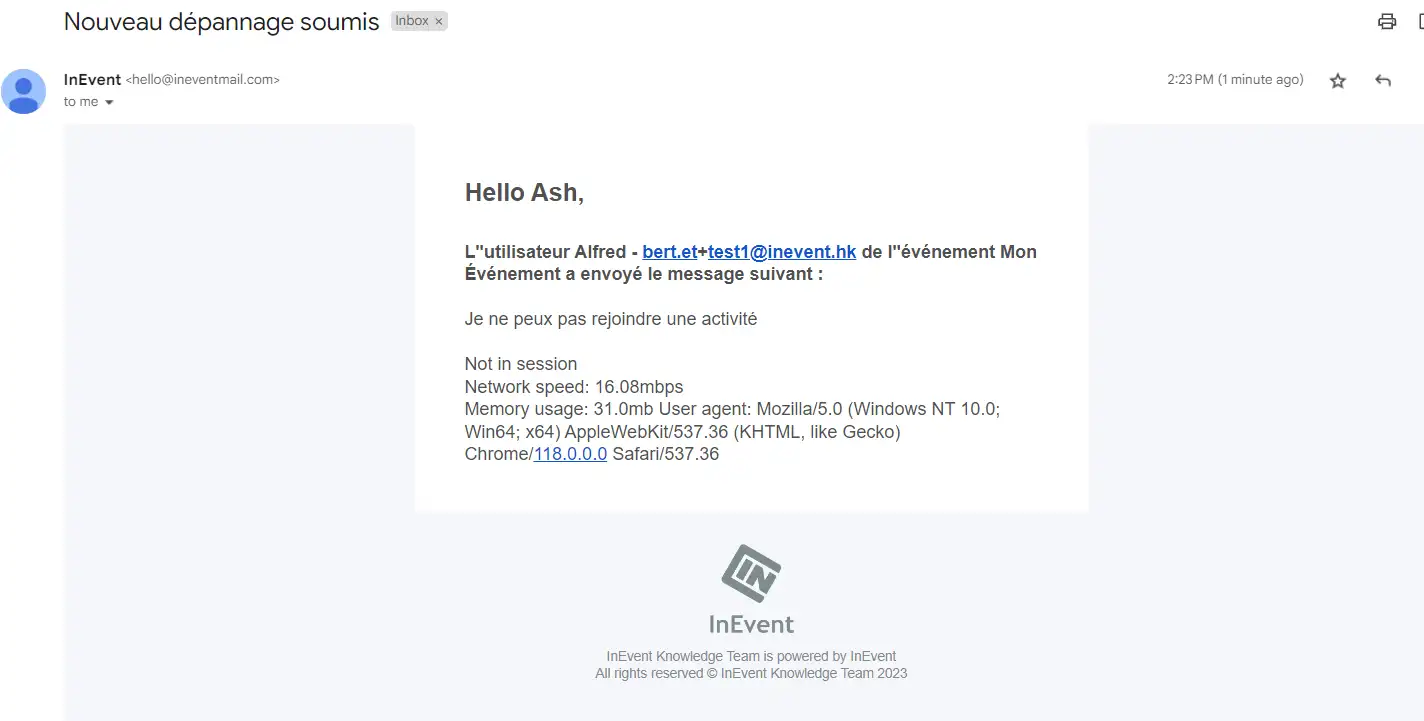
Rapports des dépannages
En tant qu'administrateur d'entreprise ou d'événement, vous pouvez accéder aux rapports de dépannage en vous rendant sur la page Événement > Analytiques > Rapports de dépannages.
Sur le tableau de bord de la page, vous trouverez les informations suivantes :
- ID : L'identifiant du participant qui a soulevé un rapport.
- Personne : Nom de la personne ayant soulevé le rapport.
- Rapport : Le rapport de dépannage soulevé.
- Résolu : Oui/Non indiquant si le rapport a été résolu ou non.
- Date : La date et l'heure de soumission du rapport de dépannage.
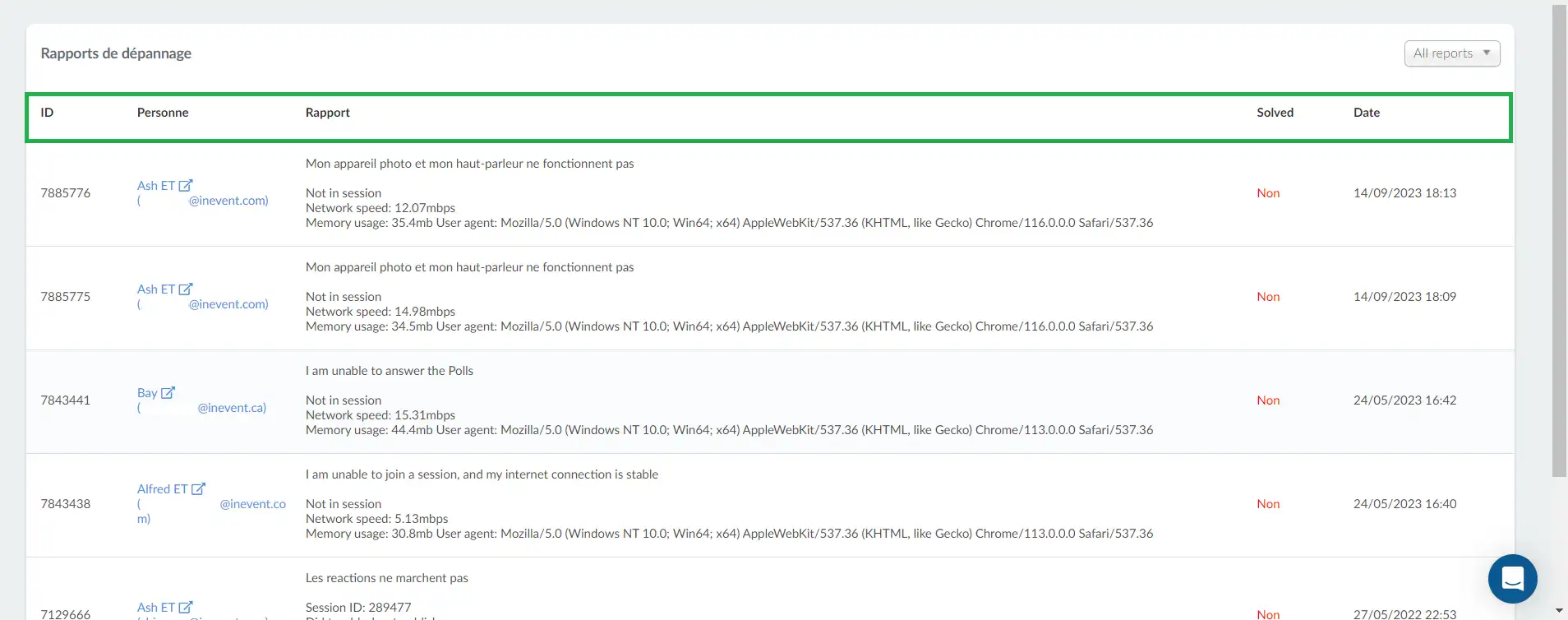
Vérification des rapports de dépannage
Une fois qu'un rapport de dépannage a été résolu, vous pouvez le cocher. Pour ce faire, il vous suffit de cliquer sur Modifier, de trouver le rapport de dépannage qui a été traité et de cocher la case Solved (Résolu) à côté. Une fois que vous aurez cliqué sur Fin, la case indiquera Oui, ce qui signifie que le rapport de dépannage a été résolu.
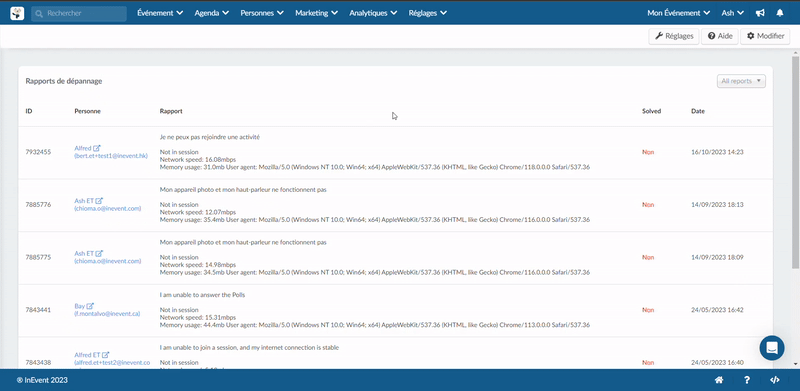
Filtrage des rapports de dépannage
Pour filtrer les rapports de dépannage, procédez comme suit :
- Accédez à la page Rapports de dépannage.
- Cliquez sur le bouton Tous les rapports situé dans le coin supérieur droit de la page.
- Un menu déroulant apparaît, vous permettant de sélectionner l'une des options suivantes :
- Solved (Résolu) : Affiche uniquement les rapports de dépannage qui ont été marqués comme résolus.
- Unsolved (Non résolu) : Affiche les rapports de dépannage qui ne sont pas encore résolus.
- Tous les rapports : Affiche tous les rapports de dépannage, qu'ils soient résolus ou non.
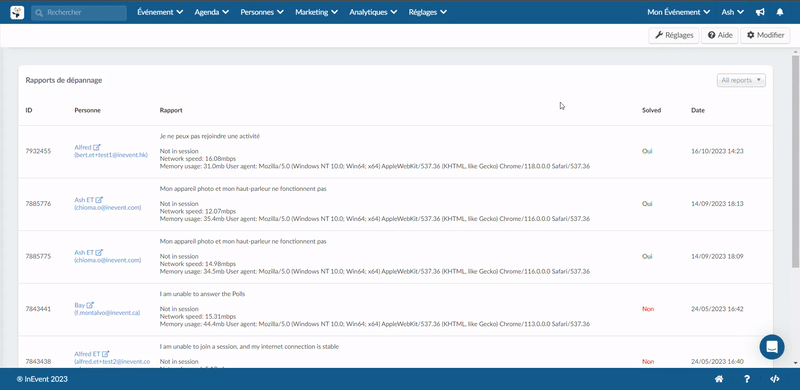
Erreurs de connexion dans le Virtual Lobby
Si le Virtual Lobby reste en état de Connexion ou si vous ne pouvez pas vous joindre à une session en raison d'une erreur de réseau, cela peut signifier que votre réseau bloque nos adresses IP par un pare-feu ou une passerelle.
Vous trouverez ci-dessous une liste d'articles utiles concernant la configuration du réseau, afin d'éviter les problèmes de connexion lorsque vous vous connectez au Virtual Lobby :
- Configuration de votre pare-feu lorsque vous utilisez Tokbox comme fournisseur WebRTC
- Utilisation du VPN pour accéder au Virtual Lobby
- Configuration du dispositif et vérification du système
Guides d'utilisation du Virtual Lobby
Consultez nos guides d'utilisation pour vous assurer une expérience optimale dans le Virtual Lobby:
Que faire si je suis confronté à un autre problème?
Si vous rencontrez toujours des problèmes avec la plateforme InEvent, veuillez consulter les autres articles sur le dépannage:
- Exigences techniques : Guide de dépannage
- Plate-forme InEvent : Guide de dépannage
- Erreurs de live : Guide de dépannage
- Erreurs du back-end : Guide de dépannage
- Configuration du dispositif et vérification du système
- Donner à InEvent l'accès à votre caméra ou à votre microphone
Effectuez une vérification du système à l'aide de notre outil de test du Virtual Lobby pour vous assurer que vous êtes prêt à partir ! Cliquez ici pour savoir comment procéder.

