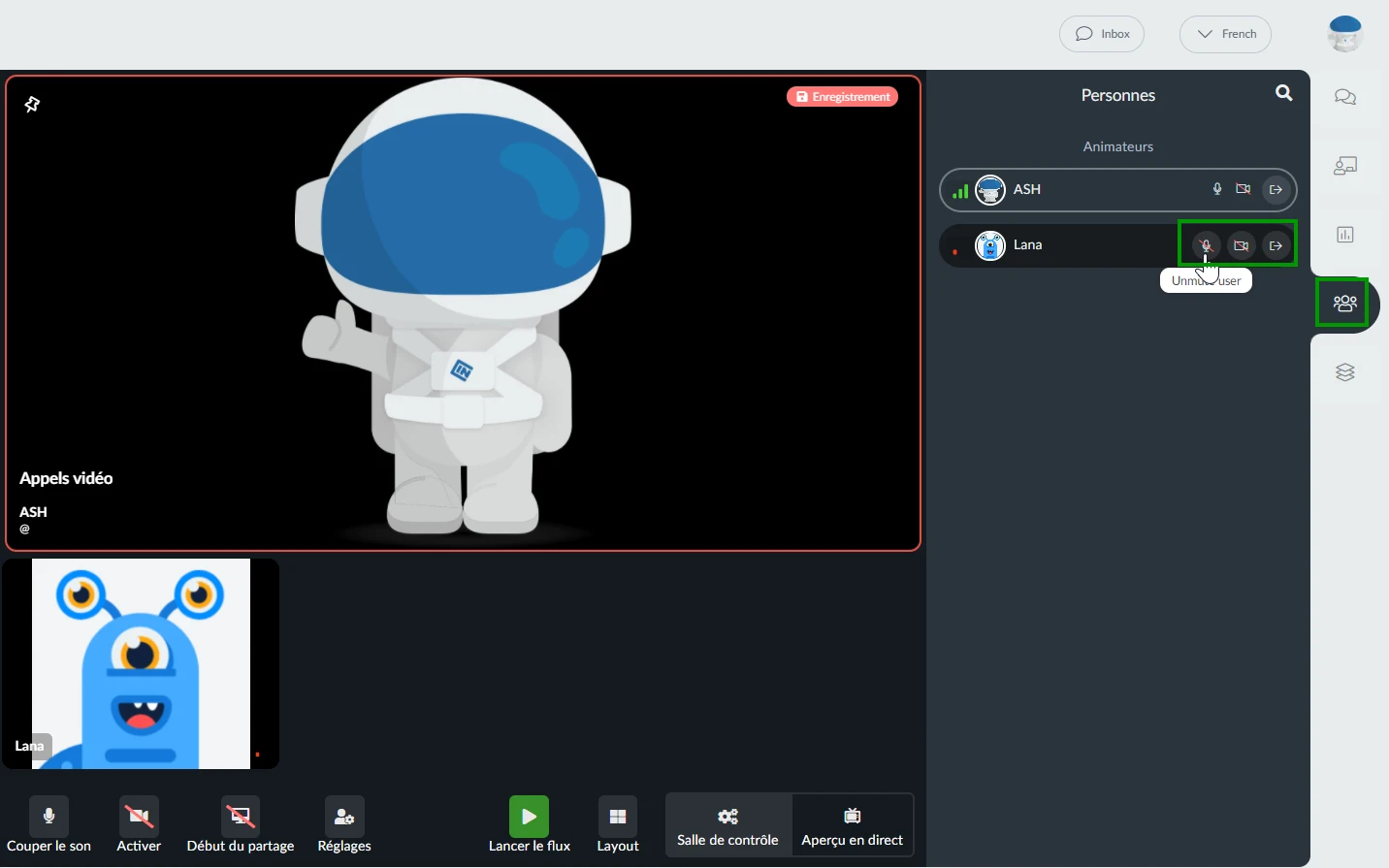Virtual Lobby : Comment puis-je inviter un spectateur à parler devant la caméra ?
Si vous êtes un hôte de salle ou un administrateur, vous aurez la permission de contrôler les autorisations des présentateurs et des téléspectateurs.
Comment l'hôte de la salle et les administrateurs peuvent-ils inviter les spectateurs à prendre la parole ?
Pour inviter des spectateurs à prendre la parole, ouvrez l'onglet Personnes et cliquez sur l'icône de flèche à côté des spectateurs que vous souhaitez inviter.
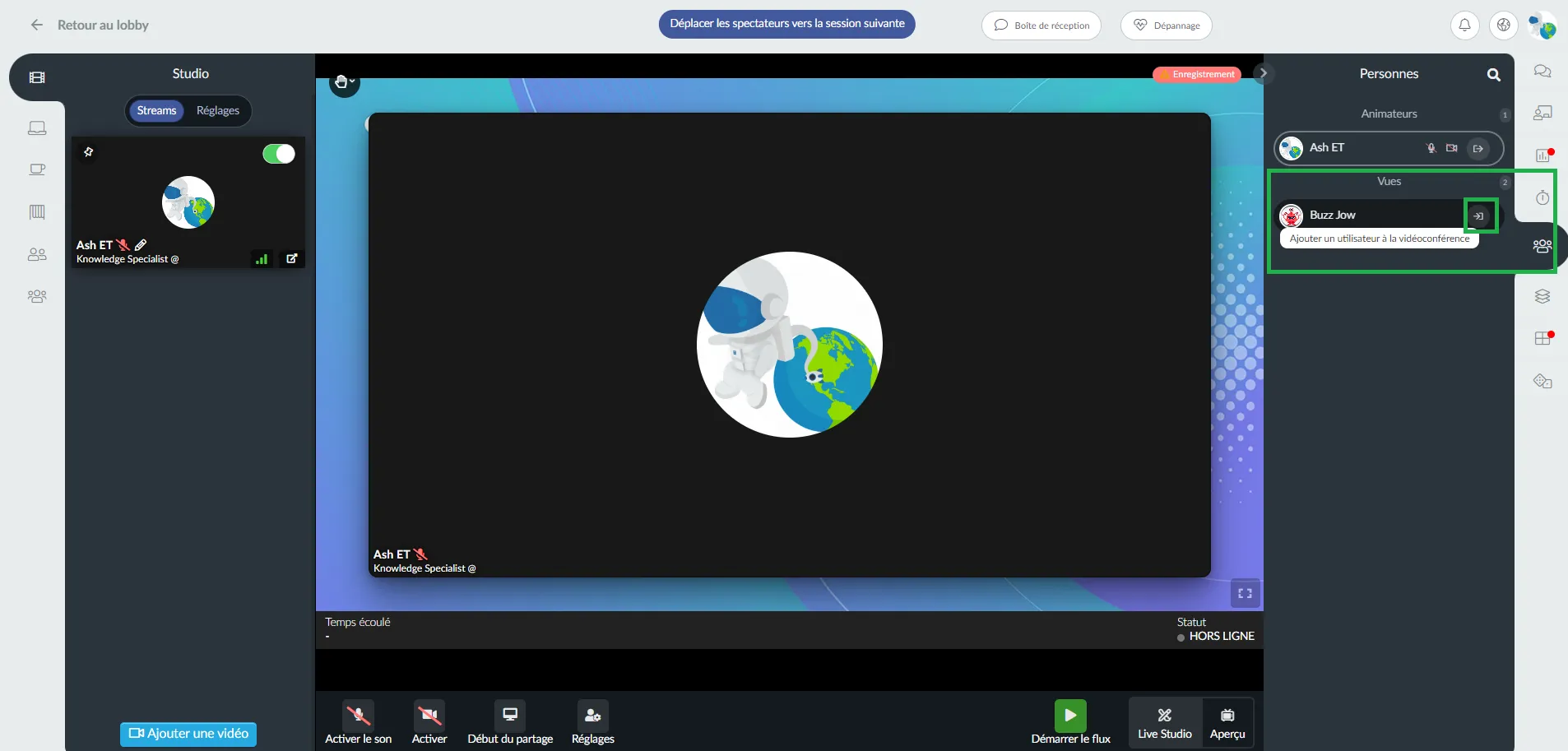
Une fenêtre pop-up s'affiche. Cliquez sur Oui pour envoyer l'invitation.
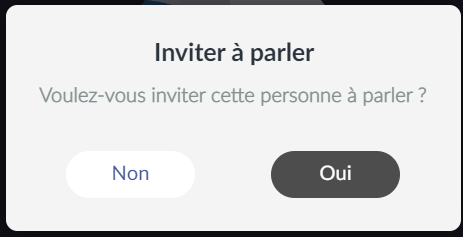
Après avoir envoyé l'invitation, vous verrez une icône d'un point d'interrogation à côté du nom des spectateurs. Cette icône indique que les spectateurs ont reçu l'invitation et sont prêts à l'accepter ou à la refuser.
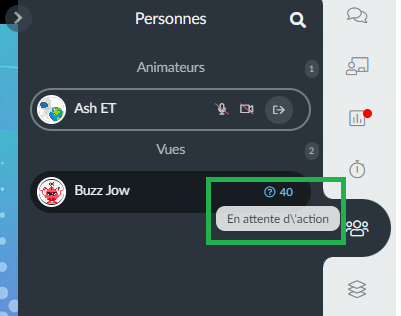
Voici comment l'invitation s'affiche sur l'écran du spectateur :
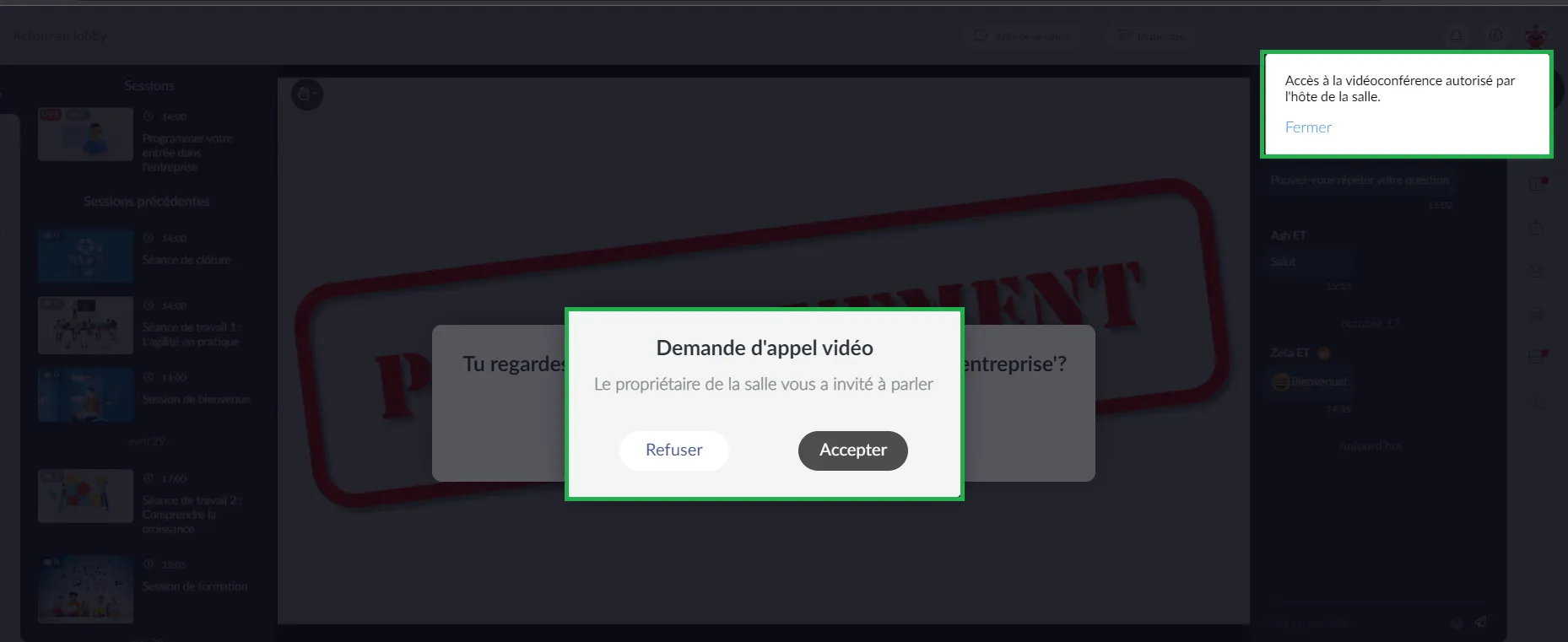
Acceptation de l'invitation
Si les spectateurs acceptent l'invitation à prendre la parole, ils devront configurer leurs microphones et caméras pour se joindre à la présentation.
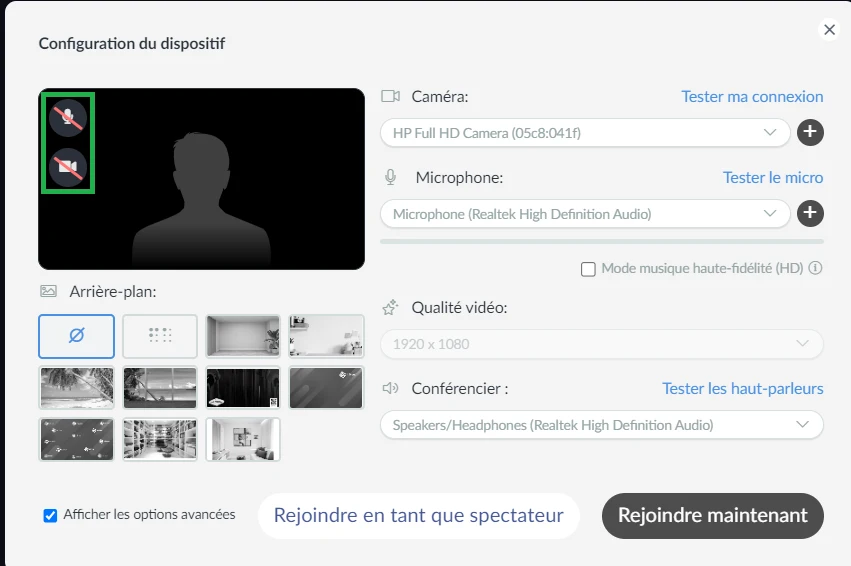
En tant qu'hôte/administrateur, vous verrez une icône de casque à côté du nom des spectateurs qui indique qu'ils sont en train de configurer leurs microphones et caméras.
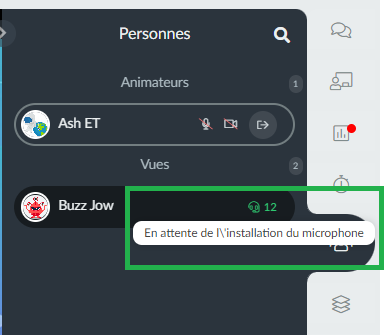
Une fois que les spectateurs ont fini de configurer leurs microphones/caméras, vous verrez un signe de chargement à côté des noms des spectateurs, ce qui signifie qu'ils sont en train de se connecter.
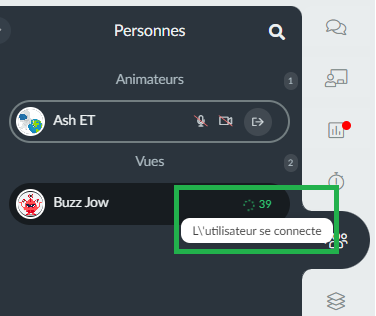
Après l'établissement de la connexion, les spectateurs deviendront des présentateurs et apparaîtront sur scène, pouvant parler et partager leur écran.
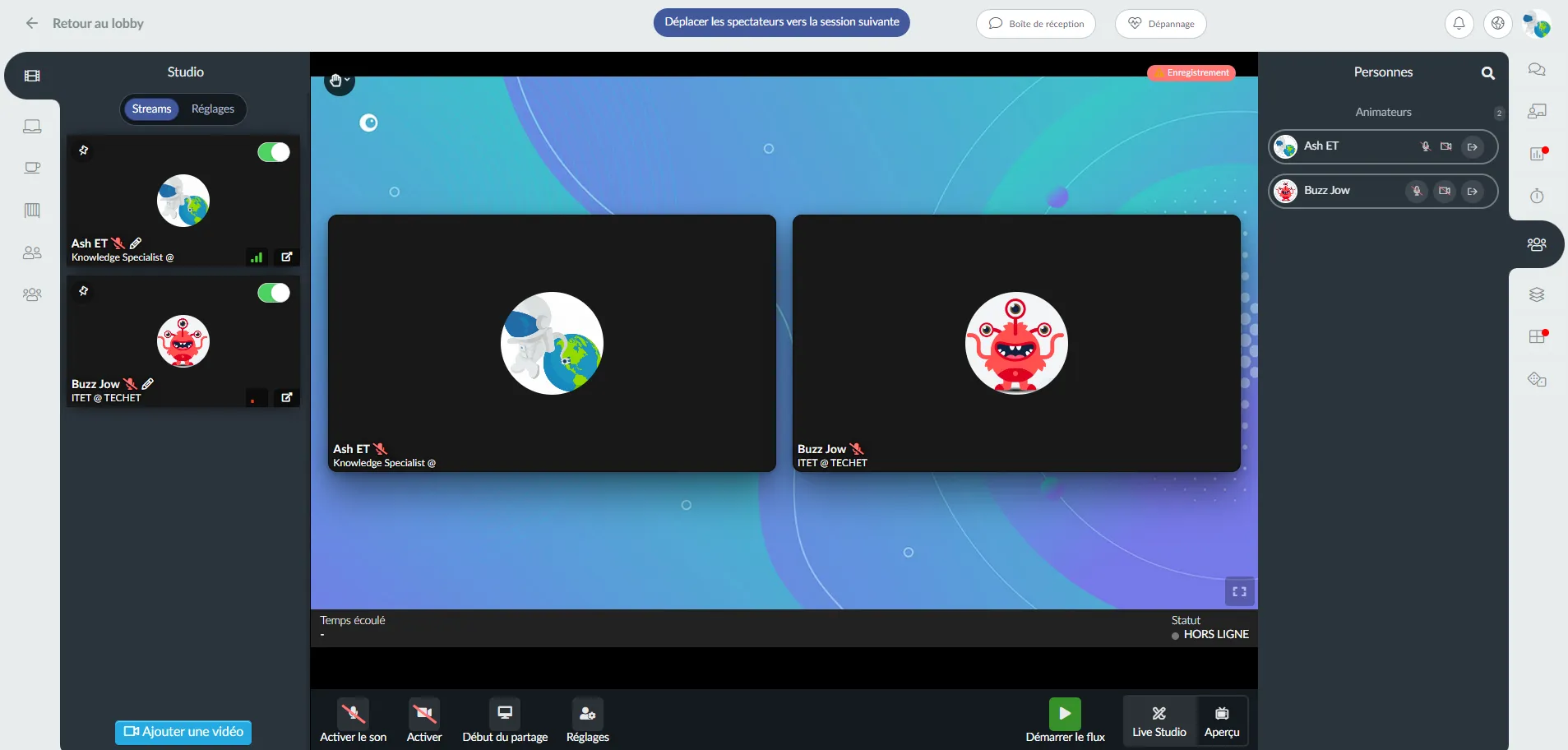
Pourquoi un spectateur ne monte-t-il pas sur scène ?
Si les spectateurs ne parviennent pas à se connecter sur scène après 45 secondes, la plateforme réinitialise l'invitation et permet aux organisateurs de les réinviter. Les administrateurs/hôtes recevront également une notification décrivant ce qui s'est passé.
Un spectateur peut être incapable de se connecter sur scène pour les raisons suivantes :
- Le spectateur a une mauvaise connexion internet et n'a pas pu recevoir l'invitation.
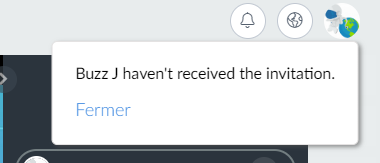
- Le spectateur a reçu votre invitation mais n'a effectué aucune action dans les 45 secondes suivant sa réception. Si c'est le cas, vous verrez ce message :
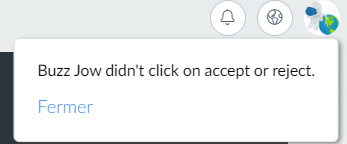
- Le spectateur a refusé votre invitation. Si c'est le cas, vous verrez ce message :
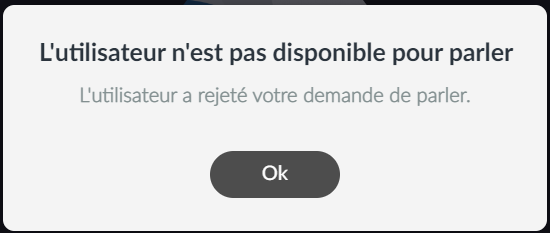
- Le spectateur a reçu l'invitation mais n'a pas configuré le microphone et la caméra à l'heure.
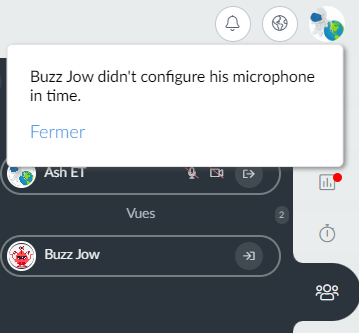
Comment l'hôte et les administrateurs de la salle peuvent-ils contrôler les autorisations des conférenciers ?
Si vous êtes un hôte de salle ou un administrateur, vous aurez également la possibilité de contrôler les autorisations des présentateurs par :
- Mettant en sourdine ou non les présentateurs.
- Activer ou désactiver la caméra de chaque présentateur.
- Transformant les présentateurs en téléspectateurs.
Pour effectuer ces actions, cliquez sur l'onglet Personnes sur le côté droit de la salle. Vous trouverez trois boutons à droite du nom de chaque présentateur :
- Le bouton de microphone : vous permet de couper et de rétablir le son des présentateurs.
- Le bouton de caméra : vous permet d'activer ou de désactiver la caméra des présentateur.
- Le bouton de flèche : vous permet de transformer les présentateurs en spectateurs.