Personnalisation de l'application
Au cours du processus de création de votre application mobile pour événements, vous pouvez la personnaliser afin qu'elle renforce votre image de marque et réponde aux besoins de votre public. Vous pourrez créer une mise en page unique adaptée à l'expérience de vos participants, définir le nom de l'application et l'image de l'icône, ainsi qu'ordonner et étiqueter les onglets de l'application.
Que puis-je personnaliser dans mon application ?
En ce qui concerne l'application mobile, InEvent vous offre deux options en fonction du plan que vous avez acheté : vous pouvez utiliser l'application InEvent ou publier votre propre application. Les options de personnalisation dépendent de l'option que vous avez choisie.
Nom et description de l'application
Dans les détails de l'entreprise, vous pourrez définir le nom de votre application et la description qui sera affichée sur les app stores.
Écrivez le nom que vous souhaitez voir apparaître sur le magasin d'applications sous Nom abrégé.
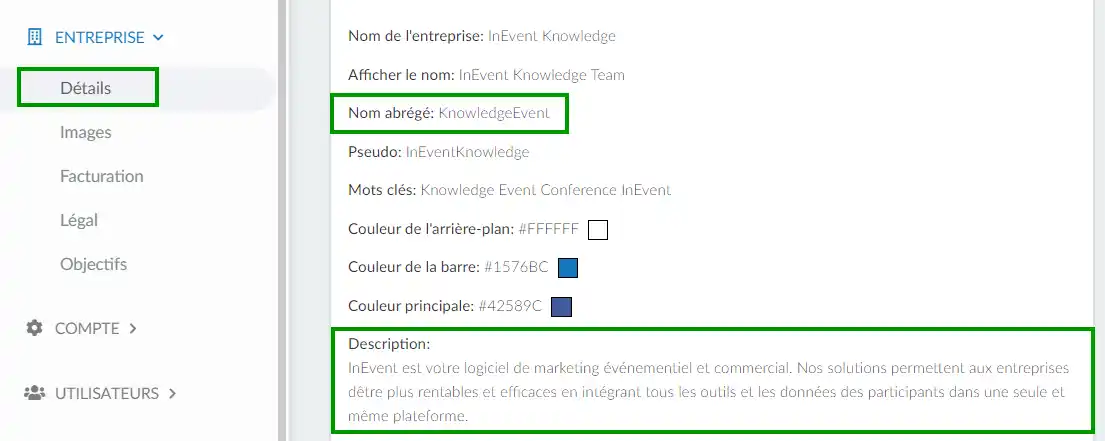
Thème de couleur
Toujours sur la page des détails de l'entreprise, vous pouvez définir le thème de couleurs de l'application en définissant sa couleur d'arrière-plan, sa couleur de barre et sa couleur principale :
- Couleur d'arrière-plan : elle définit la couleur d'arrière-plan de votre application.
- Exemple: #FFFFFF
- Couleur de la barre : Définit la couleur de la barre de votre application.
- Exemple: #1576BC
- Couleur principale : Définit la couleur principale de votre application.
- Exemple: #42589C
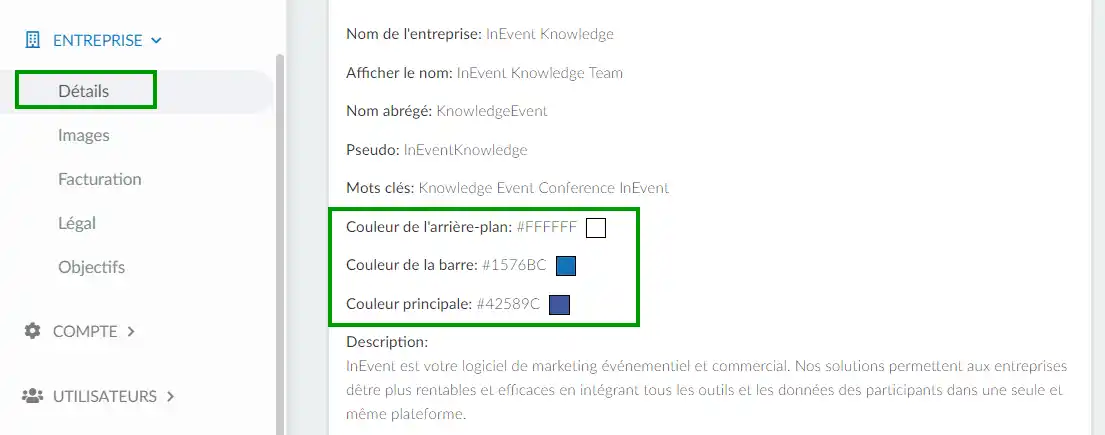
Images de l'application
Les images de l'application peuvent créer de la crédibilité et renforcer votre marque. De plus, c'est le premier point de contact pour commencer à se connecter avec vos clients.
Vous aurez la possibilité de personnaliser ces deux images :
- Icône du magasin - l'image que vous téléchargez comme icône du magasin est celle qui sera affichée sur les stores d'applications. La taille souhaitée pour l'icône du magasin est de 1024x1024 (px par px).
- Image - l'image d'accueil est l'image d'ouverture lorsque vous accédez à l'application. La taille souhaitée pour l'image d'accueil est de 1800x2400 (px par px). Les marges latérales doivent être supérieures ou égales à 360px.
Pour télécharger les images souhaitées, au niveau de l'entreprise, cliquez sur la section Images. Ensuite, appuyez sur Modifier dans le coin supérieur droit, puis cliquez sur le bouton rouge avec une icône de dossier.
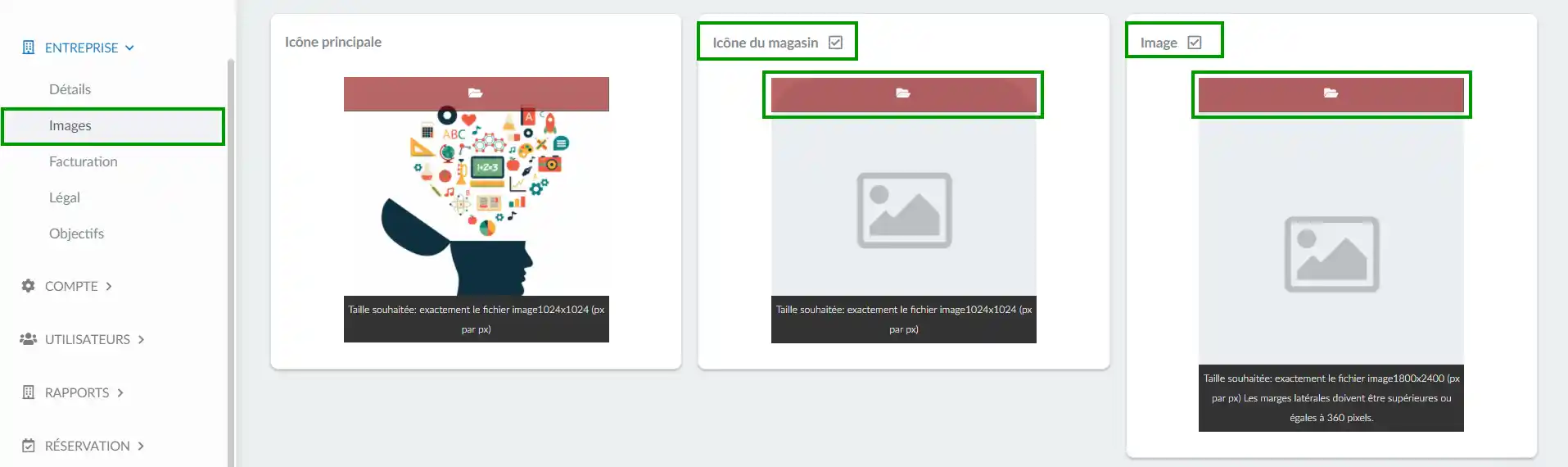
Cliquez ici pour plus d'informations sur les images de l'application.
Onglets
Vous pouvez personnaliser le titre des onglets ainsi que créer de nouveaux onglets et modifier leur ordre de présentation sur l'application mobile.
Accédez à la page des onglets en cliquant sur Réglages > Onglets. Dans le menu supérieur, en haut à gauche, sélectionnez Application. Sur cette page, vous pourrez personnaliser et créer des onglets pour l'application. Cliquez ici pour apprendre à le faire.
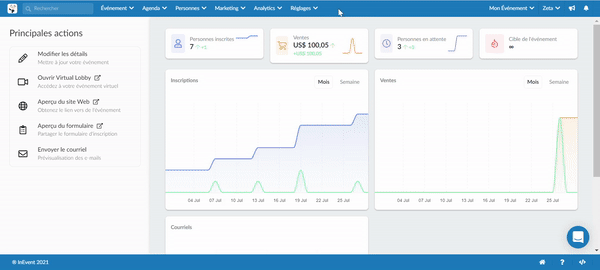
Texte par défaut
Vous pouvez également personnaliser les messages et les champs standard de l'application mobile en fonction des besoins de votre événement.
Par exemple, dans l'agenda de l'application, le texte par défaut pour l'inscription des participants aux activités est Pin. Si vous souhaitez remplacer Pin par Enregistrer, vous devez aller dans Réglages > En-têtes > et cliquer sur le bouton +Ajouter en-tête.
Une nouvelle fenêtre s'ouvrira pour vous permettre de choisir le texte par défaut que vous souhaitez modifier. Dans la barre déroulante Sélectionner le type d'en-tête, vous devez sélectionner le bouton Activité - Bouton Lier, et sous Tapez la valeur de l'en-tête, vous devez écrire Enregistrer. Ensuite, appuyez sur Créer.
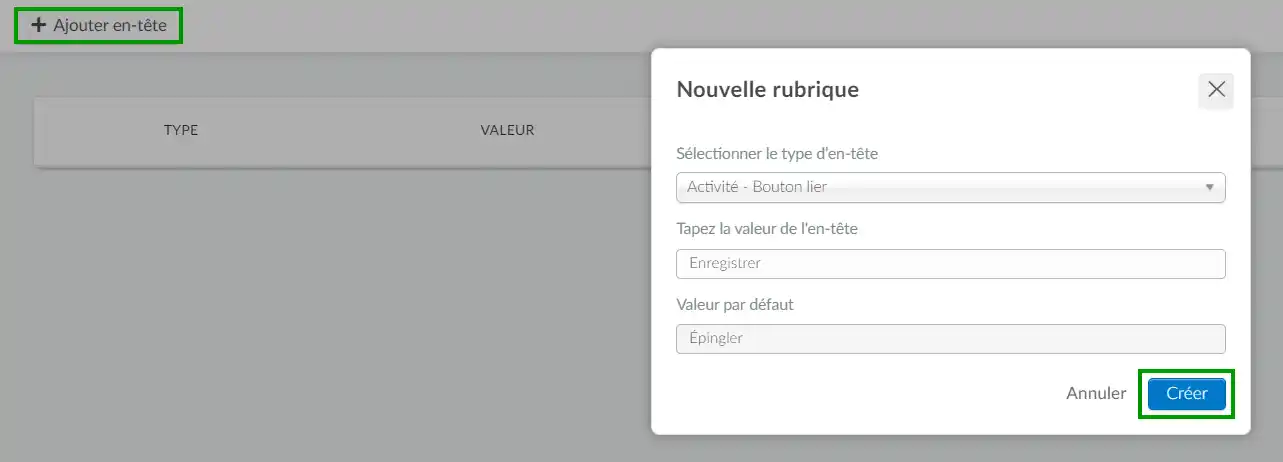
Les changements doivent se refléter instantanément dans l'application.
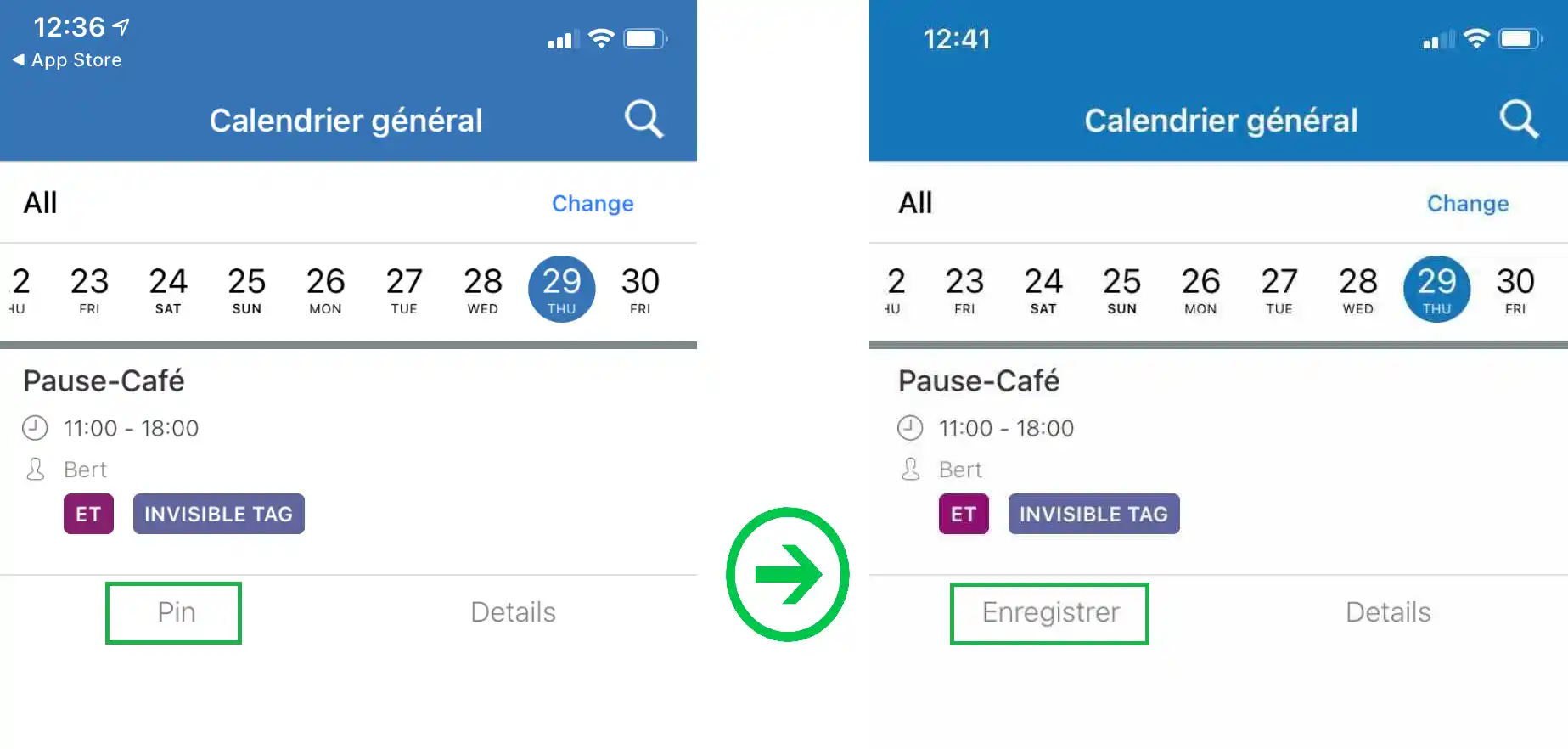
Cliquez ici pour plus d'informations sur la manière de modifier le texte par défaut de l'application.

