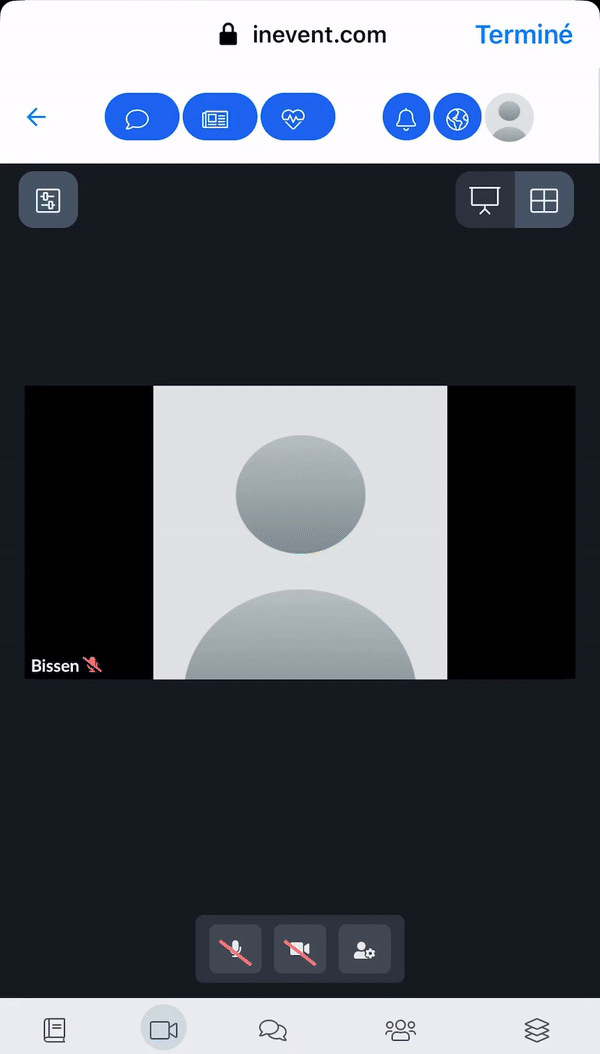Application Web
- Création et personnalisation des onglets de Virtual Lobby
- Comment puis-je accéder à l'application web sur mon appareil mobile ?
- Onglets du Centre des participants
- Onglet du lecteur de cartes
- Les pages de Virtual Lobby
- Onglets de Networking
- Accéder aux onglets de Virtual Lobby via votre profil d'informations
- Dépannage
L'Application web est le Virtual Lobby auquel on accède depuis un navigateur web de votre appareil mobile. Cette application web fournit un espace virtuel pour les participants à l'événement pour interagir les uns avec les autres, accéder aux informations de l'événement et participer aux activités et sessions.
Cet article a pour but de guider les utilisateurs sur la façon de naviguer dans le Virtual Lobby lorsqu'ils y accèdent depuis un appareil mobile.
Création et personnalisation des onglets de Virtual Lobby
La fonctionnalité Onglets vous permet de personnaliser et de créer de nouveaux onglets pour le Virtual Lobby et Live app.
Vous pouvez personnaliser les onglets de votre application web en modifiant leurs noms, leurs icônes et leur ordre d'affichage sur le Virtual Lobby. Vous pouvez également créer de nouveaux onglets personnalisés pour ajouter du contenu supplémentaire à votre événement.
Pour accéder à la page Onglets, sur la plateforme, allez dans Réglages et cliquez sur Onglets.
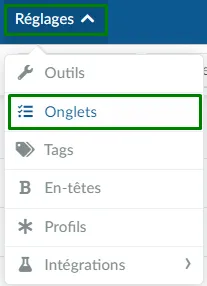
Sur la page Onglets, cliquez sur Virtual Lobby pour pouvoir afficher tous les onglets existants. Vous pouvez rendre les onglets visibles, sélectionner leur icône et leur libellé. Vous pouvez également intégrer des onglets, ajouter de nouveaux onglets pour du contenu supplémentaire en utilisant des liens externes, et ajouter des sections de site web.
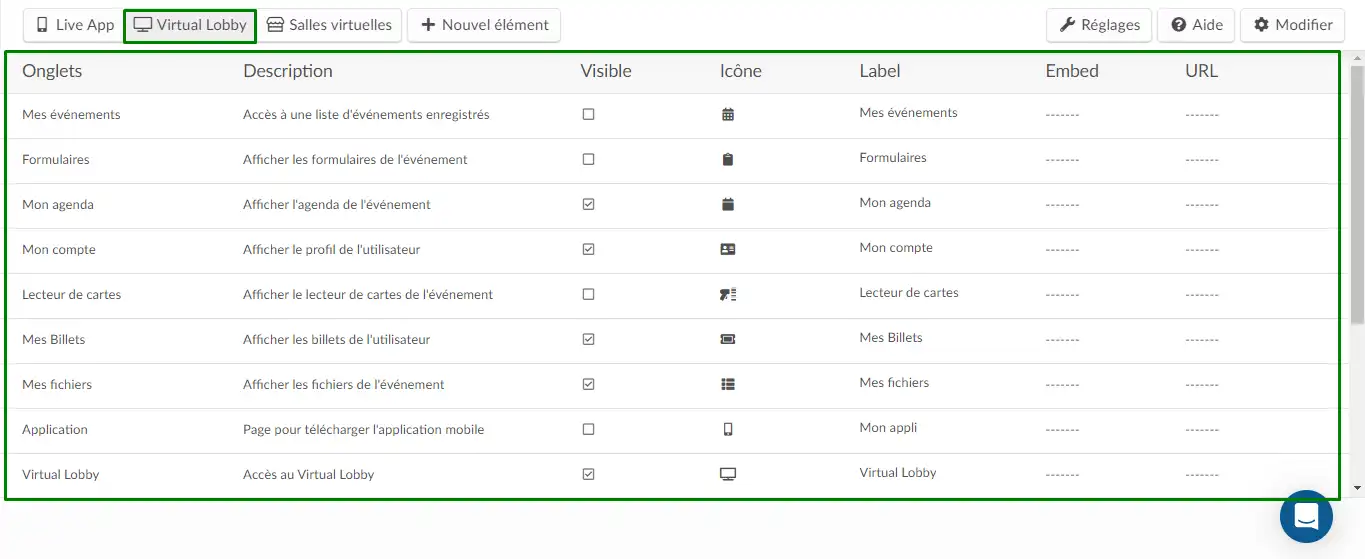
Comment puis-je accéder à l'application web sur mon appareil mobile ?
Pour accéder à l'application web sur votre appareil mobile, il suffit de copier et coller le lien de votre Virtual Lobby sur votre navigateur mobile préféré. Toutes les onglets que vous avez ajoutés à votre salle d'exposition virtuelle depuis la plate-forme (backend) seront affichés dans la barre de menu de gauche de l'application Web, comme indiqué ci-dessous:
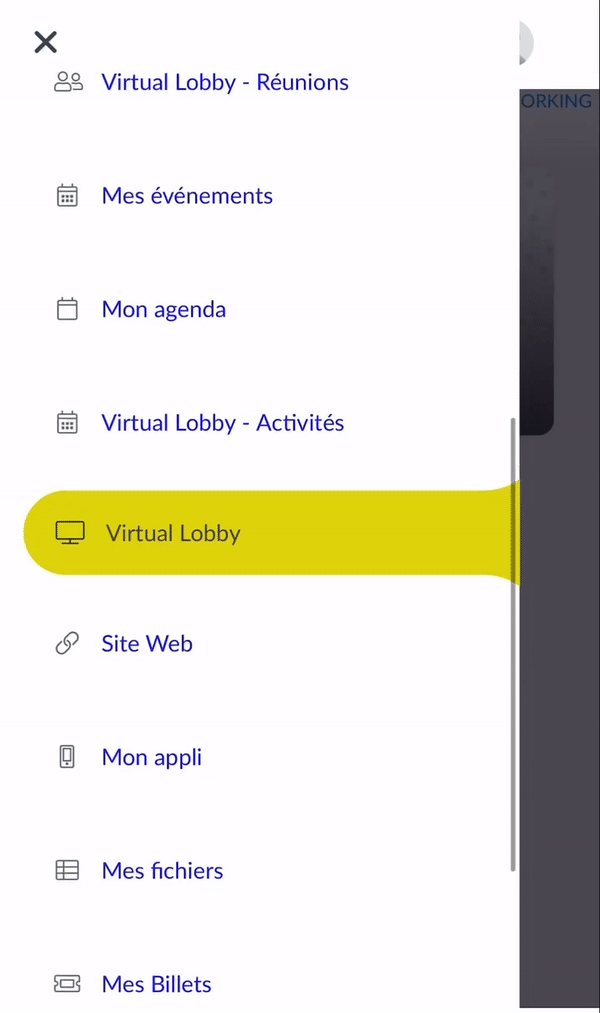
Onglets du Centre des participants
Les onglets du Centre des participants comprennent Mes événements, Mon agenda, Mes formulaires, Mon compte, Mes billets, Mes fichiers et Mon application.
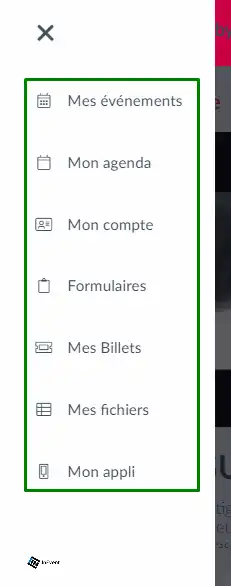
Onglet du lecteur de cartes
Le Lecteur de cartes est utilisé pour générer des prospects pour votre événement en lisant les cartes de visite des participants et en envoyant automatiquement leurs informations à la plateforme. Cliquez ici pour en savoir plus sur cet onglet.
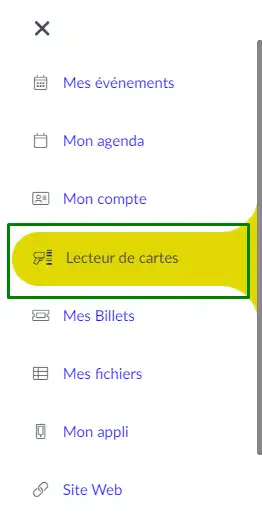
Les pages de Virtual Lobby
Ces pages comprennent le Virtual Lobby, les Activités, les Sponsors et les Exposants.
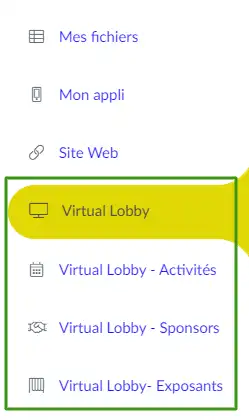
Virtual Lobby
Le Virtual Lobby est un environnement en ligne qui permet à vos événements de se dérouler virtuellement.
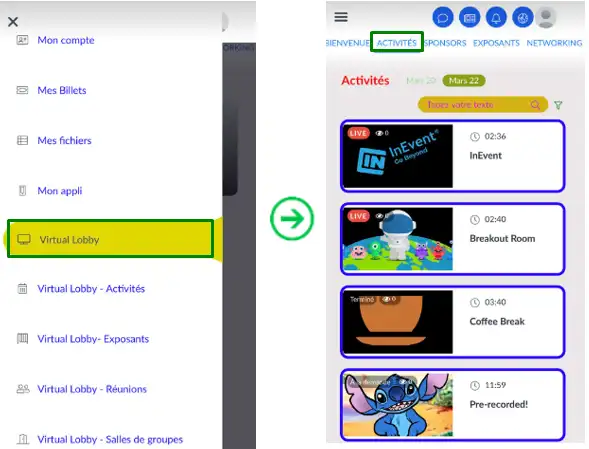
La façon dont votre application web apparaîtra dépend des réglages du Virtual Lobby. InEvent propose deux types de mises en page et de modes de modèle à choisir, ainsi que plusieurs options de personnalisation.
- Pour apprendre à configurer votre Virtual Lobby, cliquez ici.
- Pour en savoir plus sur les mises en page du Virtual Lobby, cliquez ici.
- Pour apprendre à personnaliser entièrement votre Virtual Lobby en utilisant l'éditeur de Virtual Lobby, cliquez ici.
- Pour savoir comment créer un environnement en 3D dans le Virtual Lobby, cliquez ici.
Virtual Lobby - Activités
Sur cette page, vous trouverez toutes les activités de l'événement afin que vous puissiez choisir laquelle rejoindre.
Si l'événement dure plusieurs jours, les activités seront séparées par dates et en fonction des paramètres, les types de présentation des activités peuvent varier (Petit, Moyen, Grand). Pour plus d'informations, cliquez ici.
Vous pourrez également trouver une activité spécifique en utilisant la barre de recherche située dans le coin supérieur droit de l'écran pour écrire le nom de l'activité.
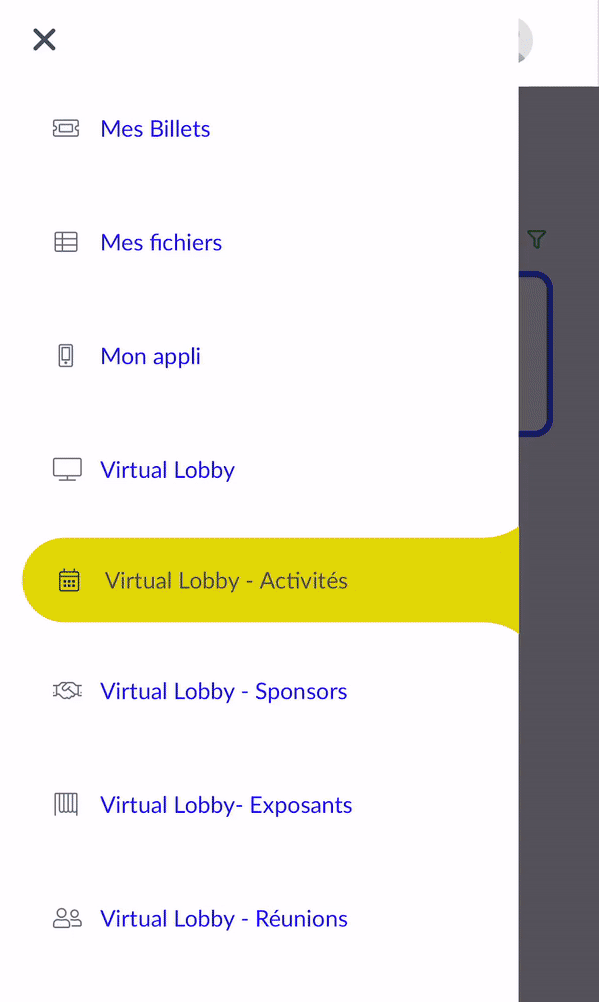
- Programme de l'événement: Toutes les activités de l'événement seront affichées, même celles auxquelles vous n'êtes pas inscrit.
- Mon programme: Il filtrera les activités de l'événement et ne vous montrera que les activités auxquelles vous êtes inscrit.
- Pistes: Pour apprendre à créer et ajouter des pistes à vos activités, cliquez ici.
Virtual Lobby - Sponsors
Sur cette page, vous trouverez tous les sponsors de l'événement séparés par catégories.
Cliquez sur le sponsor de votre choix pour accéder à la salle virtuelle du sponsor.
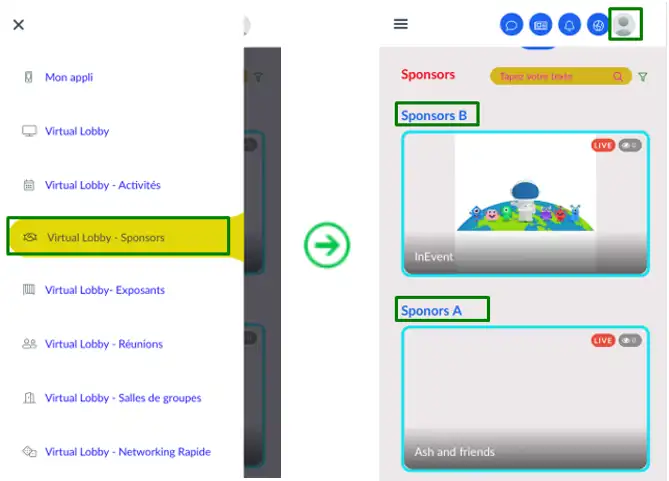
Virtual Lobby - Exposants
Sur cette page, vous trouverez tous les exposants de l'événement séparés par catégories.
Vous pouvez également rechercher un exposant spécifique et filtrer par tags. Pour apprendre comment ajouter des tags aux exposants, cliquez ici.
Cliquez sur l'exposant de votre choix pour accéder à la salle virtuelle de l'exposant.
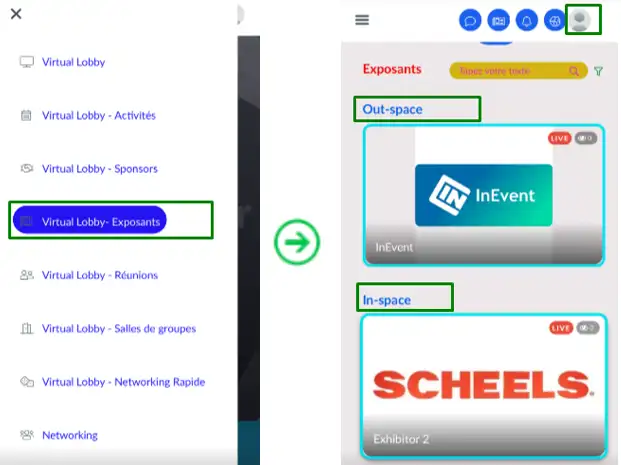
Onglets de Networking
Ces onglets comprennent les Réunions, Networking, Networking rapide et les Salles de groupes.
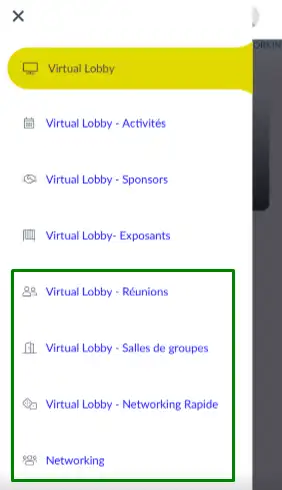
Réunions
Sur cette page, vous trouverez tous vos rendez-vous planifiés, divisés par dates.
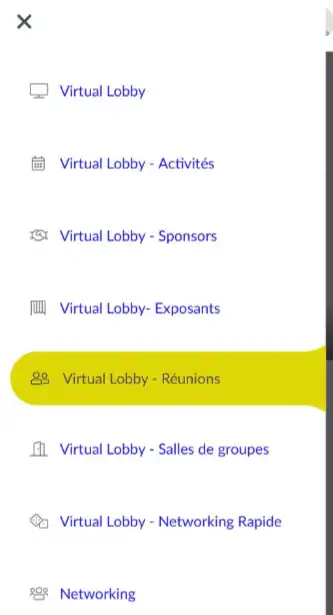
Si vous êtes un organisateur d'événement, cliquez ici pour apprendre comment configurer des Réunions pour vos participants.
Si vous êtes un participant, cliquez ici pour apprendre comment utiliser la fonctionnalité de Réunions.
Networking
Sur cette page, vous trouverez tous les participants de l'événement qui ont défini leurs profils comme visibles.
Si vous cliquez sur le nom d'un participant, une fenêtre contextuelle s'ouvrira contenant les informations personnelles du participant, telles que l'entreprise, le poste, les réseaux sociaux, etc. Vous pouvez envoyer un message en appuyant sur le bouton de message à l'intérieur de la boîte du participant, ou vous pouvez planifier un rendez-vous.
Vous pouvez marquer les participants en tant que favoris en appuyant sur l'étoile en haut à droite des boîtes de participants. Pour voir la liste des participants favoris, cliquez sur Mes favoris.
Vous pouvez rechercher des participants en écrivant leurs noms dans la barre de recherche ou en filtrant par tags. Pour apprendre comment ajouter des tags aux participants, cliquez ici.
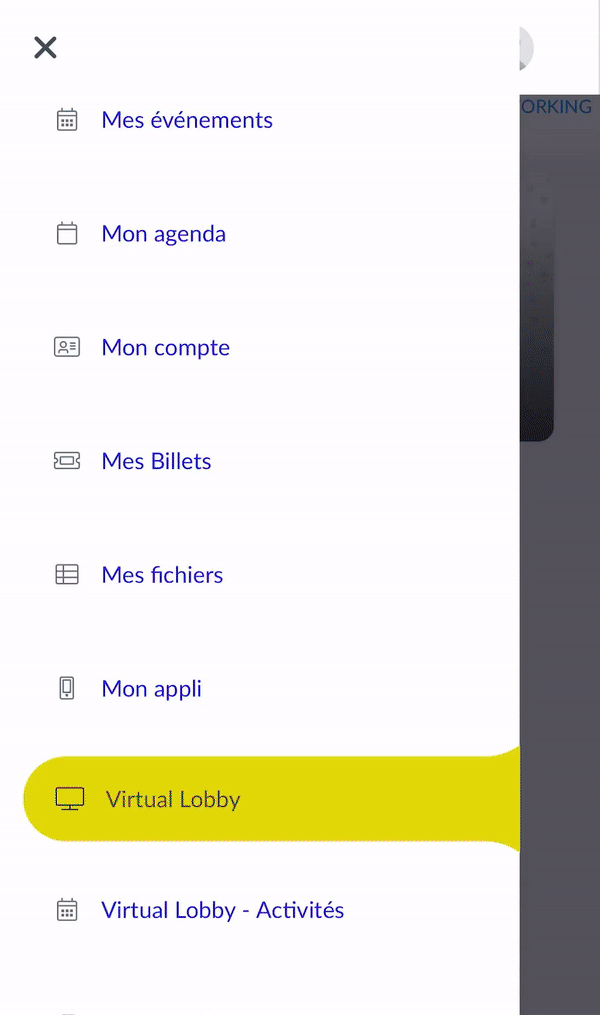
Networking Rapide
Sur cette page, vous pourrez participer à des réunions 1x1 assignées aléatoirement dans l'application Web.
- Si vous êtes un organisateur d'événement, cliquez ici pour apprendre comment configurer l'outil de Networking Rapide pour vos participants.
- Si vous êtes un participant, cliquez ici pour apprendre comment participer aux réunions 1x1 dans le cadre du Networking Rapide.
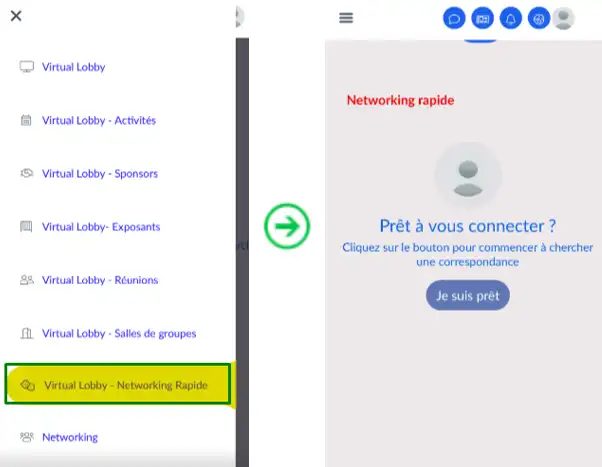
Salles de groupes
Sur la page des salles de groupe, vous verrez toutes les salles de groupe disponibles pour l'événement, affichées dans une disposition de tableau.
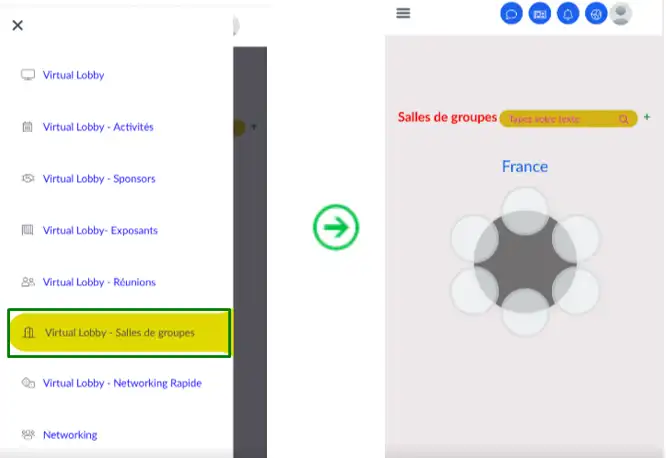
En tant que participant, vous pourrez rechercher une salle de groupe spécifique en tapant son nom dans la barre de recherche et en appuyant sur Entrée. Vous pouvez également créer une nouvelle salle de groupe directement depuis le Virtual Lobby en appuyant sur l'icône + et en suivant ces étapes.
Onglets personnalisés
En tant qu'organisateur d'événement, vous pourrez créer un nouvel onglet si vous incluez un lien ou une image/fichier. Pour apprendre comment créer un onglet personnalisé, cliquez ici.
Si vous avez créé un site web pour votre événement, vous pouvez l'intégrer dans l'application Web. Pour apprendre comment créer un onglet de site web, cliquez ici.
Les onglets personnalisés apparaîtront dans le panneau de gauche, où se trouvent les onglets par défaut:
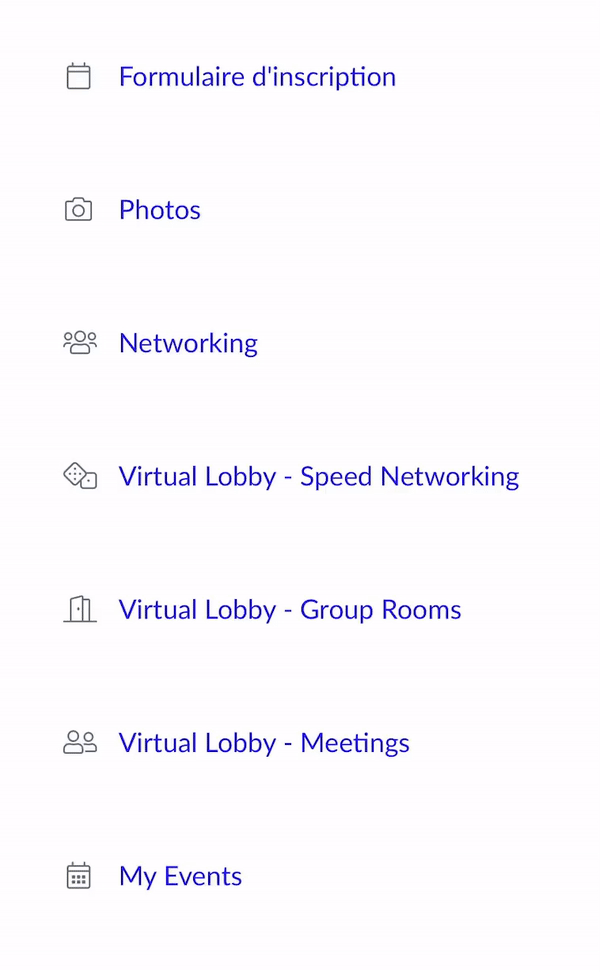
Accéder aux onglets de Virtual Lobby via votre profil d'informations
Les participants peuvent également accéder à tous les onglets disponibles de l'application web via leur profil d'informations. Pour ce faire, il suffit de cliquer sur le bouton de votre profil en haut à droite de la page de votre Virtual Lobby. Les onglets disponibles apparaîtront sous forme de liste.
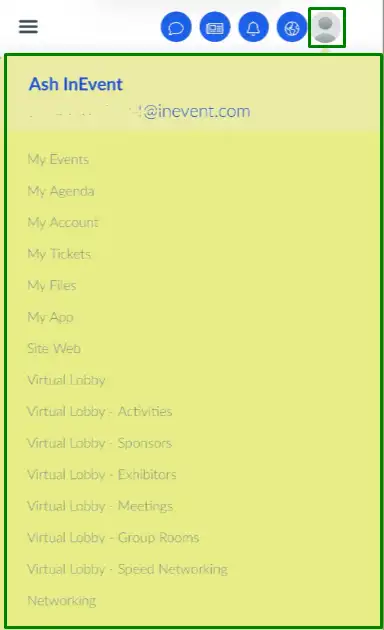
Dépannage
Le bouton de dépannage apparaîtra toujours en haut à droite de votre écran sous la forme d'une icône en forme de cœur.
Ce bouton déclenche une fenêtre contextuelle qui vous aide à vérifier les problèmes de connexion en cliquant sur Tester ma connexion et en suivant les recommandations pour une meilleure expérience.
En bas de la fenêtre contextuelle, dans la section J'ai besoin d'aide, vous pouvez vérifier les erreurs les plus courantes.
Vous pouvez également signaler un problème en décrivant précisément l'incident et l'envoyer. L'équipe du produit en sera immédiatement informée et traitera le cas en conséquence.
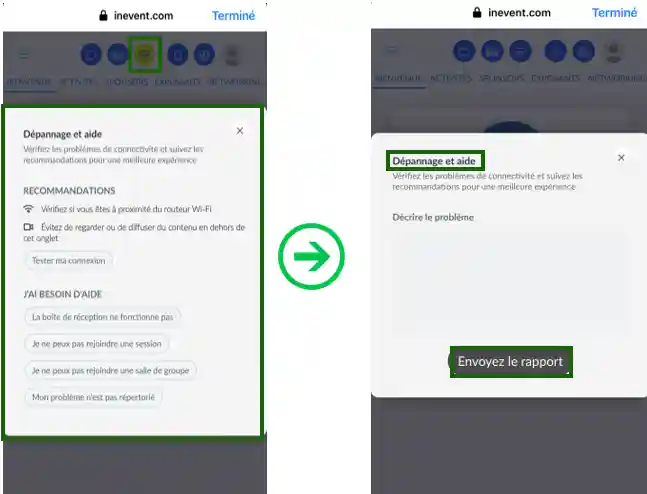
Lorsque vous êtes dans les activités, les salles de sponsors, les salles de discussion ou tout autre type de session nécessitant un dépannage vidéo et audio, des options supplémentaires sont disponibles pour résoudre immédiatement les problèmes, comme le montre l'exemple ci-dessous :