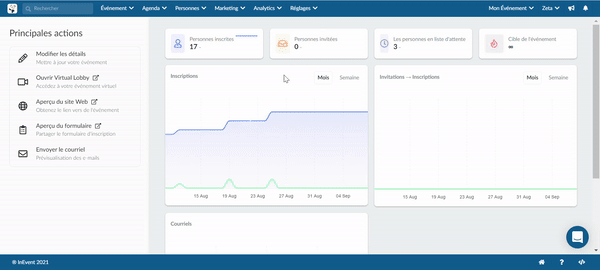En-têtes
Vous pouvez personnaliser l'expérience de l'utilisateur de votre événement, du premier contact qu'il aura jusqu'à sa dernière impression en utilisant notre plateforme ! Le message standard, les champs et les boutons sur les formulaires, sur l'application, sur l'agenda de l'événement, et même sur le Virtual Lobby, toutes ces valeurs peuvent être personnalisées pour rendre votre événement spécial.
Niveau de l'entreprise
Avec les en-têtes de l'entreprise, vous pouvez personnaliser votre message et vos champs standard. Ces valeurs seront proposées par défaut pour tous les événements créés au sein de votre entreprise.
Comment puis-je ajouter des en-têtes des entreprises?
Suivez les étapes ci-dessous pour ajouter des en-têtes de l'entreprise:
- Au niveau de l'entreprise, allez dans Compte > En-têtes.
- Cliquez ensuite sur le bouton +Ajouter en-tête. La fenêtre contextuelle Nouvelle rubrique s'affiche.
- Choisissez l'en-tête que vous souhaitez modifier à l'aide de la liste déroulante Sélectionner le type d'en-tête.
- Saisissez la nouvelle valeur qui remplacera la valeur par défaut dans le champ Tapez la valeur de l'en-tête.
- Appuyez sur Créer.
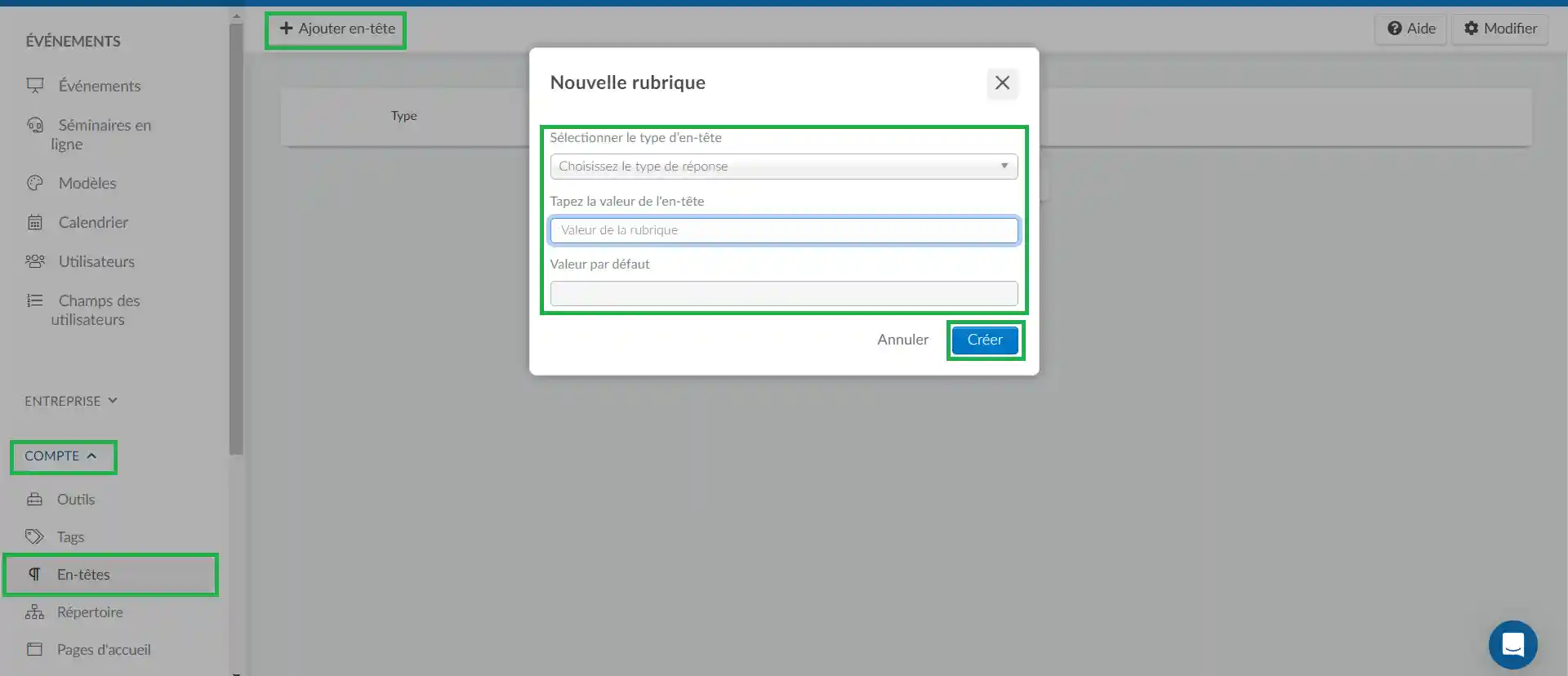
Quels en-têtes peuvent être modifiés au niveau de l'entreprise ??
Au niveau de l'entreprise, vous pouvez personnaliser les en-têtes qui s'afficheront sur les formulaires, sur l'application et sur les formulaires de réservation d'événément. La modification des en-têtes au niveau de l'entreprise affectera les en-têtes de tous les événements au sein de la même société.
Formulaire
Vous pouvez modifier les en-têtes liés au formulaire d'inscription et aux formulaires personnalisés (conditions de service, bouton Confirmer, succès). La modification des intitulés de formulaire au niveau de l'entreprise affecte les intitulés de tous les événements au sein de la même entreprise.
Les options d'en-tête de formulaire liées au formulaire d'inscription et aux formulaires personnalisés sont les mêmes au niveau de l'entreprise et de l'événement.
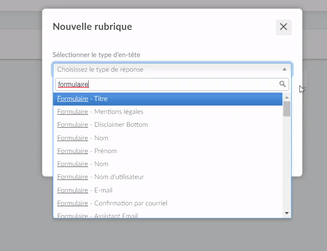
Application
Vous pouvez modifier les en-têtes relatives à l'application mobile. Les intitulés: App - Nom de connexion, Nom d'utilisateur de connexion et Mot de passe de connexion seront affichés sur l'application mobile, tandis que l'en-tête Téléchargement de l'appli - Titre sera affiché sur la page Mon appli dans le Virtual Lobby.
Les options de l'en-tête de l'application sont les mêmes au niveau de l'entreprise et de l'événement.
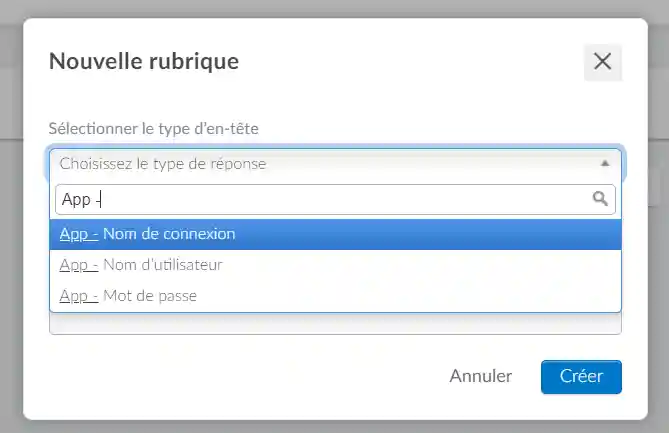
Réservation
Vous pouvez modifier les intitulés qui apparaissent dans le formulaire de réservation d'un événement.
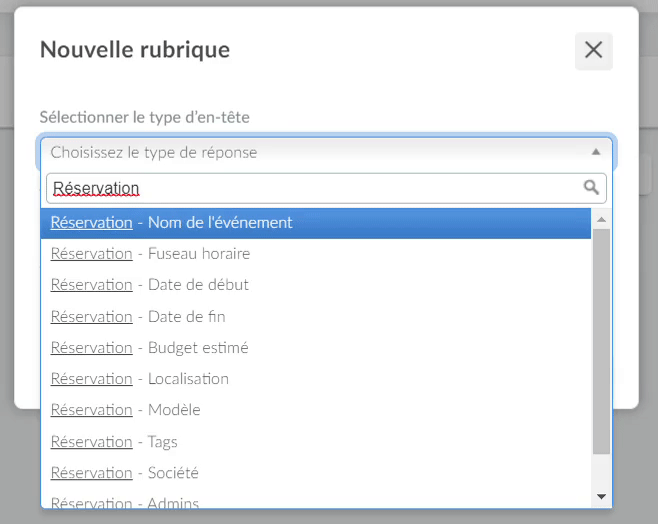
Comment puis-je modifier ou supprimer des en-têtes?
Pour supprimer un en-tête que vous avez crée, il suffit de cliquer sur le bouton Modifier, puis de sélectionner l'en-tête que vous souhaitez supprimer et de cliquer sur Supprimer.
Pour modifier les en-têtes, cliquez sur le bouton bleu pour ouvrir une nouvelle fenêtre à droite, puis cliquez sur Modifier pour effectuer les changements nécessaires. Cliquez sur Fin lorsque vous avez terminé.
Vous trouverez ci-dessous un gif montrant les deux options:
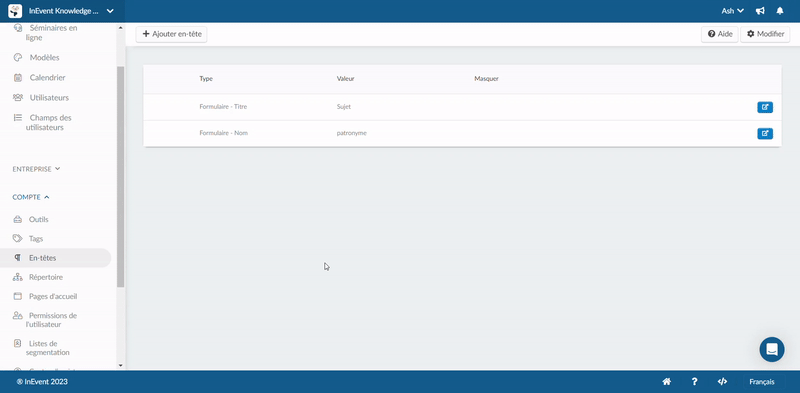
Niveau de l'événement
Au niveau de l'événement, vous pouvez personnaliser les en-têtes pour des événements spécifiques.
Comment ajouter les en-têtes de l'événement ?
Suivez les étapes ci-dessous pour ajouter des titres d'événements :
- Naviguez jusqu'à Réglages > En-têtes à partir du niveau de l'événement.
- Cliquez sur le bouton +Ajouter un en-tête. La fenêtre contextuelle Nouvelle rubrique s'affiche.
- Sélectionnez l'en-tête que vous souhaitez modifier à l'aide de la liste déroulante Sélectionner le type d'en-tête.
- Saisissez la nouvelle valeur qui remplacera la valeur par défaut dans le champ Tapez la valeur de l'en-tête.
- Appuyez sur Créer.
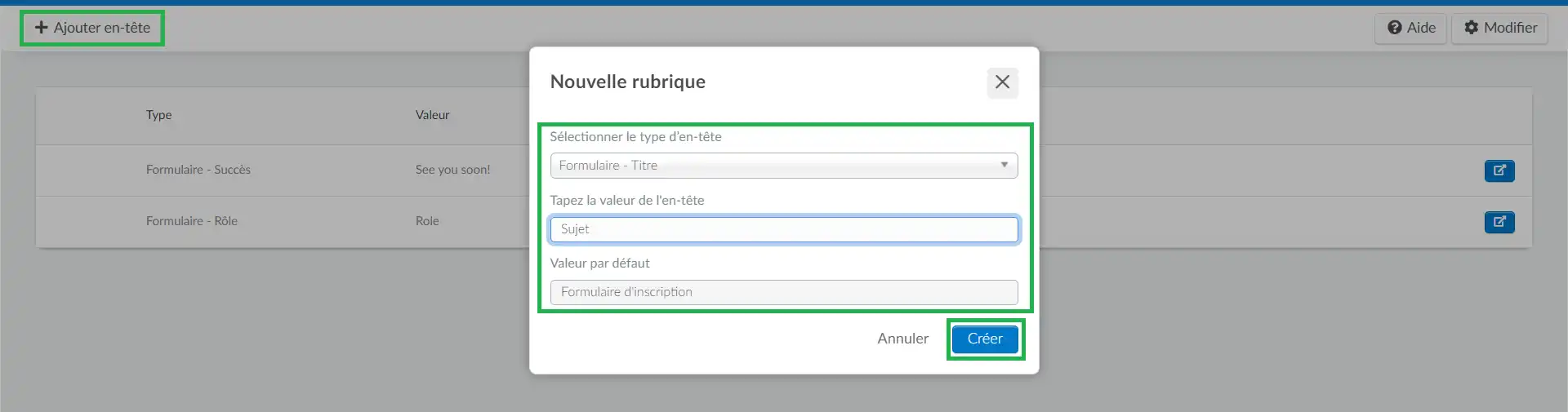
Quels sont les types de rubrique qui peuvent être personnalisés ?
Il existe plusieurs options pour personnaliser les formulaires, les formulaires d'achat, l'activité, l'agenda, mon compte, Mes photos, l'application, Ludification et le Virtual Lobby.
Vous trouverez ci-dessous les cas d'utilisation les plus fréquents pour les en-têtes.
Formulaires
Vous pouvez modifier les en-têtes liés au formulaire d'inscription, y compris le formulaire de RSVP, le formulaire d'achat et les formulaires personnalisés (conditions de service, bouton Confirmer, succès). La modification des en-têtes de formulaire au niveau de l'événement n'affecte que les en-têtes de cet événement.
Les options d'en-tête de formulaire liées au formulaire d'inscription et aux formulaires personnalisés sont les mêmes au niveau de l'entreprise et de l'événement.
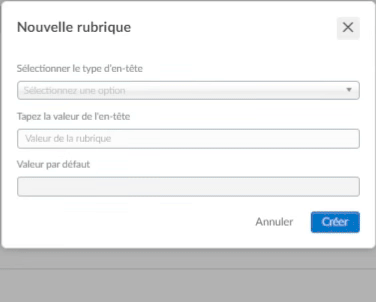
- Étiquettes et boutons
Vous pouvez trouver plusieurs options pour personnaliser les étiquettes et les boutons du formulaire. L'option permettant de personnaliser le bouton 'Allez à l'événement' qui apparaît lorsque l'utilisateur complète le formulaire peut être très utile. Par exemple, vous pouvez donner l'impression qu'il n'y a rien à cliquer :
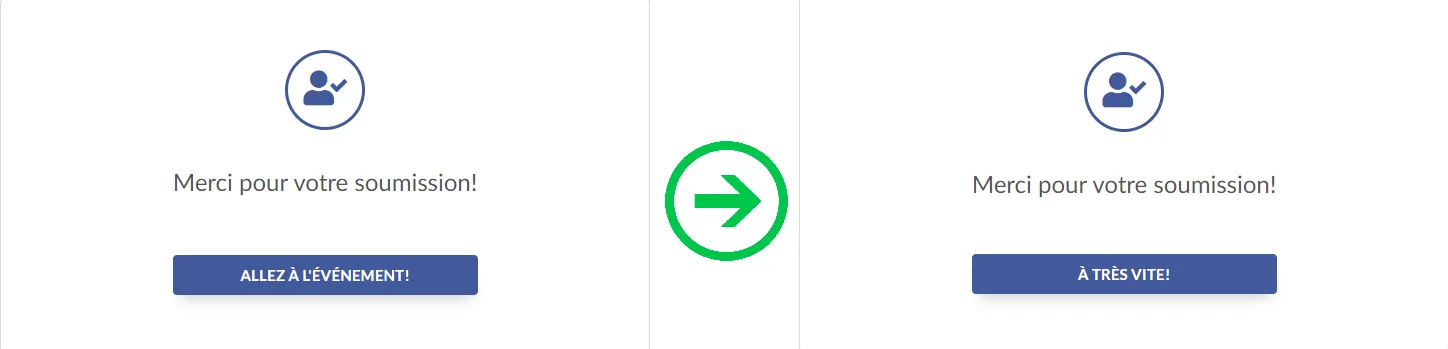
- La possibilité de personnaliser les étiquettes et les boutons sur les formulaires RSVP comme illustré ci-dessous :
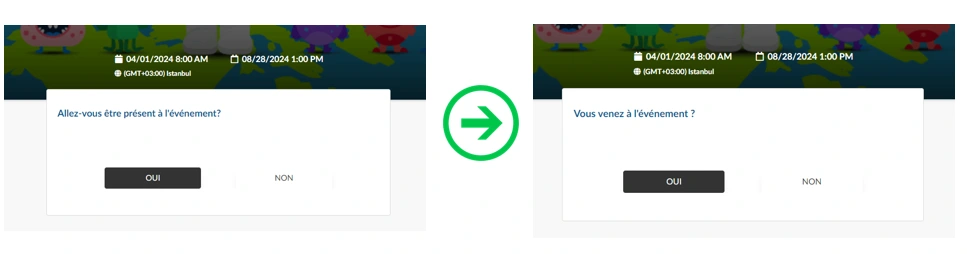
- La possibilité de personnaliser les étiquettes et les boutons sur les formulaires personnalisés comme indiqué ci-dessous :
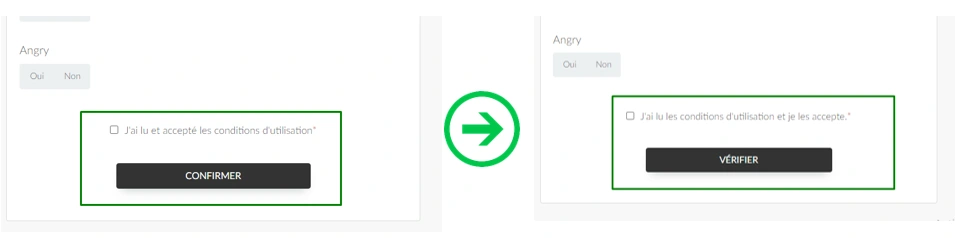
- L'a possibilité de personnaliser l'étiquette de la facture.
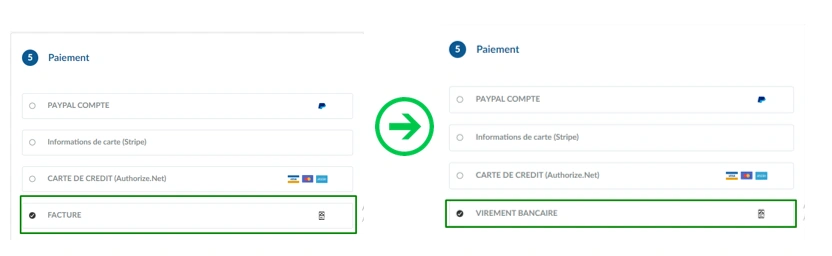
- La possibilité de personnaliser le message lorsqu'un candidat attend d'être approuvé avant d'acheter des billets.
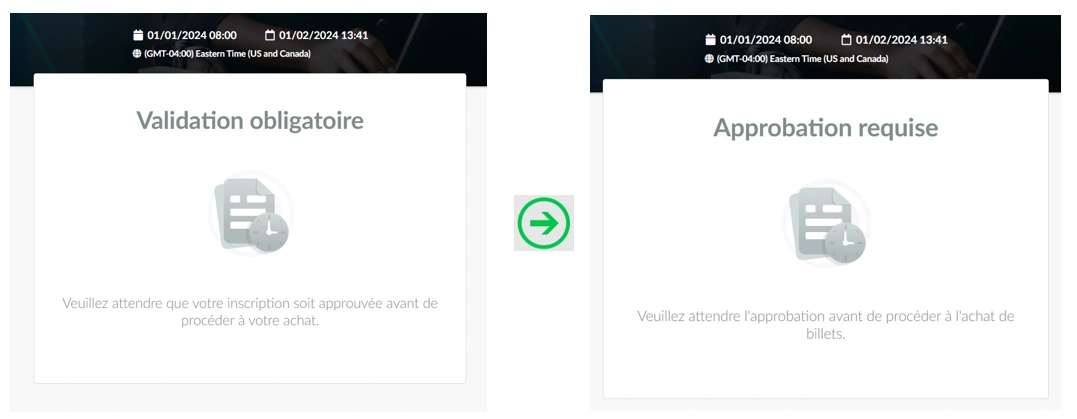
- Questions
La solution du formulaire d'inscription comporte un texte préalablement défini pour les questions obligatoires. Vous pouvez modifier les questions standard comme décrit dans le formulaire d'inscription ou les modifier dans l'écran Texte par défaut avec les autres messages.
Vous trouverez ci-dessous une image 'avant et aprè' des questions du formulaire d'inscription, éditées à l'aide de texte par défaut.
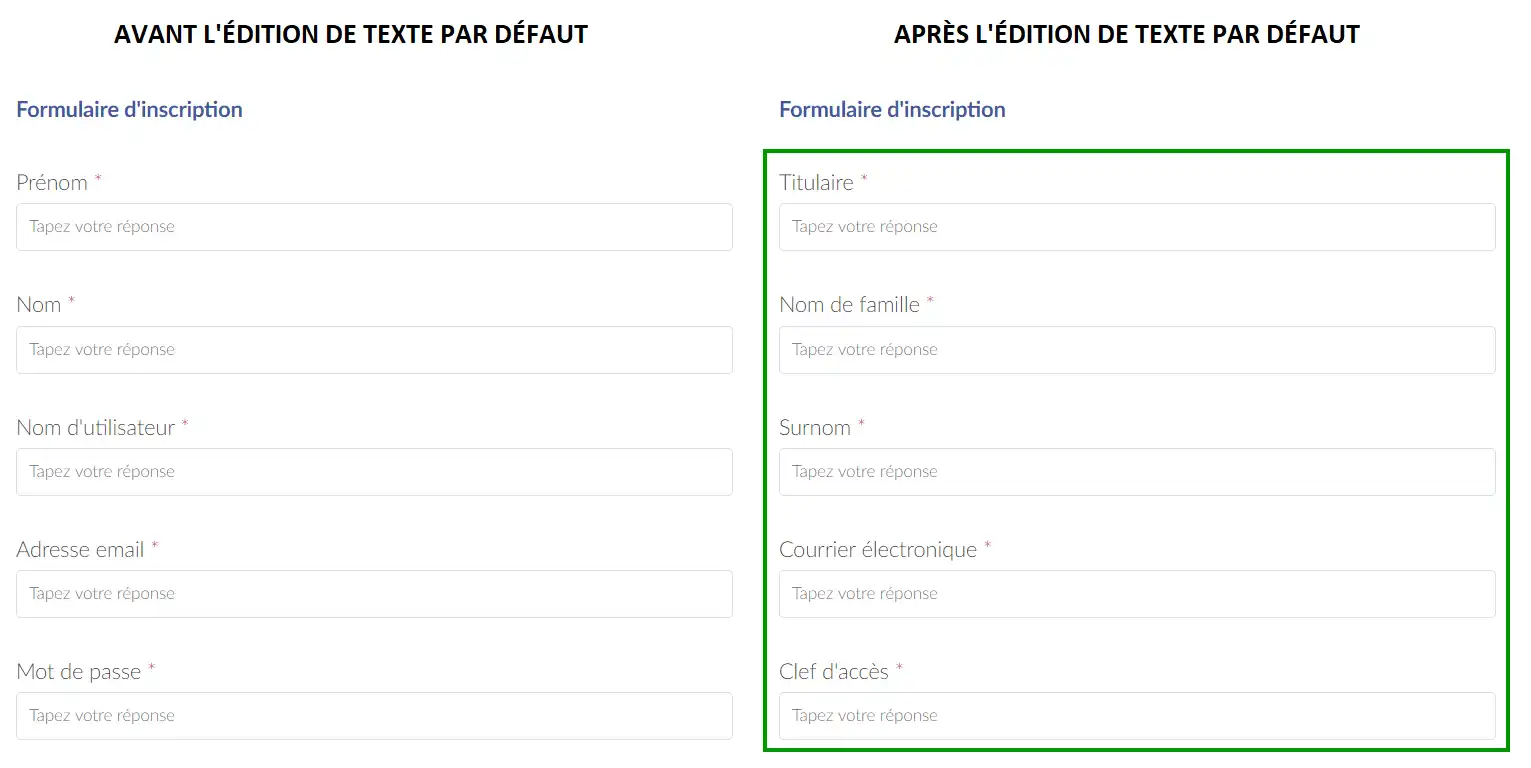
- Ajout d'un lien au formulaire
- Formulaire Mentions légales: Pour ajouter un lien au formulaire d'inscription, sous la rubrique Tapez la valeur de l'en-têtes, vous devez ajouter le support markdown comme indiqué dans l'image ci-dessus. Exemple : [Cliquez ici](https://example.com){target=_blank} pour faire un don !
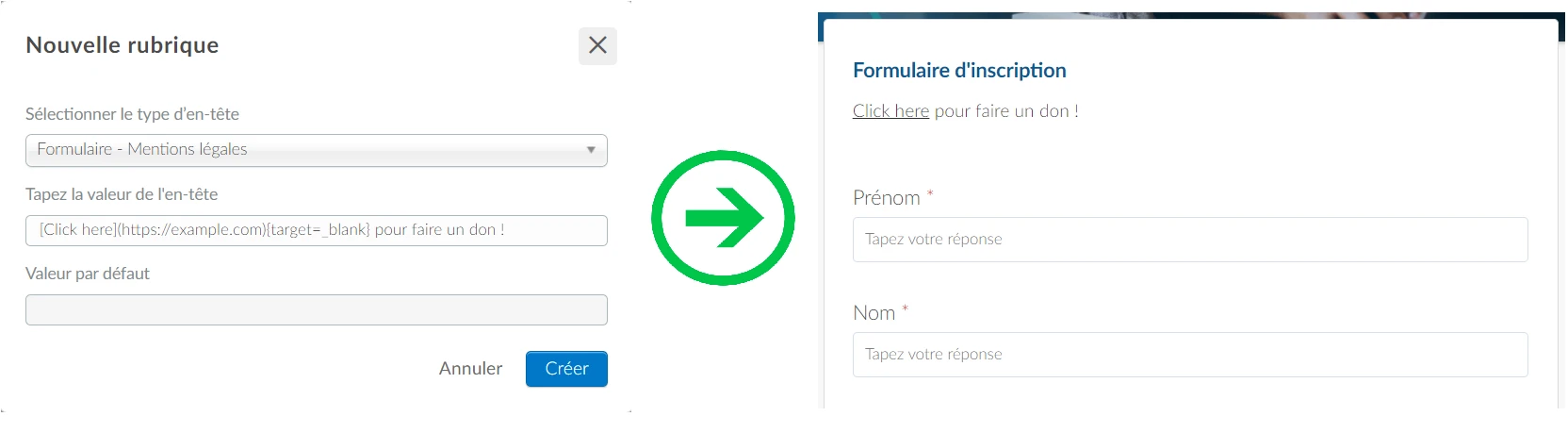
- Formulaire Mentions légales en bas de la page (Form - Disclaimer Bottom) : Pour ajouter un lien au bas du formulaire d'inscription. Sous Tapez la valeur de l'en-tête, vous devez ajouter le support markdown comme indiqué dans l'image ci-dessous. Exemple : [Cliquez ici](https://example.com){target=_blank} pour voir plus de détails.
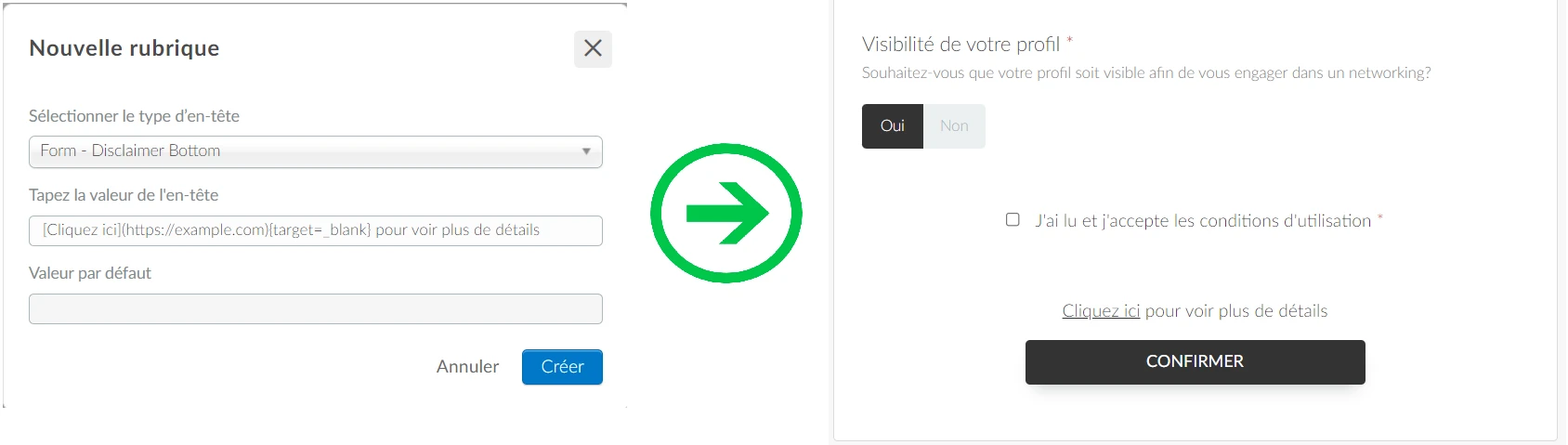
- Achat - Mentions légales de l'inscription: Pour placer un lien sur le formulaire d'achat, sous la rubrique Tapez la valeur de l'en-tête, vous devez ajouter le support markdown comme indiqué dans l'image ci-dessus. Exemple : [Cliquez ici](https://example.com){target=_blank} pour consulter notre site Web !
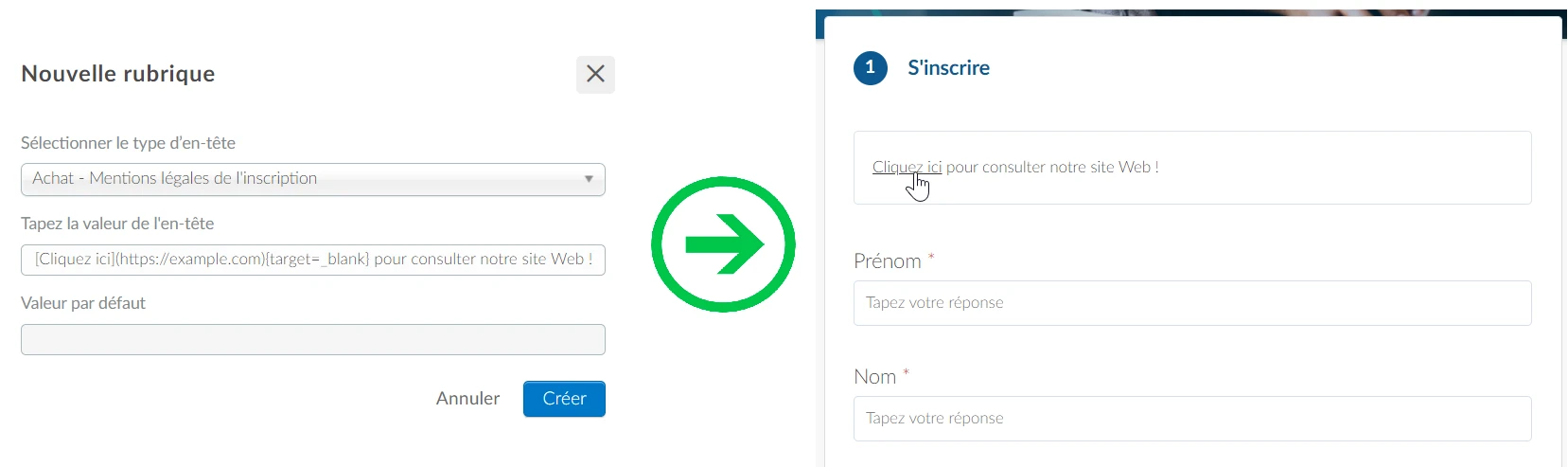
Connexion
Pour la page de connexion, il existe quelques options permettant de modifier le texte par défaut. Un exemple très fonctionnel serait la personnalisation du bouton 'Demande de lien magique' pour se connecter à la plateforme InEvent en tant qu'administrateur de l'entreprise.
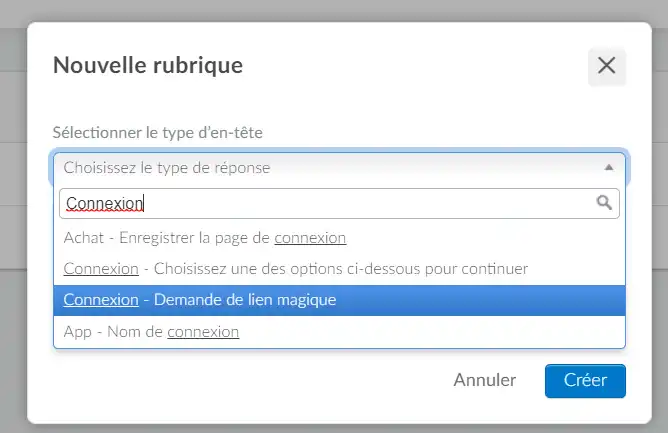
App
Vous pouvez modifier les en-têtes liés à l'application mobile. Les en-têtes App - Nom de connexion, Nom d'utilisateur de connexion et Mot de passe de connexion seront affichés sur l'appli mobile, tandis que l'en-tête Téléchargement de l'application - Titre sera affiché sur la page Mon application dans le Virtual Lobby.
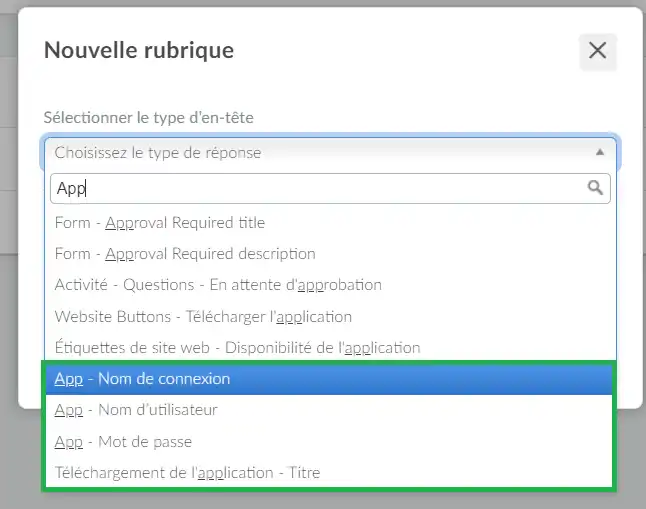
Virtual Lobby
Les options permettant de modifier l'étiquette et les boutons du Virtual Lobby peuvent être effectuées via les en-têtes.
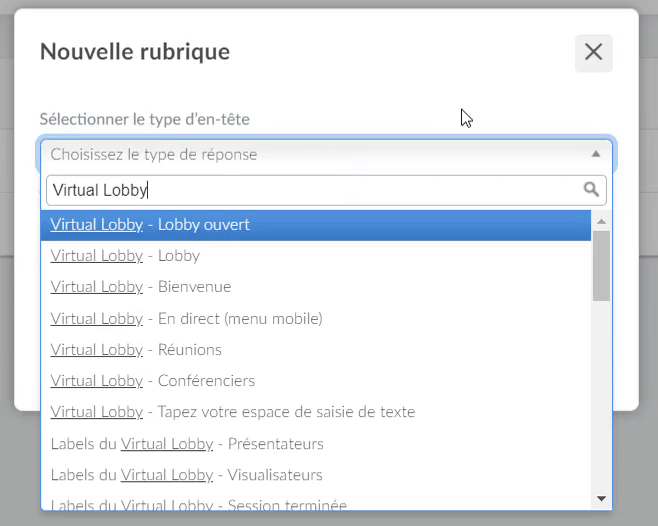
- Étiquette d'état de la salle
En fonction du mode vidéo de la salle, des paramètres, de l'heure de début et de fin, chaque activité affiche une tuile d'état dans son coin supérieur gauche.
Les statuts existants sont : À la demande, En direct (live), Terminé et Invisible.
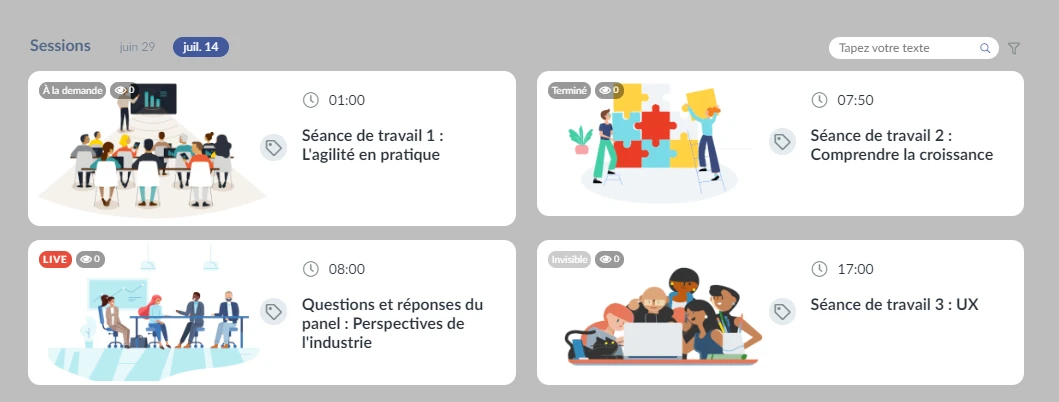
Si vous souhaitez personnaliser l'étiquette d'état de la salle, sous Sélectionner le type d'en-tête, vous devez sélectionner soit :
- Virtual Lobby Activité - Statut à la demande
- Virtual Lobby Activité - Status Terminé
- Virtual Lobby Activité - Statut Invisible
- Virtual Lobby Activité - Status En Direct

Vous pouvez également modifier manuellement le statut de l'étiquette de chaque pièce. Cliquez ici pour plus d'informations.
- Mon Agenda
Les étiquettes de l'agenda se trouvent dans la page Mon agenda et font référence à l'utilisation de l'outil de réunions.
Vous pouvez modifier le texte des éléments suivants sur la page Mon agenda :
- Label Agenda - Agenda
- Label Agenda - Réunions
- Label Agenda - Préférences
- Label Agenda - Restrictions
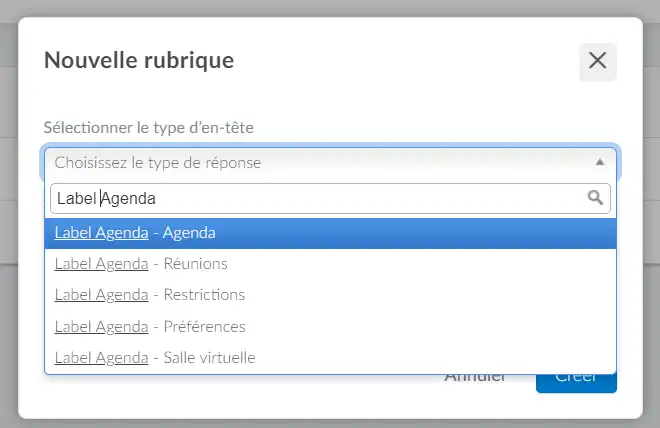
- Activités
Il existe de nombreuses possibilités pour personnaliser le texte des activités. Voici quelques-unes des en-têtes les plus utilisées pour modifier les boutons de l'agenda des participants dans l'application
- Activité - Bouton d'inscription: Lorsque l'inscription à l'activité n'est pas automatique (Pour en savoir plus, voir Gestion de l'agenda), le participant doit cliquer sur ce bouton pour être lié à l'activité.
- Activité - Rejeter: Nécessaire pour que le participant se retire de l'activité à laquelle il est inscrit. Pour le blocage de l'agenda dans les événements, voir (Outils d'événements). Ce bouton n'aura pas de contenu textuel.
- Activité - Détails: Vous pouvez cliquer sur ce bouton pour obtenir plus d'informations sur l'activité, soumettre des questions et télécharger des documents.
- Activité - Non disponible: S'il n'y a plus de postes vacants, ou si nous avons des chaînes d'activités, ce terme apparaîtra dans le bouton d'abonnement.
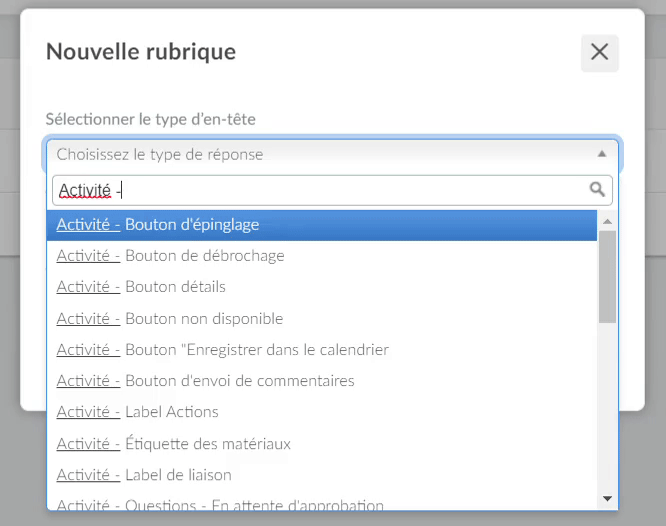
Site web
Vous pouvez modifier les valeurs des en-têtes des boutons, des étiquettes et du texte qui apparaissent sur le Site web.
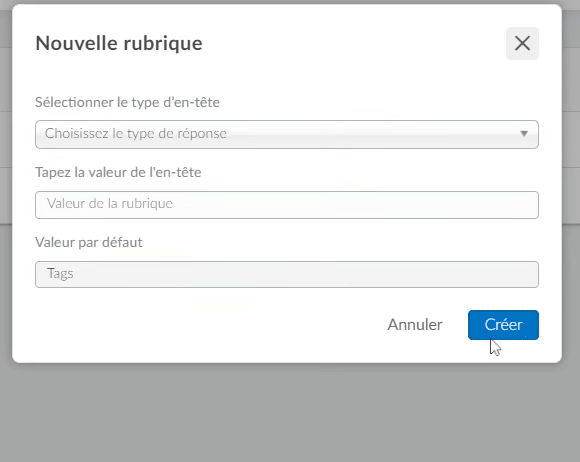
Voici à quoi ressemblera le changement sur le Site web, avec les Textes par défaut du site web - la valeur de l'en-tête L'événement a commencé à gauche et la valeur modifiée à droite.
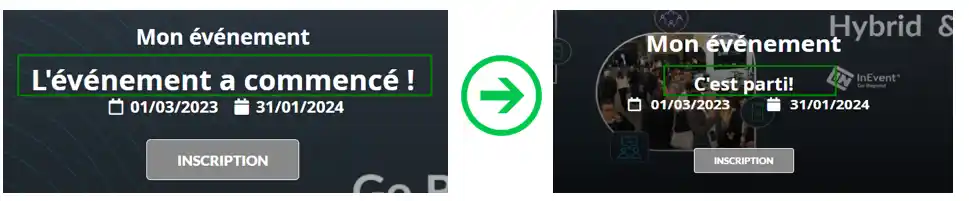
Voici un exemple des Etiquettes par défaut du site web - la valeur de l'en-tête Tag à gauche et la valeur modifiée à droite.

Comment puis-je modifier ou supprimer des en-têtes ?
Pour supprimer un en-tête que vous avez créée, il suffit de cliquer sur le bouton Modifier, puis de sélectionner l'entête que vous souhaitez supprimer et d'appuyer sur Supprimer.
Pour modifier les rubriques, cliquez sur le bouton bleu pour ouvrir une nouvelle fenêtre à droite, puis appuyez sur Modifier pour effectuer les changements nécessaires. Cliquez sur Fin lorsque vous avez terminé.
Vous trouverez ci-dessous un gif qui vous montre comment modifier et supprimer des titres :