Intégration avec Zapier
Les intégrations de Zapier vous permettent de connecter la plateforme InEvent à plus de 2 000 plateformes sans une seule ligne de code. Il faut juste glisser-déposer et vous pouvez relier votre InEvent à votre CRM marketing préféré, à votre société de restauration, à votre fournisseur audiovisuel ou encore créer des flux de données transparents. Vous pouvez recevoir des notifications, des e-mails, des synchronisations et de nouvelles solutions favorites sans avoir à effectuer de coûteux travaux de développement personnalisé.
Fonctionnalités de Zapier pour InEvent Explorer
- Créer un nouveau participant
- Créer un nouvel événement
- Mise à jour des participants
- Enregistrement des participants
- Contrôle des participants
- Réponses aux sondages
- Demande de l'API
- Nom du compte (Nouvelle personne sur la liste d'attente)
Comment intégrer Zapier à InEvent ?
Tout d'abord, vous devez configurer le déclencheur.
Mettre en place le déclencheur
1) Sur cette page, vous devez rechercher des applications pour vous connecter à InEvent. Vous aurez plus de 2 000 applications en option pour automatiser votre travail.
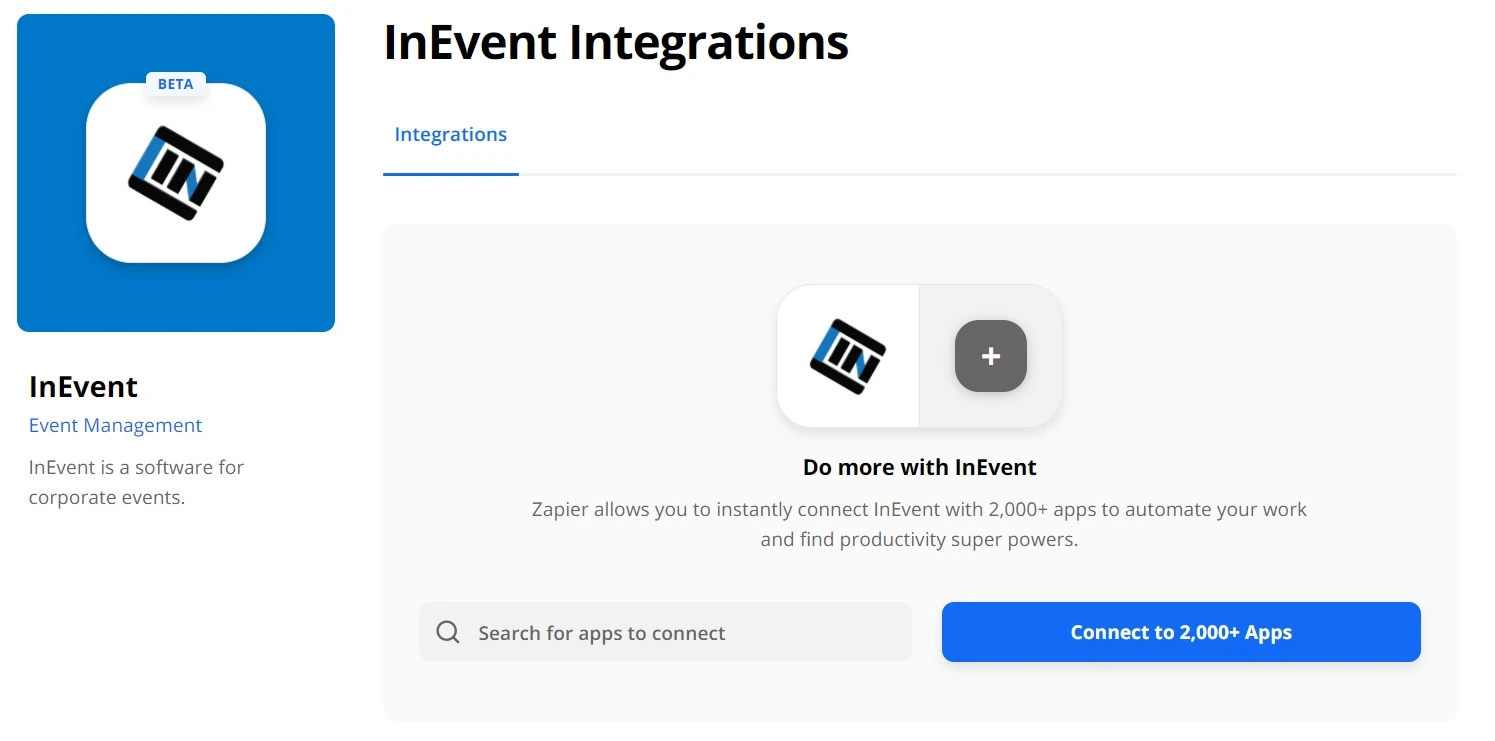
2) Une fois que vous avez sélectionné l'application à laquelle vous souhaitez vous connecter (pour cet exemple, nous avons sélectionné Google Docs), vous devrez choisir l'une des applications comme déclencheur, ce qui déclenchera votre automatisation, puis choisir une action résultant de l'autre application.
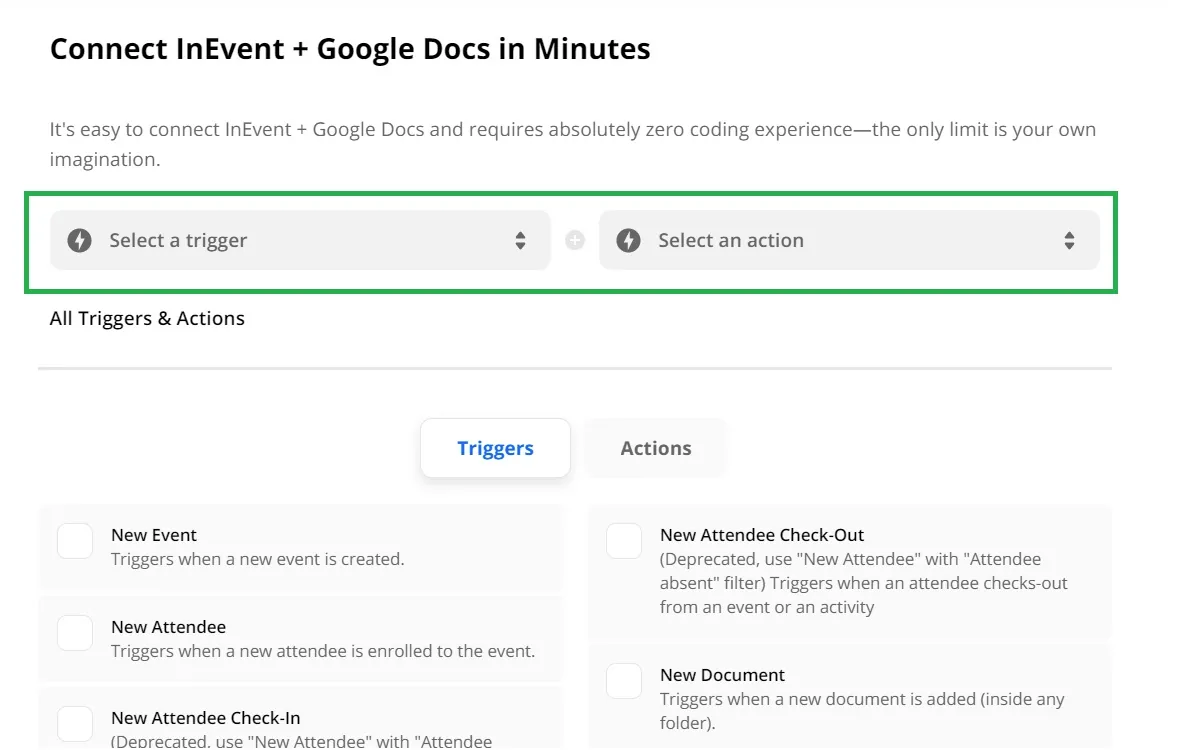
3) Une fois que vous avez identifié et mis en correspondance l'action avec le résultat attendu, veuillez suivre les étapes du processus Zapier suivant et choisir le déclencheur spécifique de l'application dans la liste des options.
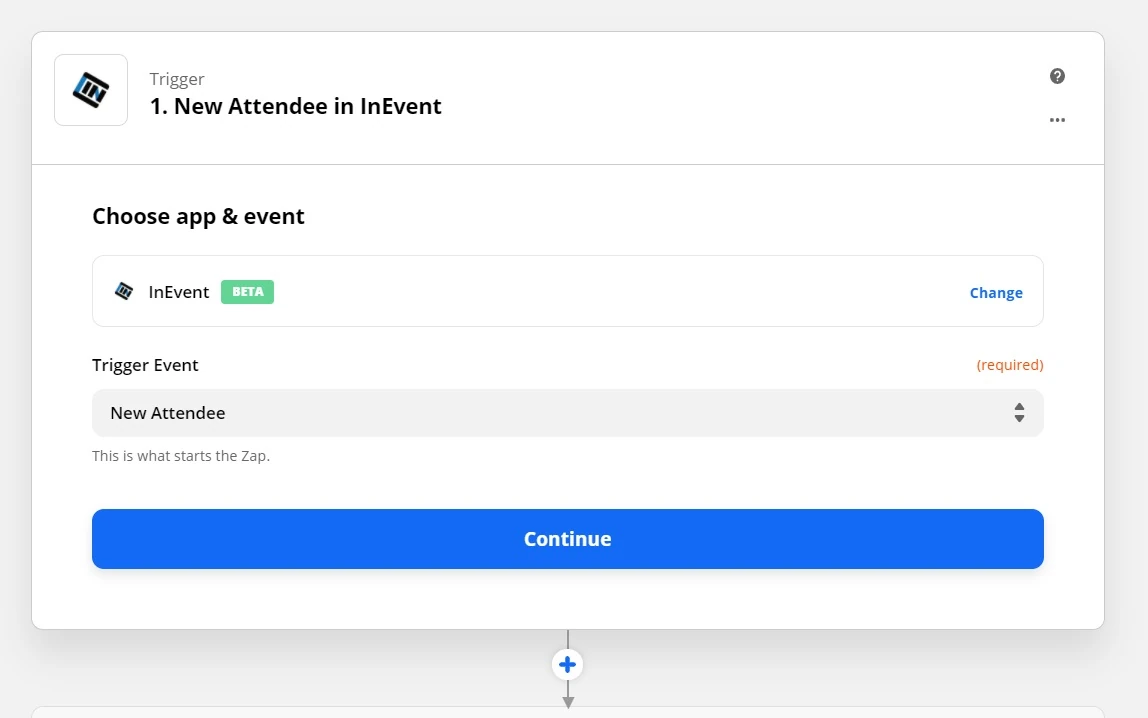
4) Appuyez sur Continuer et connectez-vous pour relier votre compte dans l'application à Zapier pour la première fois. Si vous avez déjà connecté l'application à Zapier, sélectionnez-la dans le menu déroulant des applications.
5) Ensuite, choisissez un compte et appuyez encore une fois sur Continuer.
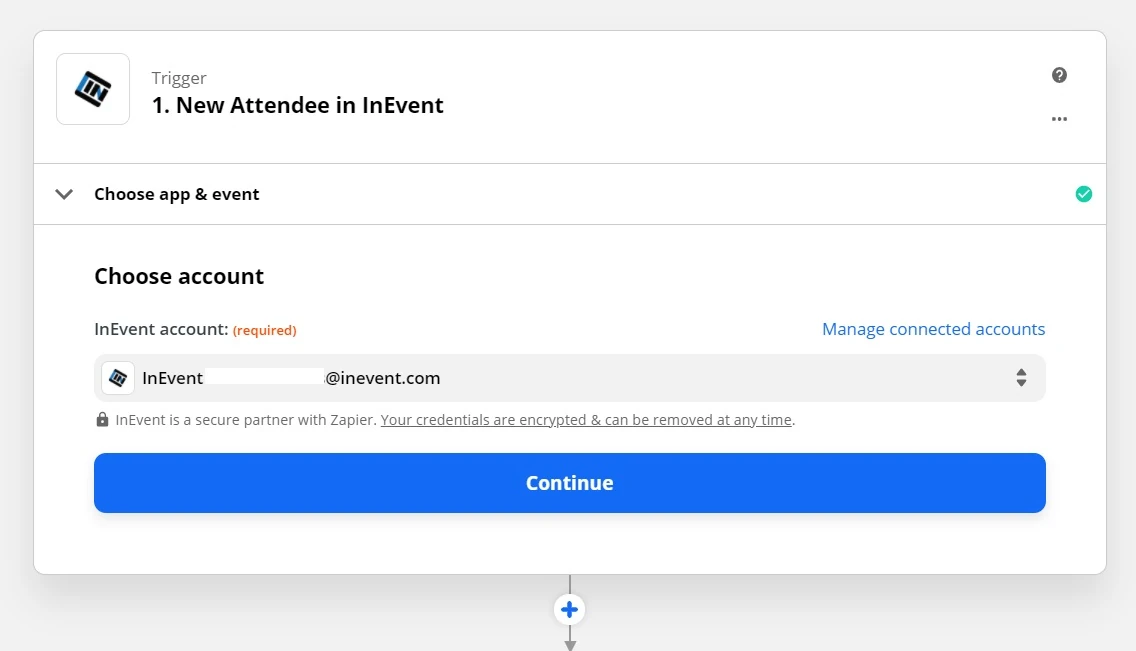
6) Maintenant, vous devez mettre en place le déclencheur. Sélectionnez les champs optionnels ou obligatoires pour chaque application de votre Zap. Cela vous permet de personnaliser le modèle Zap et de lui indiquer les données exactes que vous souhaitez utiliser.
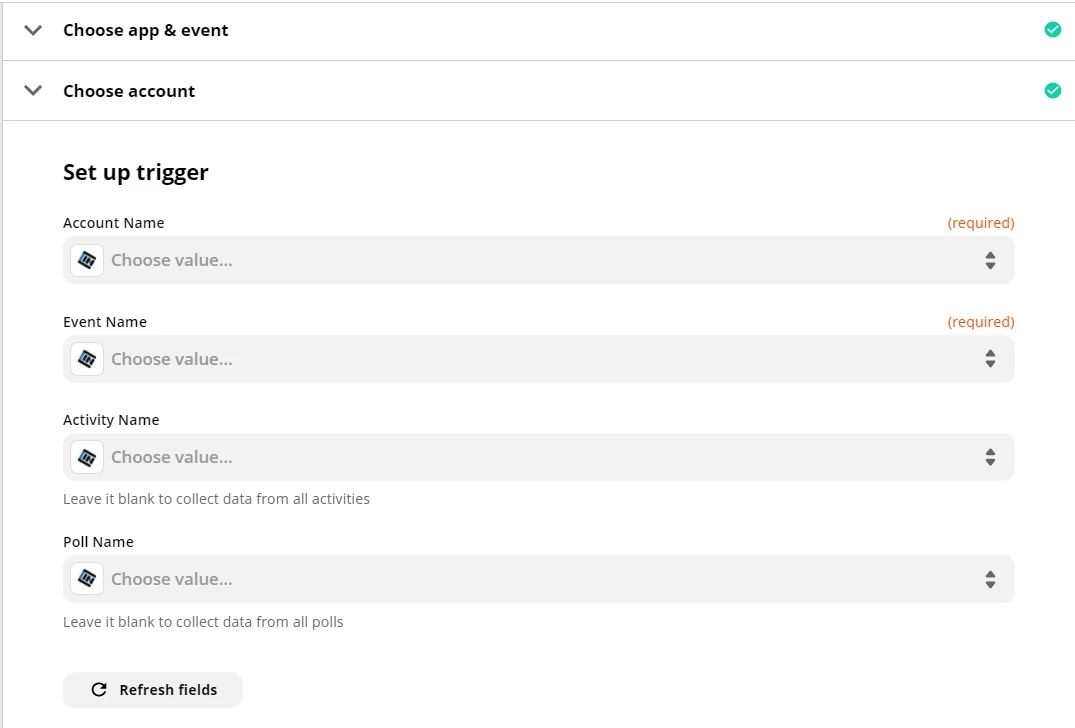
7) Vous pourrez tester votre déclencheur pour vérifier s'il fonctionne correctement. Au cours de cette étape, vous verrez quelles informations de l'application seront utilisées pour le déclencheur.
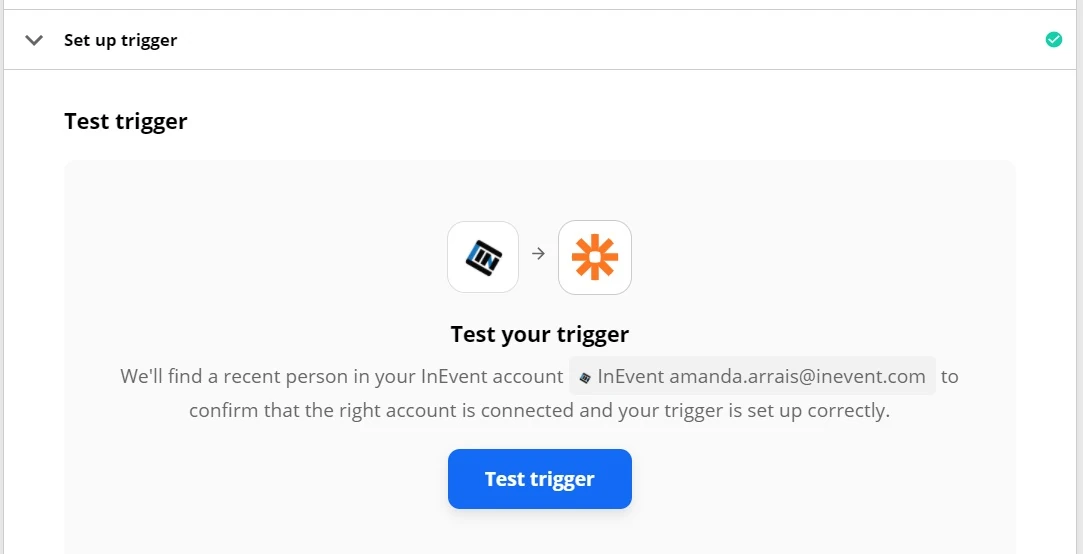
Il vous faut maintenant mettre en place l'action.
Mise en place de l'action
Il est temps de dire au Zap exactement ce que vous voulez qu'il fasse.
- Tout d'abord, vous devez choisir l'application d'action. Saisissez le nom de l'application à laquelle vous souhaitez appliquer l'action.
- Ensuite, vous devez choisir comment vous voulez que l'application se comporte en réponse au déclencheur et appuyer sur Continuer.
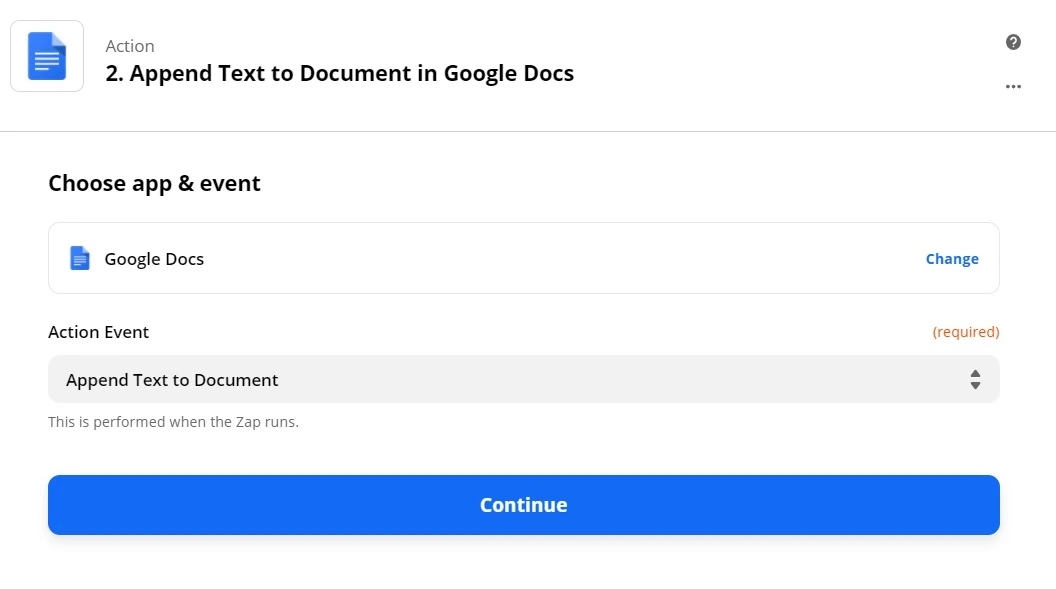
- Connectez-vous ou sélectionnez votre compte. Choisissez un compte qui est déjà connecté à Zapier ou cliquez sur le bouton Connexion pour ajouter un nouveau compte. Une pop-up apparaîtra, vous invitant à autoriser Zapier à se connecter à l'application. Cliquez ensuite sur Continuer.
- C'est maintenant l'endroit où vous pouvez personnaliser votre Zap. Dans cette étape, vous pouvez dire au Zap exactement ce que vous voulez qu'il fasse avec les données de l'application de déclenchement en remplissant les champs vides ici. Utilisez le menu déroulant de chaque champ pour indiquer au Zap d'extraire les données de l'étape de déclenchement. Une fois que vous avez fait vos choix, cliquez sur Continuer.
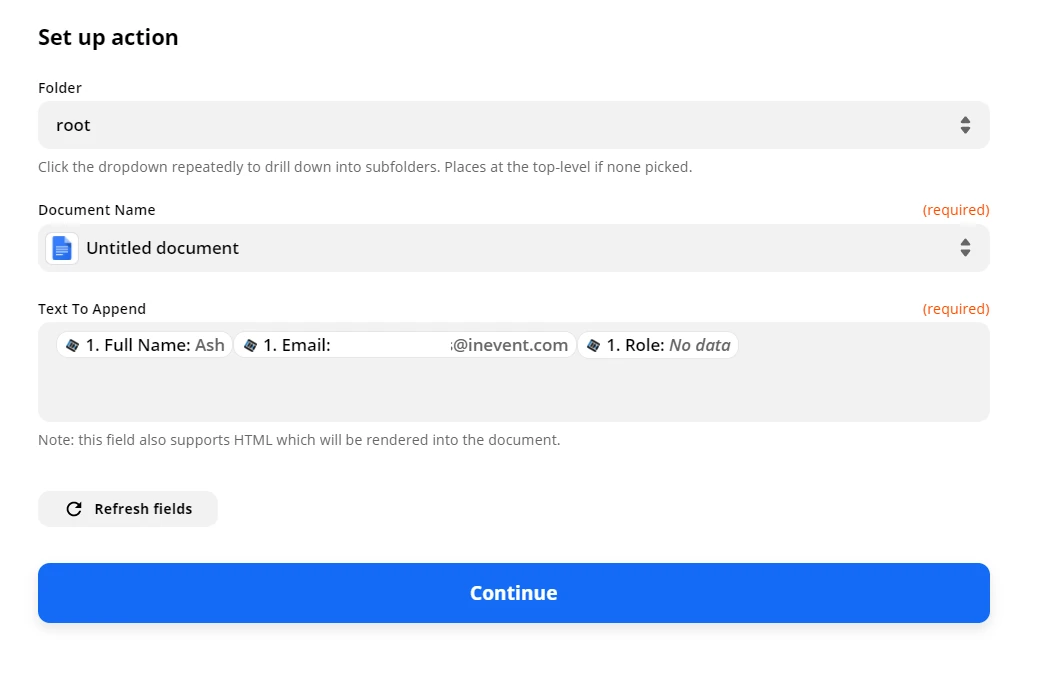
- Il est temps de tester l'action. Vous verrez quelles informations de l'application de déclenchement seront envoyées à l'application d'action.
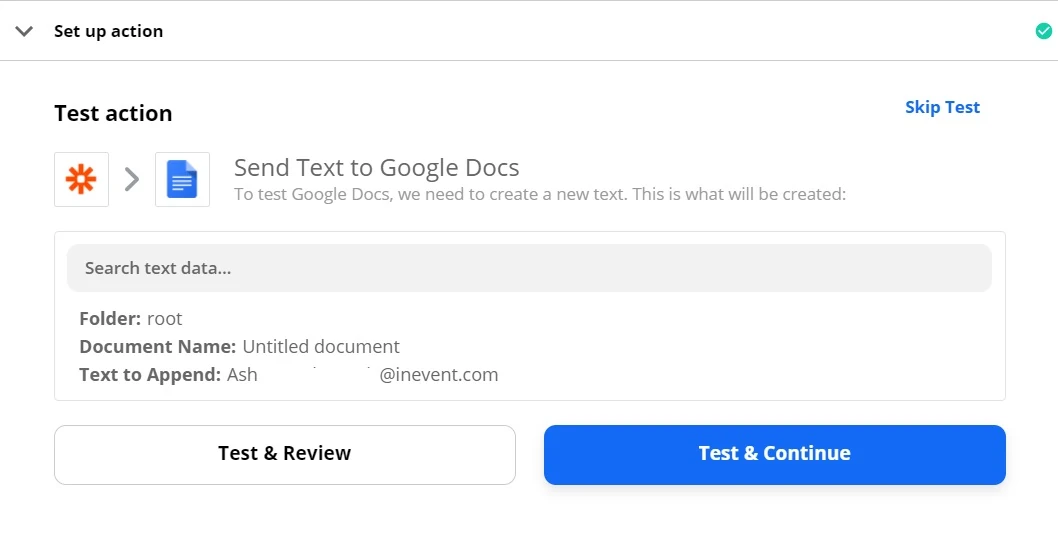
- Une fois que vous avez testé l'action, vous devriez voir deux boutons : vous pouvez soit Retester l'action, soit Activer Zap.
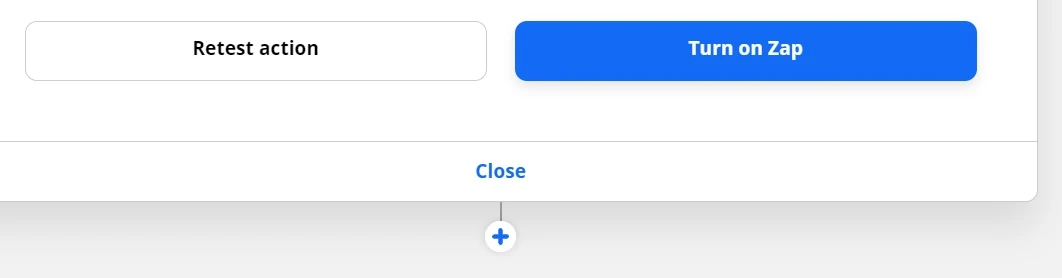
- Au cas où il fonctionnerait correctement, vous devriez cliquer sur "Turn on Zap". Votre Zap s'exécutera automatiquement à partir de maintenant jusqu'à ce que vous l'éteigniez.
Cliquez ici pour en savoir plus sur la façon de créer un zap.
Comment créer une demande de l'API ?
Pour créer une demande API, sélectionnez Demande API sous Sélectionner un déclencheur. Cette option nécessite des connaissances très techniques. Nous recommandons donc que ce zap soit créé par des développeurs.
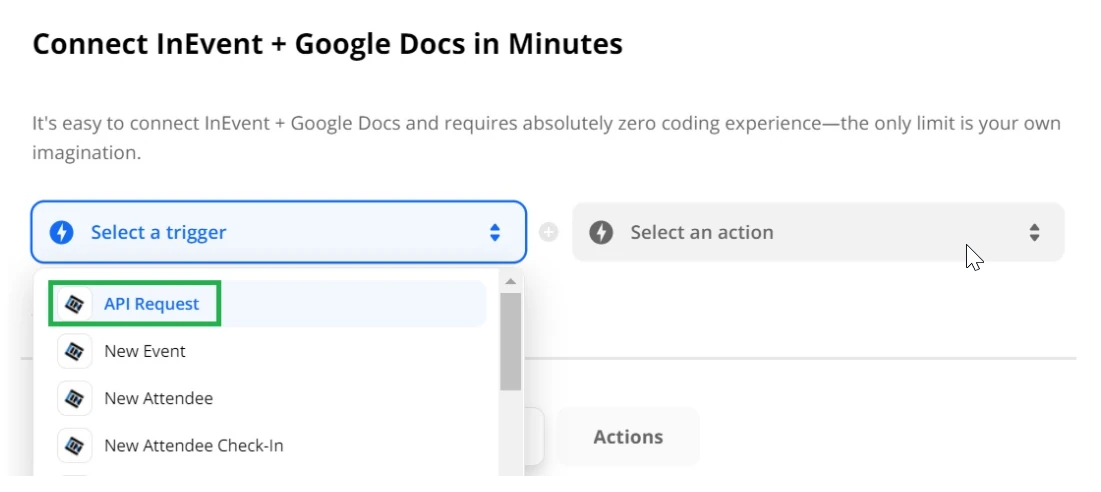
Ensuite, vous devez définir les ressources des points terminaux, obtenir les attributs, afficher les attributs et appuyer sur Continuer.
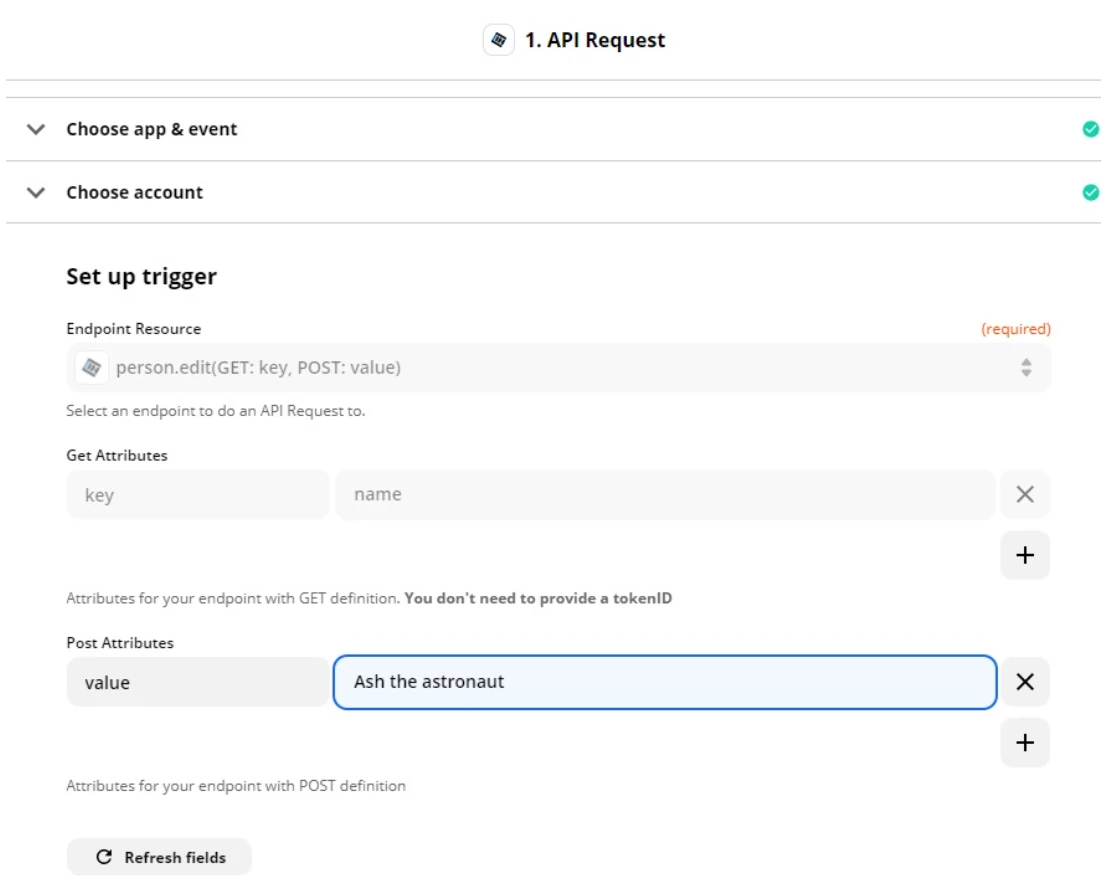

Il vous faut maintenant mettre en place l'action. Cliquez ici pour savoir comment le faire.
Puis-je intégrer InEvent à HubSpot via Zapier ?
Oui ! Cliquez ici pour savoir comment procéder, étape par étape.

