Comment migrer rapidement de Google Meet vers InEvent
Dans cet article, vous apprendrez comment exporter des données de Google Meet vers la plateforme InEvent.
L'exportation des données de Google Meet vers la plateforme InEvent à l'aide de votre compte d'administration Google Workplace est très simple.
Exporter les données à partir de Google Meet
Il existe deux alternatives pour extraire les données de Google Meet, soit en utilisant l'intégration HubSpot, soit en utilisant le compte d'administration Google Workspace. Vous trouverez ci-dessous les détails des deux solutions.
Intégration avec HubSpot
Google Meet offre une intégration CRM avec HubSpot qui facilite l'importation/exportation de données.
Cliquez ici pour savoir comment intégrer votre compte HubSpot dans InEvent. En faisant cela, vous pourrez facilement importer vos prospects vers la plateforme d'InEvent.
Si votre plan d'InEvent ne comprend pas d'intégrations, vous pouvez toujours exporter une liste de prospects de votre compte HubSpot. Pour savoir comment procéder, cliquez ici.
L'administration de Google Workspace
Si vous n'avez pas intégré Google Meet à HubSpot, vous pouvez exporter les données de Google Meet en utilisant votre compte d'administration Google Workspace. Pour apprendre comment faire, suivez ces étapes:
- Sur la Page d'accueil de la console d'administration, cliquez sur Ouvrir (Open) > Outils (Tools)> Exportation de données (Data export) > Démarrer l'exportation (Start export).
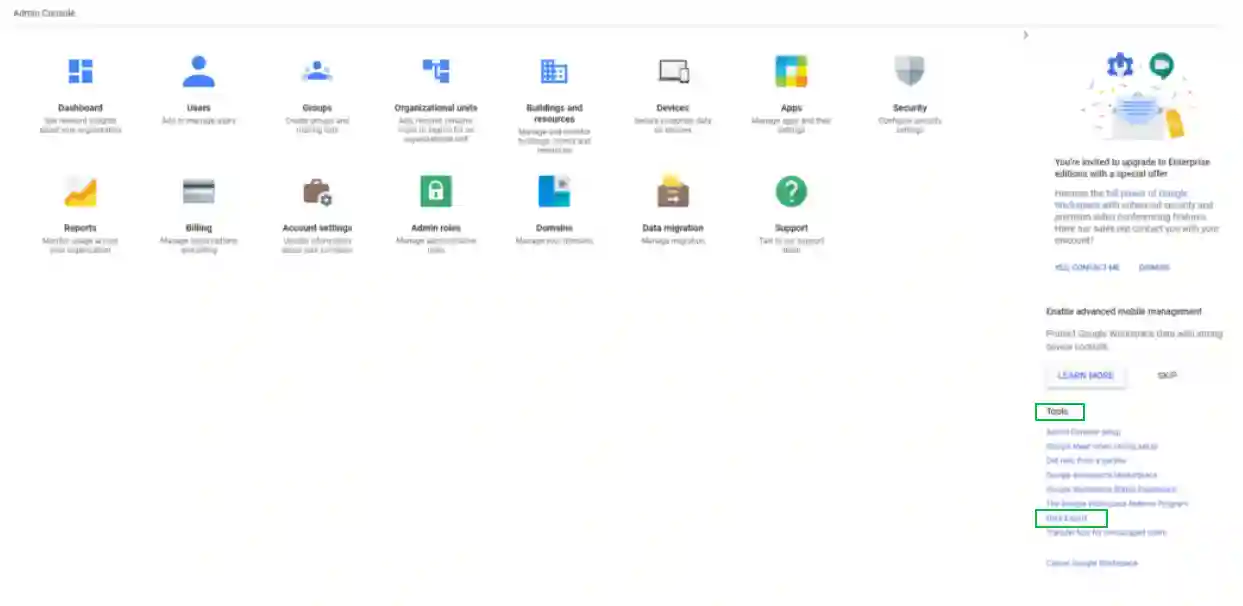
- Une fois l'exportation effectuée, vous recevrez une notification par courriel.
- Dans votre courriel de confirmation ou dans l'outil d'exportation de données, cliquez sur Accéder aux archives (Access archives).
- Vérifiez le statut de l'exportation dans la console d'administration ou dans le stockage de Google Cloud.
- La page d'exportation de données de votre console d'administration affiche l'un des indicateurs de statut suivants pour l'archive d'exportation :
- Échec (Failed) - Aucune donnée n'a été exportée.
- Complet avec erreurs (Complete with errors) - Certaines données sont manquantes dans l'archive.
- Complet (Complete) - Toutes les données ont été exportées
- Lorsque vous êtes prêt à afficher et à télécharger les données exportées, dans l'archive du Cloud Storage, cliquez sur le dossier de base. Le dossier de base contient une liste de dossiers d'utilisateurs. Chaque dossier d'utilisateur contient un fichier zip des données de cet utilisateur.
- Cliquez sur le fichier zip pour télécharger les données de l'utilisateur.
- Décompressez le fichier pour consulter les données de l'utilisateur par produit:
- Données du calendrier:
La date du calendrier comprend l'heure de début et de fin de l'événement, les données relatives à la fréquence pour les événements récurrents, les invités et leurs statuts de réponse, le titre, la description et le lieu de l'événement, si disponible, ainsi que l'heure de la création et de la dernière modification de l'événement.
- Données des contacts:
Les données de chaque contact comprennent le nom, la photo, l'appartenance à un groupe, l'email, la messagerie instantanée, le téléphone, l'adresse, l'organisation, la relation, l'identité externe, le site web, l'événement, le champ personnalisé, les notes, le lieu, l'anniversaire, le hobby, le sexe, la profession, la priorité, la sensibilité, les informations de facturation, le serveur de répertoire, le kilométrage et le sujet.
Mise en place de votre événement
Pour vous aider à mettre en place l'événement, examinons cela étape par étape. Dans cet article, vous apprendrez à :
- Créer un événement et ajouter des informations sur la page Détails.
- Ajouter des sponsors, des conférenciers et du contenu.
- Créer des activités et choisir les réglages pour le Virtual Lobby.
- En savoir plus sur la personnalisation, la communication et l'inscription.
- Ajouter des participants, des invités et des prospects.
- En savoir plus sur les interactions avec les participants et enfin sur l'essai.
Importer des données vers InEvent
Après avoir consulté l'article mentionné ci-dessus, vous pouvez jeter un coup d'œil à cet article si vous envisagez d'importer des données en masse.

