Comment migrer rapidement tous vos événements de Hopin vers InEvent
Dans cet article, vous apprendrez comment exporter les données de vos événements créés dans Hopin à la plateforme InEvent.
Exporter des données à partir de Hopin
Intégration avec HubSpot
Hopin offre une intégration CRM avec HubSpot qui facilite l'importation/exportation de données.
Cliquez ici pour apprendre comment intégrer votre compte de HubSpot à InEvent. En faisant cela, vous pourrez facilement importer vos prospects sur la plateforme d'InEvent.
Si votre plan d'InEvent ne comprend pas d'intégrations, vous pouvez toujours exporter une liste de prospects de votre compte de HubSpot. Pour savoir comment procéder, cliquez ici.
Exporter manuellement des données à partir de Hopin
Si votre plan de Hopin n'inclut pas d'intégrations, vous pouvez exporter manuellement les données de Hopin et ensuite les importer vers InEvent.
Comment télécharger votre liste de participants
Il y a 2 façons de générer le rapport comme indiqué ci-dessous
À partir de l'onglet Participants
- Connectez-vous à votre compte de Hopin et ouvrez votre page d'événements.
- Accédez au tableau de bord de votre événement et naviguez à l'onglet Personnes (People)> Inscrits (Registrants). Vous verrez une liste des participants inscrits avec leur nom, leur adresse électronique, le type de billet et d'autres données.
- Cliquez sur Générer CSV (Generate CSV) pour générer un rapport.
- Le rapport va commencer à être traité et vous recevrez un e-mail dès qu'il sera prêt.
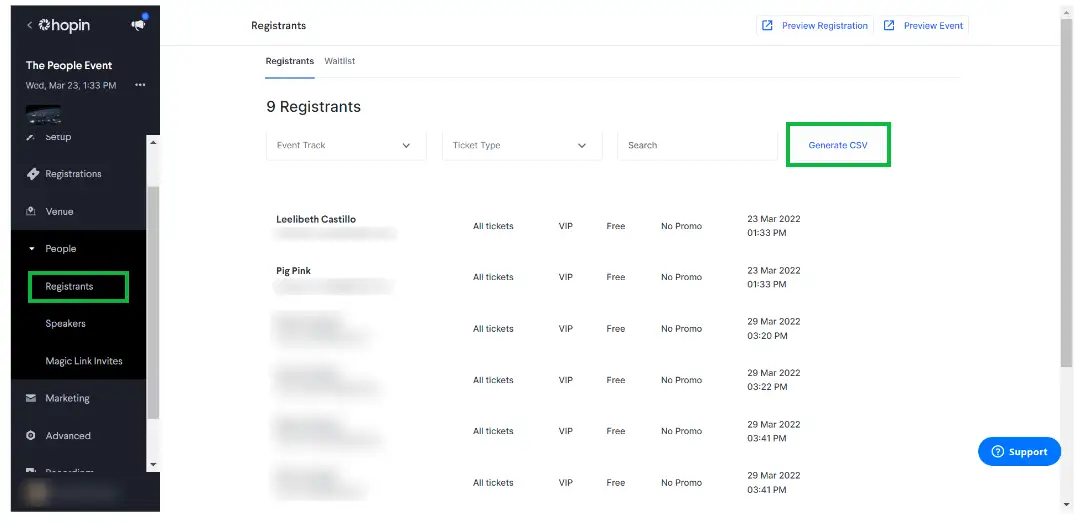
À partir de l'onglet Rapports
- Connectez-vous à votre compte de Hopin et ouvrez votre page d'événements.
- Accédez au tableau de bord de votre événement et naviguez à l'onglet Analyses (Analytics)> Rapports (Reports).
- Cliquez sur le bouton Générer (Generate) sur le Rapport des participants (Attendees Report) pour générer un rapport.
- Le rapport commencera à être traité et vous recevrez un e-mail dès qu'il sera prêt.
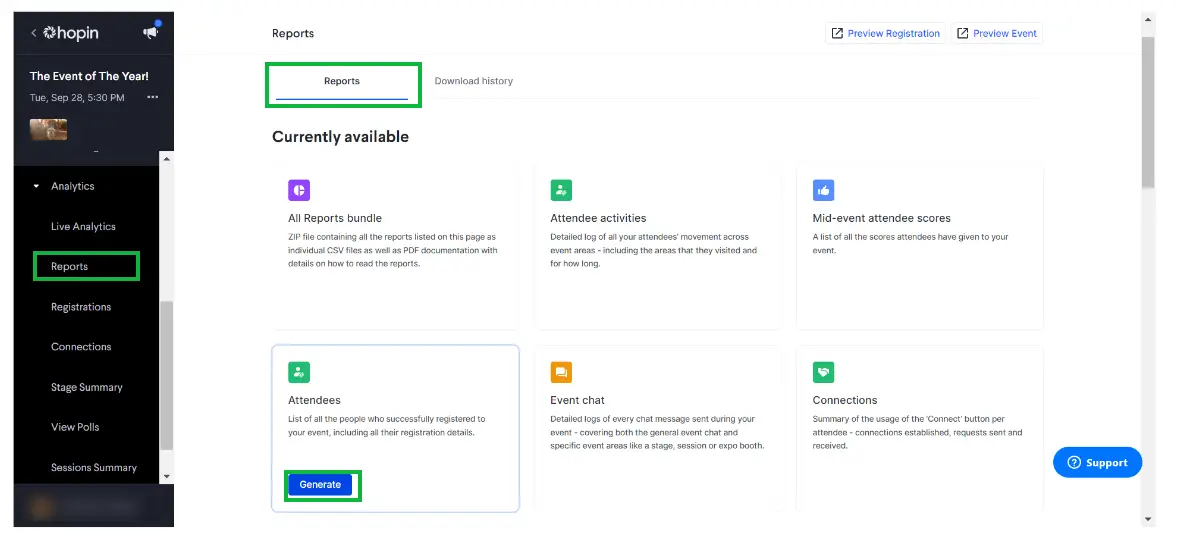
Pour accéder au rapport Participants une fois généré :
- Allez sur votre tableau de bord d'événement et naviguez à l'onglet Analyses (Analytics)> Rapports (Reports).
- Dans l'onglet Historique du téléchargement (Download history) de la page Rapports (Reports), vous pourrez suivre le statut du rapport.
- Une fois que le statut passe à Complet (Complete), cliquez sur le bouton Télécharger (Download) pour télécharger le rapport sous forme de fichier CSV. (Passez la souris sur le rapport dans la liste pour faire apparaître les boutons sur le côté droit).
- Si de nouveaux participants sont ajoutés à votre événement à une date ultérieure ou après la fin de l'événement, vous pouvez également cliquer sur le bouton Régénérer (Regenerate) pour créer un nouveau rapport mis à jour et télécharger une version actualisée.
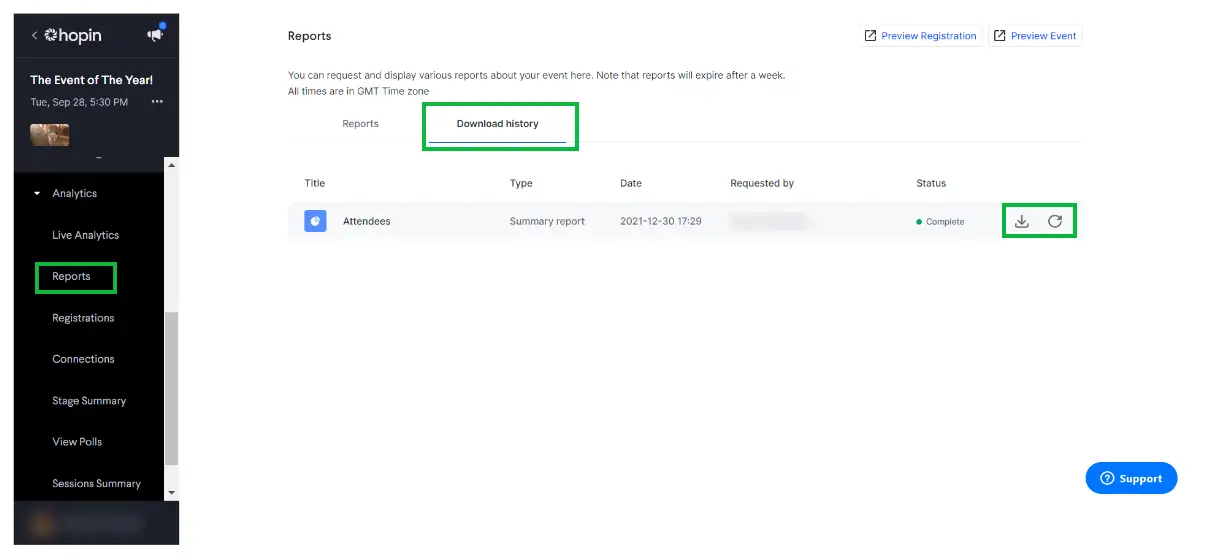
Comment télécharger le rapport de planification
Le rapport de planification génère un aperçu de ce qui est inclus dans votre programmation. Il comprendra chaque segment de programme que vous avez créé ainsi que toute information qui y est liée.
Pour télécharger le rapport, suivez les étapes ci-dessous :
- Connectez-vous à votre compte de Hopin et ouvrez votre page d'événements (Events page).
- Accédez au Tableau de bord des événements (Event dashboard) > Analyses (Analytics) > Rapports (Reports), trouvez le Rapport de planification (Schedule Report) et cliquez sur Générer (Generate).
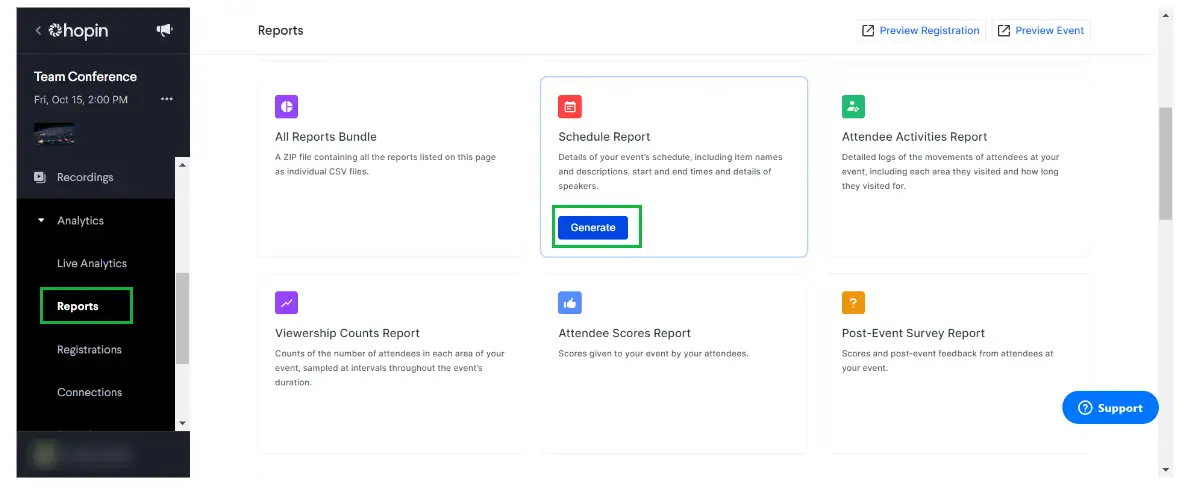
- Une fois que vous avez généré le rapport, cliquez sur Historique du téléchargement (Download history) et vous devriez voir votre rapport en haut de la liste.
- Survolez le rapport et le bouton Télécharger (Download) apparaîtra. En cliquant sur ce bouton, le rapport sera téléchargé sur votre ordinateur.
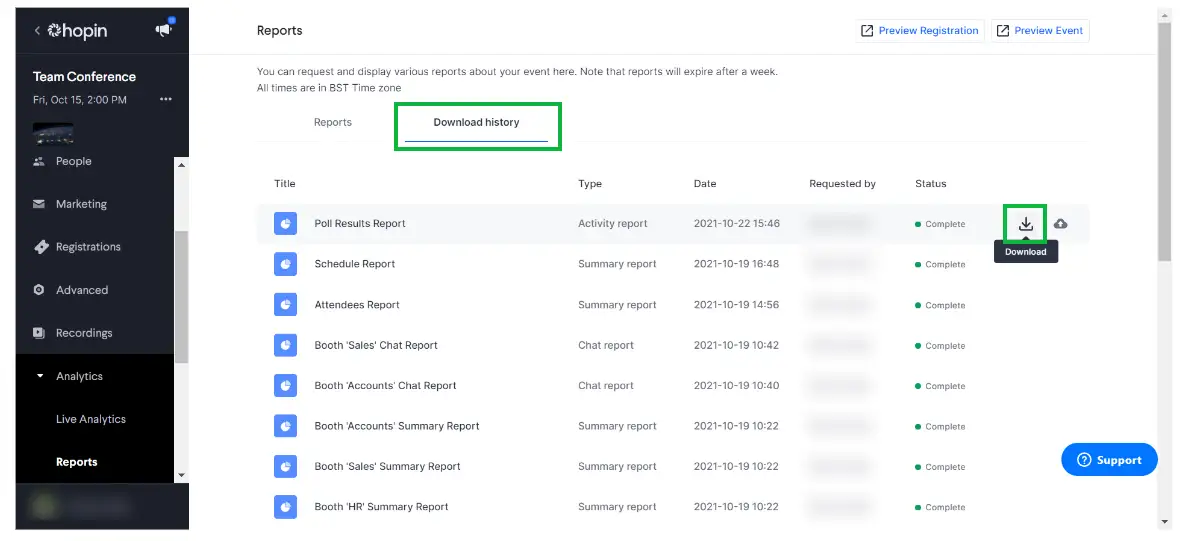
- Une fois téléchargé, le rapport de planification devrait ressembler à ceci:

Mise en place de votre événement
Pour vous aider à mettre en place l'événement, nous allons examiner cette procédure étape par étape. Dans cet article, vous apprendrez à :
- Créer un événement et ajouter des informations sur la page Détails.
- Ajouter des sponsors, des conférenciers et du contenu.
- Créer des activités et choisir les réglages du Virtual Lobby.
- En savoir plus sur la personnalisation, la communication et l'inscription.
- Ajouter des participants, des invités et des prospects.
- En savoir plus sur les interactions avec les participants et enfin sur l'essai.
Importer des données vers InEvent
Après avoir consulté l'article mentionné ci-dessus, vous pouvez jeter un coup d'œil à cet article si vous envisagez d'importer des données en masse.

