Comment migrer rapidement tous vos événements de Notified vers InEvent
Exporter les données de vos événements créés dans Notified vers la plateforme InEvent est très facile.
Consultez cet article pour apprendre à le faire de façon très simple et prenez la prochaine étape avec InEvent!
Exporter les données à partir de Notified
Exporter les matériels de la session
Notified vous permet de télécharger en une seule fois tous les matériels des sessions de vos événements dans un fichier zip.
Pour exporter les données de votre compte de Notified vers votre compte d'InEvent, suivez simplement les étapes ci-dessous:
- Connectez-vous à la plateforme Notified, accédez au portail d'administration et sélectionnez Sessions
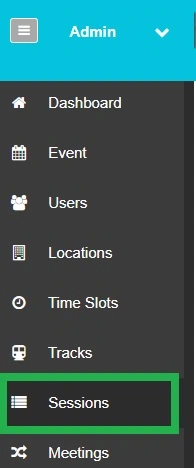
- Cliquez sur Importer / Exporter les matériels de la session (Import/Export session materials).
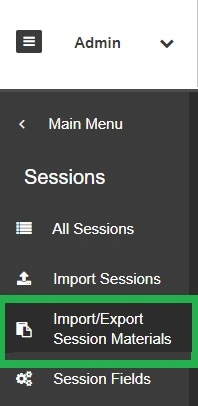
- Sous Exporter tous les matériels pour les sessions acceptées, cochez Inclure les ressources en attente (Include pending resources) et Utiliser le titre de la session pour les noms de fichiers (Use session title for file names), si nécessaire.
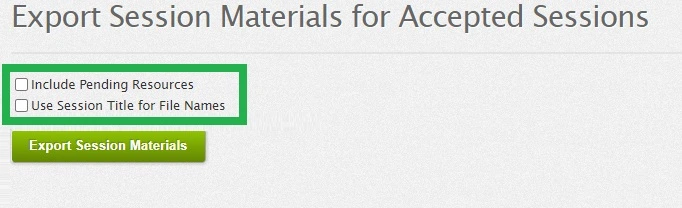
- Enfin, cliquez sur Exporter les matériels de la session (Export session materials) pour télécharger un fichier zip sur votre appareil.
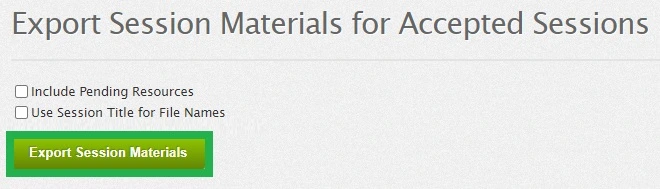
Exporter le profil des conférenciers ou des utilisateurs
Pour exporter les données des profils des conférenciers ou des utilisateurs, suivez les étapes ci-dessous:
- Naviguez vers le portail Admin. Sélectionnez Evénement (Event).
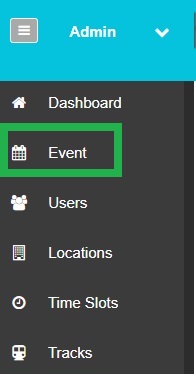
- Cliquez ensuite sur Ressources (Resources).
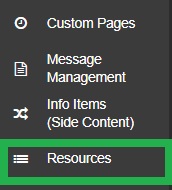
- Sélectionnez maintenant l'onglet Ressources du conférencier (Speaker resources) ou Ressources de l'utilisateur (User resources).

- Enfin, appuyez sur le bouton Téléchargement sélectionné (Download selected) dans le coin supérieur droit.
Un fichier zip nommé 'UserResources' sera ensuite téléchargé sur votre appareil.
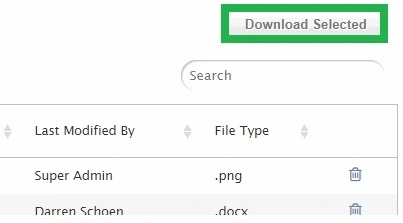
Exporter des rapports
Voici comment extraire les rapports à partir de Notified:
- Tout d'abord, naviguez vers le portail Admin et cliquez sur Rapports (Reports)> Nouveaux rapports (New reports).
- Vous pouvez y choisir entre les rapports d'Admin et les rapports d'engagement des participants (Attendee engagement).
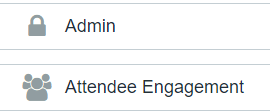
Ci-dessous, vous pouvez voir quel type de rapports se trouve sur la page Admin et Engagement des participants (Attendee engagement):
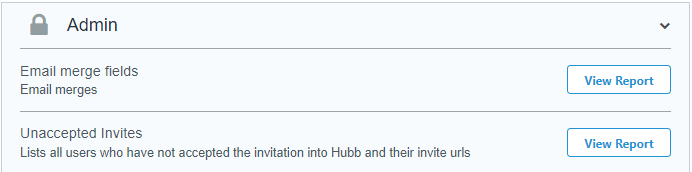
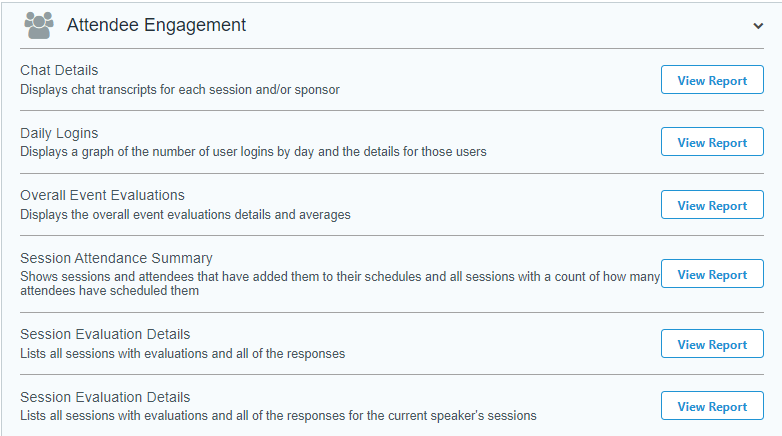
- Après avoir choisi le rapport que vous souhaitez consulter, cliquez sur Afficher le rapport (View report).
Dans la partie supérieure droite du rapport, vous trouverez un bouton Afficher (View) et un bouton
Télécharger (Download).

- En cliquant sur le bouton Télécharger (Download), un menu s'affiche avec les différents formats de fichiers que vous pouvez télécharger. Sélectionnez Tableau croisé (Crosstab) pour télécharger le rapport sous forme de fichier .csv.
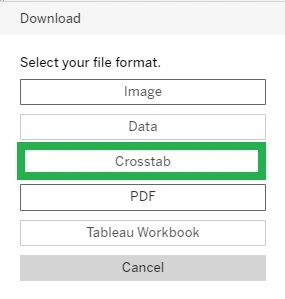
Mise en place de votre événement
Pour vous aider à mettre en place l'événement, examinons la suite étape par étape. Dans cet article, vous apprendrez à :
- Créer un événement et ajouter des informations sur la page Détails.
- Ajouter des sponsors, des conférenciers et du contenu.
- Créer des activités et choisir les réglages pour le Virtual Lobby.
- En savoir plus sur la personnalisation, la communication et l'inscription.
- Ajouter des participants, des invités et des prospects.
- En savoir plus sur les interactions avec les participants et enfin sur l'essai
Importer des données vers InEvent
Après avoir consulté l'article mentionné ci-dessus, vous pouvez jeter un coup d'œil à cet article si vous envisagez d'importer des données en masse.

