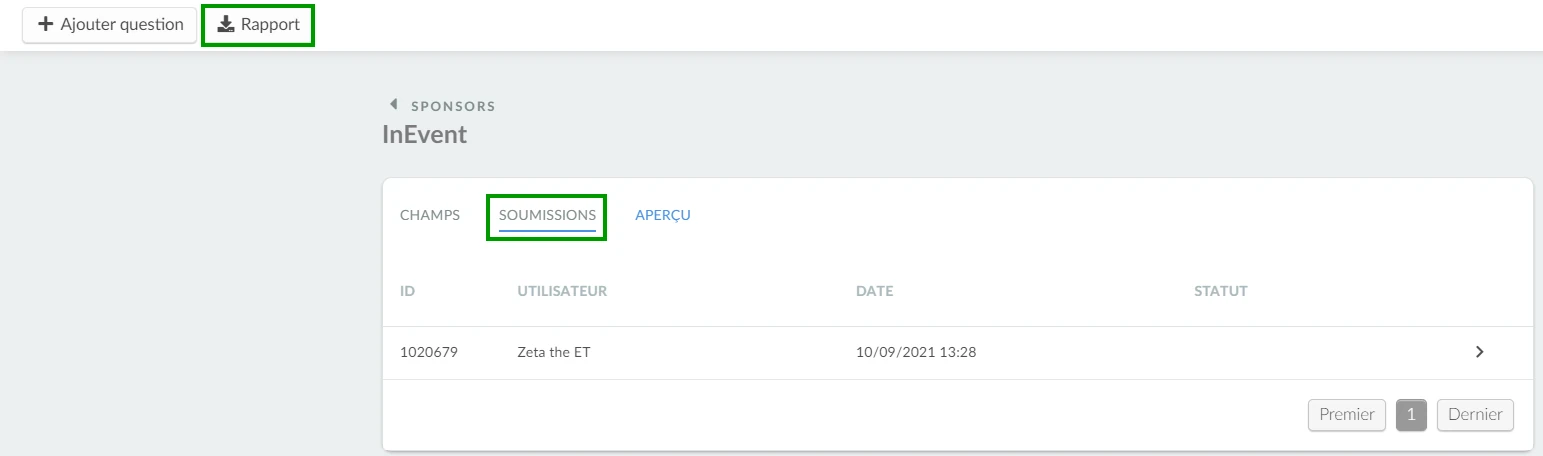Avis
Il y a beaucoup de bonnes raisons pour lesquelles vous devriez demander aux participants de donner leur avis après l'événement, par exemple pour savoir quelles améliorations peuvent être apportées la prochaine fois, ou aussi pour montrer aux participants que vous êtes accessible et que vous respectez leurs contributions.
Il existe trois types d'enquêtes qui peuvent être menées lors de votre événement :
- Avis sur l'événement : chaque participant peut évaluer l'événement.
- Avis de l'activité : seuls les participants inscrits à cette activité peuvent répondre à l'enquête.
- Avis sur les sponsors : les personnes qui visitent les salles des sponsors peuvent répondre à l'enquête.
Vous serez en mesure de contrôler et de visualiser les réponses des participants en temps réel.
Comment puis-je activer l'outil d'Avis ?
Pour activer l'outil d'Avis, cliquez sur Réglages > Outils > Modifier > faites défiler vers le bas jusqu'à ce que vous voyiez la section Live > activer Avis > appuyez sur Fin pour enregistrer les changements.
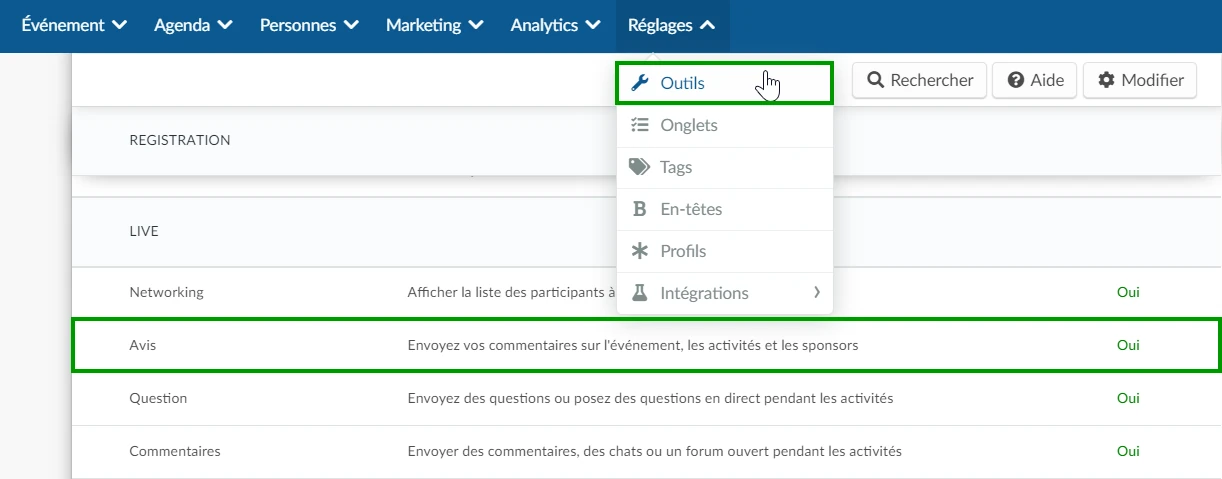
Si, au lieu de voir une case à cocher, vous voyez Cliquer, vous devrez activer cette fonction dans les outils de l'entreprise.
Pour ce faire, appuyez simplement sur Cliquer et un nouvel onglet s'ouvrira automatiquement sur la page des outils de l'entreprise. Ensuite, faites défiler la page jusqu'à la section Live, appuyez sur Modifier, et assurez-vous que la case Avis est cochée. Appuyez sur Fin pour enregistrer les modifications.
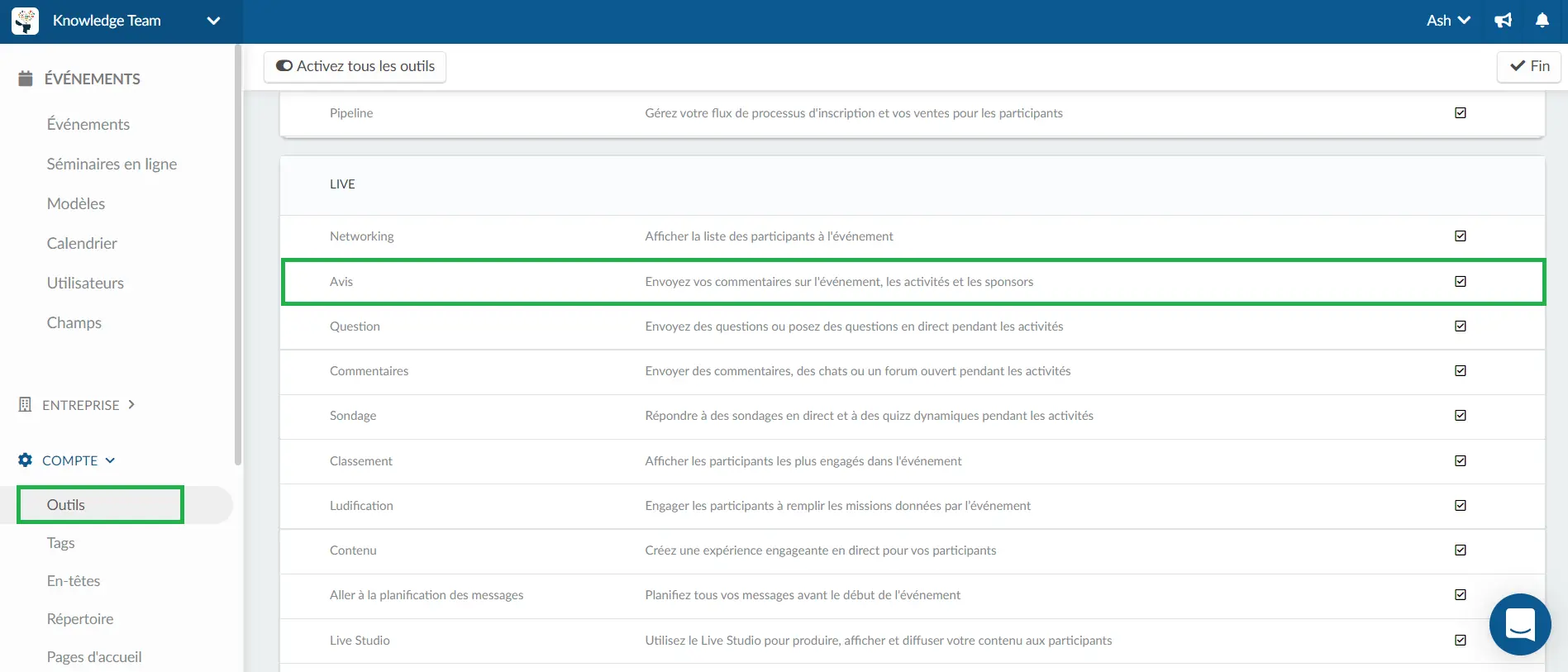
Comment créer une enquête d'Avis ?
Avis sur l'événement
Pour créer une enquête d'avis qui sera disponible dans l'application mobile et dans le Virtual Lobby, cliquez sur : Evénement > Contenu > Avis
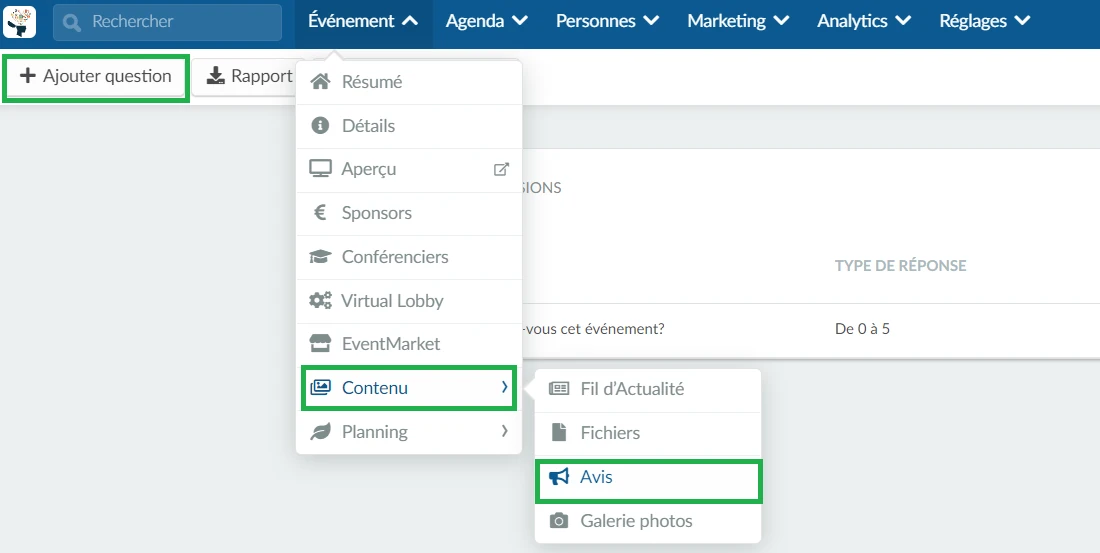
Ensuite, vous devrez ajouter des questions au formulaire. Cliquez ici pour savoir comment ajouter des questions au formulaire de commentaires.
Avis sur les activités
Appuyer sur Agenda > Avis > et sélectionner une activité.
Ensuite, appuyez sur + Ajouter question dans le coin supérieur gauche. Saisissez ensuite votre question dans le champ indiqué, choisissez le type de réponse que vous souhaitez et cliquez sur Créer.
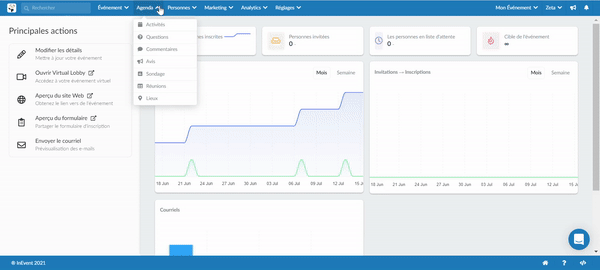
Ajouter la question à d'autres activités
Il est également possible d'ajouter une question d'avis d'une activité directement aux autres en suivant ces étapes :
- Sur cette même page, cliquez sur la question que vous souhaitez copier et appuyez sur Modifier
- Faites défiler la page jusqu'à ce que vous voyiez Ajouter à une autre activité? et activez cette case
- Sélectionnez les activités pour lesquelles vous souhaitez que cette question soit ajoutée
- Appuyez sur Fin pour enregistrer les modifications
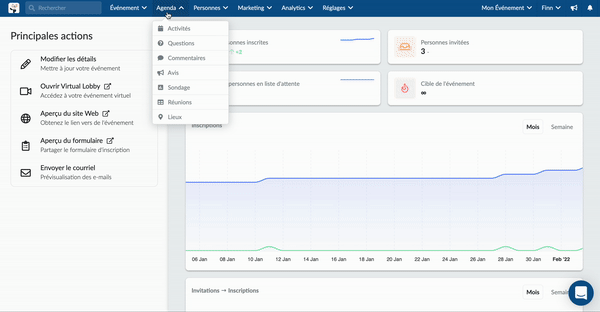
Créer plusieurs questions
Vous pouvez créer des questions différentes pour chacune des activités du calendrier. Le nombre de questions dans une activité apparaît dans le champ à droite, comme indiqué ci-dessous.
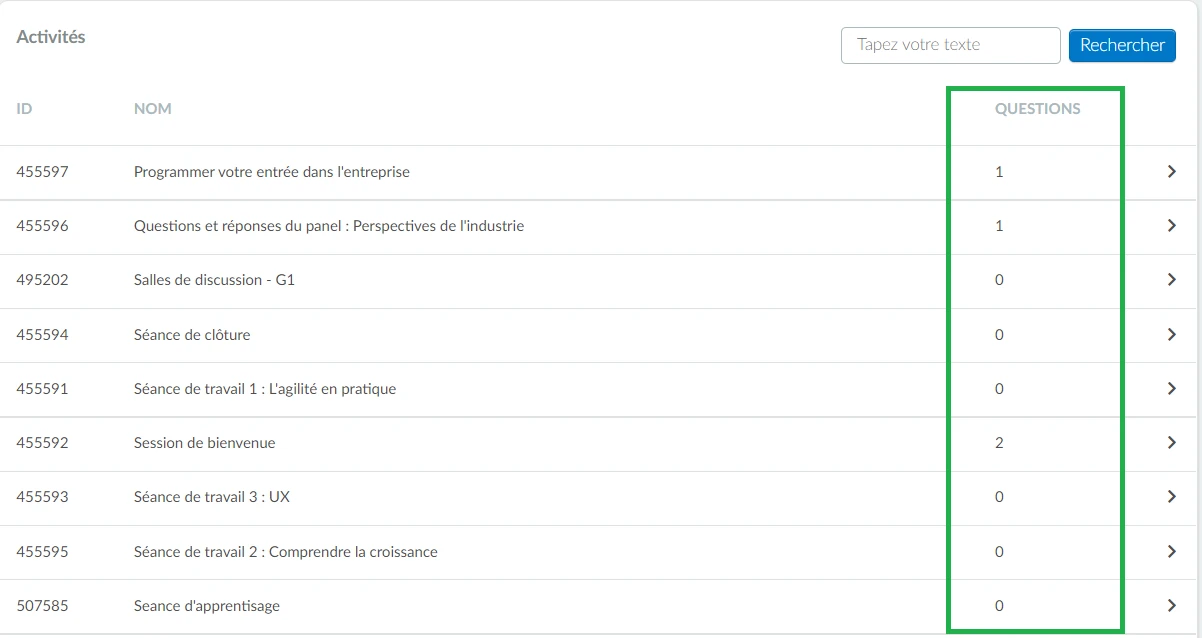
Avis sur les salles des Sponsors
Vous pouvez créer des formulaires d'avis qui s'afficheront lorsque les utilisateurs quitteront la salle des sponsors afin qu'ils puissent évaluer leur expérience. Pour ce faire, allez dans Événement > Sponsor > sélectionnez le sponsor > et appuyez sur Modifier. Cliquez sur l'onglet Détails et faites défiler la page jusqu'à ce que vous voyiez Demandez un avis à la sortie et activez-la en cochant la case correspondante.
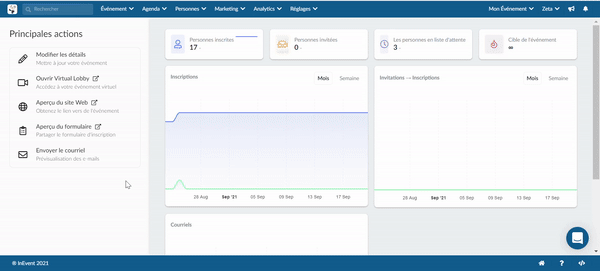
Cliquez ici pour en savoir plus sur les avis en sortant de la salle des sponsors.
Comment puis-je configurer les questions du formulaire ?
Pour apprendre à ajouter de nouvelles questions, ainsi qu'à configurer les types de réponses, cliquez ici.
Pour savoir comment ajouter des questions conditionnelles, cliquez ici.
Comment puis-je prévisualiser le formulaire d'avis ?
Pour prévisualiser un formulaire d'avis de l'activité et du Sponsor, cliquez sur le bouton Aperçu dans le sous-menu.
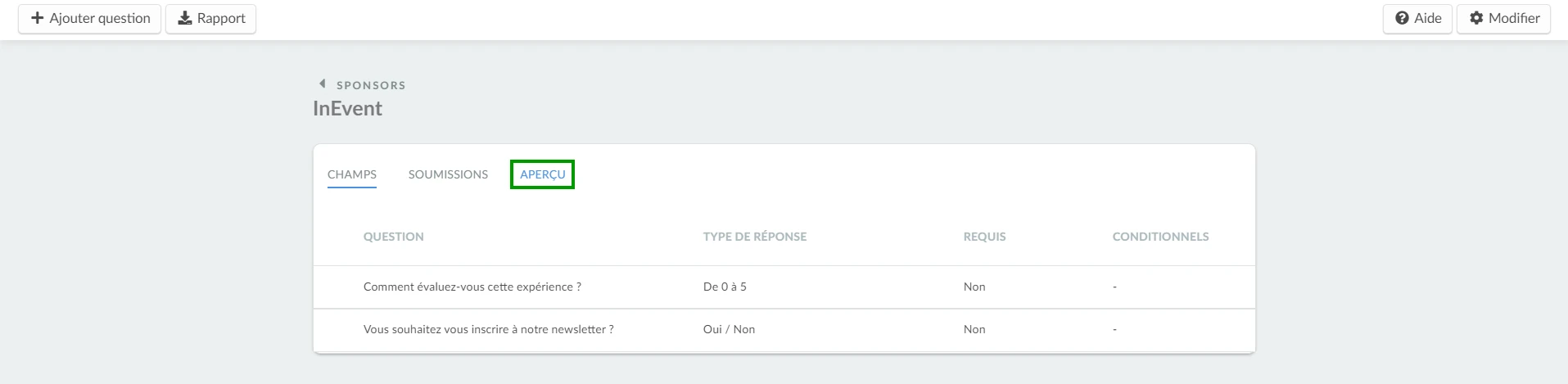
Comment puis-je envoyer des notifications demandant aux participants de répondre aux enquêtes ?
Dans l'application
À la fin de l'activité, le participant pourra voir une notification dans la section des alertes, dans le menu. Si vous le souhaitez, il est possible d'envoyer manuellement une notification push, annonçant l'enquête.
Vous pouvez envoyer une notification toutes les heures pour que les participants répondent à l'enquête. Pour ce faire, cliquez sur Envoyer une notification dans le menu supérieur à gauche.
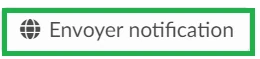
Dans le Virtual Lobby
Pendant une activité
Les administrateurs, les hôtes de salle et l'équipe peuvent déclencher une pop-up d'avis pendant une activité en cliquant sur le bouton Pop-up d'avis (Feedback pop-up) en haut de la salle d'activité. Les participants recevront immédiatement la fenêtre contextuelle.
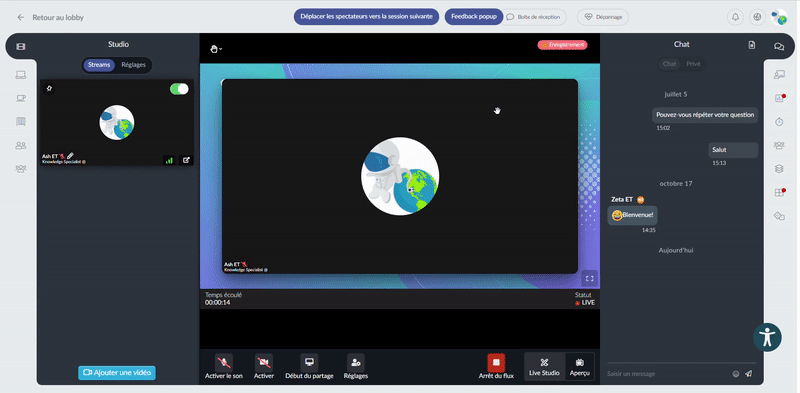
Après une activité
Pour qu'un formulaire d'avis s'affiche après une activité, suivez les étapes ci-dessous :
- Allez dans Agenda > Activités.
- Sélectionnez une activité et cliquez sur le bouton Modifier.
- Faites défiler la page vers le bas jusqu'à ce que vous voyiez la case à cocher Demandez un avis à la sortie.
- Activez cette option en cochant la case.
- Appuyez sur Fin pour enregistrer vos modifications.
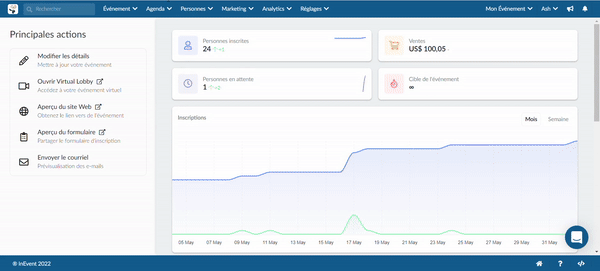
Par défaut, le titre de la fenêtre contextuelle sera Évaluez votre expérience, mais vous pouvez le personnaliser à un titre de votre choix.
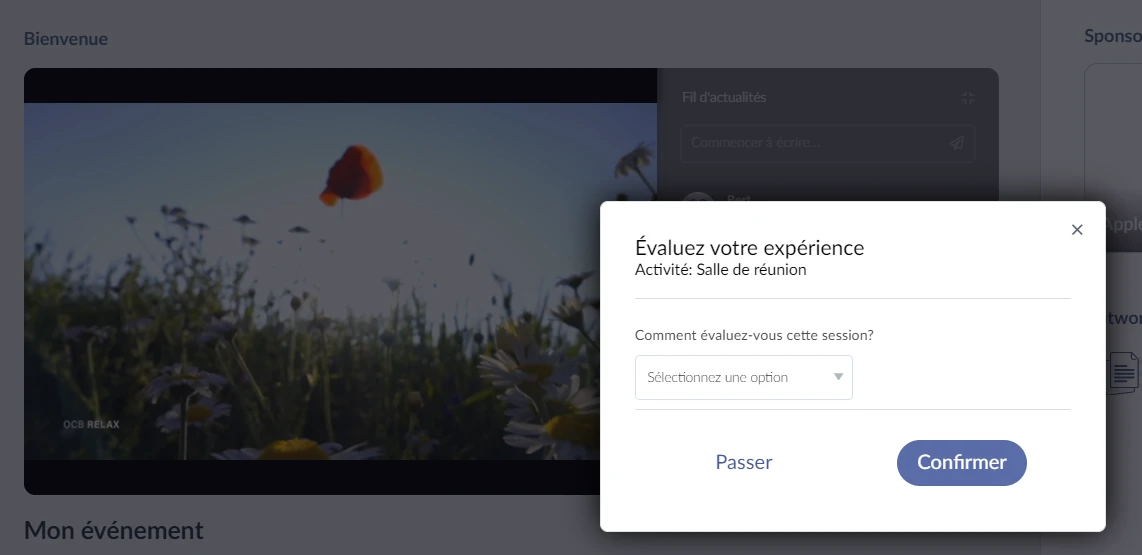
Si vous souhaitez utiliser une plateforme externe pour recueillir des commentaires, vous pouvez activer l'option Commentaires personnalisés. Pour ce faire, cochez la case et un champ s'affichera pour vous permettre de saisir un message avec le lien vers le formulaire d'avis externe.
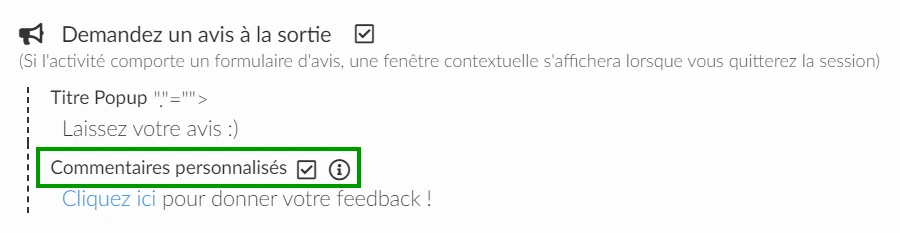
Voici à quoi ressemblera la fenêtre pop-up de feedback lorsque l'option Commentaires personnalisé est activée :
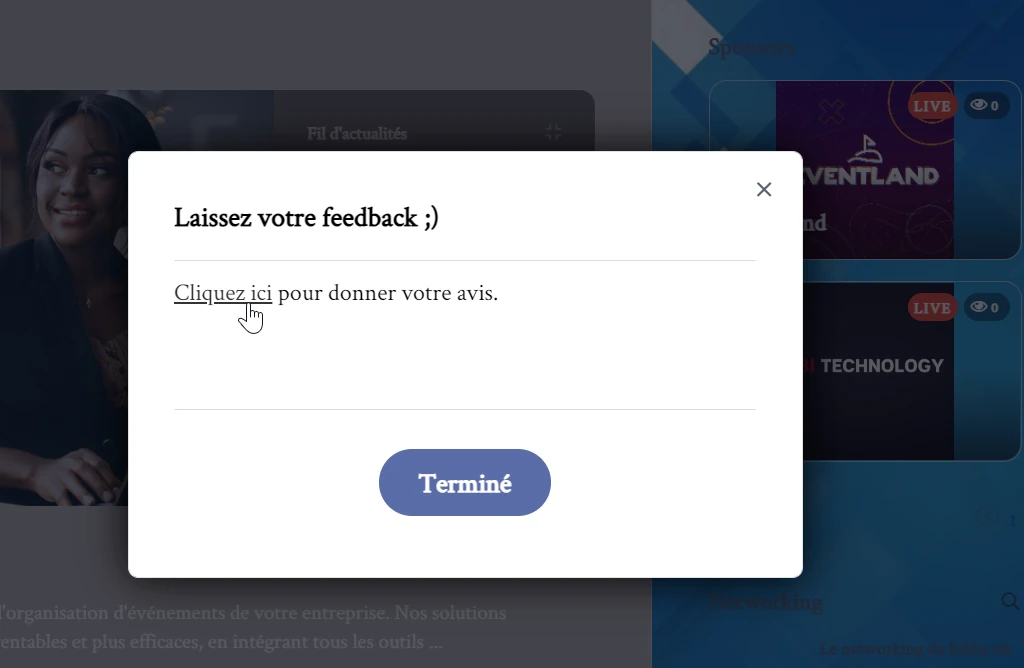
Lorsque les participants cliqueront sur le lien, ils seront dirigés vers la page externe pour répondre au formulaire de commentaires.
Comment les participants peuvent-ils répondre aux enquêtes d'avis ?
Cliquez ici pour savoir comment les participants peuvent donner leur avis sur votre événement.
Soumissions et rapports
Avis sur l'événement
Pour afficher les réponses aux avis des événements, vous cliquerez sur Événement > Contenu > Avis > Soumissions.
Pour extraire les réponses, cliquez sur le bouton Rapport.
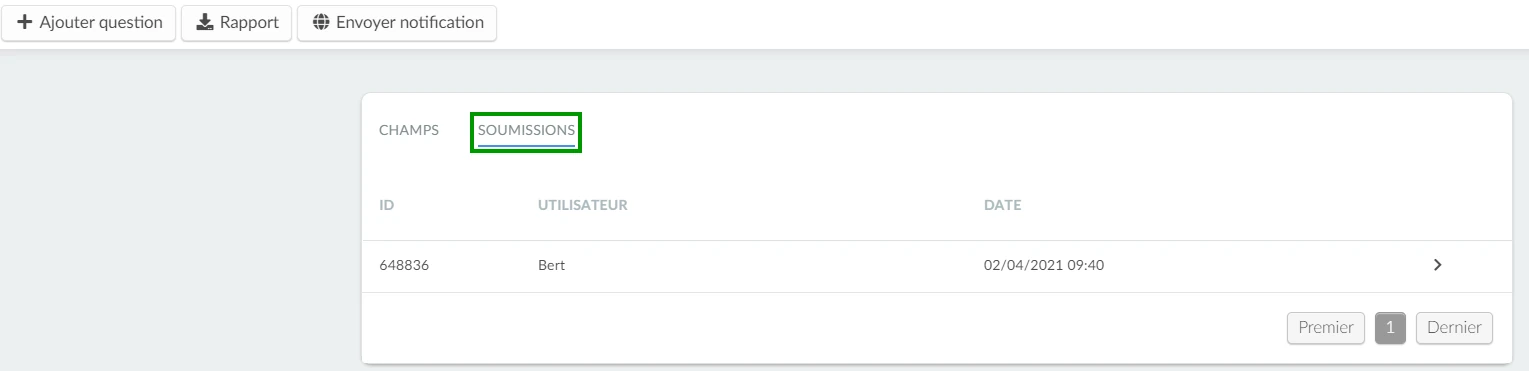
Avis sur l'activité
Pour afficher les soumissions au formulaire d'avis vous devez cliquer sur Agenda > Avis > sélectionnez une des activités > Soumissions.
Pour extraire les réponses, cliquez sur le bouton Rapport.
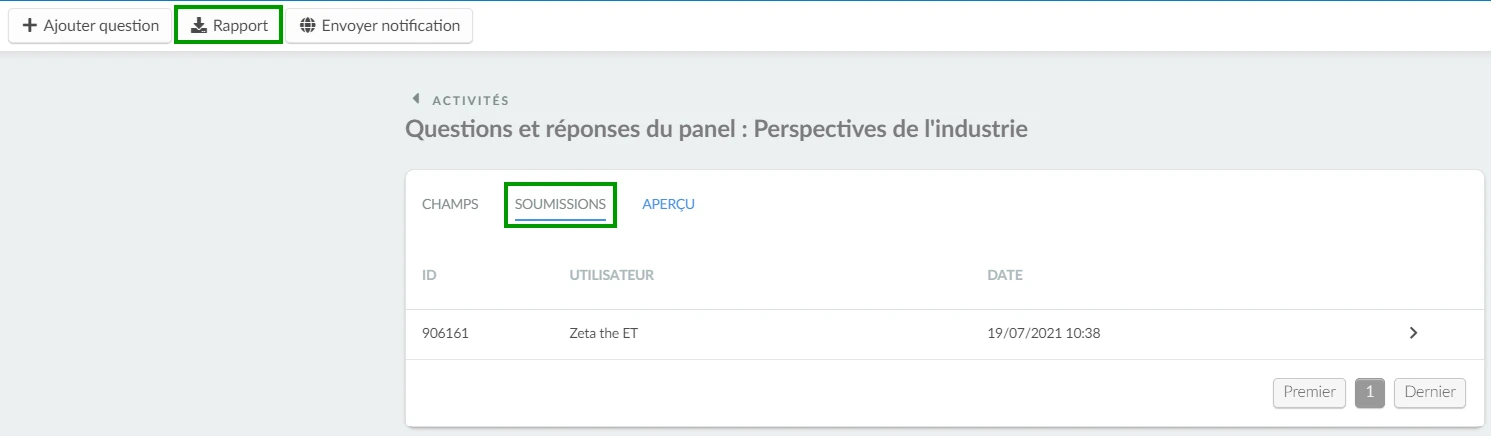
Avis sur les sponsors
Pour afficher les soumissions au formulaire d'avis des sponsors, allez dans Evénement > Sponsor, sélectionnez le sponsor, cliquez sur Modifier et faites défiler la page jusqu'à ce que vous voyiez Demandez un avis à la sortie. Avec le nouvel onglet ouvert, vous pourrez voir les soumissions. Pour extraire les réponses, cliquez sur le bouton Rapport.