Créateur de courriel
Avec InEvent, vous pouvez facilement créer des courriels personnalisés à l'aide de l'outil de Créateur de courriels et les envoyer aux invités d'un événement, aux participants et à des listes de personnes personnalisées. En outre, vous pouvez également configurer des courriels automatiques, créer des modèles de courriels personnalisés et configurer des déclencheurs pour envoyer vos courriels automatiquement.
Pour ouvrir l'outil de Créateur de courriel, accédez à Marketing > Communication > Créateur de courriel.
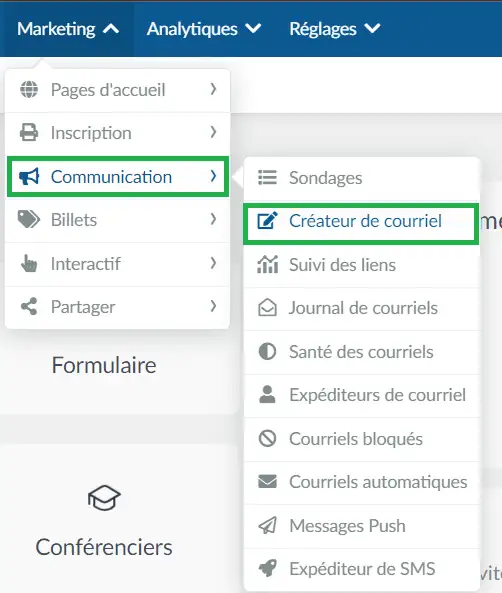
Le Créateur de courriel se compose de 4 sections principales accessibles depuis la barre latérale gauche :
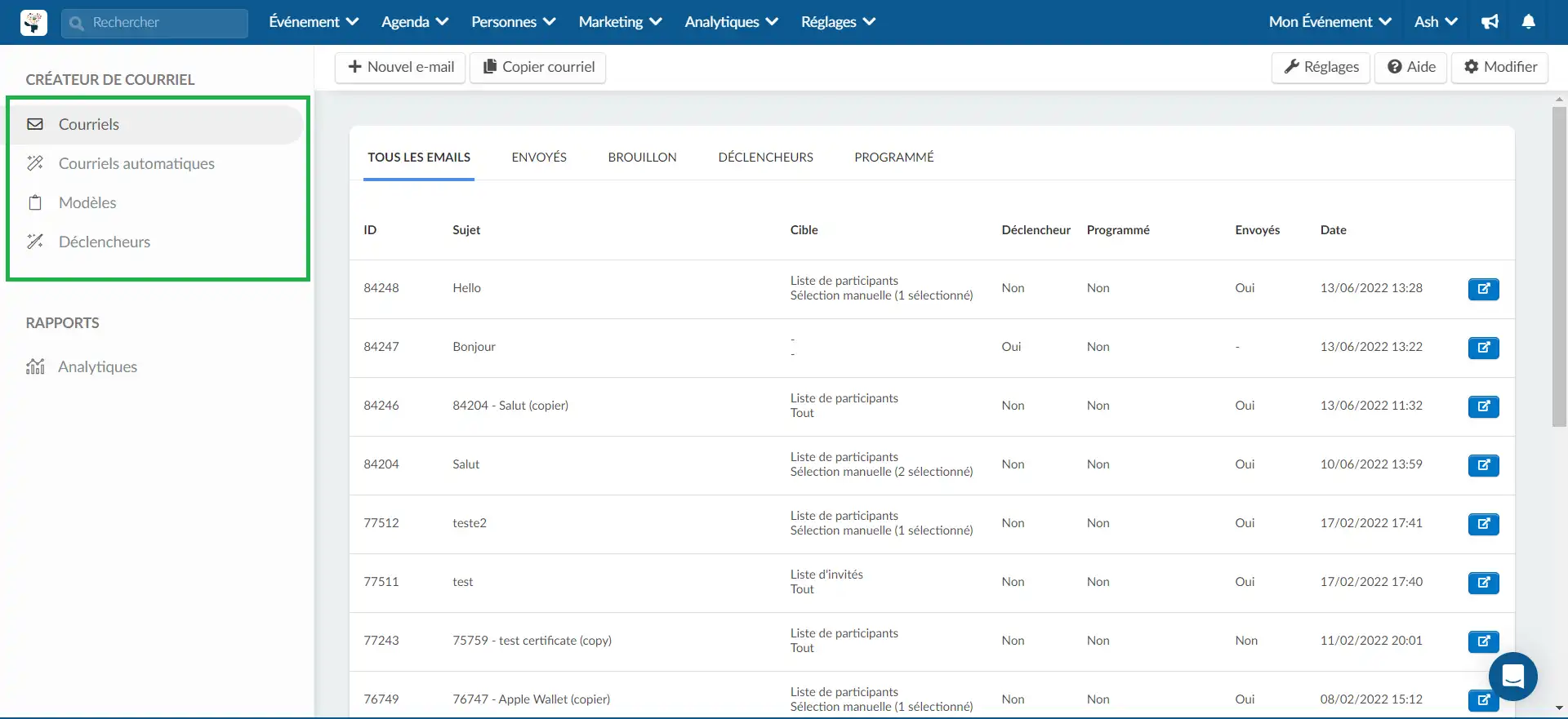
- Courriels : Vous pouvez créer et personnaliser des courriels dans cette section.
- Courriels automatiques : Vous pouvez configurer et personnaliser les courriels automatiques dans cette section.
- Modèles : Vous pouvez créer et personnaliser des modèles de courriel dans cette section.
- Déclencheurs : Vous pouvez configurer des déclencheurs pour envoyer automatiquement des courriels personnalisés dans cette section.
Comment puis-je créer un courrier électronique personnalisé ?
Pour créer un courrier personnalisé, suivez les étapes ci-dessous :
- Accédez à la section Courriel dans la page du Créateur de courriel.
- Cliquez sur le bouton + Nouve e-mail dans le coin supérieur gauche.
- Saisissez l'objet du courriel et choisissez un Modèle du système ou cliquez sur Mes modèles pour sélectionner un modèle personnalisé que vous avez créé.
- Appuyez sur le bouton bleu Créer.
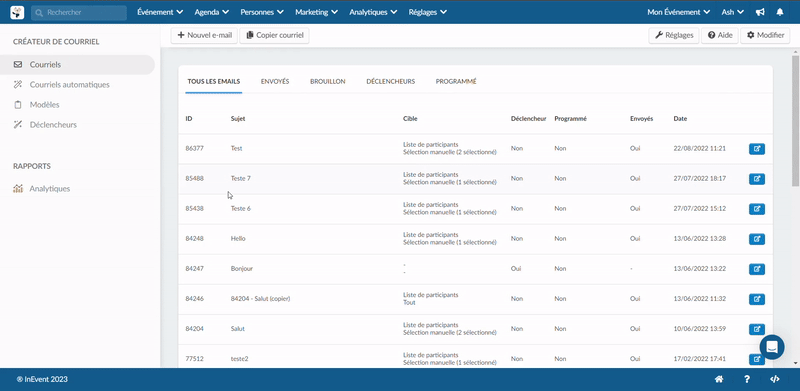
Design
Après avoir ajouté le sujet de votre courriel et choisi le modèle, vous serez dirigé vers la page de conception et de personnalisation du courriel
Ajout de sections
Vous trouverez six catégories qui contiennent différentes options pour créer des sections dans votre message. Pour ajouter une section, faites-la glisser de la gauche vers le courriel de droite.
- Typographie : Dans cette section, vous trouverez des titres et des modèles de texte de différentes tailles et formats de police, avec ou sans icônes et boutons modifiables, listes et tableaux.
- Média : Vous trouverez ici des options pour insérer des images, un code QR modifiable, une section avec tous les sponsors de votre événement que vous avez précédemment ajoutés sous Événement > Sponsors ainsi qu'une section avec tous les conférenciers de l'événement ajoutés sous Événement > Conférenciers. Cliquez ici pour plus d'informations sur la section des sponsors du courriel et sa personnalisation et ici pour plus d'informations sur la section des conférenciers du courriel et comment la personnaliser.
- Layout : Ajoutez des divisions aux sections de vos courriels.
- Bouton : Insérez différents boutons, tels que 'Téléchargement de l'application', 'Ajouter au calendrier' et le coupon de billet digital du participant.
- Social : Ajoutez des liens vers les médias sociaux à votre courriel. Pour les modifier, accédez à Événement > Détails.
- Pied de page : Choisissez entre deux options de pied de page pour votre message.
- Mes extraits: Cela vous aide à recréer des courriels plus rapidement. Si vous avez créé des extraits, vous pouvez facilement les ajouter à votre courriel.
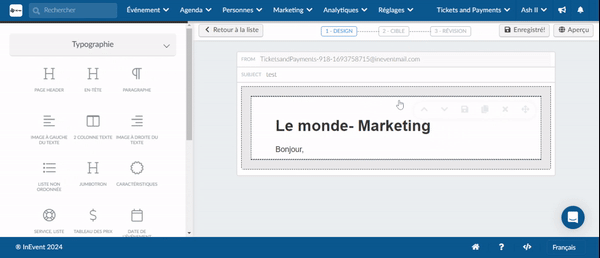
Modification des sections
Vous pouvez réorganiser, dupliquer et supprimer des sections en utilisant la barre de menu située dans le coin supérieur gauche de chaque section.
Vous pouvez également modifier les icônes et les rendre cliquables, comme illustré ci-dessous.
Vous pouvez également créer des extraits, ce qui permet d'accélérer la création de courriels en cliquant sur l'icône de sauvegarde rouge.
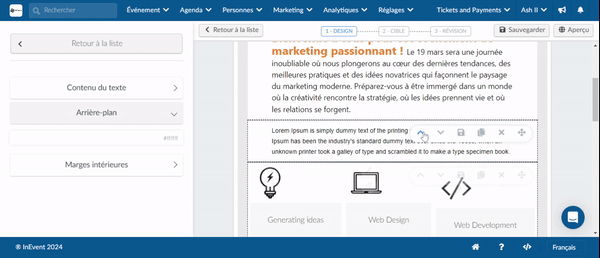
Création d'un extrait
Les extraits sont des éléments de courriel personnalisés et prédéfinis qui peuvent être insérés dans des courriels personnalisés ou automatiques. Vous pouvez gagner du temps et des efforts en enregistrant les éléments couramment utilisés comme extraits pour les utiliser dans d'autres courriels.
Pour créer des extraits, suivez les étapes ci-dessous :
- Localisez la section ajoutée que vous souhaitez transformer en extrait.
- Cliquez sur l'icône de sauvegarde rouge dans le coin droit de la section.
- Saisissez le titre de l'extrait.
- Choisissez une icône pour l'extrait.
- Cliquez sur Créer.
L'extrait créé sera disponible pour une utilisation facile lors de la création de nouveaux courriels ou de la modification de courriels automatiques dans la section Mes extraits.
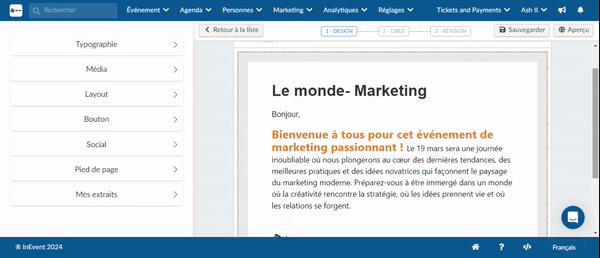
Pour supprimer un extrait, il vous suffit de vous rendre dans la section Mes extraits, de survoler l'extrait concerné et de cliquer sur l'icône de la corbeille qui apparaît.
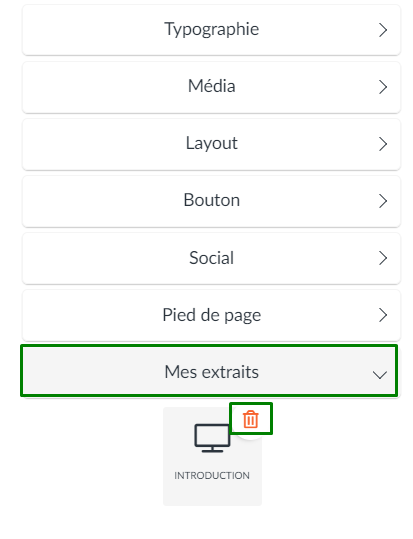
Réglages des sections
- Contenu du texte
Pour ajouter du texte et des liens à une section, cliquez sur le texte et une boîte d'édition s'ouvrira sur le côté gauche. Vous pouvez y saisir votre contenu dynamique, qui contient des informations sur votre événement ou sur une personne. Vous pouvez ajouter des liens dynamiques, par exemple vers votre site web, le formulaire d'inscription, la page de téléchargement et la page de compte. Vous pourrez également ajouter des images, des tableaux, des liens, des formulaires et modifier le format de l'e-mail.
Cliquez ici pour plus d'informations sur la façon d'utiliser le contenu dynamique.
- Arrière-plan
Vous pouvez choisir la couleur de la section à l'aide du sélecteur de couleurs ou saisir le code hexadécimal de la couleur que vous souhaitez obtenir. Vous pouvez demander à Google quel code hexadécimal représente chaque couleur. Par exemple, le couleur bleu est #0000FF.
- Marge intérieure
Le marge intérieure entoure les quatre côtés du contenu et vous pouvez cibler et modifier le remplissage de chaque côté (comme une marge).
- Afficher le contenu
Vous pouvez décider d'afficher ou de masquer certains contenus d'une section, tels que le contenu du conférencier, le contenu du sponsor, le contenu social et le contenu du calendrier.
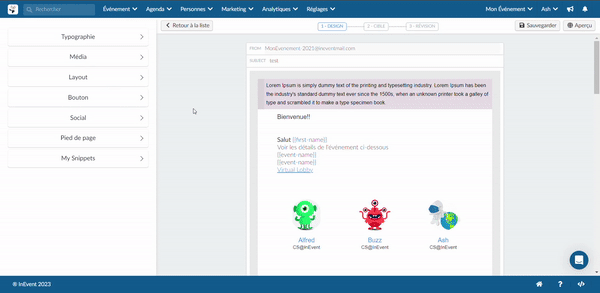
Une fois que vous avez fini de modifier votre courriel, vous pouvez choisir les destinataires de votre e-mail en cliquant sur Cible.

Générer des emails avec le ChatGPT IA de courriel
Avec le ChatGPT IA de courriel d'InEvent, vous pouvez facilement générer un courriel en saisissant une invite dans le créateur de courriel. Vous trouverez ci-dessous des instructions sur la façon d'utiliser l'outil dans le créateur de courriel :
- Ajoutez un contenu du texte dans le corps de couriel.
- Cliquez sur le contenu du texte pour afficher l'éditeur de texte.
- Cliquez sur la liste déroulante ChatGPT dans l'éditeur de texte.
- Sélectionnez Email AI. Une fenêtre contextuelle s'affiche.
- Saisissez l'invite de l'e-mail dans la zone de texte Write an email for (Écrire un e-mail pour).
- Appuyez sur Générer pour commencer à traiter votre demande. Lorsque le processus est terminé, une nouvelle fenêtre contextuelle apparaît.
- Ajoutez le courriel généré en appuyant sur Utiliser le contenu.
- Vérifiez le courriel généré et modifiez-le si nécessaire avant de l'enregistrer.
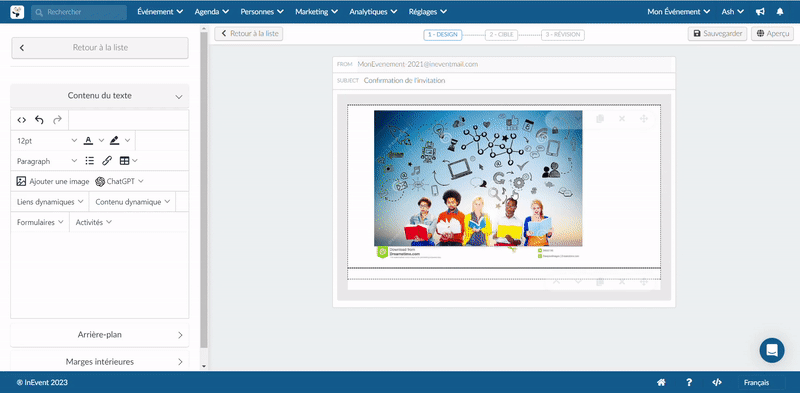
Comprendre les équivalents des jetons ChatGPT IA de courriel
Equivalents des jetons de ChatGPT IA de courriel
Un jeton est approximativement à 0,75 mot.
Cent jetons est approximativement à 75 mots.
Alternativement
Une ou deux phrases équivalent approximativement à 30 jetons.
Un paragraphe équivaut approximativement à 100 jetons.
1 500 mots équivalent approximativement à 2 048 jetons.
Cible
Dans la section Cible, vous trouverez deux listes déroulantes qui vous aideront à sélectionner les destinataires. Les cases sont mises en évidence ci-dessous :
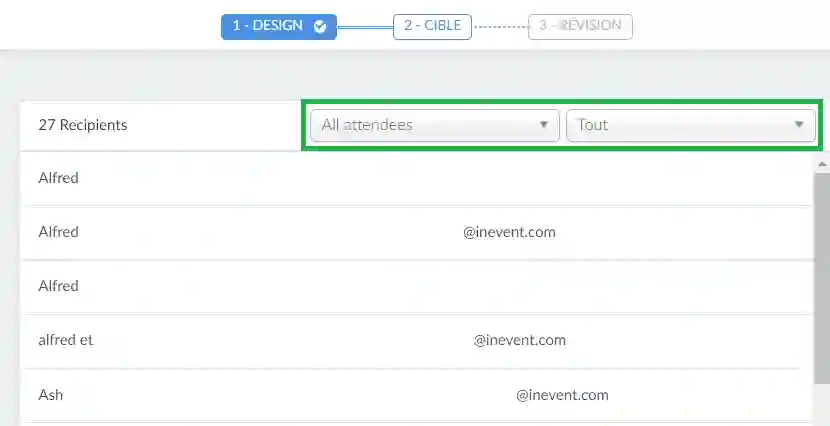
La première boîte déroulante vous permet de choisir le groupe de cibles qui recevront votre courriel, comme mis en évidence ci-dessous :
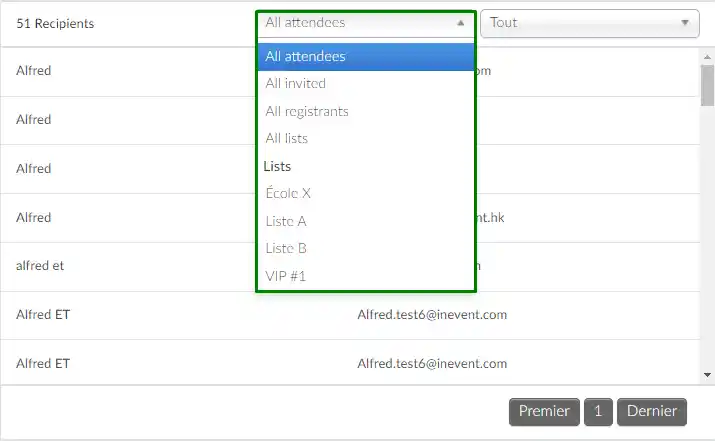
Vous pouvez choisir parmi les groupes suivants :
- Tous les participants (All attendees)
- Tous les invités (All invited)
- Tous les inscrits (All registrants)
- All lists (Toutes les listes)
- Membres des listes personnalisées que vous avez créées
Ensuite, à l'aide de la deuxième liste déroulante, vous pouvez sélectionner les cibles (membres individuels ou listes) dans le groupe sélectionné comme destinataires ou les préciser à l'aide de divers filtres, comme indiqué ci-dessous :
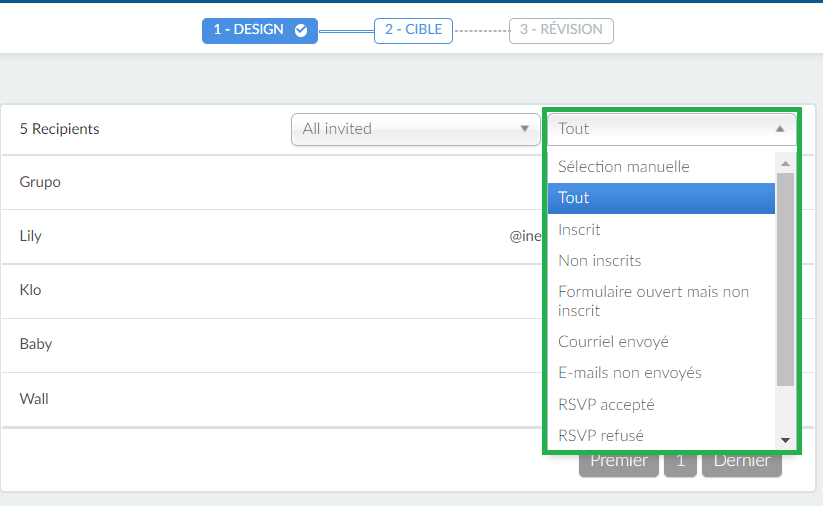
En utilisant la boîte déroulante ci-dessus, vous pouvez choisir parmi plusieurs options.
En choisissant Sélection manuelle, vous pouvez sélectionner manuellement les cibles en cochant la case située à côté du nom de la cible, comme illustré ci-dessous :
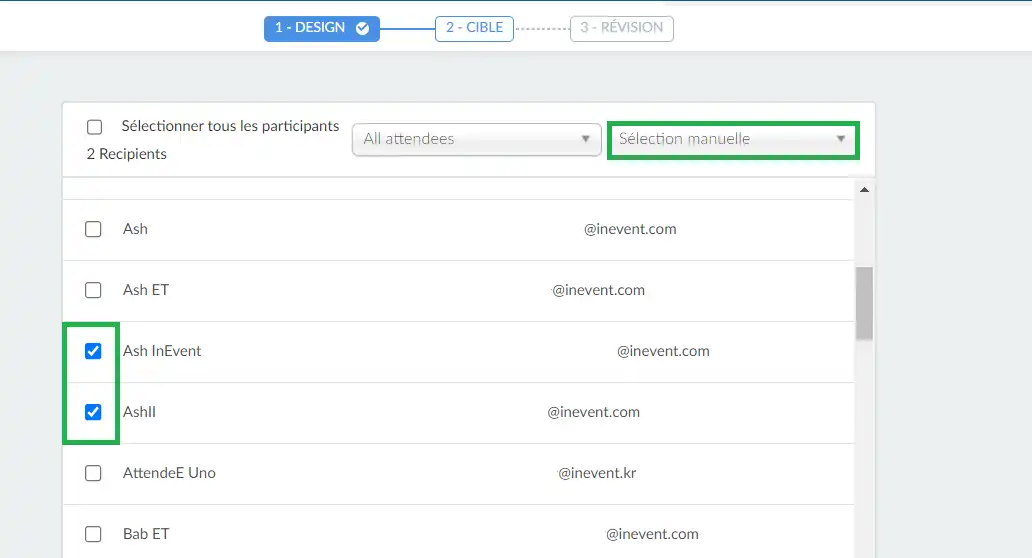
Vous pouvez également sélectionner ou désélectionner tous les participants en même temps en cochant ou décochant la case Sélectionner tous les participants lors de la sélection manuelle, comme indiqué ci-dessous :
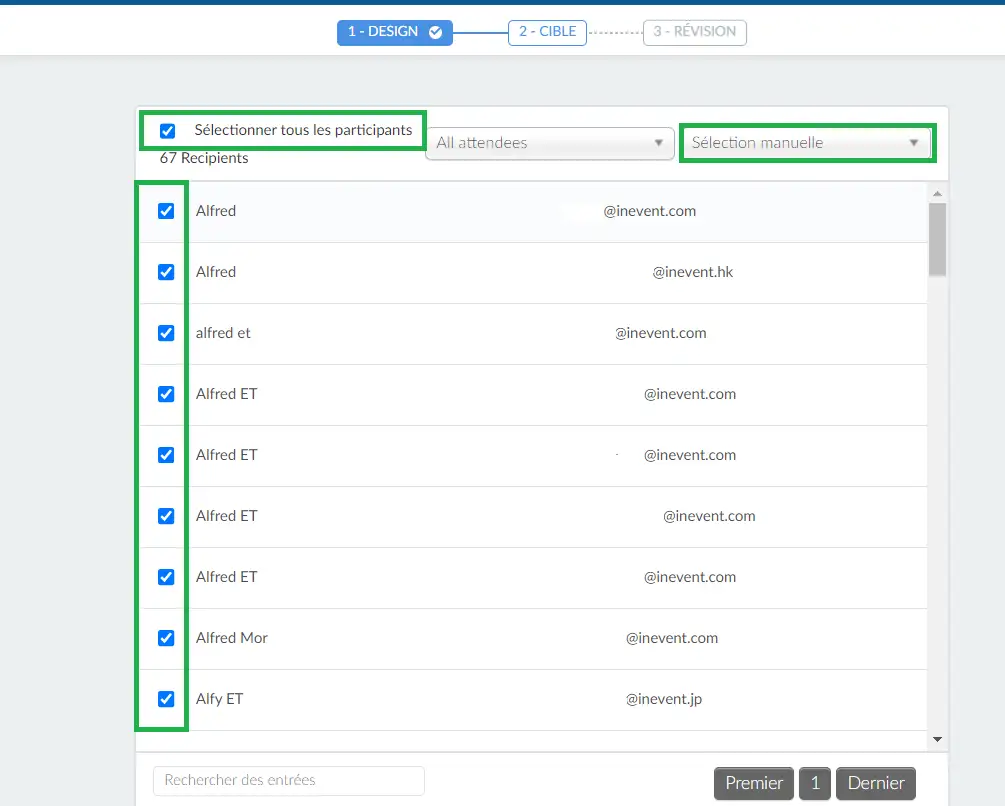
En choisissant Tout, vous pouvez automatiquement sélectionner toutes les cibles disponibles comme destinataires.
Des filtres sont disponibles en fonction du groupe que vous avez choisi dans la première boîte déroulante, avec les spécificités listées ci-dessous :
- Tous les participants
Référez-vous à cet article pour les filtres de participants.
- Tous les invités
Référez-vous à cet article pour les filtres d'invités.
- Tous les inscrits
Les filtres disponibles pour cette option sont les suivants :- En attente d'achat : Les inscrits qui n'ont pas terminé leur achat
- Inscrit: Participants inscrits
- Liste d'attente : Les personnes qui sont toujours en attente d'approbation.
- Toutes les listes: Seules les options Sélection manuelle et Tout sont disponibles pour cette option.Lorsque l'option Toutes les listes est sélectionnée, tous les membres des listes sélectionnées seront ajoutés en tant que destinataires.
- Les membres des listes personnalisées que vous avez créées. Seule la sélection manuelle et Tout seront disponibles pour cette option.
Une fois que vous avez terminé de sélectionner les destinataires de votre courriel, vous pouvez passer en revue et envoyer le courriel en cliquant sur Révision.
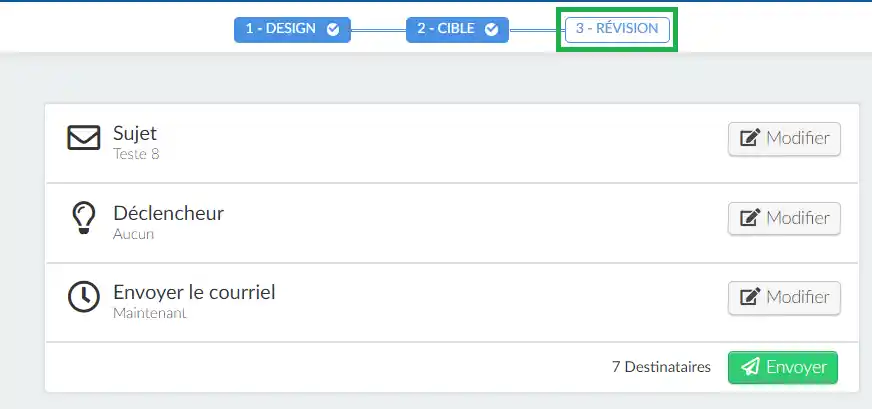
Reviser et Envoyer
Dans la section Révision, vous pouvez vérifier le sujet du courriel, définir un déclencheur, configurer des rappels (Reminders), et soit envoyer le courriel immédiatement, soit planifier une date et une heure spécifiques pour l'envoi.
Paramétrer un déclencheur
Vous pouvez créer un déclencheur pour votre courriel, de sorte qu'il soit envoyé dès qu'une personne répond à un formulaire spécifique. Pour ce faire, cliquez sur Modifier dans le champ Déclencheur.
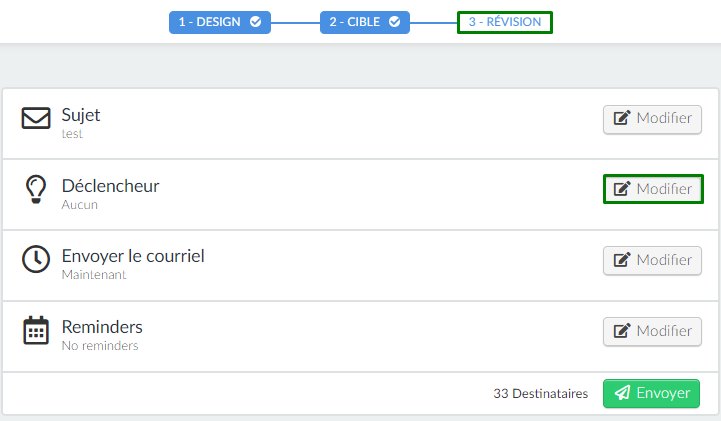
Sélectionnez l'option du formulaire que vous souhaitez relier à l'e-mail et cliquez sur le bouton bleu de sauvegarder.
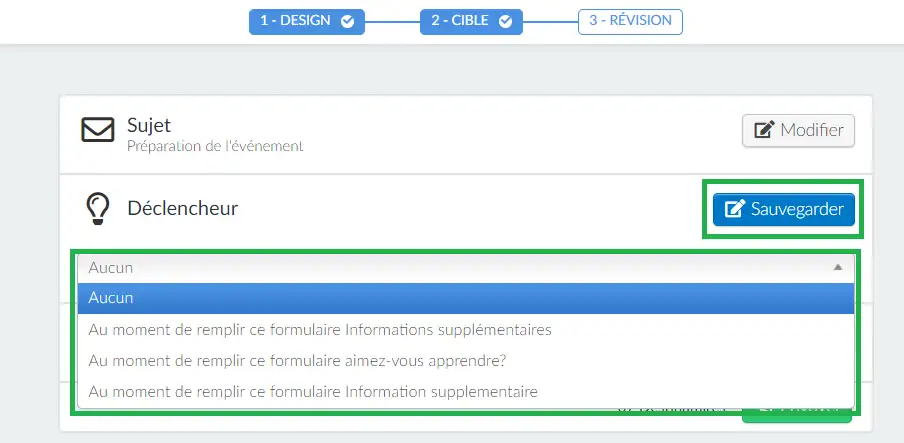
Planifier un rappel (Reminder) par courriel
Pour planifier des rappels par courriel à un intervalle de temps spécifique, cliquez sur le bouton Modifier dans le champ Rappels (Reminders).
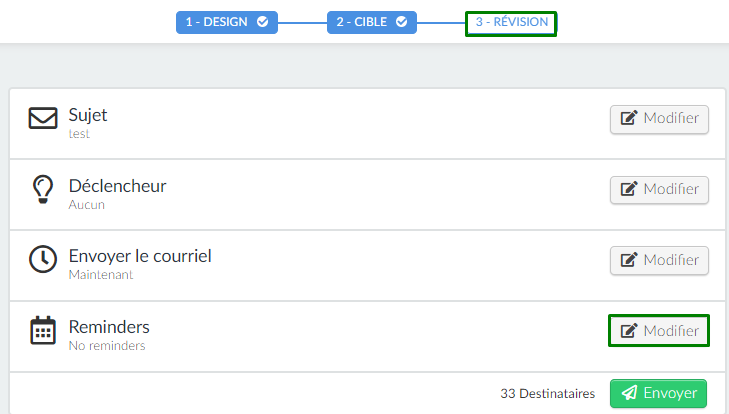
Ensuite, choisissez votre planning préféré pour les rappels parmi les options disponibles et appuyez sur le bouton Sauvegarder.
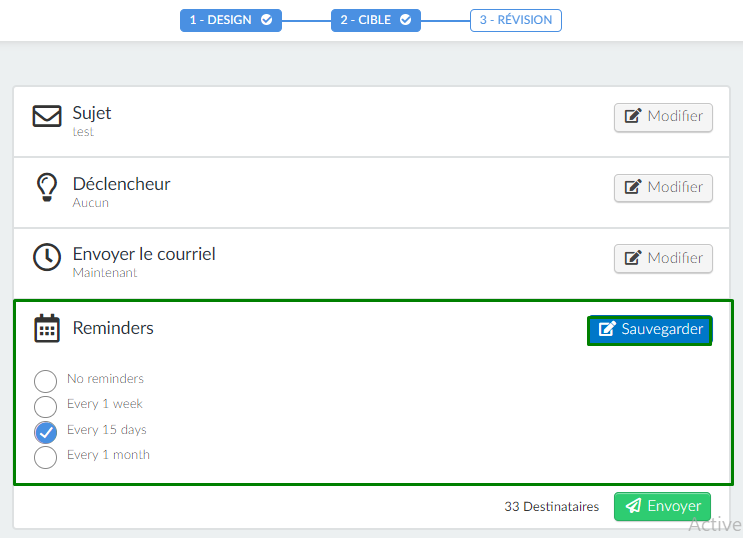
Une fois que le rappel est programmé et que le courriel est envoyé, celui-ci sera renvoyé aux destinataires aux intervalles de temps prévus.
Envoyer le courriel
Après avoir paramétré le déclencheur et le rappel (facultatif), vous pouvez envoyer le courriel immédiatement ou planifier la date et l'heure spécifiques que vous préférez. Pour ce faire, cliquez sur le bouton Modifier dans le champ Envoyer le courriel.
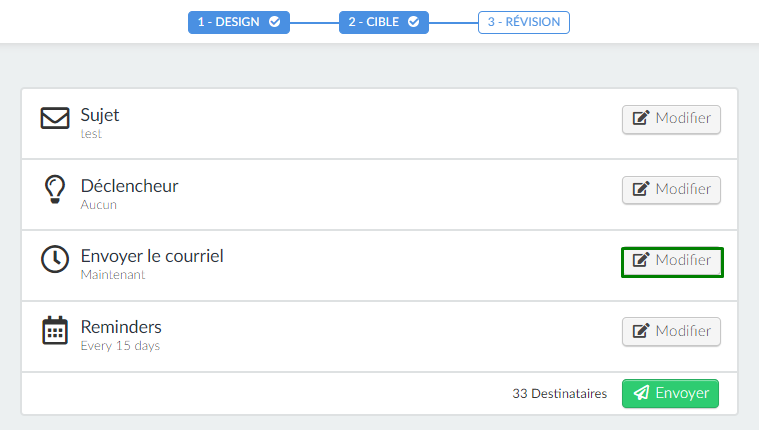
Après avoir défini l'horaire, cliquez sur le bouton bleu Sauvegarder, puis appuyez sur le bouton vert Envoyer.
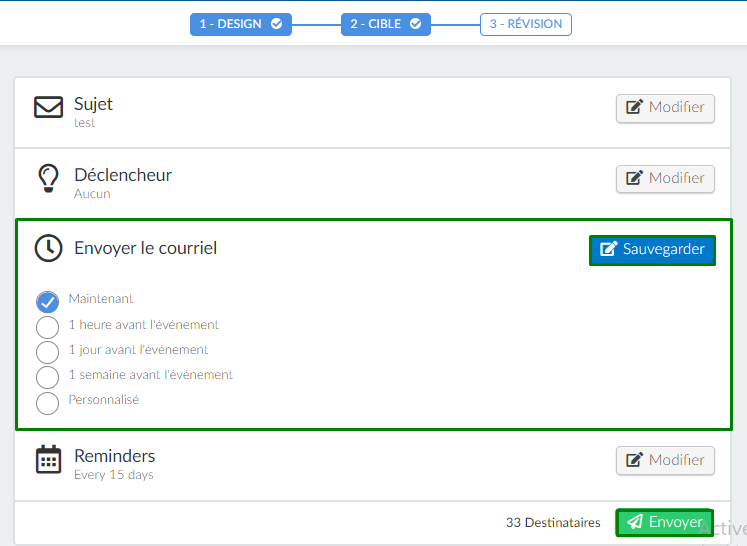
Comment envoyer un aperçu par courriel
Vous pouvez prévisualiser le courriel sur un ordinateur ou un smartphone en cliquant sur le bouton Aperçu, ou vous pouvez envoyer un apérçu à votre adresse e-mail en suivant quelques étapes.
Pour envoyer un aperçu par courriel:
- Appuyez sur le bouton Aperçu en haut à droite de la page.
- Cliquez sur le menu déroulant de la liste cible (Target list) et sélectionnez si la personne à qui vous envoyez provient de votre liste de Participants ou de votre liste d'invités.
- Choisissez la personne à qui vous envoyez le courriel dans le champ Sélectionnez la personne qui doit recevoir l'aperçu en tapant son nom.
- Cliquez sur le bouton bleu Envoyer un aperçu si vous souhaitez envoyer le courriel d'aperçu à vous-même ou à un autre utilisateur.
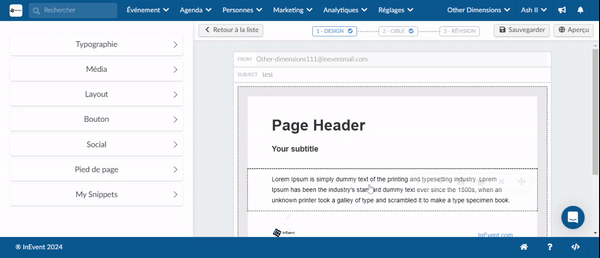
le courriel reçu contiendra un aperçu du courriel et la possibilité de la visualiser dans le navigateur, comme indiqué ci-dessous.
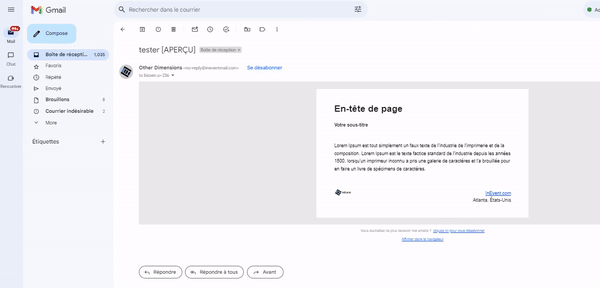
Configuration des courriels automatiques
Dans la section Courriels automatiques, vous pouvez désactiver ou activer les courriels automatiques à l'aide de la bascule d'état. Vous pouvez également personnaliser le design des courriels automatiques en appuyant sur le bouton bleu Ouvrir l'éditeur de courriels qui correspond aux courriels automatiques. Vous pourrez alors personnaliser l'objet, la mise en page et le design du courriel.
Création de modèles personnalisés
Dans l'onglet Modèles, vous pouvez créer des Modèles personnalisés à partir des modèles de système disponibles pour vos courriers. Pour créer un modèle personnalisé, suivez les étapes ci-dessous:
- Cliquez sur Modèles dans le menu de gauche de l'interface du Créateur de courriel.
- Cliquez sur +Nouveau modèle.
- Saisissez le nom de votre modèle dans la zone de texte Nom.
- Cliquez sur Créer.
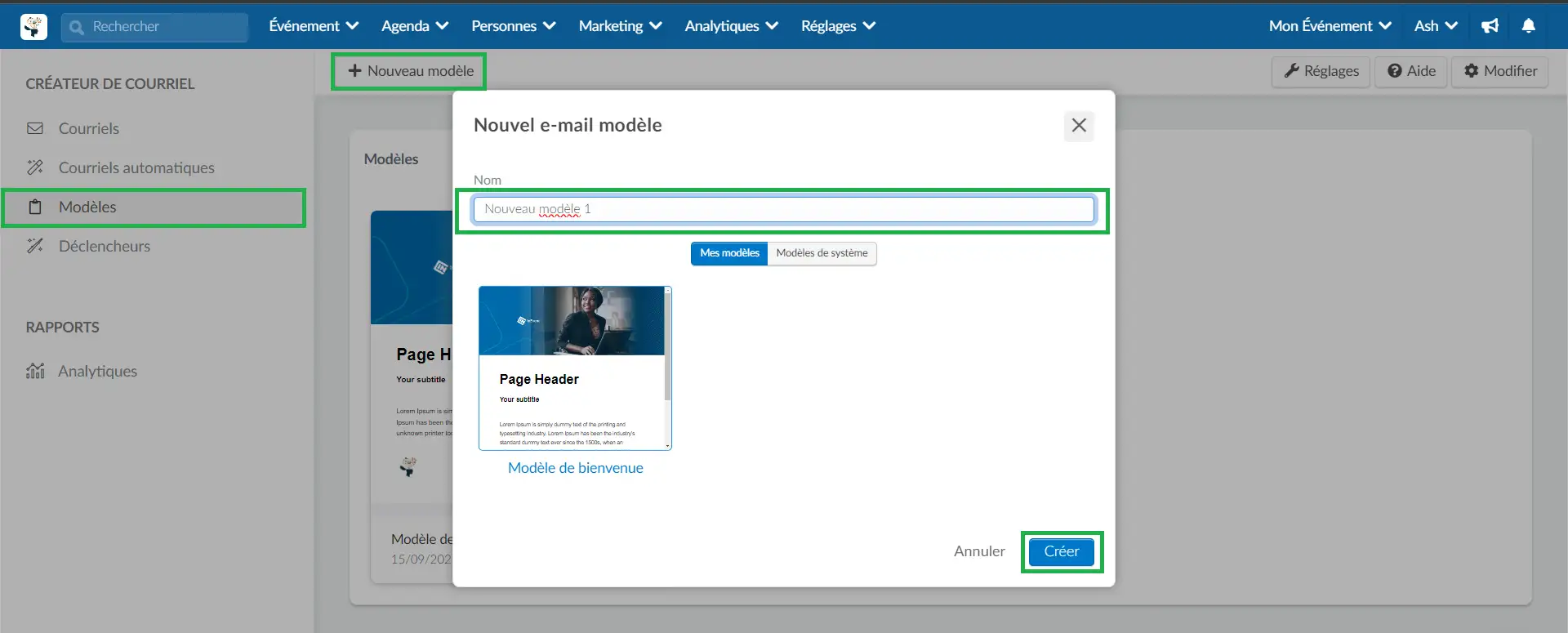
Une fois que vous avez créé les modèles personnalisés, ils apparaîtront dans l'onglet Modèles et seront disponibles lorsque vous sélectionnez Mes modèles lors de la création d'un courriel.
Pour supprimer un modèle personnalisé, cliquez simplement sur Modifier et cochez la case du modèle que vous souhaitez supprimer, puis cliquez sur le bouton Supprimer en haut à droite de la page. Une fenêtre de confirmation apparaîtra, cliquez à nouveau sur Supprimer pour confirmer l'action.
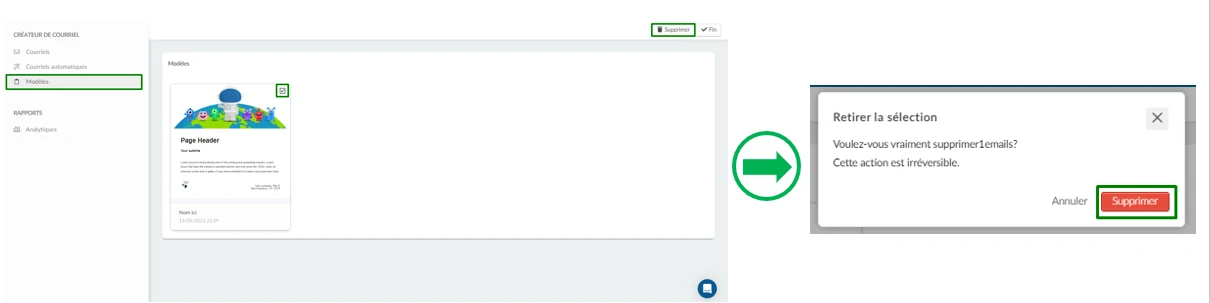
Configuration des déclencheurs de courriels
Dans la section Déclencheurs, vous pouvez mettre en place et configurer des déclencheurs pour envoyer automatiquement vos courriels personnalisés à l'aide de modèles personnalisés.
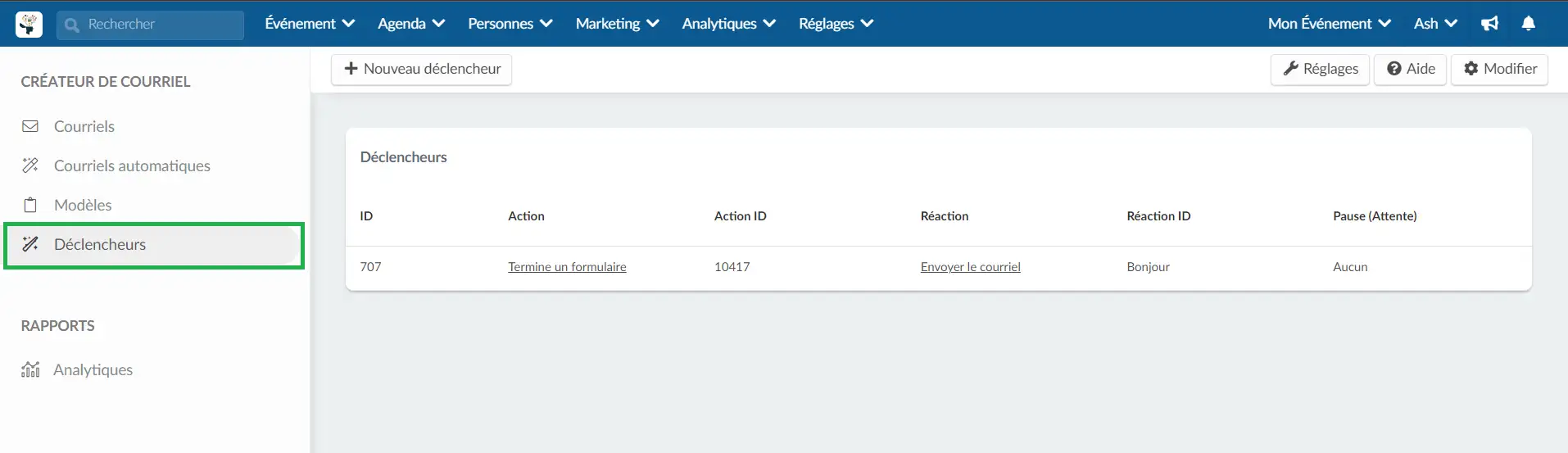
Pour configurer un nouveau déclencheur, suivez les étapes ci-dessous :
- Cliquez sur le bouton Nouveau déclencheur dans le coin supérieur gauche. La fenêtre contextuelle Nouveau déclencheur s'affiche.
- Sélectionnez une action à l'aide du sélecteur déroulant. Les options disponibles sont les suivantes :
- Termine un formulaire : Réglages pour que le courriel soit envoyé lorsqu'un utilisateur termine un formulaire.
- L'utilisateur est en attente d'approbation (User is waiting for approval): Réglages pour que le courriel soit envoyé lorsqu'un utilisateur a postulé à votre événement et attend l'approbation de l'organisateur.
- Utilisateurs dont l'achat n'est pas terminé : Réglages pour que le courriel soit envoyé lorsqu'un utilisateur a un achat non terminé.
- L'utilisateur est ajouté à la liste : Réglages pour que le courriel soit envoyé lorsqu'un utilisateur est ajouté à une liste.
- Utilisateur supprimé de la liste : Réglages pour que le courriel soit envoyé lorsqu'un utilisateur est supprimé d'une liste.
- Utilisateur inscrit sans activités (User registered without activities) : Réglages pour que le courriel soit envoyé lorsqu'un utilisateur s'inscrit à l'événement sans sélectionner d'activités à rejoindre.
- Soumission de feedback approuvée (Feedback submission approved) : Réglages pour que le courriel soit envoyé lorsqe la soumission de feedback d'un utilisateur est approuvée.
- Soumission de feedback rejetée (Feedback submission rejected) : Réglages pour que le courriel soit envoyé lorsqe la soumission de feedback d'un utilisateur est rejetée.
- Sélectionnez un modèle personnalisé à l'aide du sélecteur déroulant Sélectionner un modèle de courriel.
- Saisissez le nombre de minutes pendant lesquelles ce déclencheur doit être retardé dans la zone de texte Délai. Lors de l'ajout d'un délai, le système vérifiera si l'action correspond toujours aux critères du déclencheur avant d'envoyer le courriel.
- Appuyez sur le bouton Créer.
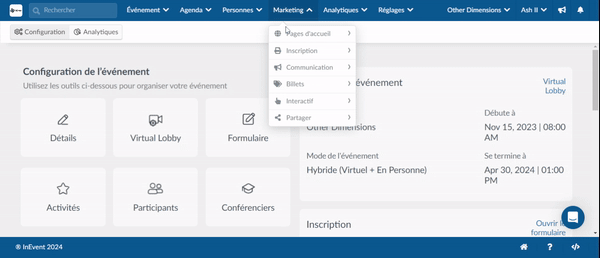
Suppression d'un courriel déclencheur
Pour supprimer un déclencheur de courriel, cliquez sur le bouton Modifier. Sélectionnez ensuite le(s) déclencheur(s) à supprimer à l'aide de la case à cocher correspondante, puis cliquez sur le bouton Supprimer.
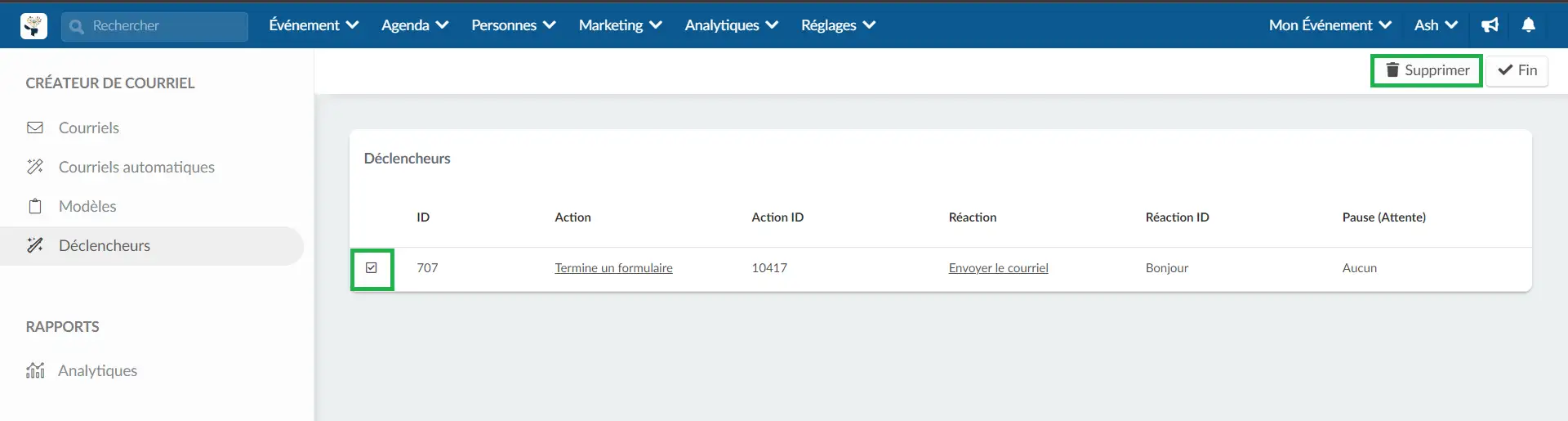
Réglages
Vous pouvez accéder aux outils pertinents du créateur de courriel en cliquant sur le bouton Réglages dans le coin supérieur droit de la page. Une fenêtre contextuelle s'affichera avec les outils qui vous aideront à personnaliser les paramètres de votre courriel. Les outils sont divisés en plusieurs catégories : Registration, Moderation, et Extra.
Pour activer ou désactiver un outil, cliquez sur le bouton situé à côté de celui-ci, comme indiqué ci-dessous :
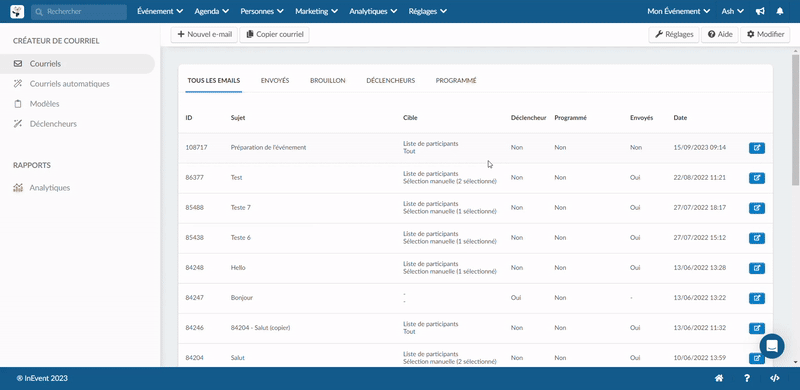
Vous pouvez également accéder à ces outils à partir de la page Outils (Réglages > Outils). Cliquez ici pour savoir comment faire.
Analytiques des courriels
Pour voir un rapport analytique complet de vos courriels, cliquez sur Analytiques dans le menu de gauche, dans la section Rapports. Cette section affichera toutes les statistiques de vos courriels. Pour en savoir plus sur le rapport d'analytique, consultez Analytises des courriels.
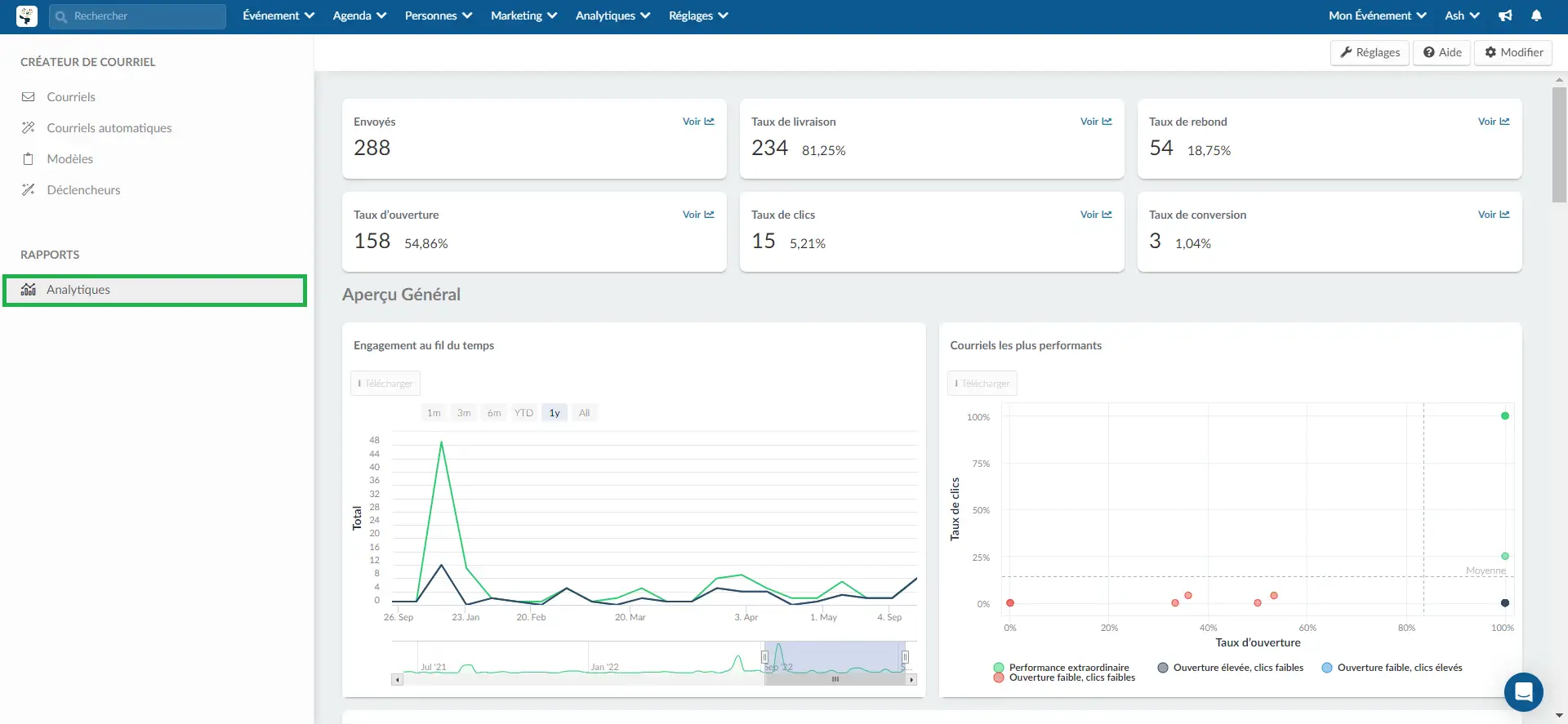
- Si vous souhaitez personnaliser votre application d'événement avec votre propre marque blanche ainsi que créer des courriels personnalisés, consultez notre article sur les courriels personnalisés.
- Pour éviter que le quota des courriels de votre événement ne soit bloqué en raison d'un taux de rebond élevé, consultez notre article sur la réduction du taux de rebond des courriels.

