Contrôle d'accès
Grâce au contrôle d'accès, vous pourrez gérer, contrôler et donner accès à chaque participant à votre événement. Chaque participant aura son propre code QR, ce qui améliorera votre contrôle d'accès et réduira toute fraude possible lors de votre événement.
Cet article a pour but de vous apprendre à utiliser la fonction de contrôle d'accès pour vérifier l'entrée et la sortie des participants à l'événement et aux activités.
Exigences techniques
- Internet : Minimum de 1 mb / s par dispositif de lecture
- Hardware : Tablettes Samsung, ainsi que les smartphones iOS 12.0 ou plus récents, et Android 4.0 ou ultérieur
Comment puis-je activer cette fonction ?
Pour activer cette fonctionnalité, allez dans Réglages > Outils > faites défiler vers le bas jusqu'à ce que vous voyiez la section Pass. Ensuite, appuyez sur Modifier, et assurez-vous que la case Contrôle d'accès est cochée. Appuyez sur Fin pour enregistrer les modifications.
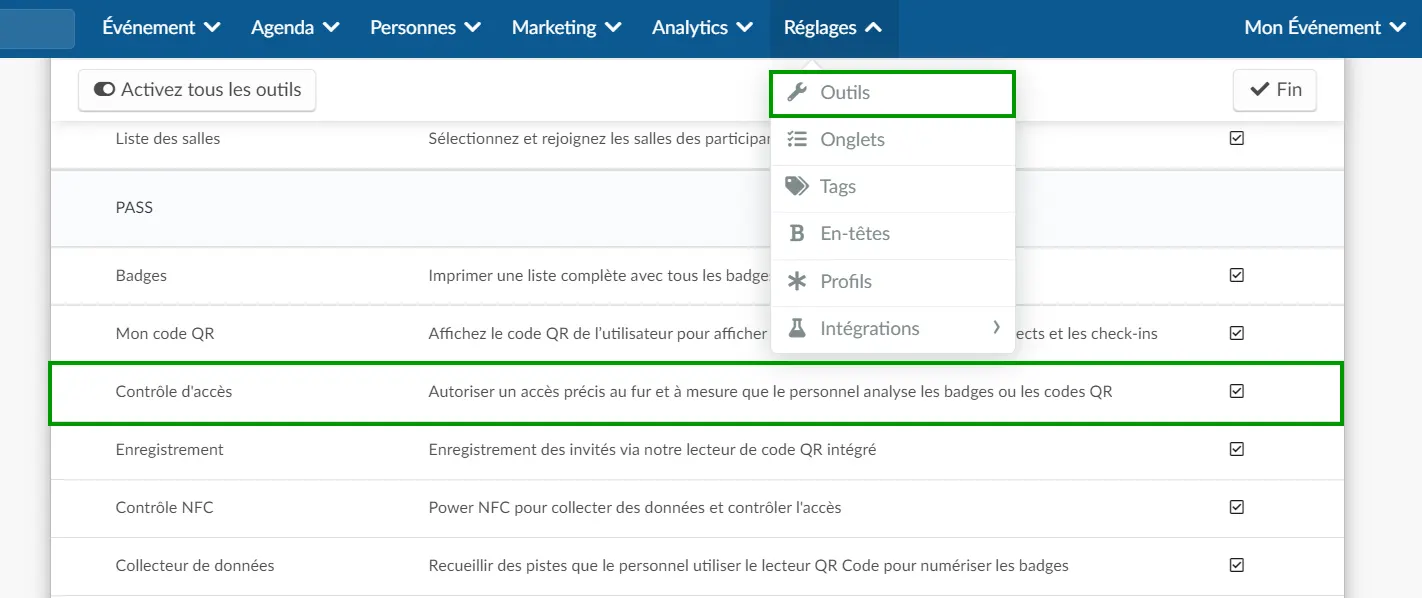
Si au lieu de voir une case à cocher, vous voyez Non ou Acheter, il peut y avoir deux raisons à cela :
- Vous devez activer cette fonction dans les outils de l'entreprise. Pour ce faire, allez au niveau de l'entreprise, et cliquez sur Compte > Outils dans le menu sur le côté gauche. Ensuite, faites défiler vers le bas jusqu'à ce que vous voyiez la section Pass, appuyez sur Modifier, et assurez-vous que la case Contrôle d'accès est cochée. Appuyez sur Fin pour enregistrer les modifications.
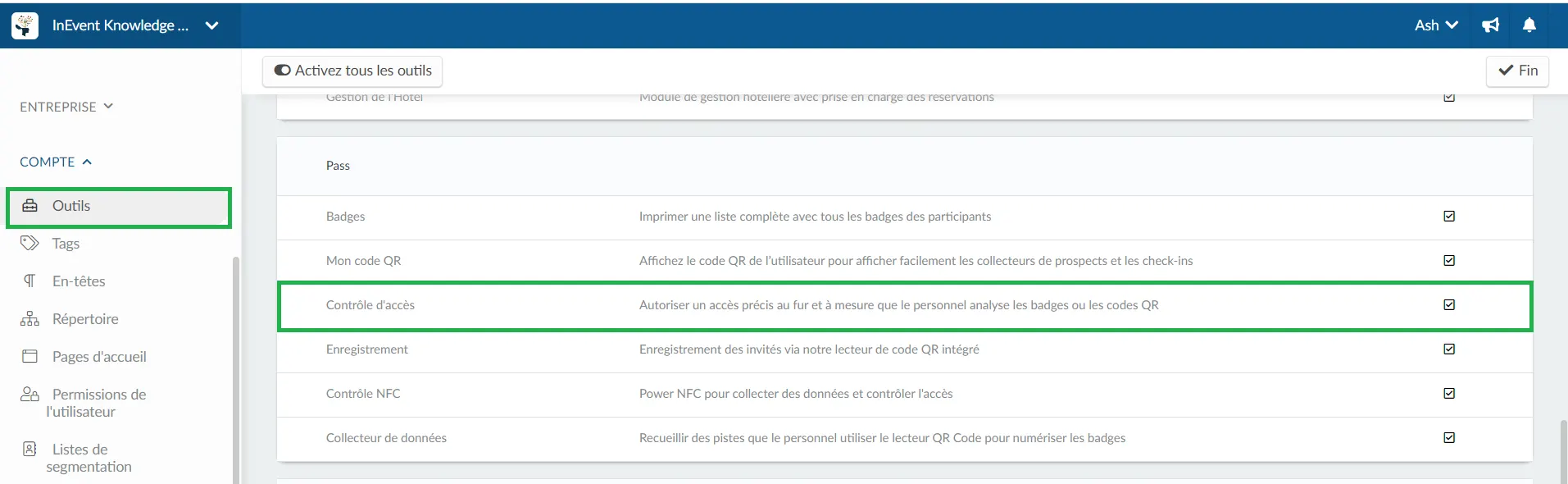
- Si vous êtes allé dans les outils de l'entreprise et au lieu de voir la case à cocher, vous avez encore vu Acheter, cela signifie que cette fonctionnalité n'est pas incluse dans le plan que vous avez acheté. Cliquez ici pour vérifier quelles fonctionnalités sont incluses dans chaque plan.
Comment utiliser le contrôle d'accès
Enregistrer le profil du collecteur
Tout d'abord, vous devez créer un profil de collecteur dans la liste des participants et, avec ce profil, vous connecter à l'application afin de pouvoir utiliser la fonction de check-in/check-out.
Pour ce faire, allez dans Personnes > Participants > cliquez sur + Ajouter personne. Ensuite, sous Permission, sélectionnez Collecteur, remplissez les champs email/nom d'utilisateur et mot de passe, puis cliquez sur Créer.
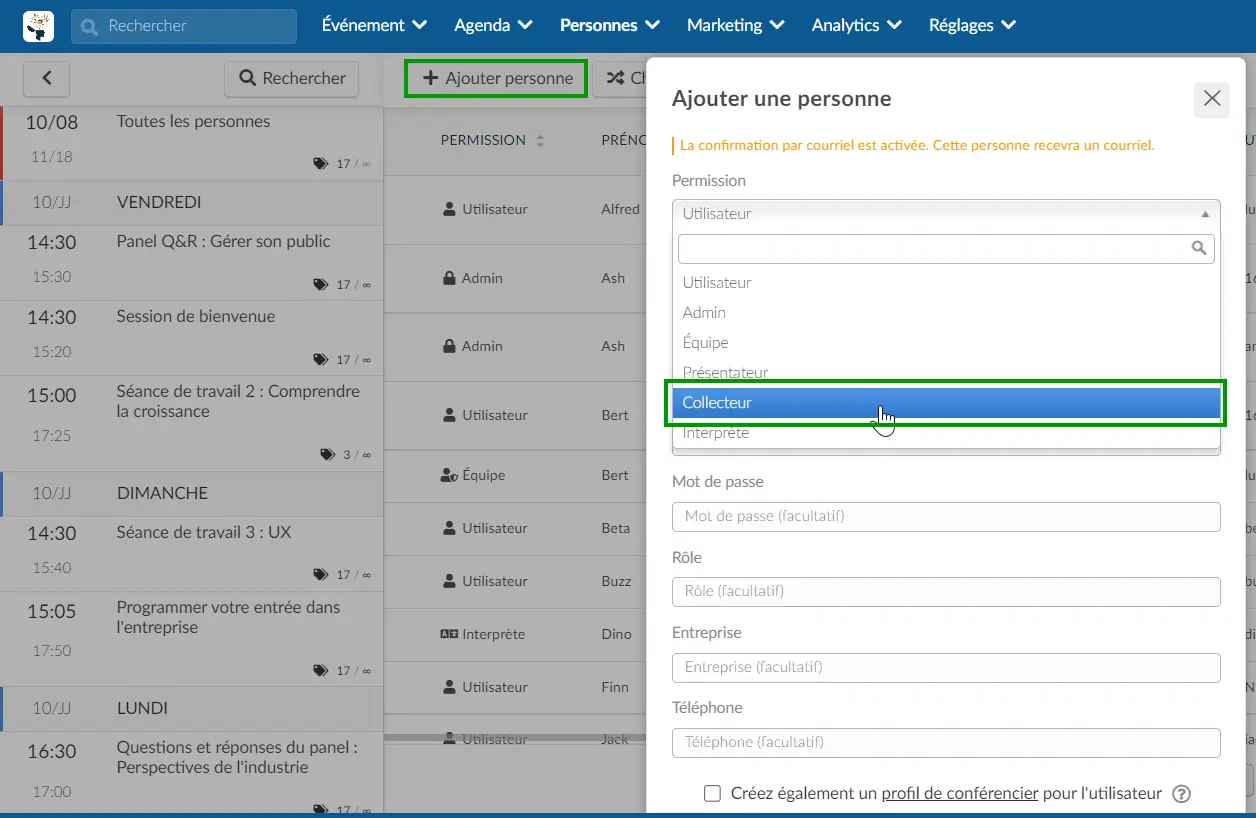
C'est fait ! Maintenant, téléchargez l'appli et connectez-vous avec ce profil et ce mot de passe dans l'appli (tablette ou smartphone). Choisissez l'option de connexion et entrez dans l'app en utilisant les données utilisateur et le mot de passe du collecteur précédemment créé. Recherchez l'événement et cliquez dessus pour y accéder. Ensuite, vous aurez accès au mode de contrôle d'accès.
Configuration des réglages de contrôle d'accès
Il existe deux options pour la lecture des codes QR :
- Lecture des codes QR une seule fois : gravure de la crédence.
- Lecture répétée des codes QR : pas de gravure de la crédence.
Lecture du code QR une seule fois : gravure d'informations d'identification
Par défaut, le code QR ne peut être lu qu'une seule fois à l'entrée de l'événement/activité. Pour qu'il puisse être lu d'autres fois, les participants devront effectuer le check-out avant.
Cette possibilité est recommandée lorsque l'organisateur souhaite un contrôle et une sécurité accrus de son événement, en ne permettant pas la saisie du même code QR plusieurs fois.
Lecture répétée du code QR : Contrôle d'accès en tant que journal
Avec cette option, le même code QR peut être lu plusieurs fois, à l'instar des lecteurs de codes-barres. Elle est recommandée pour les événements qui n'interdisent pas la saisie des participants. Le processus de lecture et de choix (événement ou activité) est le même que celui de la gravure avec un QR Code.
Pour activer cette option, allez dans les outils de l'événement, recherchez le Contrôle d'accès en tant que journal dans la section Extra et activez la fonctionnalité en cochant la case correspondante.
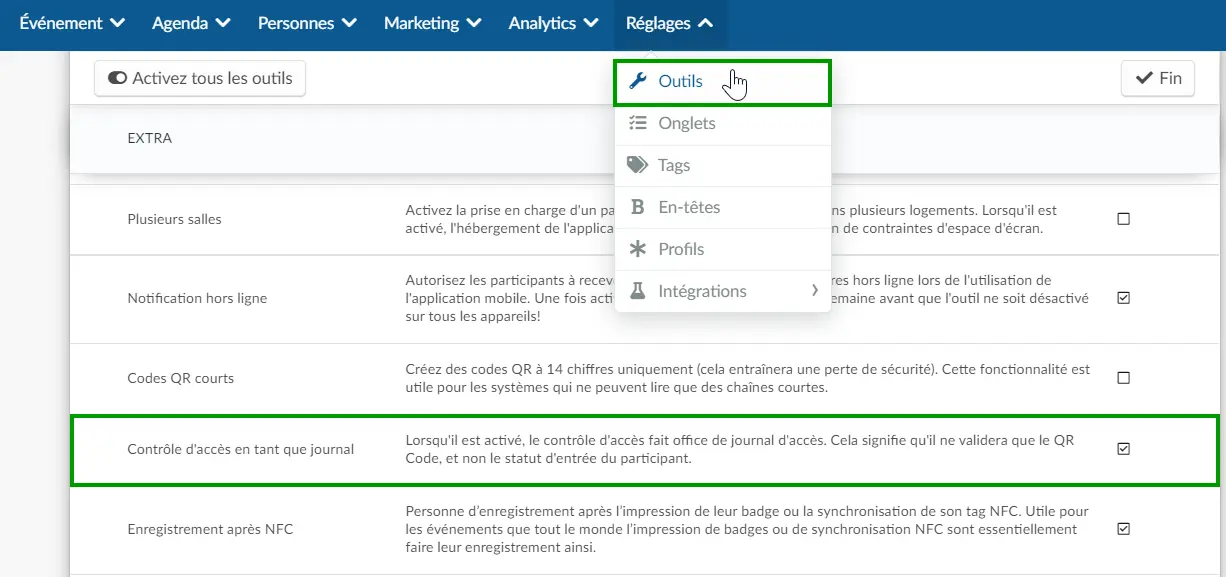
Lecture des codes QR
Quels que soient les paramètres de lecture des codes QR, voici les options que les collecteurs pourront choisir lorsqu'ils liront un code QR :
- Contrôler l'entrée de l'événement (Check-in for event) : Contrôler l'entrée de l'ensemble de l'événement
- Contrôler la sortie de l'événement (Check-out for event) : Contrôler la sortie de l'événement entier
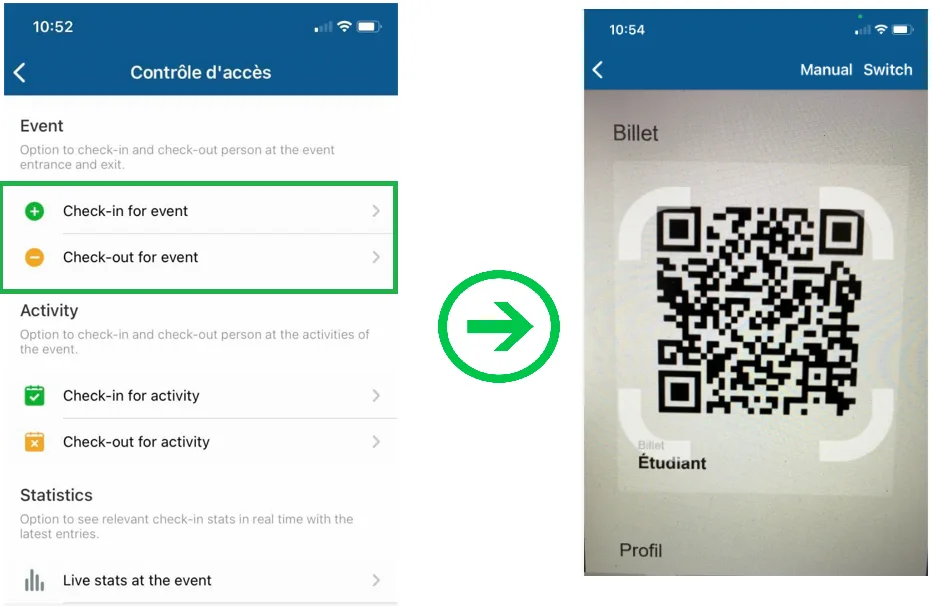
- Contrôler l'entrée d'une activité (Check-in for activity) : Contrôler l'entrée d'une activité ou d'une session. Doit être utilisé à l'entrée des salles.
- Contrôle de sortie de l'activité (Check-out for activity) : Contrôle la sortie d'une activité ou d'une session. Doit être utilisé à la sortie des salles.
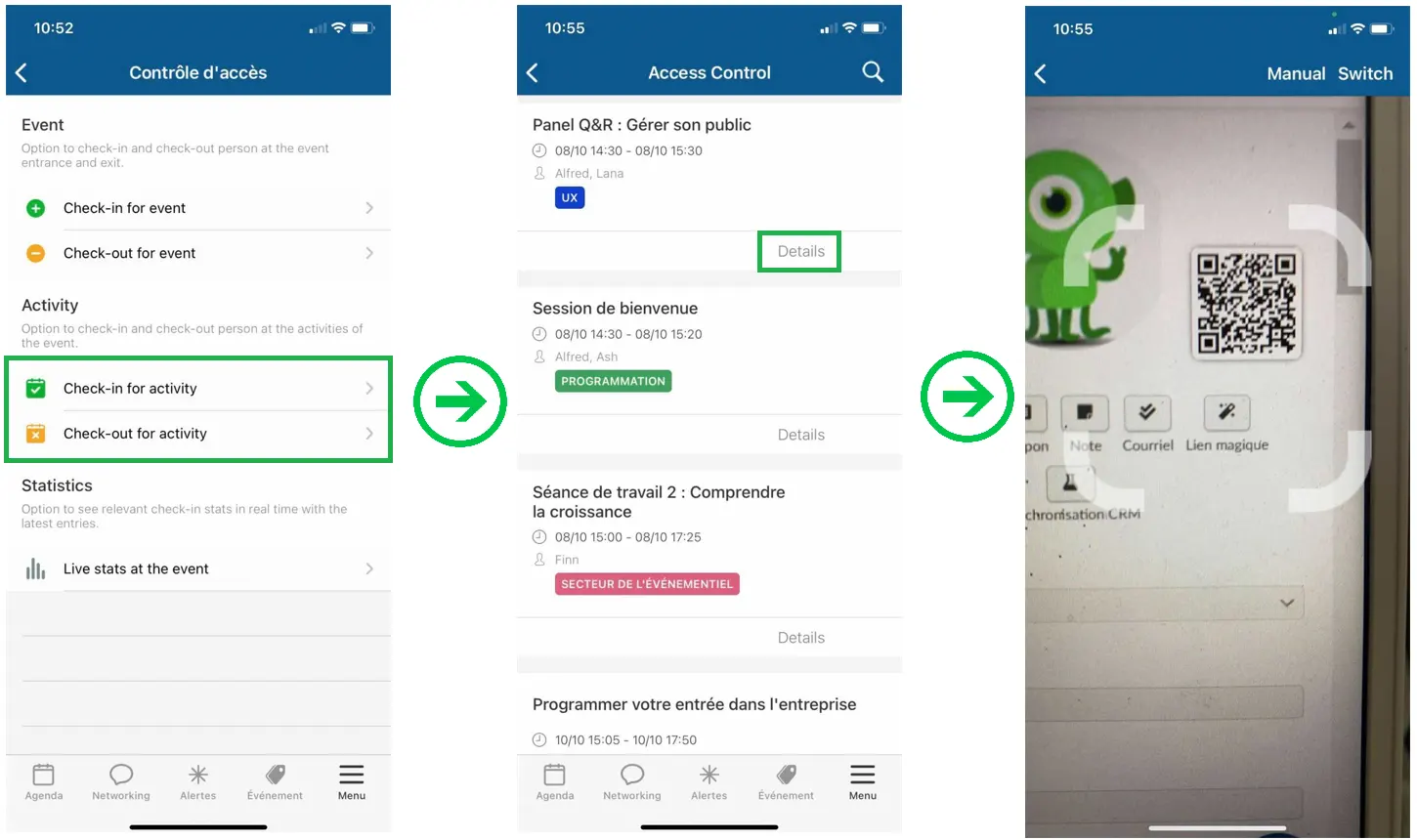
Après la lecture du code QR, vous verrez apparaître l'un de ces écrans de confirmation:
- Vert: C'est une confirmation positive de la saisie, ce qui signifie que le participant est autorisé à entrer dans l'événement/activité.
- Rouge: Cette couleur représente les négatifs. Elle signifie que le code QR a déjà été lu ou que la personne n'est pas autorisée à entrer dans cette session.
Statistiques de lecture
Vous pouvez suivre les chiffres totaux via l'application ou la plateforme.
- Application mobile : Cliquez sur le bouton 'Statistiques en direct de l'événement' (Live stats at the event) et vous verrez combien de participants ont fait lire leur badge (par activité et pour l'ensemble de l'événement).
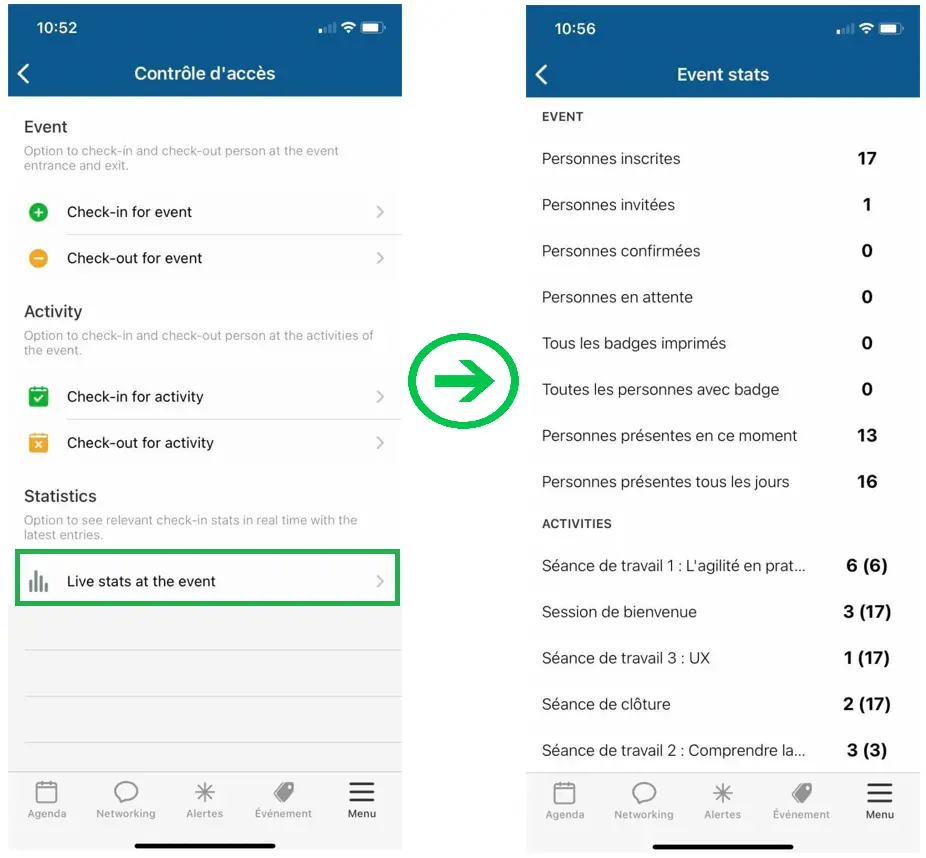
- Tableau de bord en direct : Sur la plateforme web, allez dans Analytics > Tableau de bord en direct et vous pourrez suivre le nombre total de badges lus (tenez compte du nombre total de lectures lors de l'événement) et le nombre total de personnes en direct, qui tient compte uniquement des badges lus qui n'ont pas été retirés lors de l'événement. Pour plus d'informations, cliquez ici.
Comment extraire un rapport détaillé ?
Recherchez Contrôle d'accès dans le champ de recherche rapide ou cliquez sur Analytics > Rapports de contrôle.
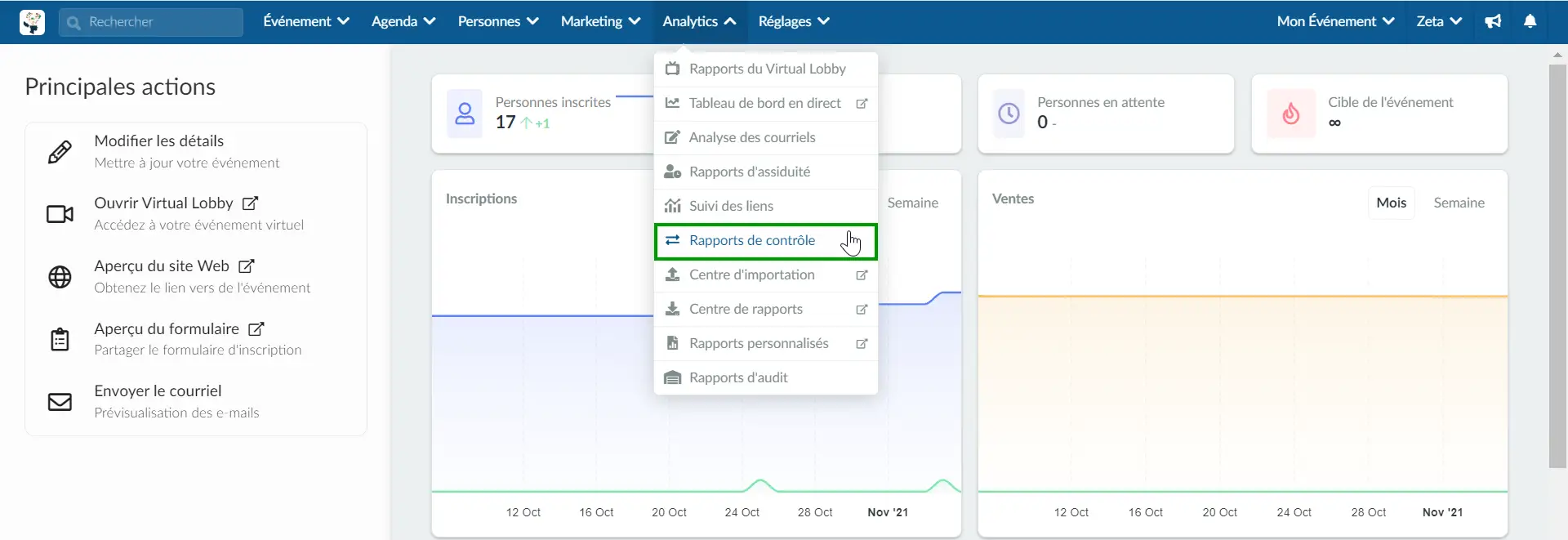
Cliquez ici pour plus d'informations sur les rapports de contrôle.
Je veux effectuer un contrôle d'accès par jour. Est-ce possible ?
Pour effectuer un contrôle d'accès par jour dans votre événement, nous vous recommandons de créer des activités invisibles dans votre calendrier, telles que : Jour 1, Jour 2, Jour 3. Il s'agit d'une stratégie très utile pour contrôler l'information quotidienne sur le nombre de participants à l'événement. Chaque jour, vous pouvez vérifier l'entrée et la sortie de tous les participants. En procédant ainsi, vous serez en mesure de savoir combien de participants ont assisté à chaque jour de l'événement.
Pour que les activités soient invisibles, vous devez désactiver l'option Visible pour les participants dans les détails des activités.

