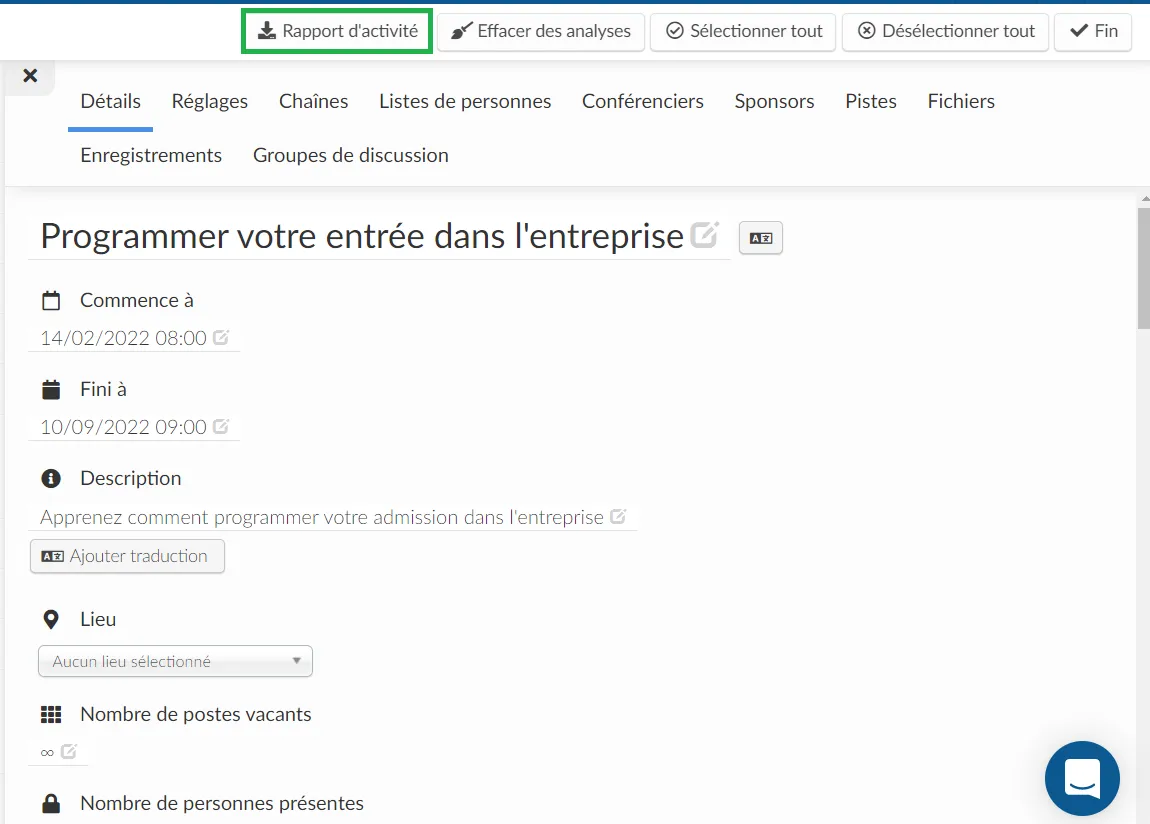Gestion de l'agenda
Dans votre agenda, vous pouvez ajouter toutes les activités, conférences et sessions de l'événement. Le nombre d'activités est illimité et vous pouvez ajouter dans chacune d'elles des informations sur le lieu, les conférenciers, les sponsors, le matériel exclusif, et même créer des pistes de contenu pour vos participants.
Comment puis-je créer une activité ?
Manuellement
Pour ajouter une activité à la fois, cliquez sur Agenda > Activités > + Ajouter activité. Insérer des informations telles que : le titre, l'heure de début et de fin, le lieu et la visibilité de l'activité, puis cliquez sur Créer.
- Titre : Titre de votre activité
- Commence le : Date et heure de début de votre activité
- Se termine le : Date et heure de fin de votre activité
- Emplacement : Lieu de votre activité tel qu'ajouté dans Lieux
- Inscription automatique : Activer ou non l'inscription automatique pour votre activité
Après avoir saisi les détails, cliquez sur Créer.
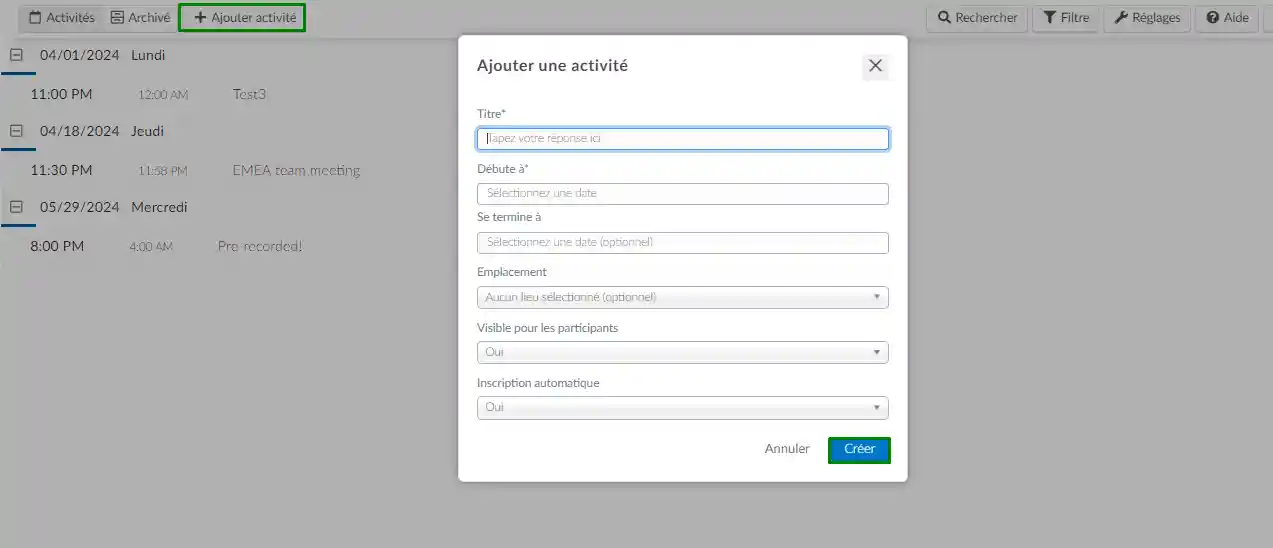
Utilisation d'une feuille de calcul
Vous pouvez également télécharger votre agenda via une feuille de calcul, toutes les activités à la fois. Allez à Agenda > Activités > appuyez sur Modifier > Importer et télécharger le fichier de démonstration.
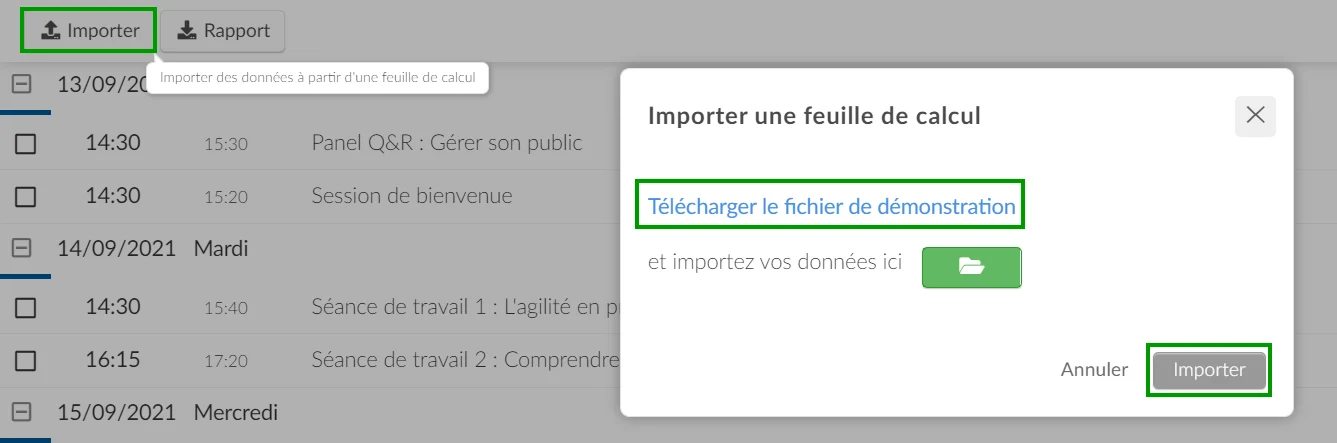
Une fois que vous avez téléchargé et ouvert le fichier de démonstration, vous pouvez procéder à la saisie des informations requises: nom, la description, l'adresse, le lieu, l'heure de début et de fin, le nombre de postes vacants, général, surbrillance, listes, tags, Sponsors, Conférenciers et Chaînes.


Vous pouvez également remplir les informations concernant la salle d'activité : Salle virtuelle (Virtual Room), Mode vidéo de la salle (Room Video Mode), Hôte de la salle (Room Host), Co-hôte de la salle (Room Co-Host).

D'autres champs relatifs à la salle d'activité vous permettent de personnaliser l'expérience, tels que : Sous-titres et sous-titres codés (closedCaptionsAndSubtitles), Session de suivi (followUpSession), Demandez un avis à la sortie (askForFeedback), (Titre Popup) feedbackPopupTitle, onDemandUrl, onDemandFrame, Taille de la carte de session (sessionCardSize), Notifications d'interaction (interactionNotifications), Activité visible par les participants (activityVisbility), Verrouillage de l'inscription (enrollmentLock), (Levez la main) raiseHands, (Règles de procédure Robert) raiseHandsRobertsRule.

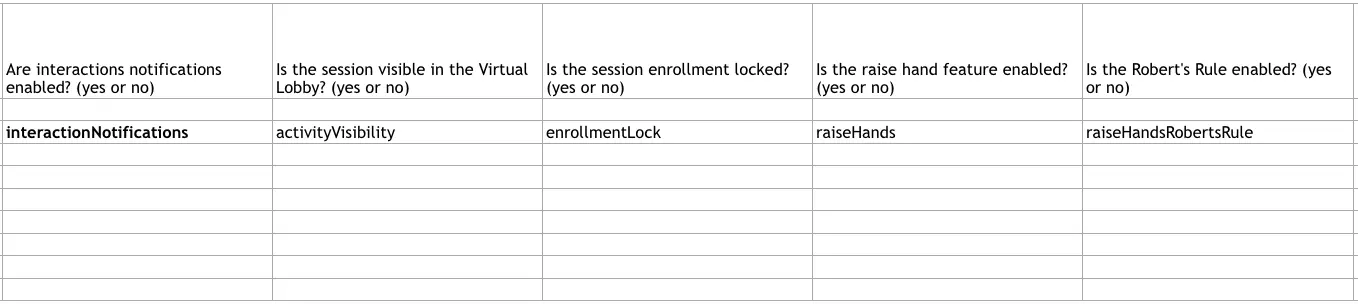
Vous pouvez également activer les options de masquage : hideActivities (Cacher les activtiés), hideSponsors (Cacher les Sponsors), hideExhibitors (Cacher les Exposants), hideMeetings (Cacher les réunions), hideGroupRooms(Cacher les salles de groupes), hideNetworking(Chacher le Networking) , hideQuestion (Cacher les questions), hideQuiz(Cacher le quiz) , hidePeople (Cacher les personnes), hideBreakoutRoom (Cacher les Salles repos) et hideSpeedNetworking (Cacher le Networking rapide). Les options de masquage peuvent être activées ou désactivées via la feuille de calcul en répondant simplement oui ou non dans les champs correspondants.


Une fois que la feuille de calcul est remplie, cliquez sur le bouton vert avec l'icône du dossier et appuyez ensuite sur Importer.
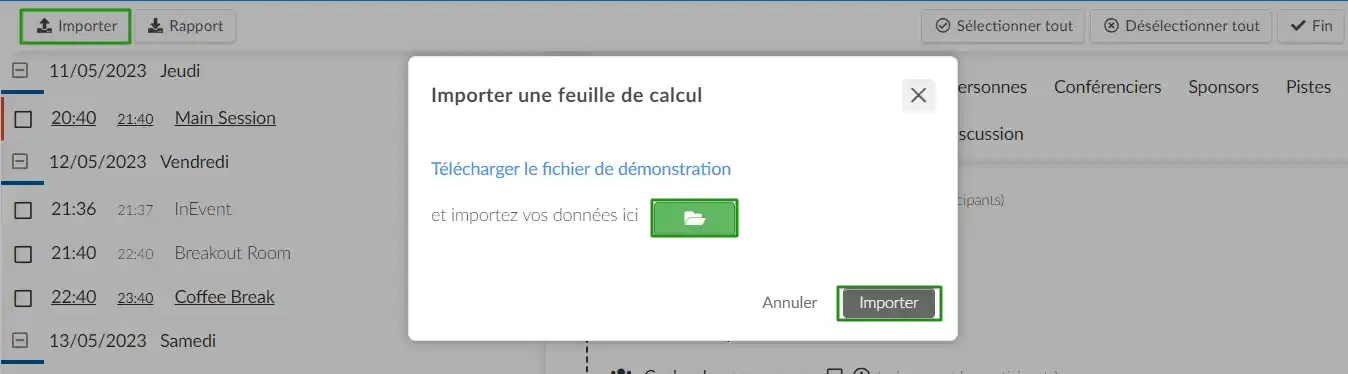
Pour activer l'inscription automatique lors de la création de vos activités via une feuille de calcul, saisissez 1 dans la colonne H. Pour désactiver l'inscription automatique, saisissez 0.
Je n'arrive pas à télécharger des activités via une feuille de calcul. Pourquoi ?
Cliquez ici pour vérifier les erreurs les plus courantes lors de l'importation d'activités dans l'agenda.
Comment puis-je modifier une activité ?
Allez dans Agenda > Activités > Modifier > sélectionnez l'activité que vous souhaitez modifier. Vous devriez pouvoir la modifier :
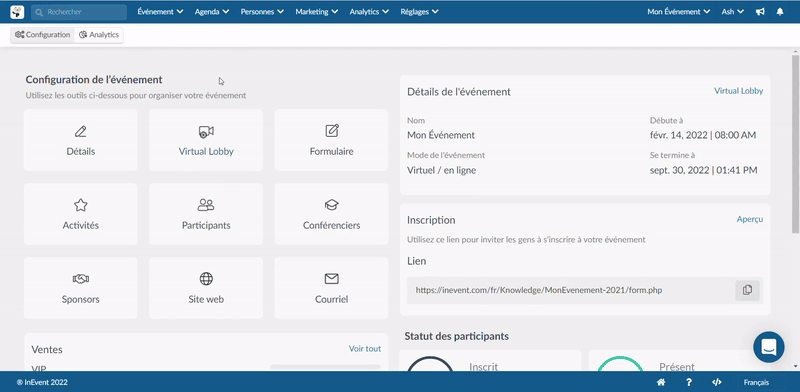
Vous devriez pouvoir modifier les champs ci-dessous :
- Nom, heure de début et de fin
- Description : vous pouvez utiliser des listes à puces dans l'éditeur WYSIWYG.
- Lieu : cliquez ici pour savoir comment créer des lieux.
- Nombre de postes vacants : combien de personnes vous souhaitez pouvoir inscrire à cette activité
- Nombre de personnes présentes
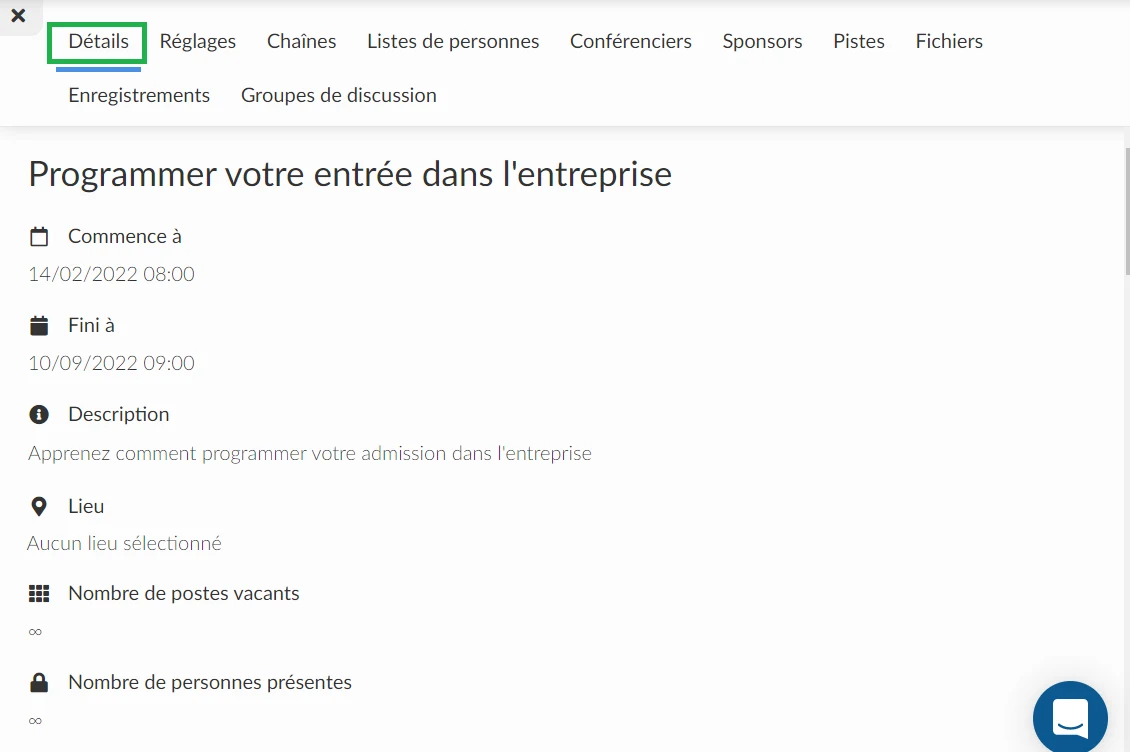
Mise en place de salles virtuelles
- Salle virtuelle : Vous devez cocher cette case si votre activité se déroule en ligne.
- Image de la salle: La taille souhaitée est de
280 x 160 px. - Réplique de session : si vous souhaitez répliquer les paramètres d'une activité, cliquez ici pour plus d'informations.
- Étiquette d'état de la pièce : Chaque salle affichera une étiquette d'état dans son coin supérieur gauche.
- Mode vidéo de la salle : cliquez ici pour consulter nos modes vidéo de la salle
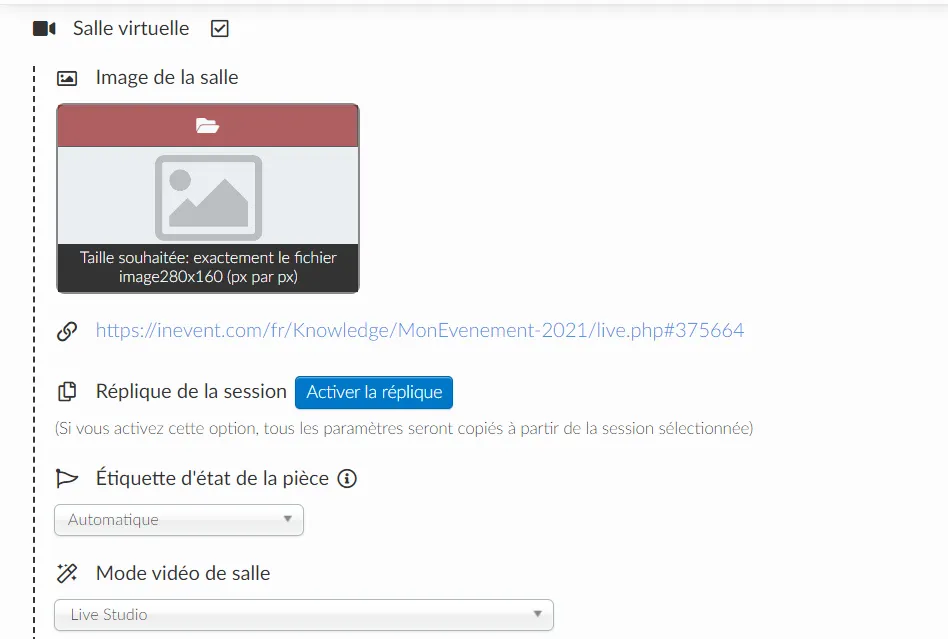
- Fournisseur de vidéo de salle : Choisissez un fournisseur de vidéo en salle. Cliquez ici pour en savoir plus.
- Latence de la vidéo dans la salle : Réglez le temps de latence de la vidéo pour votre salle. Cliquez ici pour en savoir plus.
- Streaming social : Diffuser votre activité sur un média social tiers. Cliquez ici pour en savoir plus.
- Accès par téléphone : Activer l'option de connexion pour les intervenants. Cliquez ici pour en savoir plus.
- Hôte de la salle : ici, vous devez définir qui sera l'hôte de la salle. Cliquez ici pour connaître les autorisations de l'hôte.
- Co-hôte de salle : Ici, vous devez définir qui sera le co-hôte de la salle. Cliquez ici pour en savoir plus sur l'autorisation du co-animateur.
- Enregistrement de la salle : vous devez cocher cette case si vous souhaitez que votre activité soit enregistrée.Cliquez ici pour plus d'informations.
- Nombre de présentateurs : le nombre de présentateurs que vous souhaitez avoir dans la salle. Le nombre maximum de présentateurs sera soit de 9, soit de 17, en fonction de votre plan.
- Sous-titres et sous-titres codés : Activez les sous-titres codés pour vos sessions. Cliquez ici pour en savoir plus.
- Transcription du discours au texte : la transcription sera générée automatiquement dans la langue de votre choix. Vous pourrez sélectionner la langue de la transcription et une option de traduction. Cliquez ici pour plus d'informations.
- Interprétation audio: vous pouvez ajouter des Chaînes d'interprétation audio pour permettre l'interprétation simultanée des langues.
- Session de suivi : si vous souhaitez envoyer vos spectateurs à la session de suivi.
- Demandez un avis à la sortie : si l'activité comporte un formulaire de retour d'information, une fenêtre contextuelle s'affichera à la fin de la session. Cliquez ici pour plus d'informations.
Politique d'accès
Définissez si vous souhaitez que les participants puissent participer aux activités avant leur heure de début et après leur heure de fin.
- Rejoindre les sessions avant leur commencement
Si vous sélectionnez Non, les participants ne pourront pas se joindre à une activité avant son heure de début prévue.
Si vous souhaitez que les participants puissent rejoindre une salle avant le début de l'activité, vous aurez la possibilité de décider s'ils doivent pouvoir rejoindre la salle 5, 15 ou 30 minutes ou 1 heure avant l'heure de début de l'activité.
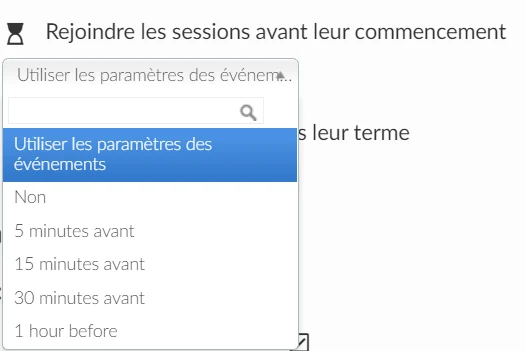
- Rejoindre les sessions après leur terme
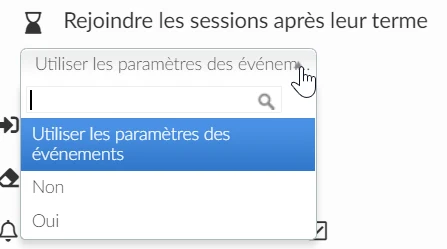
Si vous sélectionnez Non, les participants ne pourront pas se joindre à une activité avant son heure de fin prévue.
Si vous souhaitez que les participants puissent rejoindre une salle après la fin de l'activité, sélectionnez Oui.
Réglages
Ici, vous pourrez configurer vos activités en contrôlant la visibilité des champs suivants pour vos participants:
Design du Virtual Lobby
Dans cette section, vous pouvez sélectionner le type de présentation de l'activité dans le Virtual Lobby. Pour ce faire, cliquez simplement sur Modifier et sélectionnez le type de presentation souhaité dans la liste déroulante Session card (carte de session). Si vous sélectionnez 'Use system settings' (Utiliser les paramètres système), la carte de la salle d'activité suivra le type de presentation défini pour toutes les activités dans la page Événement > Virtual Lobby > Page de Layout.
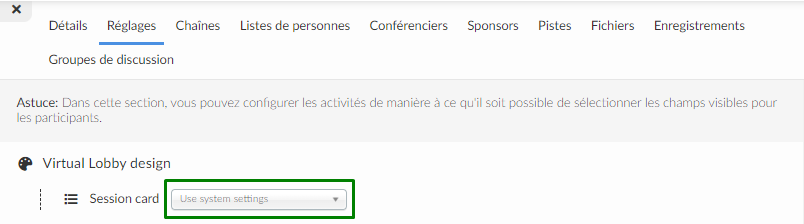
Réglages généraux
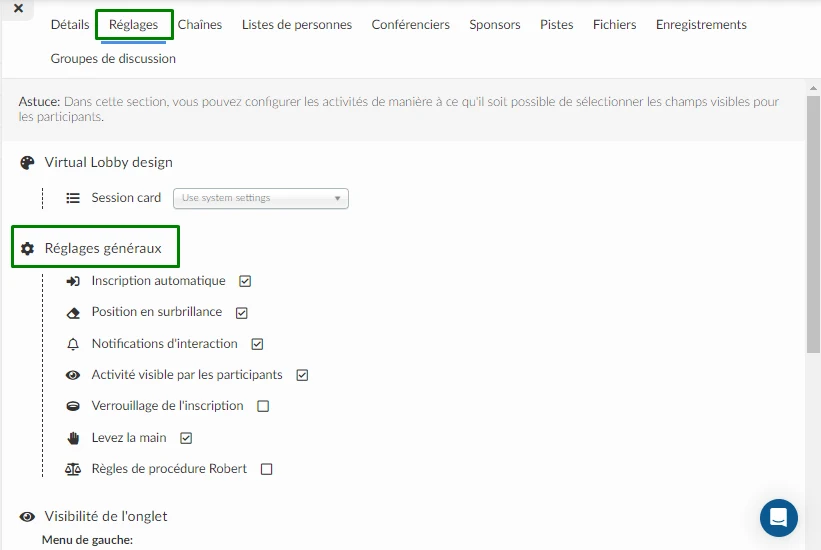
- Inscription automatique : tous les participants à l'événement seront automatiquement inscrits à l'activité
- Position en surbrillance : La couverture de la salle de l'activité apparaîtra dans la mise en page Grand dans le Virtual Lobby, indépendamment du type de mise en page de l'activité, que vous utilisiez la mise en page Petit ou Moyen.
- Notifications d'interaction : les notifications (questions, sondages, réactions) de cette activité apparaîtront sous la rubrique Alertes.
- Activité visible pour les participants : si l'option est activée, toute l'activité sera visible pour les participants. Si elle est désactivée, seuls les administrateurs verront l'activité invisible et il y aura une étiquette indiquant Invisible pour indiquer aux administrateurs que l'activité est invisible pour tous les autres.
- Activité visible sur le site Web indépendamment des restrictions : Si activée, les activités soumises à des restrictions de liste seront affichées dans la section Agenda du site Web. Si désactivée, les activités soumises à des restrictions de liste ne seront pas affichées sur le site Web.
- Verrouillage de l'inscription : les opérations d'inscription seront verrouillées et les participants ne pourront plus s'inscrire à cette activité.
- Levez la main: En activant cette fonction, les participants pourront cliquer sur l'icône Levez la main pendant la session. Si vous souhaitez activer cette fonction pour le groupe de discussion créée dans la session, cliquez ici pour savoir comment.
- Règles de procédure Robert : Cette fonction dépend de la fonction Levez la main pour fonctionner. Cette dernière doit d'abord être activée pour qu'elle apparaisse. Cliquez ici pour en savoir plus sur cette fonction.
Visibilité de l'onglet - Menu de gauche
Vous pouvez configurer la visibilité des onglets suivants qui apparaissent dans le menu de gauche à l'intérieur de votre activité dans le Virtual Lobby :
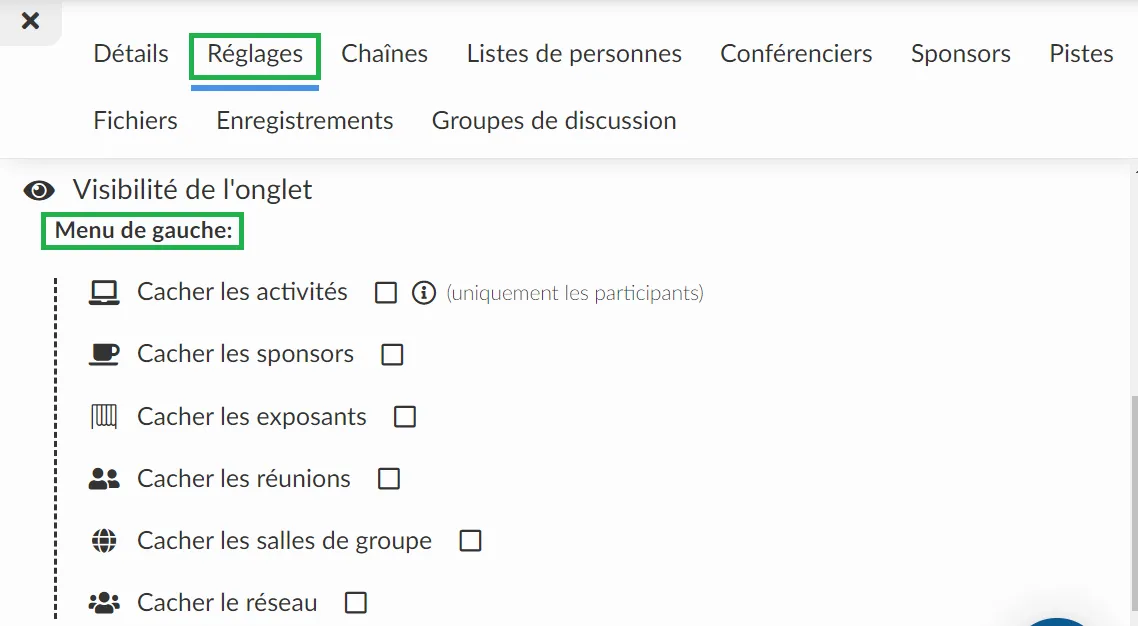
- Cacher les activités : Cette option permet de cacher l'onglet des activités aux utilisateurs. Les administrateurs, les présentateurs, l'équipe et l'hôte de salle seront toujours en mesure de voir l'onglet dans l'activité.
- Cacher les sponsors : L'onglet des sponsors sera caché dans l'activité.
- Cacher les exposants : L'onglet des exposants sera caché dans l'activité.
- Cacher les réunions : L'onglet des réunions sera caché dans l'activité.
- Cacher les salles de groupe : L'onglet des salles de groupe sera caché dans l'activité.
- Cacher le networking : L'onglet de networking sera caché dans l'activité.
Voici comment les participants verront l'activité dans le Virtual Lobby avant et après le masquage des onglets du menu de gauche :
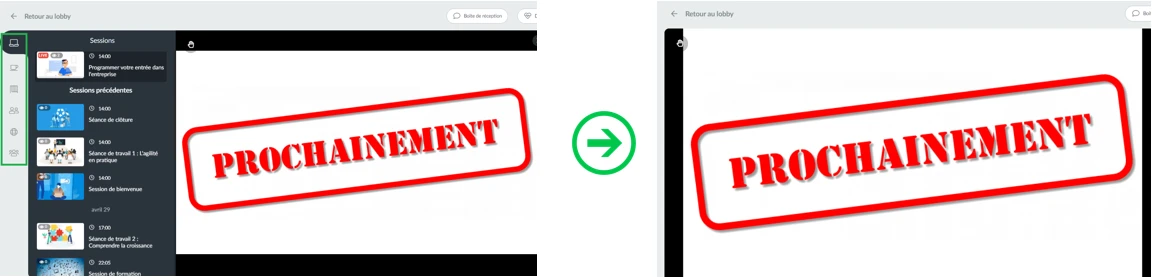
Visibilité de l'onglet - Menu de droite
Vous pouvez configurer la visibilité des onglets suivants qui apparaissent dans le menu de droite de votre activité :
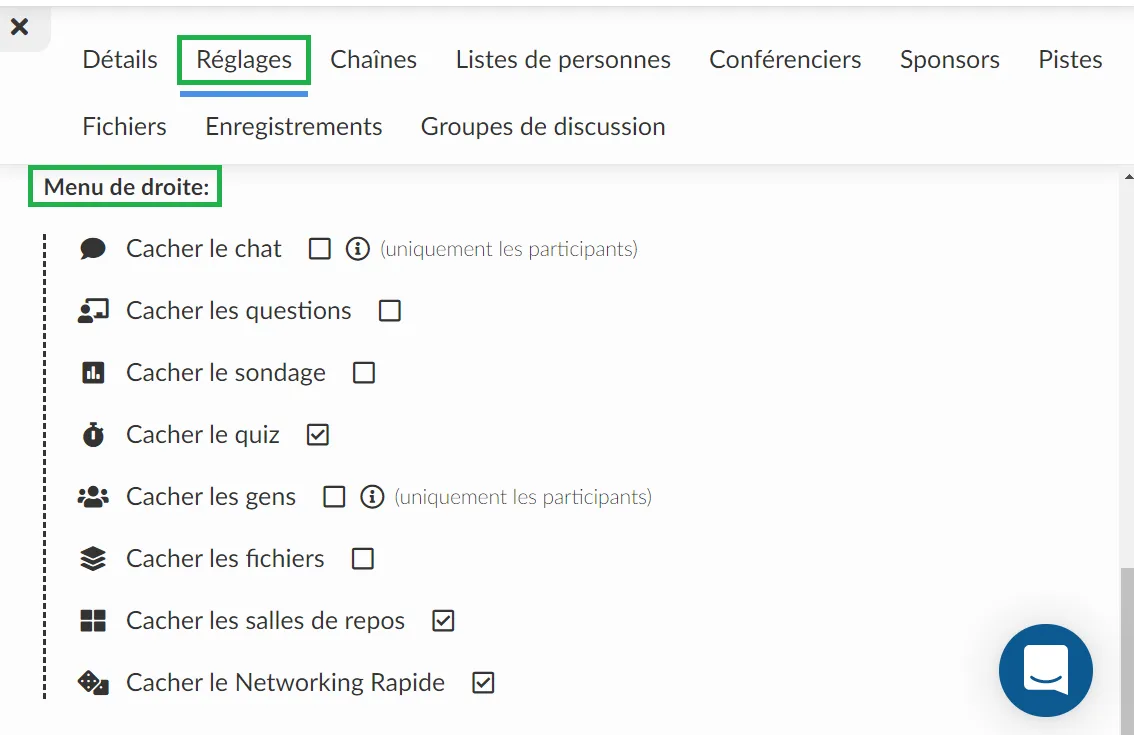
- Cacher le chat : masquera l'onglet Chat de cette activité dans le Virtual Lobby
- Cacher le sondage : Permet de cacher l'onglet Sondage dans cette activité du Virtual Lobby.
- Cacher le quiz: Permet de masquer l'onglet Quiz de cette activité dans le Virtual Lobby.
- Cacher les questions : Permet de cacher l'onglet Questions de cette activité dans le Virtual Lobby
- Cacher les gens : L'onglet Personnes sera caché aux utilisateurs de cette salle. Les administrateurs et les intervenants pourront toujours voir l'onglet.
- Cacher les fichiers : Permet de cacher l'onglet Fichiers dans cette activité du Virtual Lobby
- Cacher les salles de repos: Cet onglet cachera l'onglet Groupe de discussion dans l'activité.
- Cacher le Networking rapide : Il cachera l'onglet du Networking rapide dans l'activité.
Voici comment les participants verront l'activité dans le Virtual Lobby avant et après que les onglets du menu de droite soient masqués :
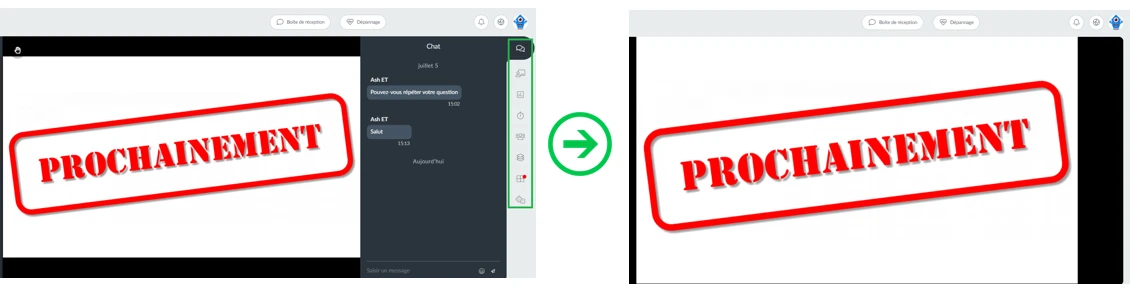
Contenu : conférenciers, sponsors, fichiers, pistes et groupes de discussion
- Pour associer des activités aux conférenciers, consultez cet article.
- Pour associer des activités à des sponsors, consultez cet article.
- Pour insérer des fichiers dans les activités, cliquez ici.
- Pour créer des pistes de contenu à l'aide des pistes, consultez cet article.
- Pour créer des chaînes entre les activités, consultez cet article.
- Pour créer des groupes de discussion, consultez cet article.
Réglages supplémentaires
En plus d'ajuster les réglages pour les activités individuelles, vous pouvez également gérer les outils qui ont un impact sur toutes les activités à partir de la même page. Il vous suffit de cliquer sur le bouton Réglages situé dans le coin supérieur droit. Cela ouvrira une fenêtre dans laquelle vous pourrez activer ou désactiver les outils dans leurs différentes sections.
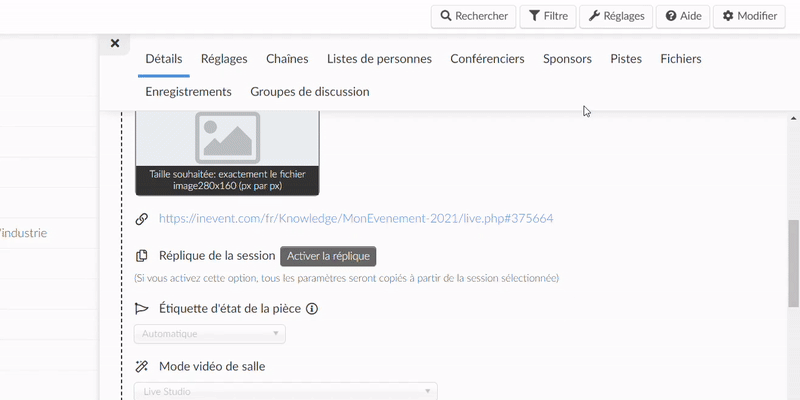
Puis-je retarder des activités ?
Oui ! Pour retarder une activité, appuyez sur Modifier > sélectionnez l'activité que vous souhaitez retarder et appuyez sur Retarder l'activité > confirmez en cliquant sur Pause (Attente).

Comment puis-je définir l'ordre dans lequel mes activités apparaîtront aux participants ?
Notre ordre du jour respecte l'ordre alphabétique et numérique. Ainsi, si vous avez besoin de déterminer un ordre précis, vous pouvez utiliser les options suivantes :
- Ordre numérique : placez un numéro devant le nom de l'activité, par exemple 1) Nom de l'activité ; 2) Nom de l'activité ; 3) Nom de l'activité.
- Ordre alphabétique : placez une lettre devant le nom de l'activité, par exemple A) Nom de l'activité ; B) Nom de l'activité ; C) Nom de l'activité ;
- Ordre temporel : enregistrez les activités avec des horaires séquentiels pour déterminer leur ordre, par exemple 08:00:01 ; 08:00:02 ; 08:00:03.
Comment puis-je créer des horaires pour différents publics au sein d'un même événement ?
Si vous souhaitez avoir des programmes différents pour des publics différents, vous pouvez lier des listes de personnes à des activités. Ainsi, seules les personnes figurant sur la liste peuvent voir l'activité et s'y abonner.
Vous pouvez également créer des activités avec des restrictions et des blocs de choix, consultez cet article pour en savoir plus.
Comment puis-je enregistrer les activités du calendrier sous forme de fichier PDF?
Pour enregistrer des activités au format PDF, vous pouvez également ajouter une section Agenda à votre Site web et, tout en visualisant le site Internet dans le navigateur sur un PC, sélectionnez CTRL + P sur le clavier ou sur le Mac, ⌘ + P et sélectionnez l'imprimante de destination comme Enregistrer en PDF et appuyez sur Enregistrer.
Comment puis-je vérifier si un participant s'est inscrit à une activité ?
Allez dans Réglages > Outils > descendez jusqu'à la section Extra et activez les Feuilles Excel avec activités.
Comment puis-je vérifier si l'agenda des participants est complet ?
Allez dans Réglages > Outils > faites défiler jusqu'à la section Extra et activez les Feuilles Excel avec activités.
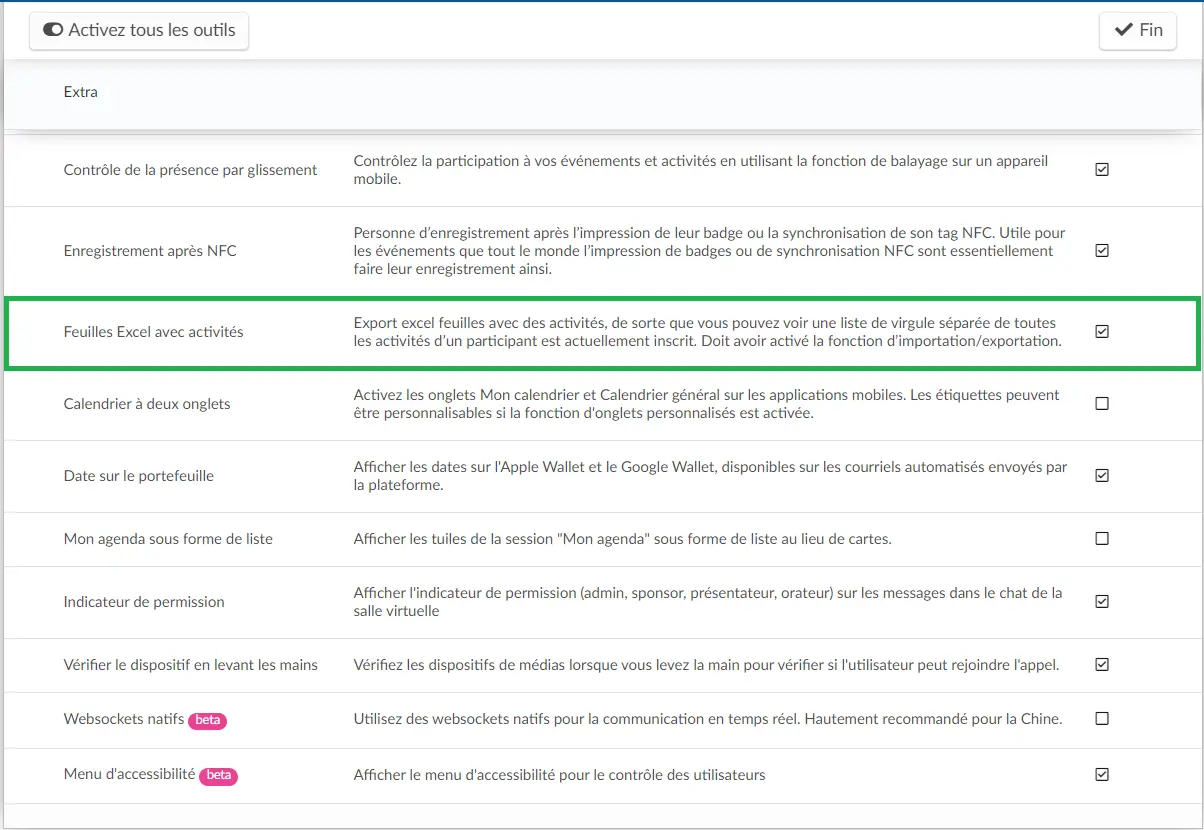
Téléchargez le rapport du participant. Dans le rapport, trouvez la colonne filledSchedule (Calendrier rempli). Les options de remplissage sont 0 et 1, où 0 signifie que l'agenda n'est pas encore rempli et 1 que l'agenda est rempli.
Comment puis-je inscrire les participants aux activités ?
Il existe de nombreuses possibilités pour inscrire les participants à leurs activités. Consultez cet article pour connaître toutes les possibilités.
Puis-je envoyer un message push uniquement aux participants inscrits à une activité spécifique ?
Oui ! Cliquez ici pour savoir comment.
Comment puis-je archiver des activités ?
En archivant les activités, les organisateurs d'événements peuvent gérer facilement leur agenda. Les organisateurs peuvent masquer ou archiver les activités de Mon agenda, du Virtual Lobby et du site web sans avoir à les supprimer.
Pour archiver une activité, suivez les étapes suivantes :
- Accédez à Agenda > Activités.
- Cliquez sur Modifier dans le coin supérieur droit de la page.
- Cochez la case à côté de l'activité que vous souhaitez archiver.
- Cliquez sur Archiver.
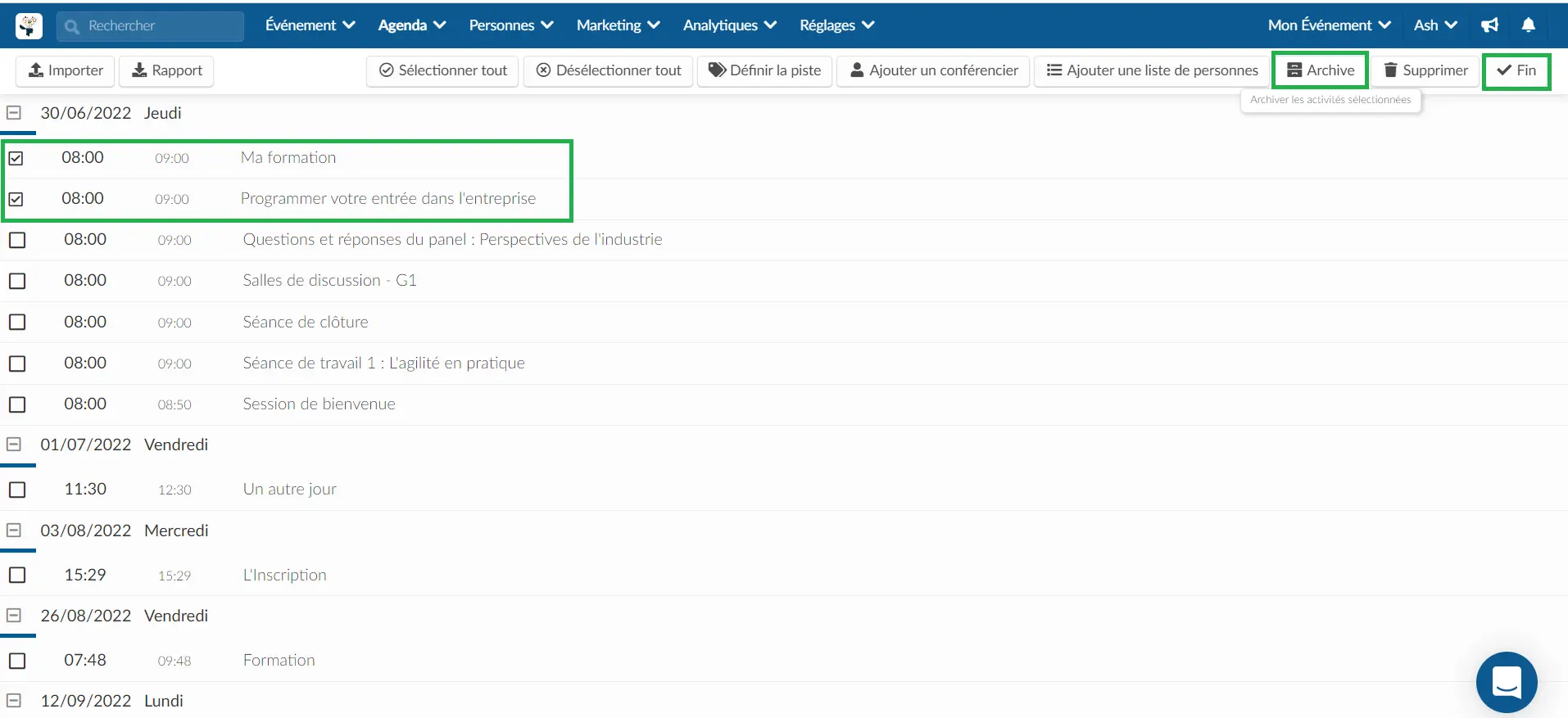
- Une fenêtre pop-up apparaît. Cliquez sur Oui dans la fenêtre contextuelle pour confirmer.
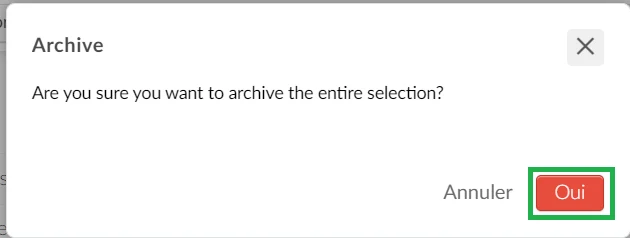
- Appuyez sur Fin pour enregistrer vos modifications.
Comment puis-je voir les activités archivées ?
Les organisateurs d'événements peuvent consulter la liste des activités archivées en accédant à Agenda > Activités et en cliquant sur le bouton Archivé dans le coin supérieur gauche de la page.
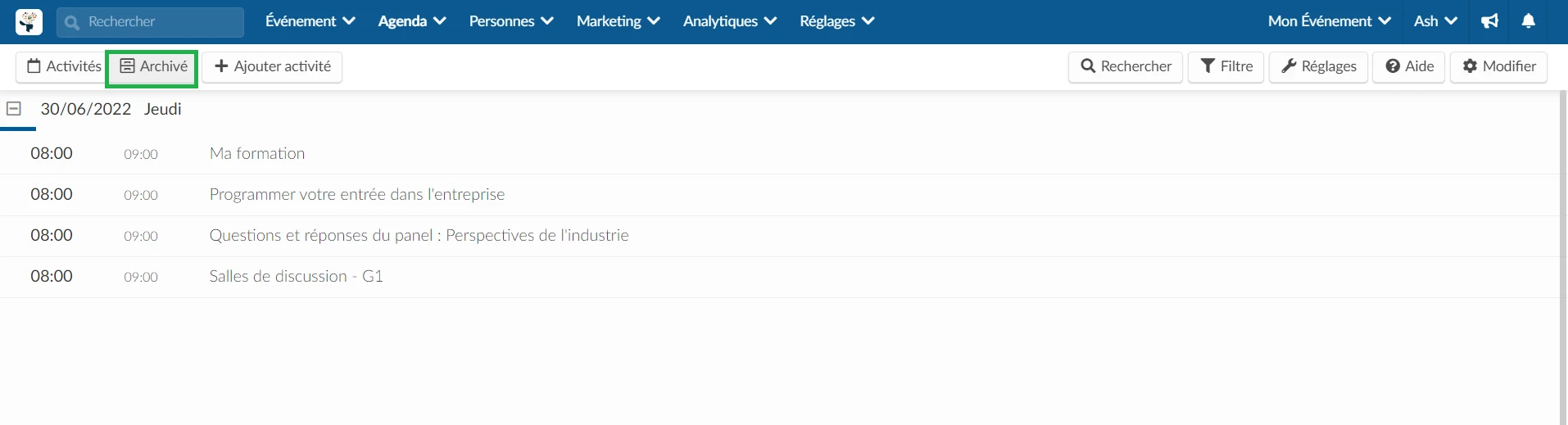
Comment puis-je désarchiver des activités ?
Les activités archivées peuvent être rendues visibles en les désarchivant. Pour désarchiver une activité, procédez comme suit :
- Accédez à Agenda > Activités.
- Cliquez sur le bouton Archivé dans le coin supérieur gauche de la page.
- Cliquez sur Modifier.
- Cochez la case à côté de l'activité que vous souhaitez désarchiver.
- Cliquez sur Désarchiver.
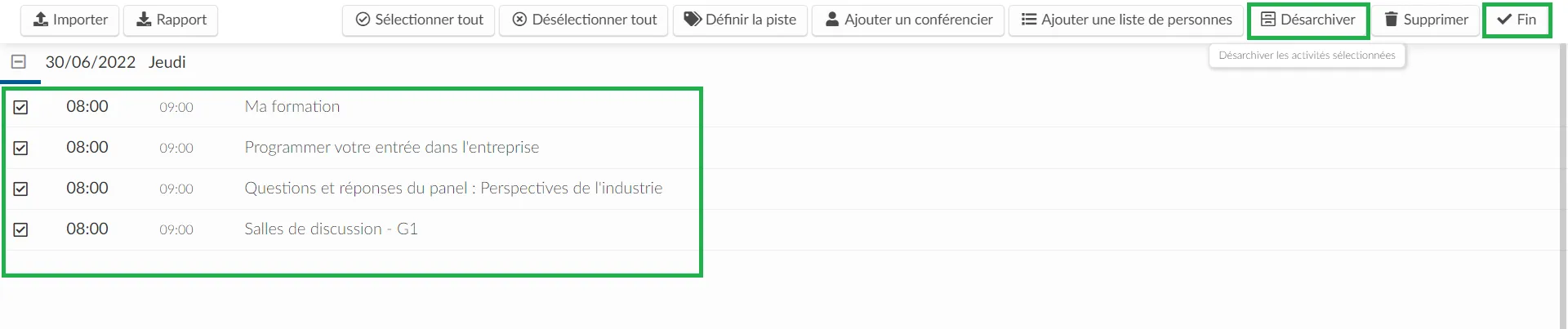
- Une fenêtre pop-up apparaît. Cliquez sur Oui dans la fenêtre contextuelle pour confirmer.
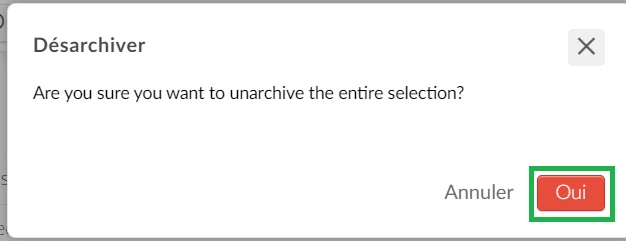
- Appuyez sur Fin pour enregistrer vos modifications.
Comment puis-je supprimer des activités ?
Si vous souhaitez supprimer une ou plusieurs activités, il vous suffit de suivre les étapes suivantes. Gardez à l'esprit que vous verrez un message contextuel différent pour confirmer l'action en fonction de l'activité (si elle a un enregistrement ou non).
Activités sans enregistrement
- Allez dans Agenda > Activités > appuyez sur Modifier
- Sélectionnez l'activité que vous souhaitez supprimer et appuyez sur Supprimer.
- Appuyez à nouveau sur Supprimer dans le message contextuel.
- Cliquez sur Fin.
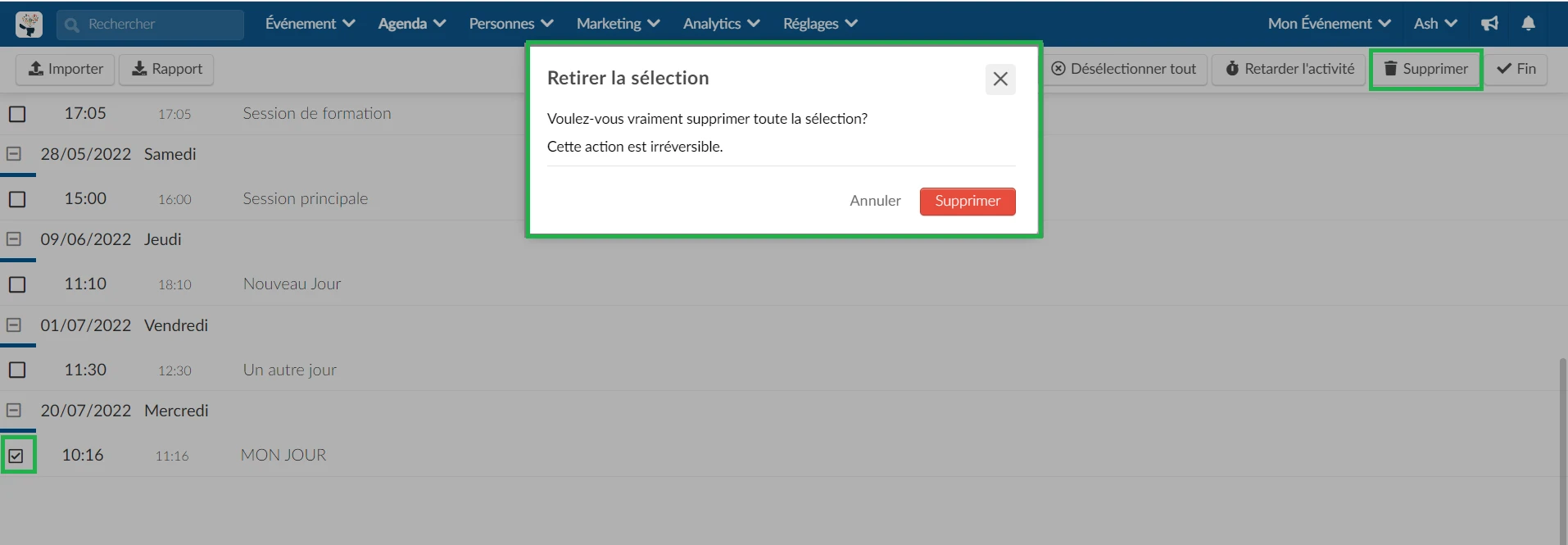
Activités avec enregistrement
- Allez dans Agenda > Activités > appuyez sur Modifier.
- Sélectionnez les activités que vous souhaitez supprimer et appuyez sur Supprimer.
- Tapez dans le champ correspondant: SUPPRIMER L'ACTIVITÉ ET LES ENREGISTREMENTS.
- Appuyez sur Supprimer pour confirmer l'action > appuyez sur Fin.
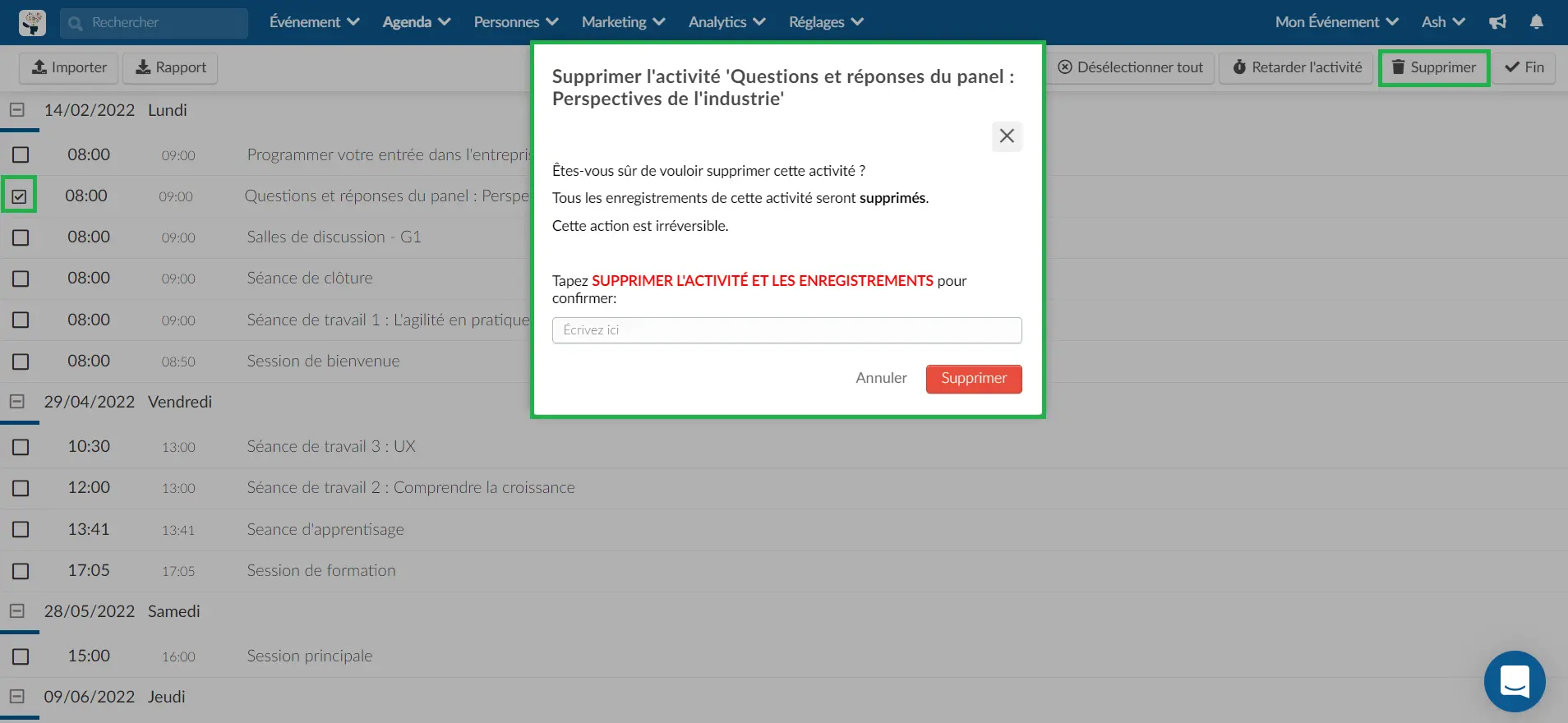
Puis-je télécharger un rapport ?
Oui ! Pour extraire un rapport de toutes vos activités, appuyez sur Modifier et vous verrez un bouton Rapport en haut à gauche. Cliquez dessus et vous devriez recevoir un courriel avec le rapport.
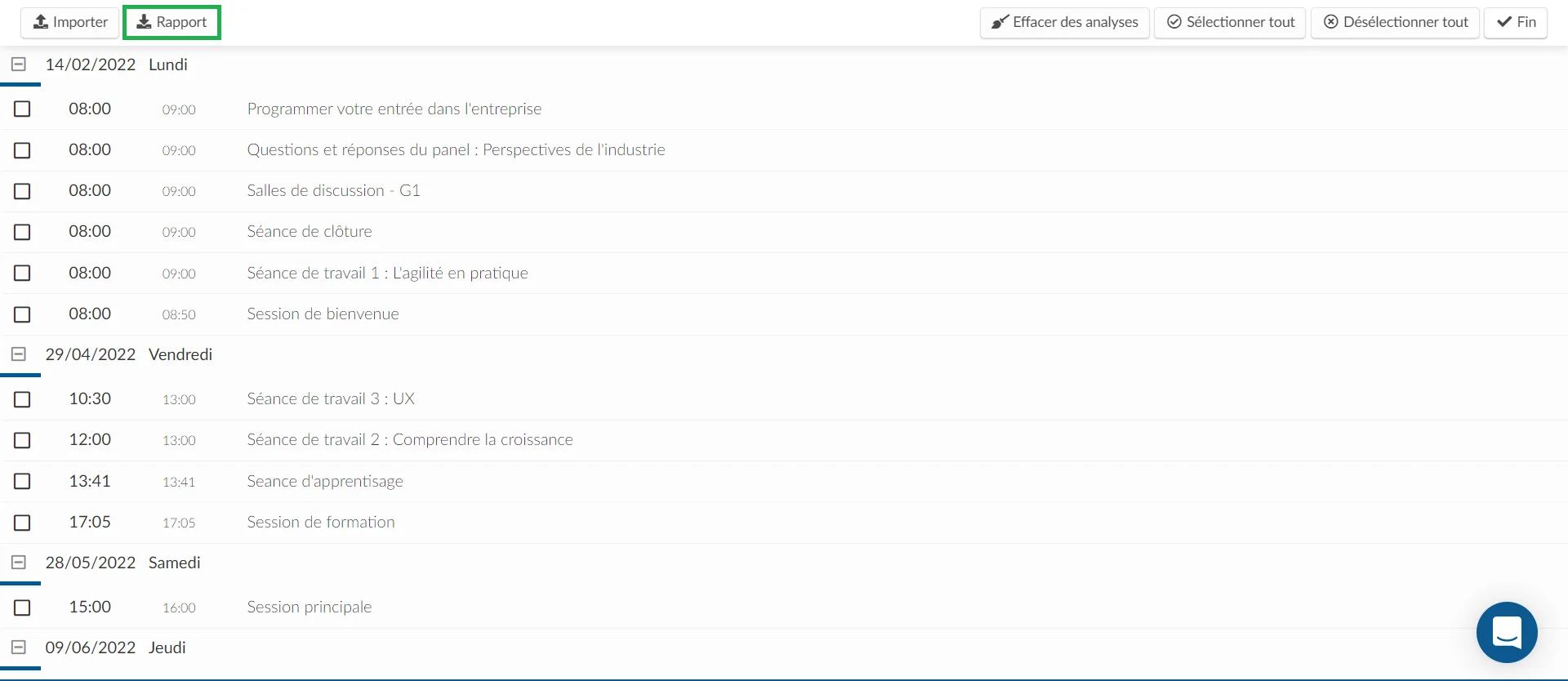
Si vous souhaitez générer des rapports pour des activités spécifiques, cliquez sur une activité, appuyez sur Modifier et vous verrez un bouton Rapport d'activité en haut à droite. Cliquez dessus et vous devriez recevoir un e-mail avec le rapport de l'activité.