Intégration avec Marketo
- Comment puis-je activer ou désactiver l'intégration Marketo ?
- Intégrer InEvent avec Marketo
- Configuration de l'intégration au niveau de l'événement
Votre intégration de Marketo avec InEvent peut inclure des listes créées, des courriels associés, des prénoms ou des tags attachés. Vous pourrez importer automatiquement toutes les données capturées sur les pages de renvoi de Marketo vers la plateforme InEvent, et également exporter vos données de la plateforme d'événements InEvent vers Marketo. La synchronisation se fait automatiquement et permet d'utiliser des champs personnalisés.
Comment puis-je activer ou désactiver l'intégration Marketo ?
Pour activer cette fonctionnalité, allez dans Réglages > Outils > faites défiler vers le bas jusqu'à ce que vous voyiez la section Registration. Ensuite, appuyez sur Modifier, et assurez-vous que la case Marketo est cochée. Appuyez sur Fin pour enregistrer les modifications.
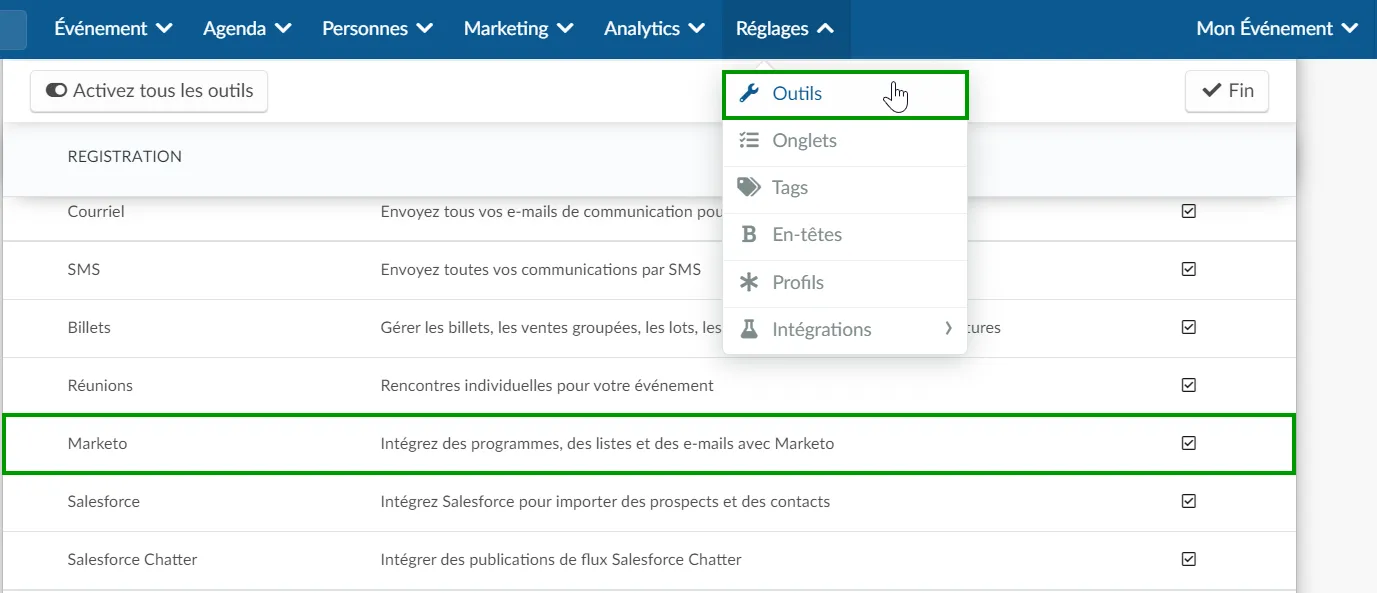
Si, au lieu d'avoir la possibilité de l'activer, vous voyez Click, vous devrez activer cette fonction dans les outils de l'entreprise.
Pour ce faire, allez au niveau de l'entreprise, et cliquez sur Compte > Outils dans le menu sur le côté gauche. Ensuite, faites défiler vers le bas jusqu'à ce que vous voyiez la section Registration, appuyez sur Modifier, et assurez-vous que la case Marketo est cochée. Appuyez sur Fin pour enregistrer les modifications.
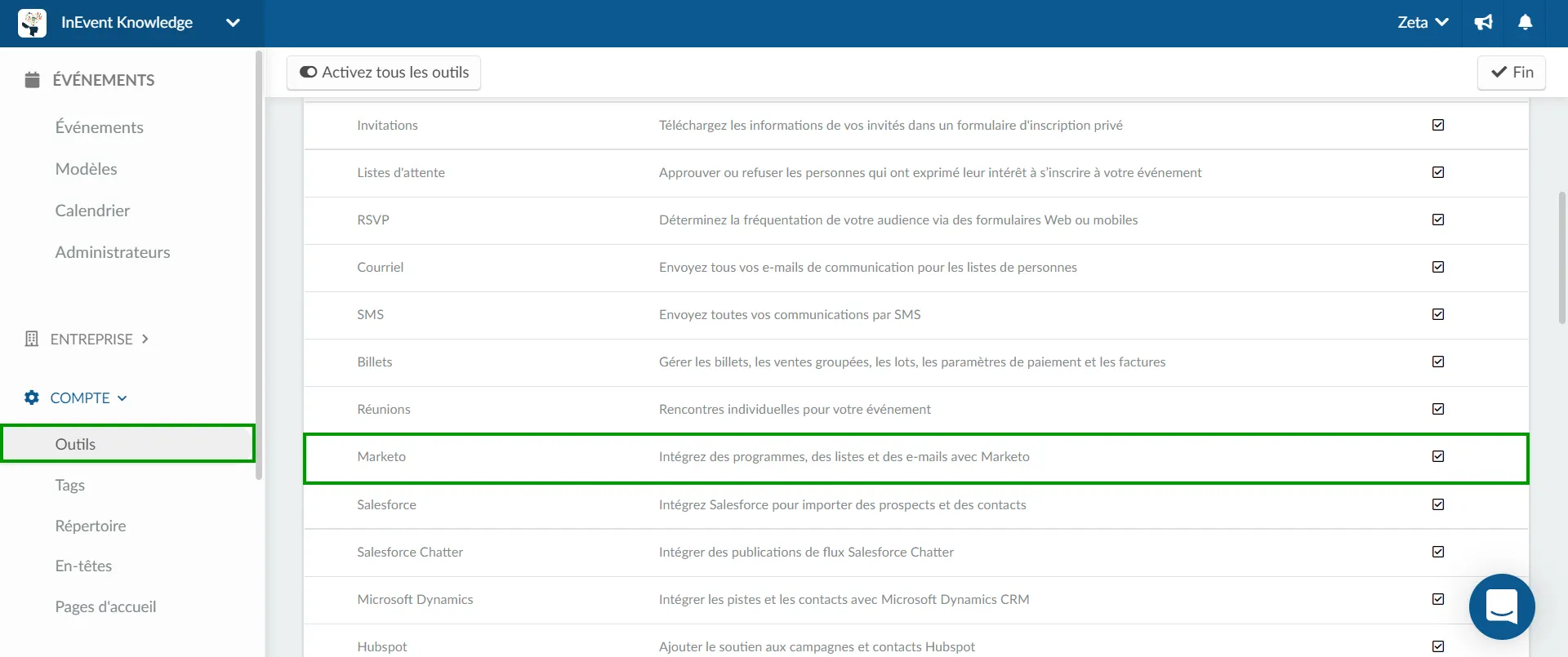
Si vous êtes allé dans les outils de l'entreprise et au lieu de voir la case à cocher, vous voyez Acheter, cela signifie que cette fonctionnalité n'est pas incluse dans le plan que vous avez acheté. Cliquez ici pour vérifier quelles fonctionnalités sont incluses dans chaque plan.
Intégrer InEvent avec Marketo
Ensuite, vous pouvez aller dans Intégrations > Marketo. Dès que vous cliquez dessus, une page va se charger et vous allez remplir les blancs :
- ClientId
- ClientSecret
- MunchkinID
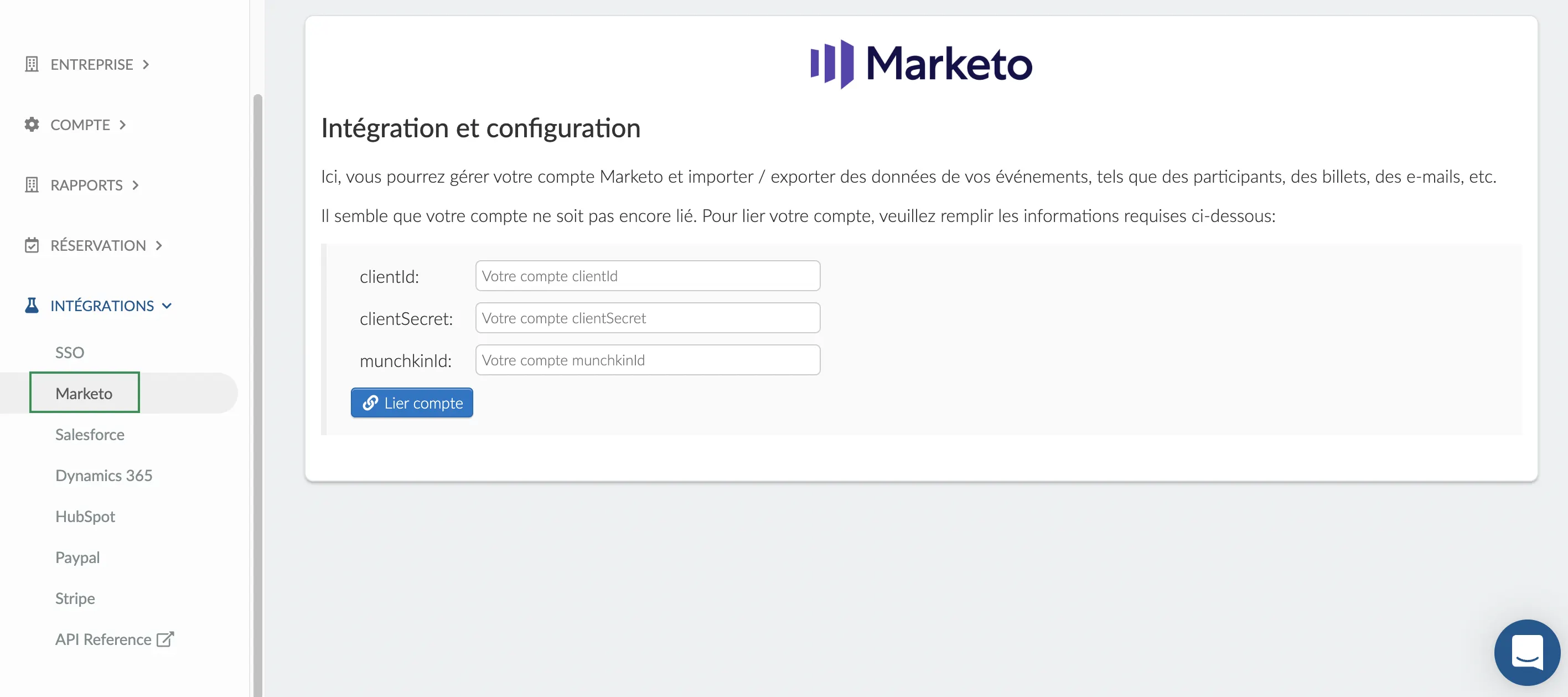
Pour connaître les données ci-dessus : clientId, clientSecret et munchkinId, vous devez accéder à votre compte Marketo. Cliquez sur Admin > Security > Users & Roles.
Accédez à votre compte Marketo
Création d'un nouveau rôle
- Cliquez sur Admin > Security (Sécurité) > User & roles (Utilisateur & Rôles)
- Dans Roles (Rôles), vous devez cliquer sur New role (Nouveau rôle)
- Tapez API Role sous Role name (Nom du rôle)
- Sélectionnez l'option Access API (25 of 25)
- Cliquez sur Créer
- Vous verrez le rôle récemment créé sur votre écran juste après avoir terminé l'étape ci-dessus
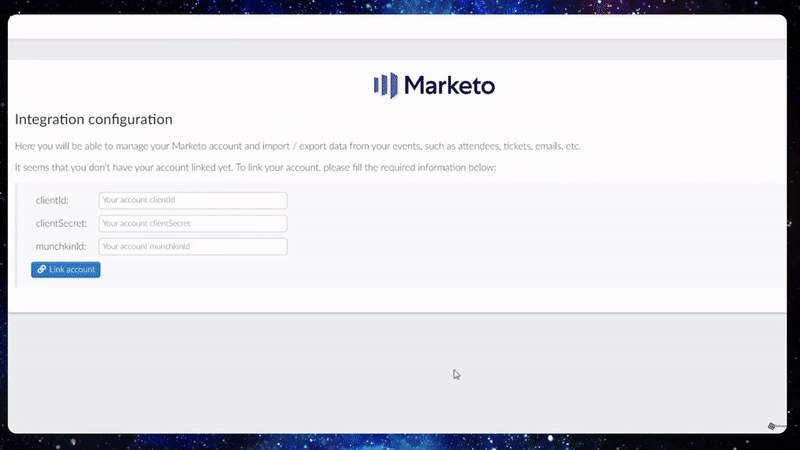
Création d'un nouvel utilisateur
Pour ce faire, cliquez sur Users (Utilisateurs) > Invite new user (Inviter un nouvel utilisateur) et suivez les étapes ci-dessous :
- Étape 1 INFO : Ajoutez l'Email, le First Name (Prénom) et le Last Name (Nom de famille) (il doit être écrit API). Ensuite, cliquez sur Suivant.
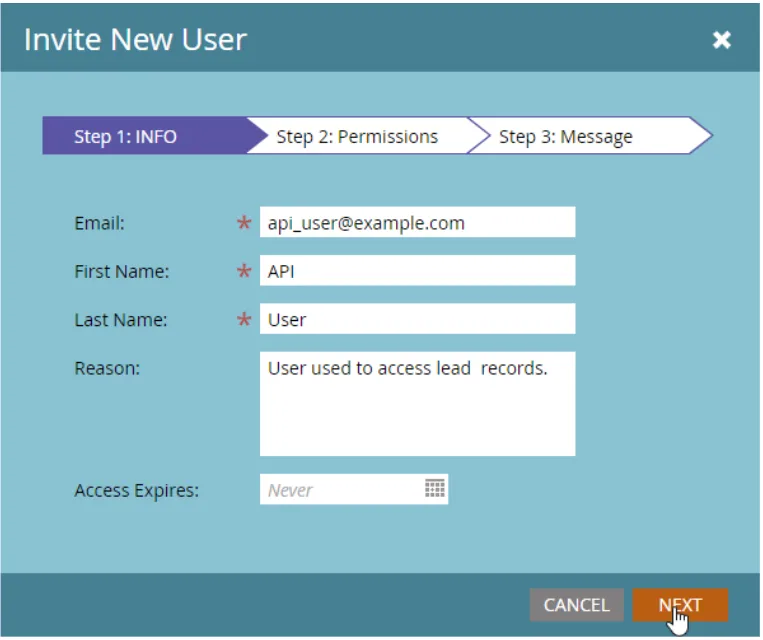
Étape 2 PERMISSIONS : Vous devez cocher l'option 'API' et aussi l'option 'API Only' et cliquer sur le bouton Next (Suivant). Note : L'option 'API Only' est obligatoire.
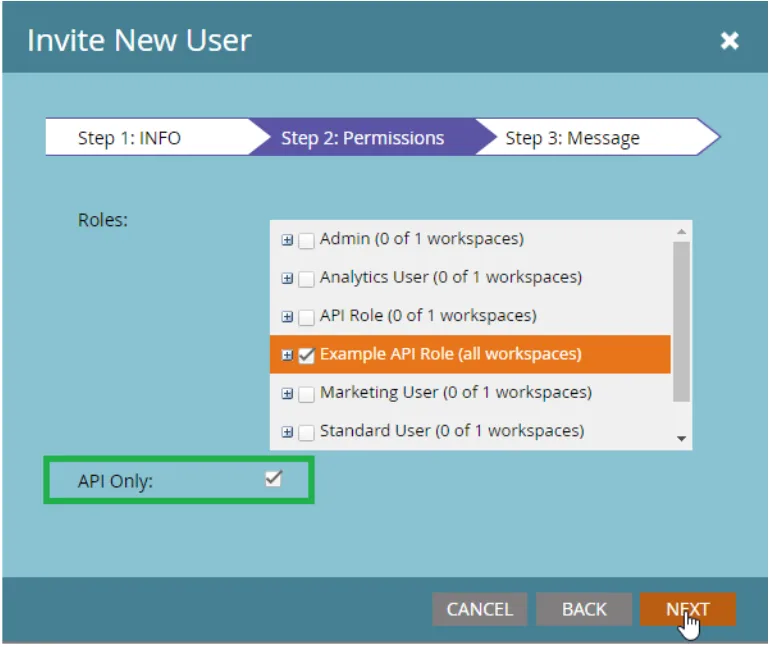
- Étape 3 MESSAGE : Il suffit de cliquer sur Send (Envoyer) pour finaliser le processus.
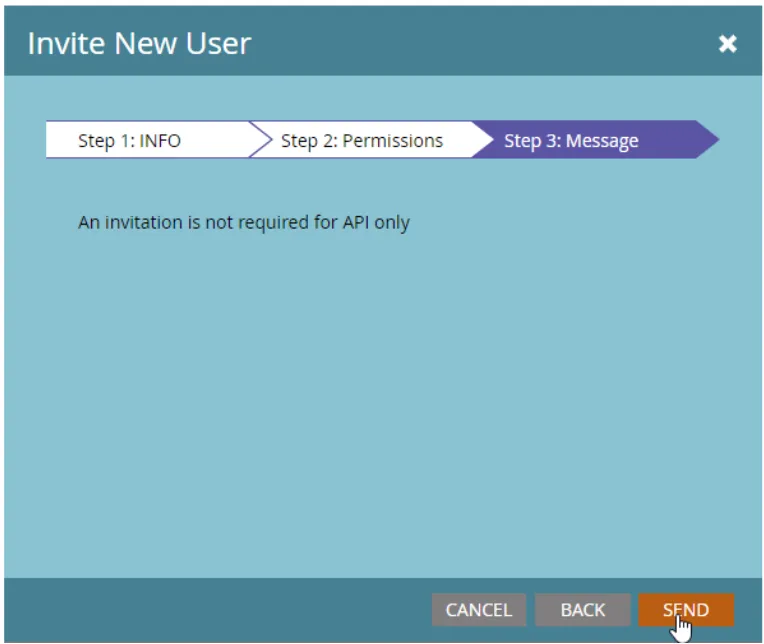
Configuration de l'intégration
L'étape suivante consiste à configurer l'intégration :
- Cliquez sur Admin > Intégration > Launchpoint.
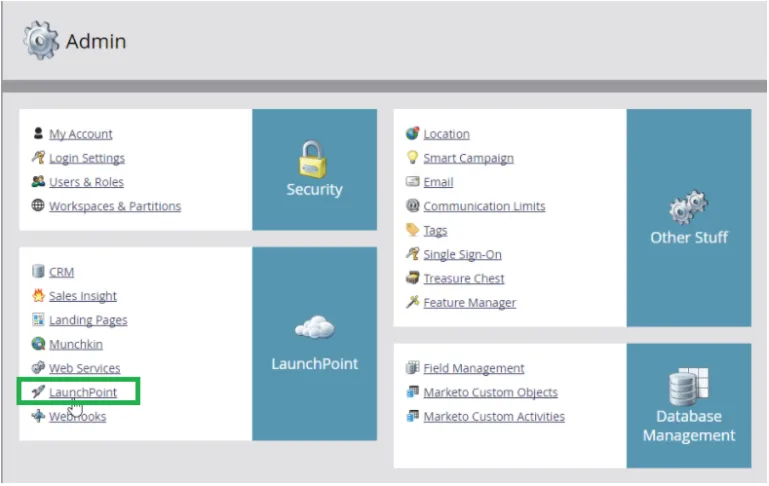
- Sur cet écran, vous devez créer un nouveau service en cliquant sur New (Nouveau) > New service (Nouveau service).
- Vous devez remplir les champs selon l'image suivante (sauf le champ de description, qui peut contenir n'importe quel texte car cela ne fait aucune différence, et l'API Only User doit contenir l'utilisateur précédemment créé) et cliquer sur Create (Créer).
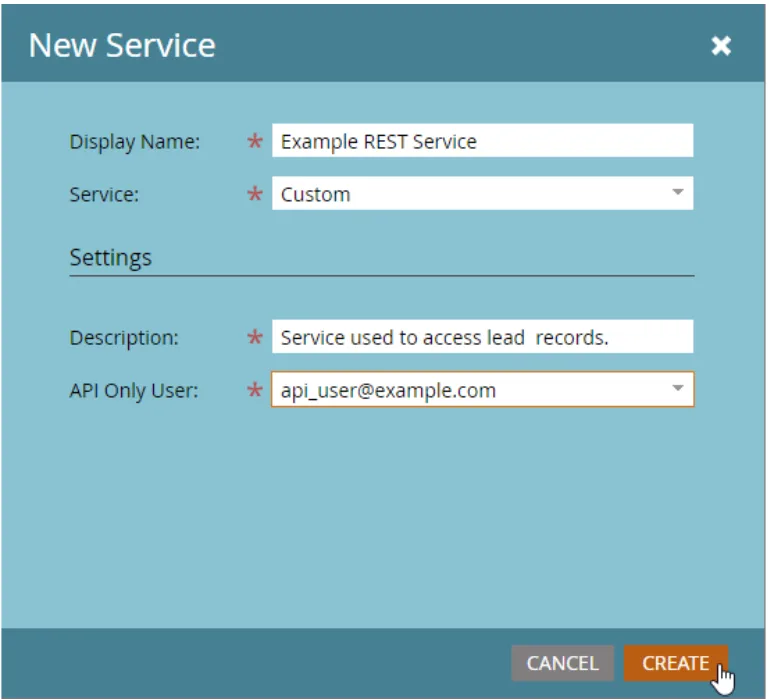
Vérification des informations
Pour vérifier vos informations finales, cliquez sur View details (Voir les détails).
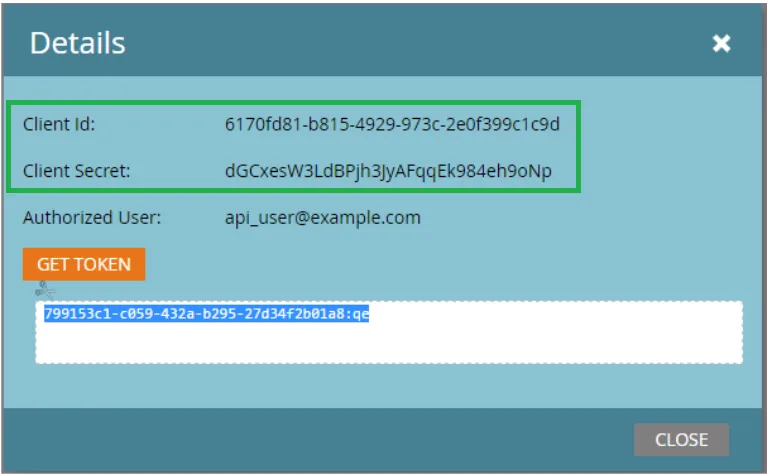
Enfin, le munchkinId peut être trouvé sur Integration > Munchkin > Munchkin account ID.
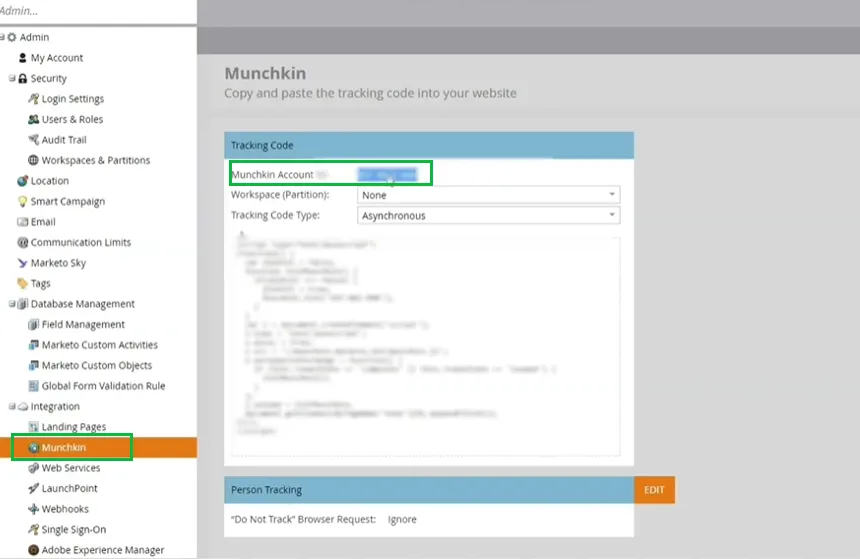
Après avoir rempli tous les champs de l'écran d'intégration (Integrations > Marketo), cliquez sur Lier Compte. Vous pouvez voir dans l'écran suivant que l'intégration a été effectuée.
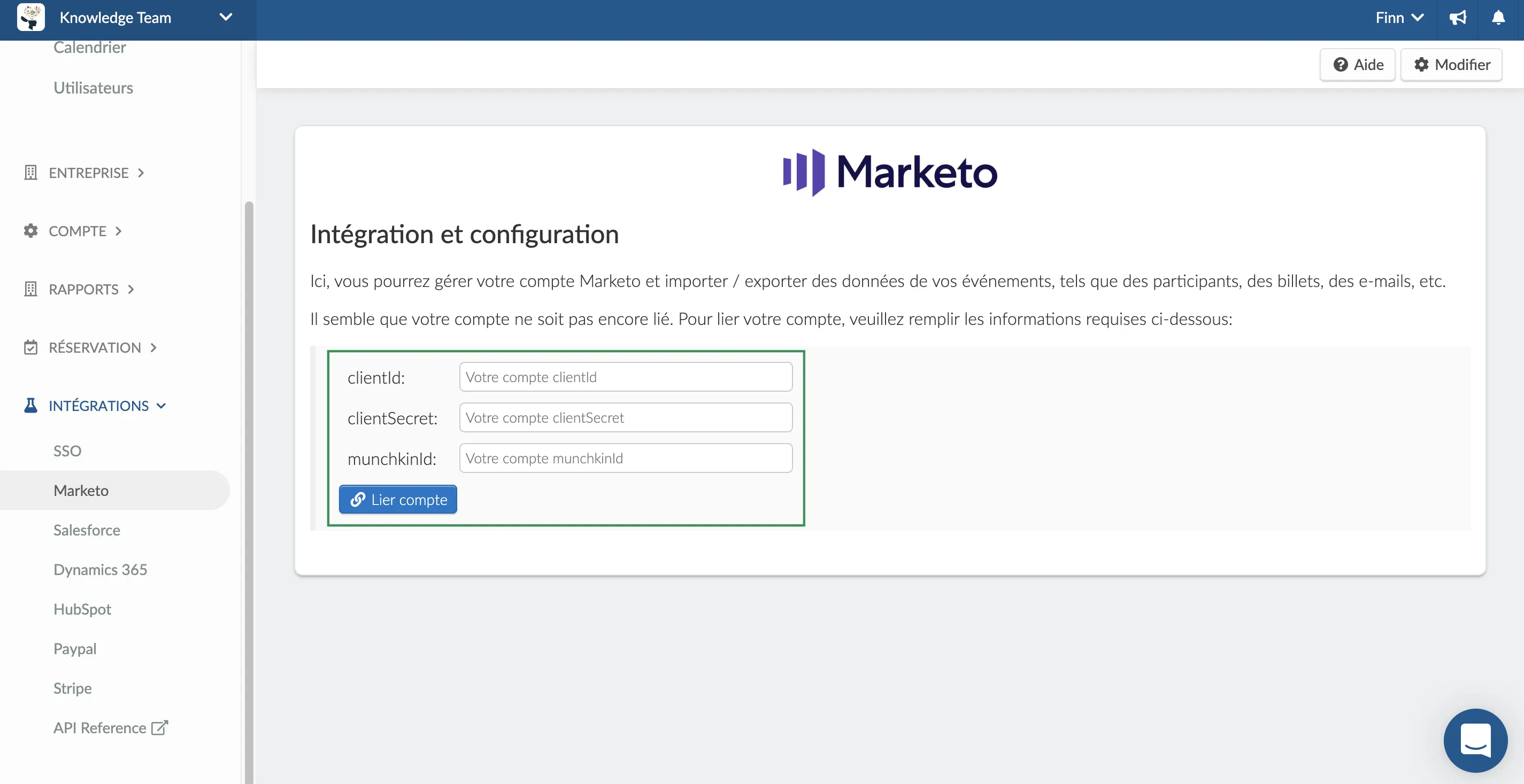
Ensuite, vous verrez cette page vous informant de l'achèvement du processus d'intégration, ce qui signifie que la fonctionnalité Marketo sera prête à être utilisée.
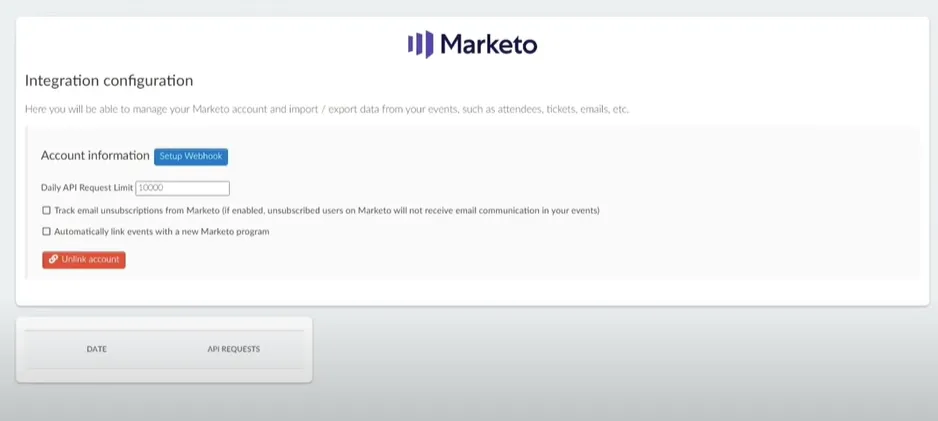
Configuration de l'intégration au niveau de l'événement
Après avoir relié votre compte Marketo avec InEvent au niveau de l'entreprise, vous pouvez sélectionner votre événement et effectuer la configuration de l'intégration.
Pour ce faire, sur la page de votre événement, cliquez sur Réglages > Intégrations > Marketo.
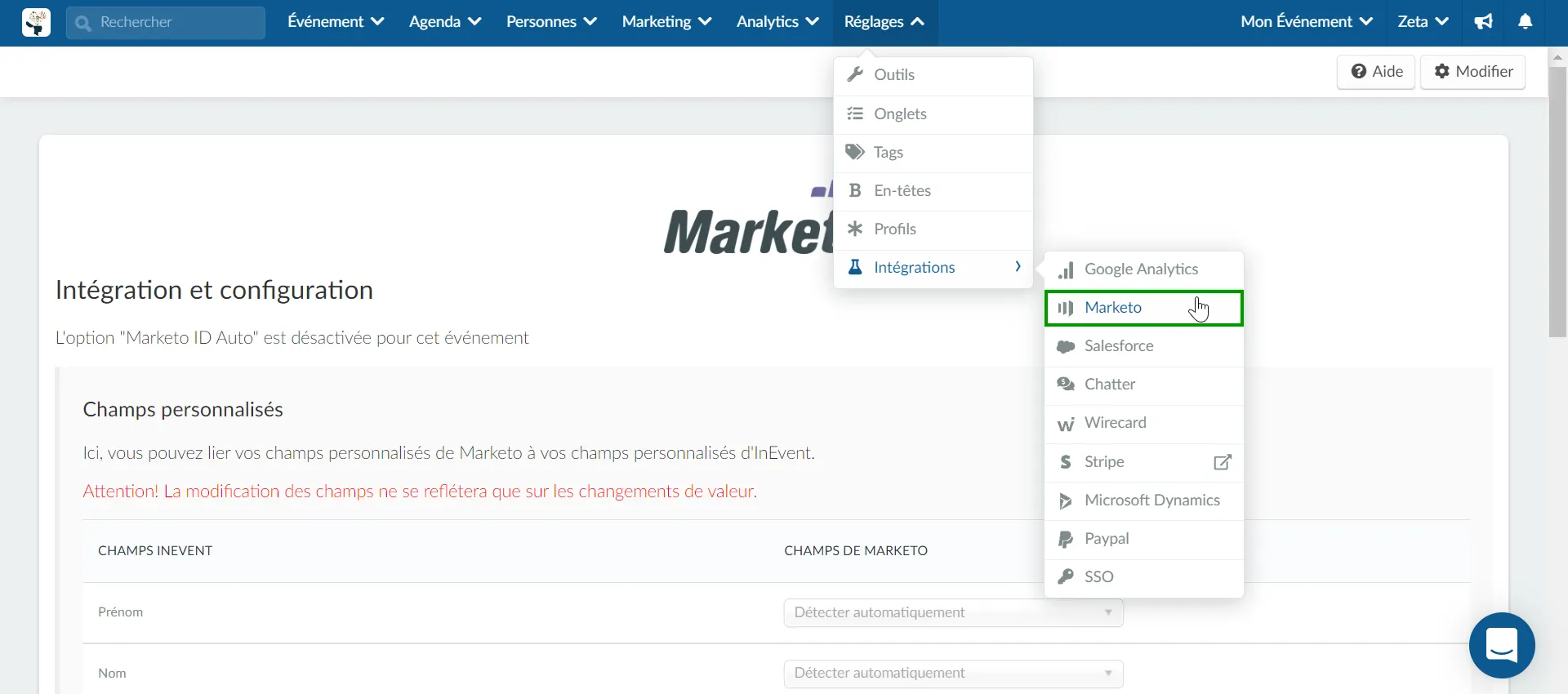
Informations sur les programmes
Programmes Marketo
Sur la page d'intégration de Marketo, cliquez sur Programme. Ici, vous avez la possibilité de sélectionner le programme que vous souhaitez lier à InEvent.
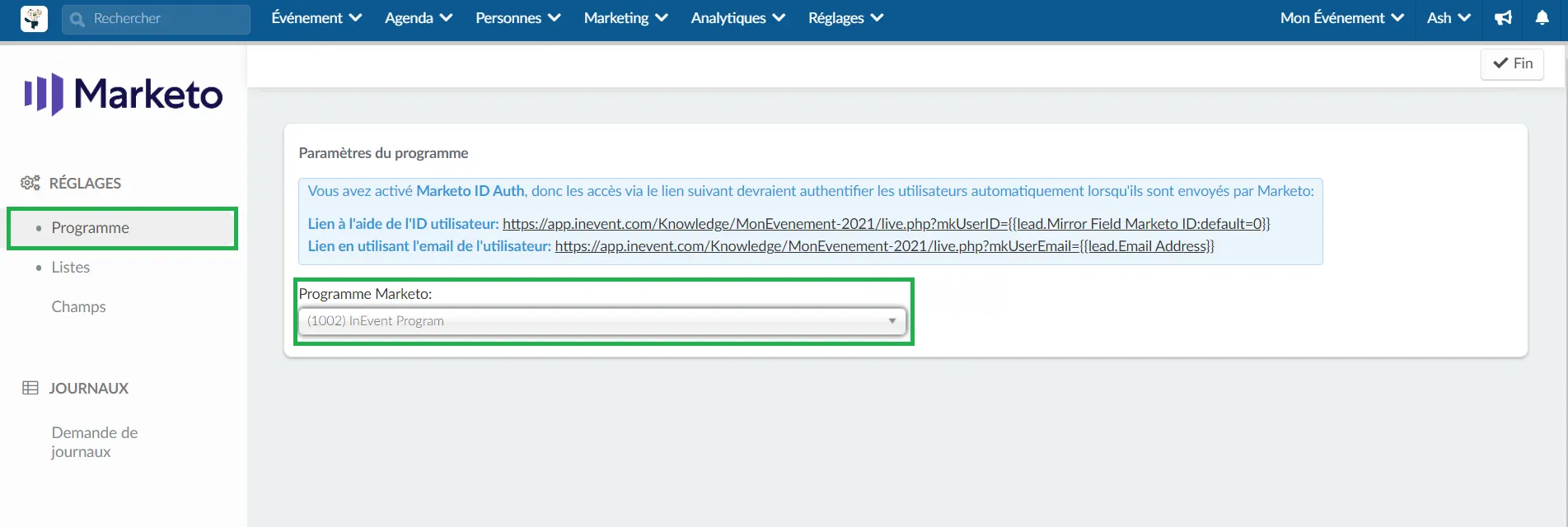
Une fois que vous avez lié un programme Marketo à votre événement, vous pourrez synchroniser vos participants, vos listes, vos activités et vos champs personnalisés.
Participants
Pour synchroniser les participants, vous devez cliquer sur Synchronisation > Sync attendees (Synchroniser les participants). Vous serez averti par courrier électronique lorsque la synchronisation sera prête.
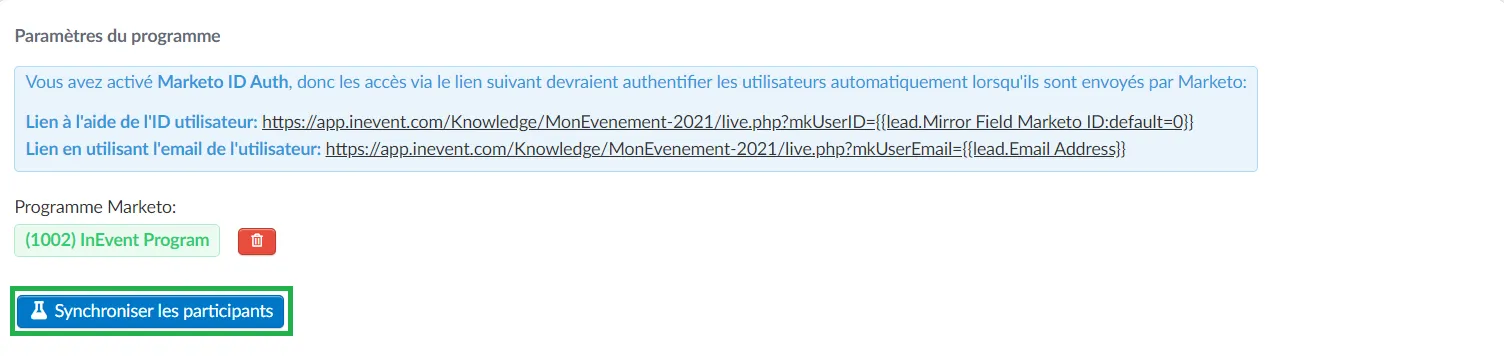
Une fois la synchronisation confirmée dans votre courriel, vos informations seront mises à jour sur la page d'information sur l'intégration.
Tous les participants qui sont synchronisés via l'intégration avec Marketo seront signalés par l'îcone d'un éclair.
Pour voir des informations supplémentaires pour chaque participant, vous devez cliquer sur Modifier et sélectionner la personne souhaitée. Des informations supplémentaires sont disponibles sur le côté droit de votre écran.
Listes
Dans la sectionDans la section Listes, vous pouvez relier vos listes InEvent à vos listes statiques Marketo, vous pouvez relier vos listes InEvent à vos listes statiques Marketo.
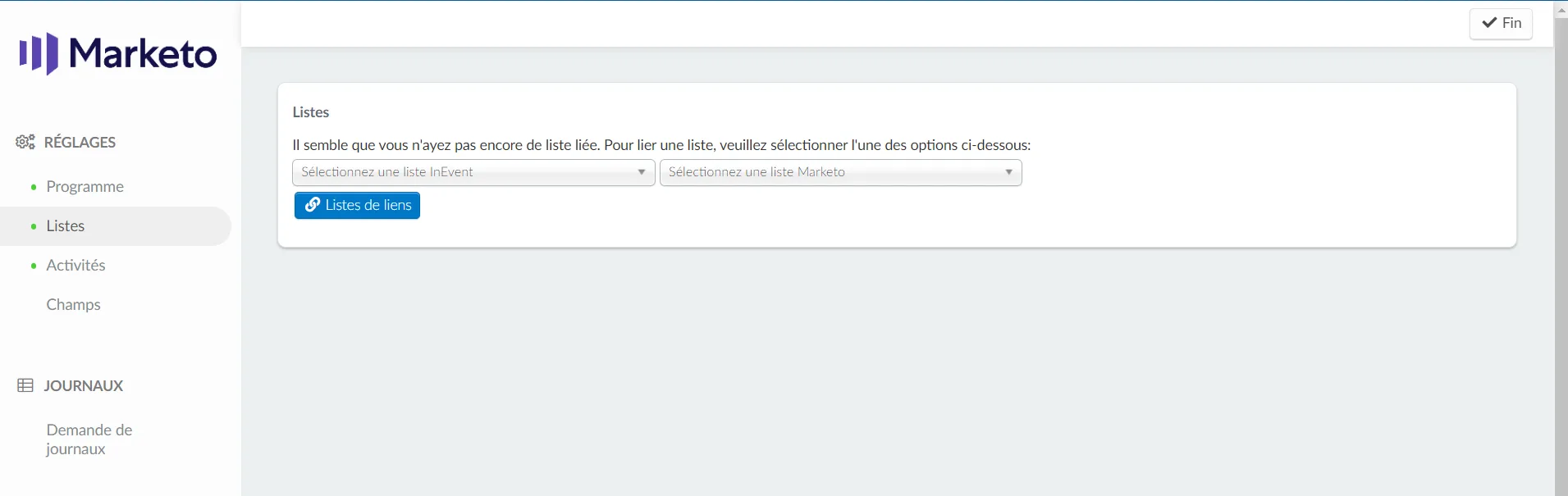
Lier des listes
Pour lier vos listes InEvent et Marketo, il vous suffit de sélectionner les listes cibles à l'aide de la liste déroulante et de cliquer sur Listes de liens (Lier les listes).
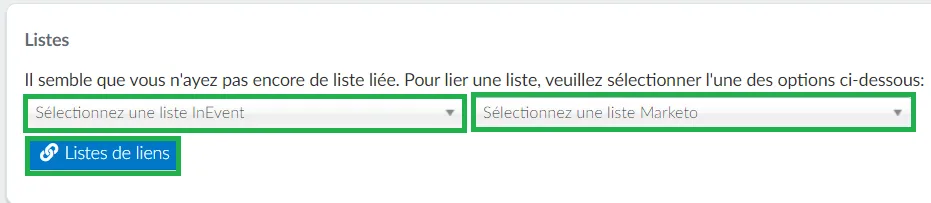
Lorsqu'un lien est créé, l'interface affiche des options supplémentaires : Contrôles de liste et Synchronisation.
Contrôles de liste
En utilisant les contrôles de liste, vous pouvez voir et configurer les contrôles d'automatisation qui sont activés pour votre intégration. Les contrôles d'automatisation disponibles sont énumérés ci-dessous :
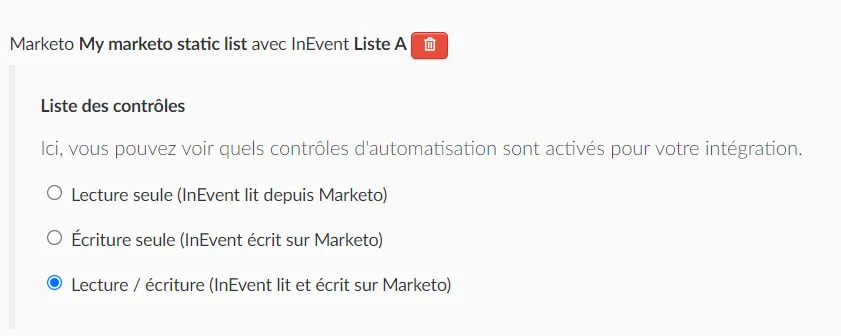
- Lecture seule (InEvent lit depuis Marketo) : InEvent ne récupère que les données de votre liste Marketo dans votre liste d'événements.
- Écriture seule (InEvent écrit à Marketo) : InEvent n'enverra que des données de votre liste d'événements à votre liste Marketo.
- Lecture/écriture (InEvent lit et écrit sur Marketo) : InEvent et Marketo échangeront des données l'un avec l'autre (actions pull et push).
Synchronisation
Lancez le processus de synchronisation de la liste avec les contrôles configurés en cliquant sur Synchroniser les participants.
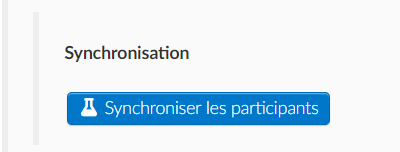
Activités
Dans la section Activités, vous pouvez synchroniser les participants à des activités spécifiques de votre événement dans une liste statique Marketo.
Pour synchroniser les participants de votre activité avec Marketo, suivez les instructions ci-dessous :
- Activez la synchronisation des activités en appuyant sur le bouton Activer la synchronisation des activités dans l'interface des activités.
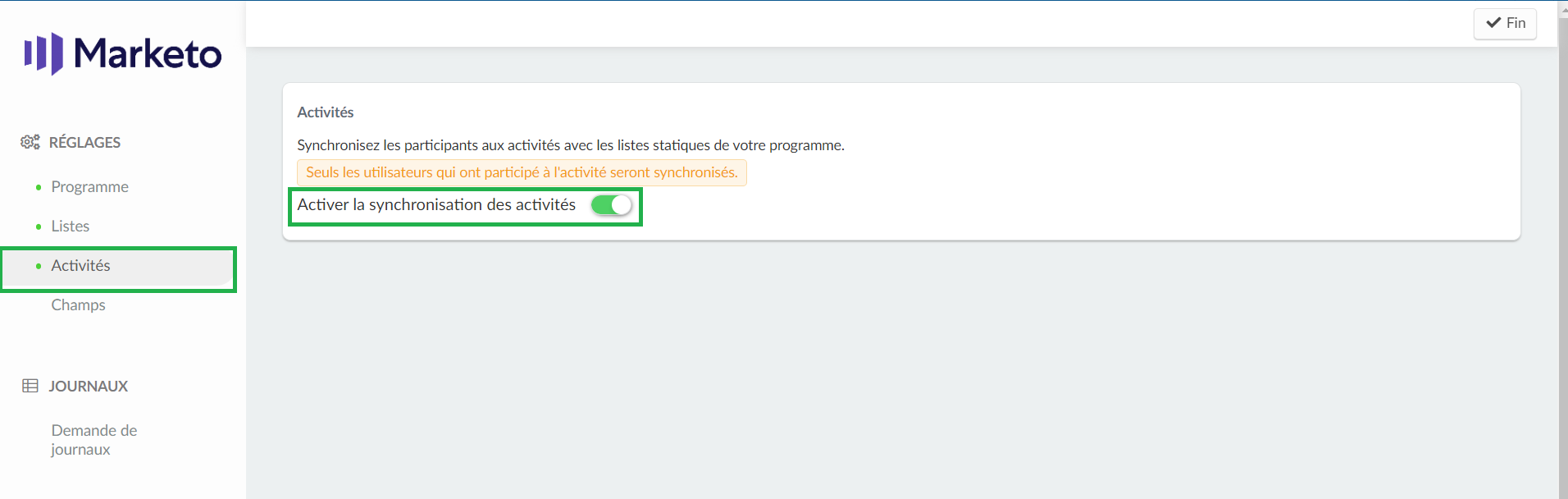
- Actualisez la page de votre navigateur. L'interface affichera les activités de votre événement.
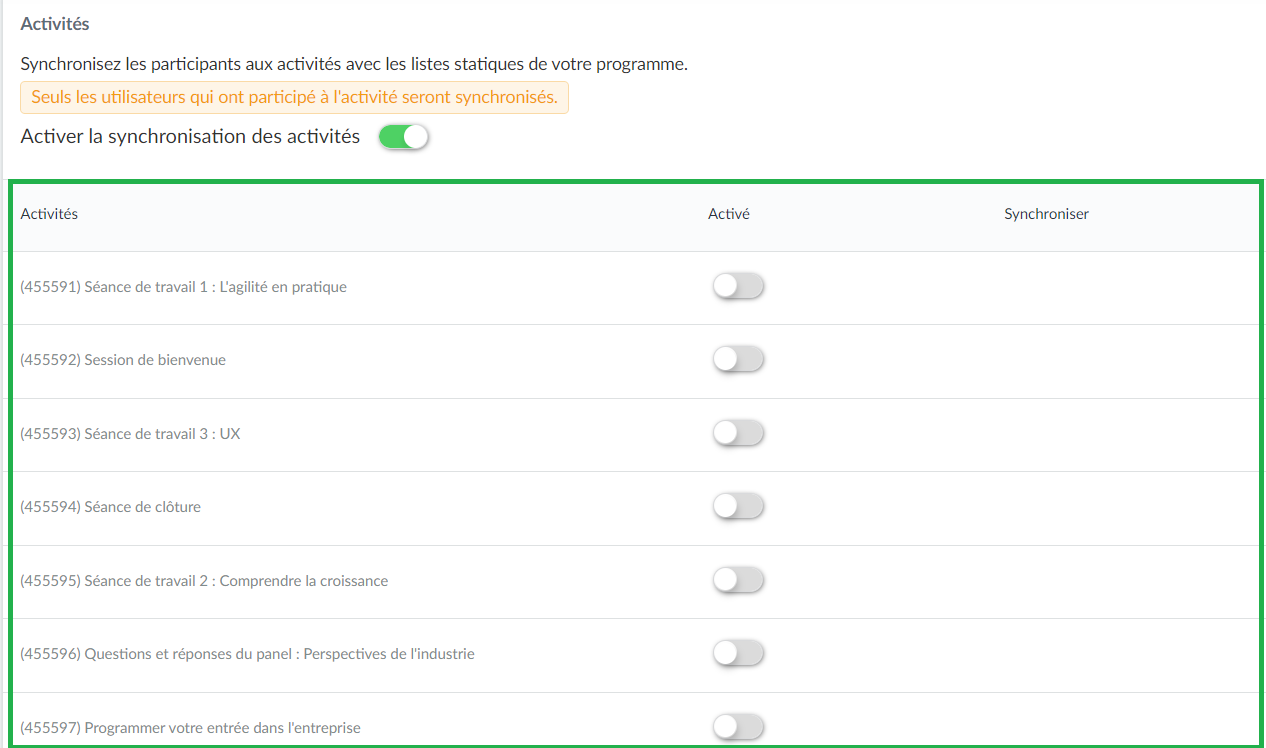
- Sélectionnez l'activité que vous souhaitez synchroniser avec Marketo en activant le bouton de bascule Activé.
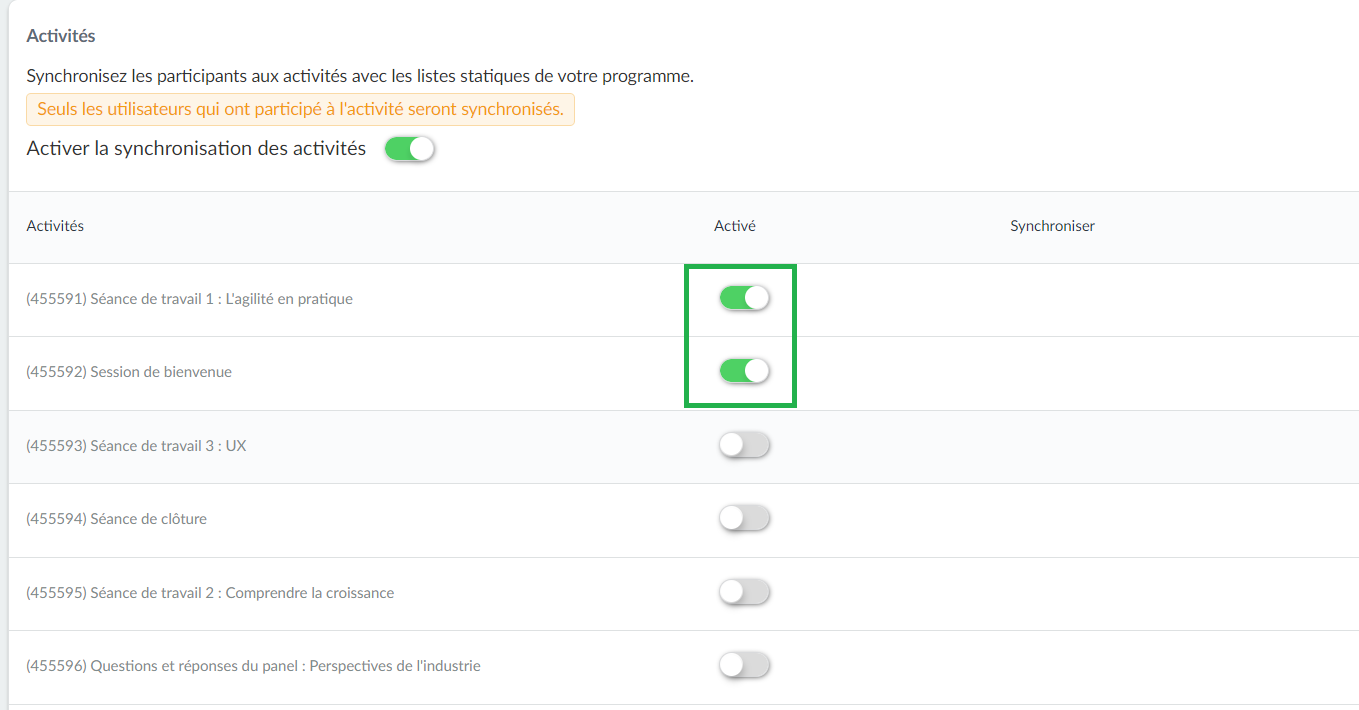
- Actualisez la page de votre navigateur. L'interface affichera un bouton Synchroniser maintenant à côté de l'activité sélectionnée.
- Appuyez sur Synchroniser maintenant pour commencer à synchroniser les participants à l'activité.
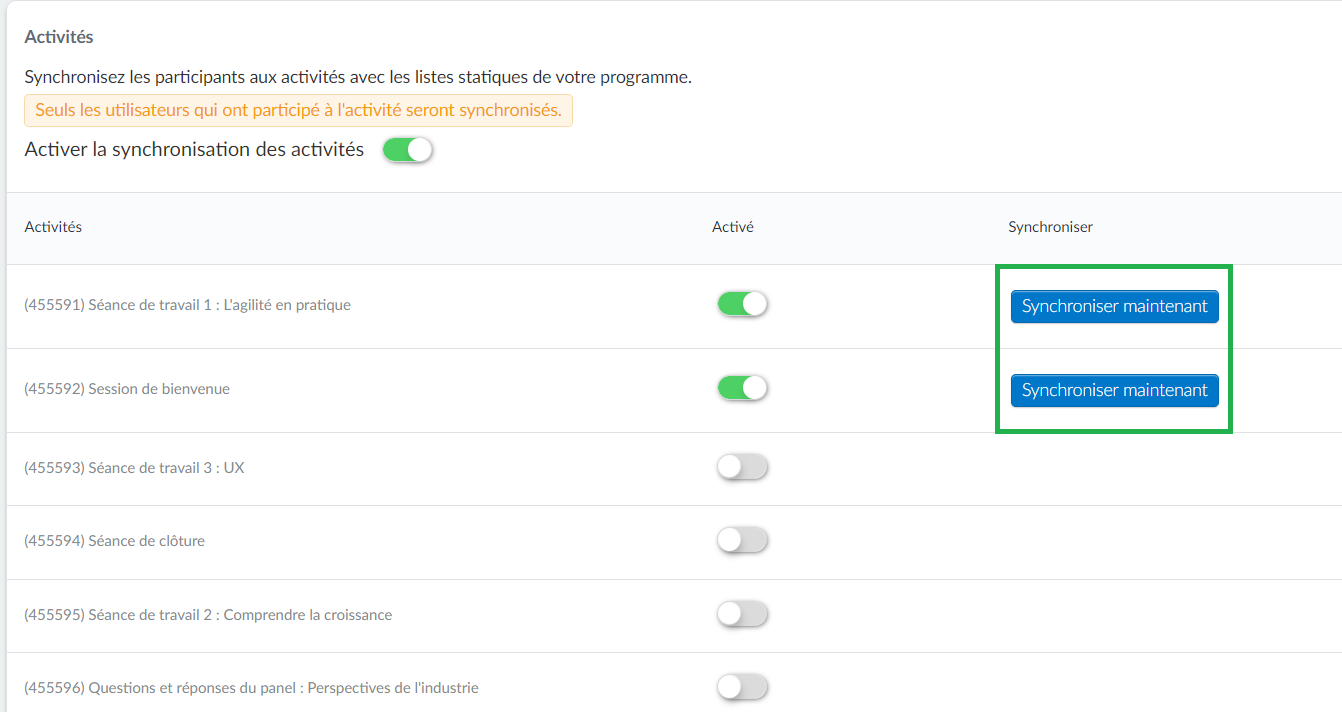
Une fois la synchronisation terminée, le nombre de participants à l'activité synchronisés apparaîtra sous Synchroniser.
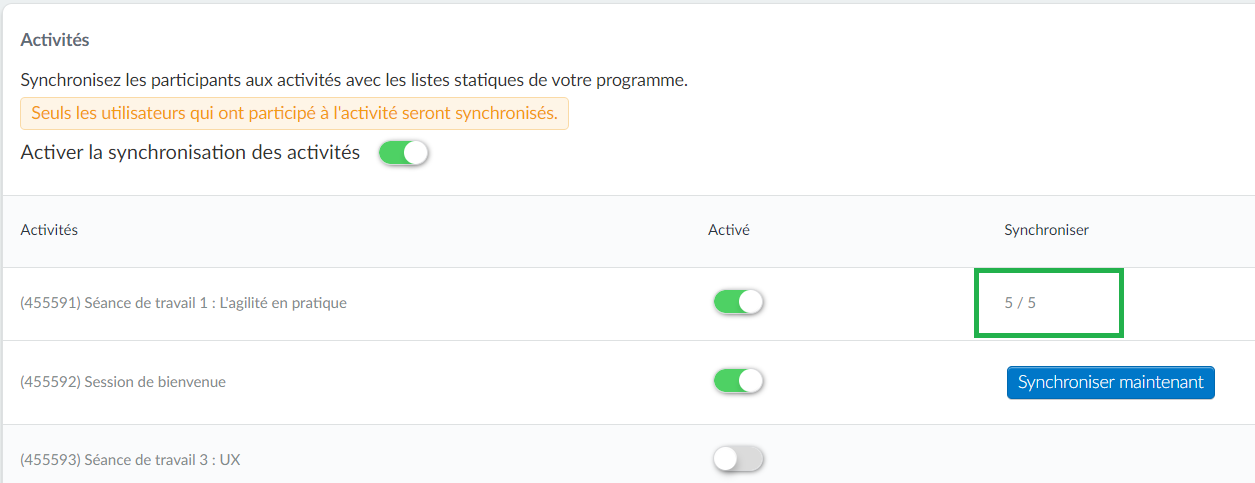
Champs personnalisés
Dans la rubrique Champs personnalisés, vous pourrez relier vos champs personnalisés de Marketo à vos champs personnalisés d'InEvent.
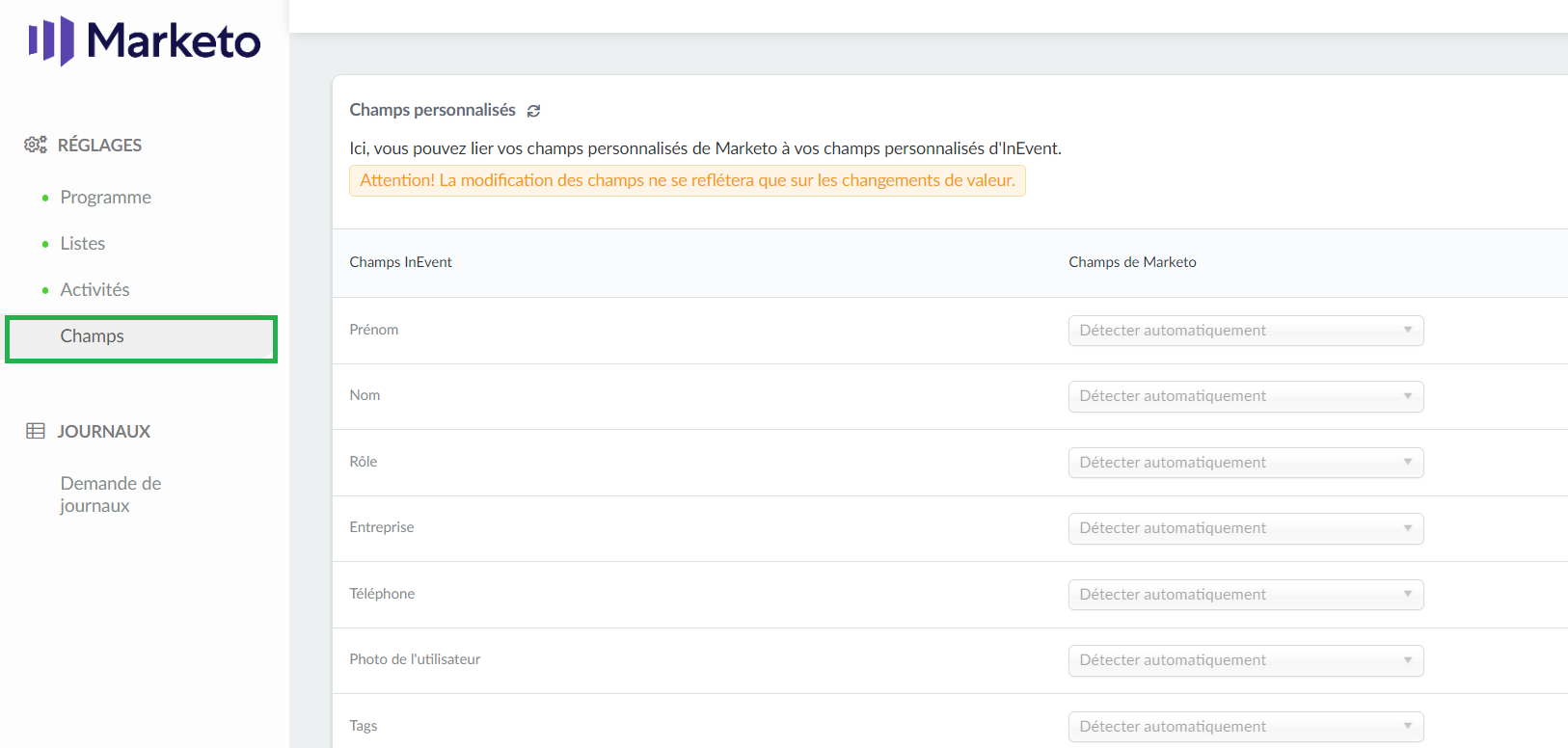
Informations supplémentaires
- Contrôles du programme : Vous verrez ici quelles commandes d'automatisation sont activées pour votre intégration.
- Statut des membres : Ici, vous pourrez voir le statut des différents types de listes.
- Mes jetons : Vous verrez ici la liste des tokens. Lorsque vous utilisez un token, vous souhaitez également fournir une valeur par défaut. Il s'agit du texte qui s'affiche si une personne n'a pas de valeur pour le champ qu'il référence.
InEvent propose actuellement l'intégration de My Tokens sur Marketo pour les tokens suivants :
- Event ID : L'identifiant de l'événement InEvent;
- Event Name : Le nom de l'événement InEvent;
- Event Email : L'email de l'événement InEvent;
- Event Website : Le site web de l'événement InEvent;
- Event Date Begin : La date de début de l'événement InEvent;
- Event Date End : La date de fin de l'événement InEvent;
- Event Registration Form : L'URL du formulaire d'inscription à l'événement InEvent;
- Event Main Page : La page principale de l'événement InEvent (avec lien magique);
- Event Virtual Lobby : La page du Virtual Lobby de l'événement InEvent (avec lien magique).
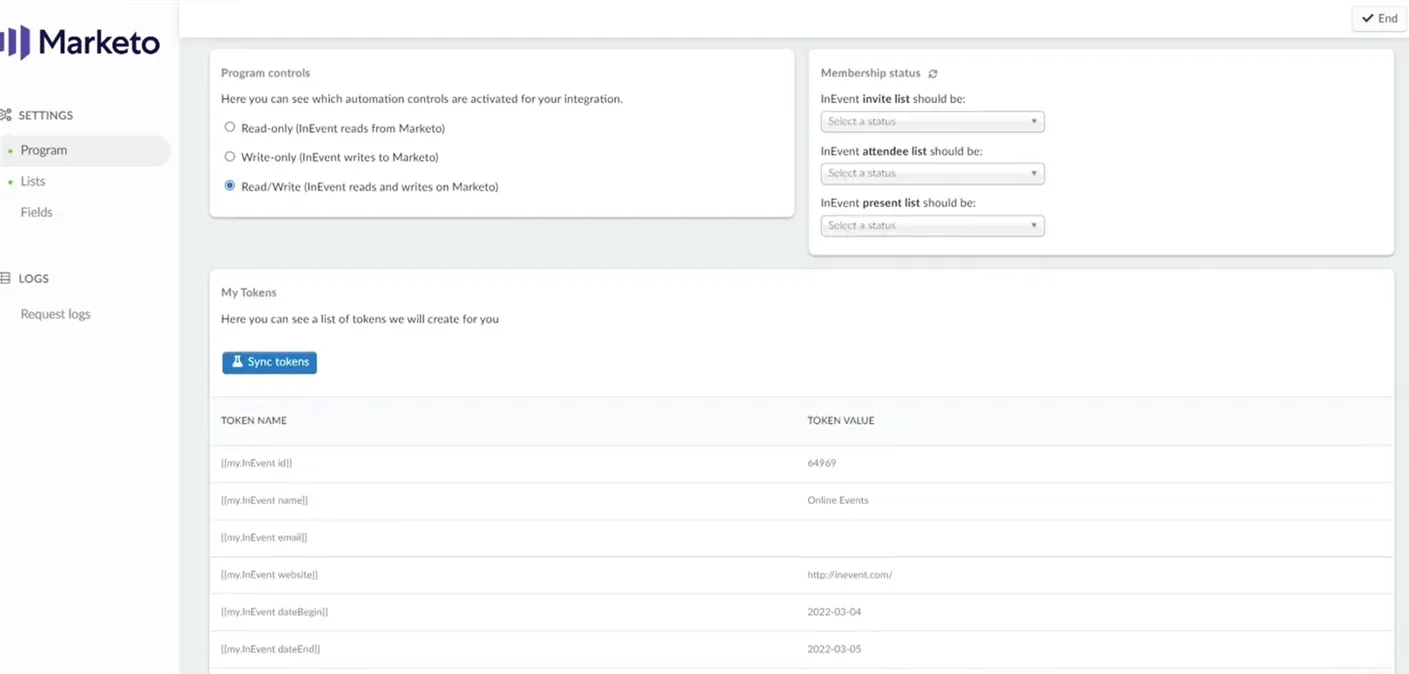
Comment puis-je importer les informations de contact de Marketo vers InEvent ?
Vous pouvez facilement importer les informations des invités de Marketo vers InEvent.
Pour importer des Invités, suivez les étapes suivantes :
- Allez dans Personnes > Invités.
- Cliquez sur Modifier dans le coin supérieur droit de la page.
- Cliquez sur le bouton Importer depuis Marketo dans le coin supérieur gauche de la page.

- Sélectionnez la liste Marketo à partir de laquelle vous souhaitez importer vos invités.
- Cliquez sur le bouton Importer.

Après avoir cliqué sur Importer, toutes les invitées importées de la liste Marketo choisie apparaîtront sur la page. Vous aurez accès à leur nom, leur nom d'utilisateur, leur téléphone, leur société, leur adresse électronique et d'autres informations.
Comment puis-je exporter les informations de contact d'InEvent vers Marketo ?
Vous pouvez modifier les détails des participants et des invités sur la plateforme InEvent et exporter directement les informations mises à jour dans une liste Marketo.
Pour exporter les informations des participants vers Marketo, accédez à Personnes > Participants. Pour exporter les informations sur les invités, accédez à Personnes > Invités. Suivez les étapes restantes sur l'une ou l'autre des pages :
- Sélectionnez le participant ou l'invité que vous souhaitez exporter.
- Une fenêtre s'ouvre dans le coin droit de la page. Cliquez sur Modifier pour mettre à jour les informations de la personne.
- Ensuite, cliquez sur le bouton Exporter vers Marketo, qui apparaît en haut de la page.
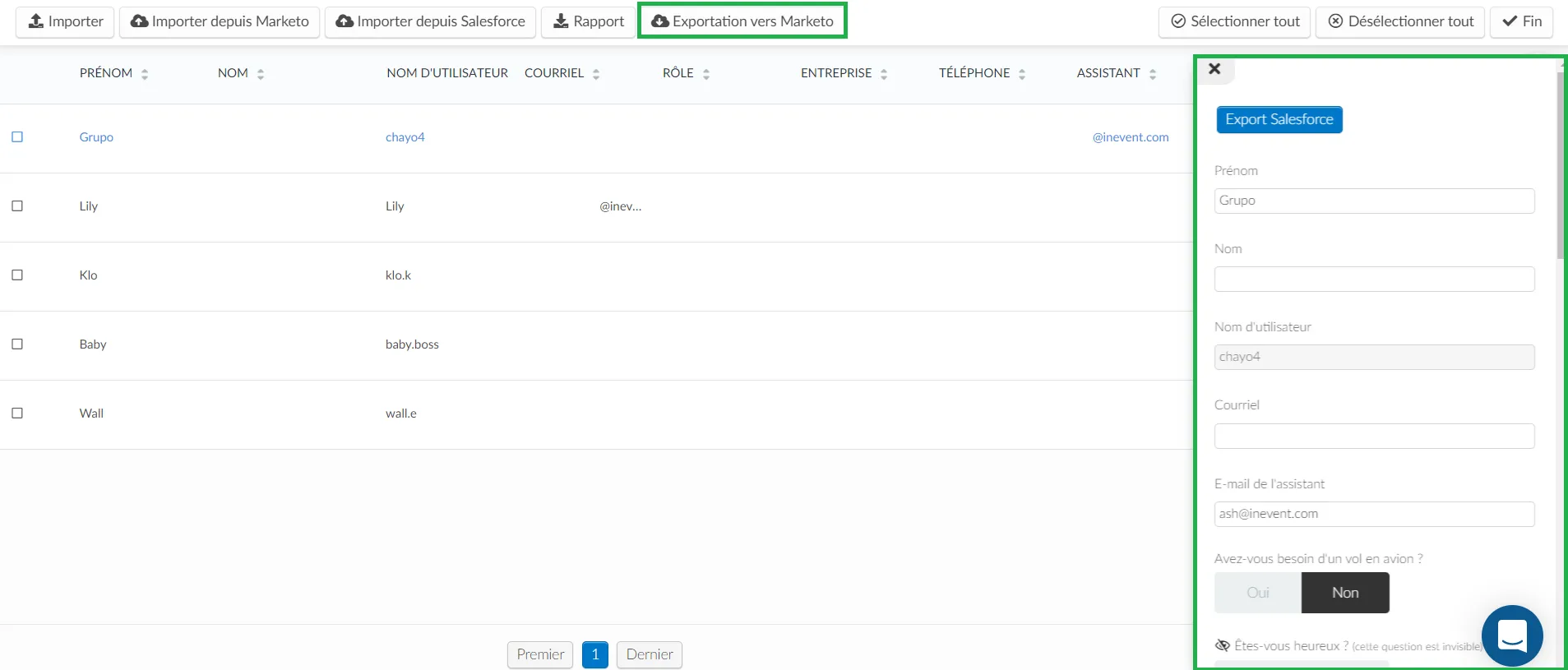
- Sélectionnez la liste Marketo à laquelle vous souhaitez envoyer les informations dans le menu déroulant.
- Cliquez sur le bouton Exporter.
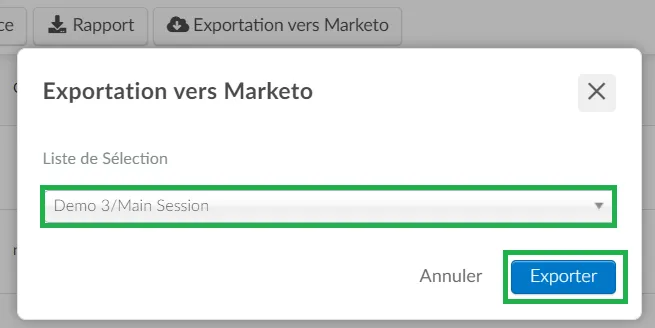
Vous recevrez une notification de Marketo lorsque la synchronisation sera terminée.
Comment puis-je activer le Marketo ID Auth pour un événement ?
Pour activer cette fonctionnalité, allez dans Réglages > Outils > faites défiler vers le bas jusqu'à ce que vous voyiez la section Connexion. Ensuite, appuyez sur Modifier, et assurez-vous que la case Marketo ID Auth est cochée. Appuyez sur Fin pour enregistrer les modifications.
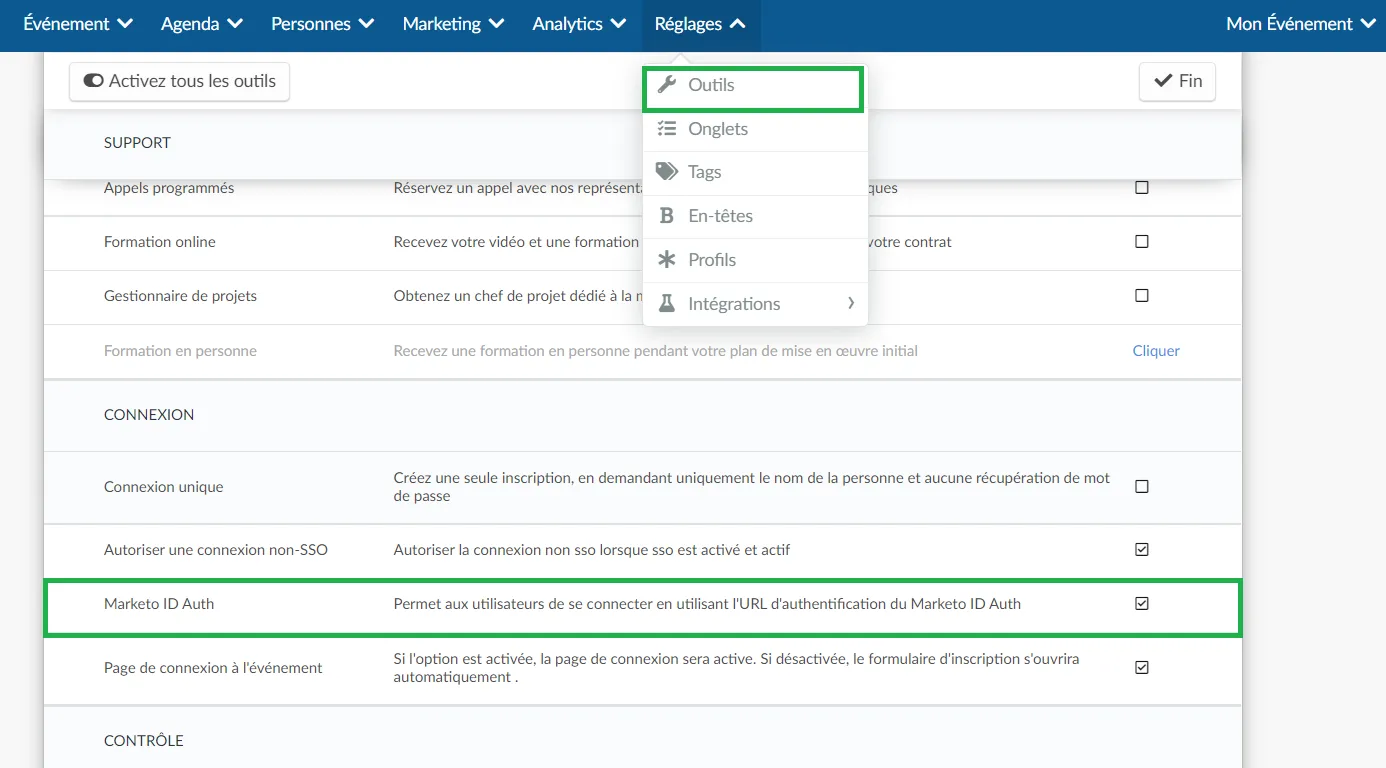
Si au lieu de voir une case à cocher, vous voyez Cliquer, vous devrez activer cette fonctionnalité au niveau des outils de l'entreprise. Ensuite, faites défiler vers le bas jusqu'à ce que vous voyez la section Connexion, appuyez sur Modifier, et assurez-vous que la case Marketo ID Auth est cochée. Appuyez sur Fin pour enregistrer les changements.
Si vous êtes allé dans les outils de l'entreprise et qu'au lieu de voir la case à cocher, vous avez vu Acheter, cela signifie que cette fonctionnalité n'est pas incluse dans le plan que vous avez acheté. Cliquez ici pour vérifier quelles fonctionnalités sont incluses dans chaque plan.
Une fois l'outil activé, vous aurez un exemple de lien dans vos paramètres Marketo que vous pourrez utiliser pour générer des liens magiques directement sur Marketo.

