Text message: sending SMS messages to your attendees
This is a communication feature that allows you to send a text message directly to your attendees' mobile number. You can choose who you want to send the message to (attendees, invitees, or a determined custom list).
Adding a telephone number to the attendee's profile
The telephone number format is:
- Country code + area code (city or region) + user number.
Via platform
Event organizers can add or edit the attendees' telephone on the attendees' page. To do so follow these steps:
- Go to People > Attendees
- Press Edit in the upper right corner.
- Click on the person you wish to add the telephone information to, and a new window will open up on the right-hand side.
- Scroll down until you find Telephone so you can add the telephone number.
- Press End in the upper right corner to save the changes.
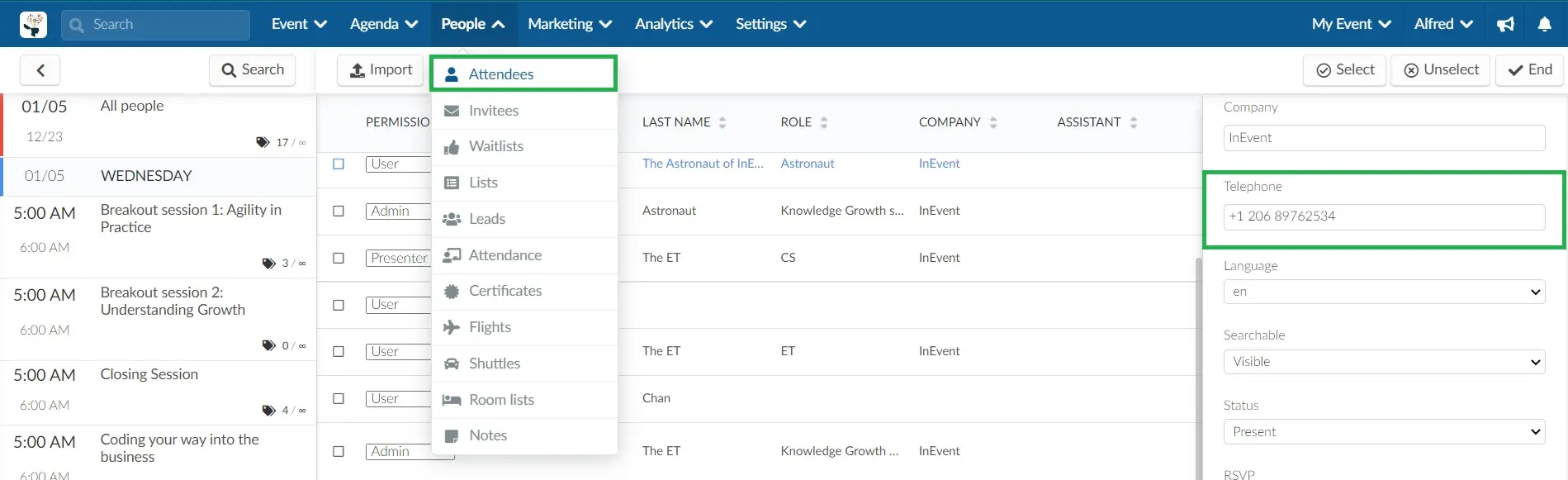
Via app
The attendee can add or edit his phone number through the app. They must be logged in on the app and event to do so. They should click on Menu and click on their name at the top.
The attendee will have access to their profile information. Now, just click on Edit > add or edit the telephone number > click on OK.
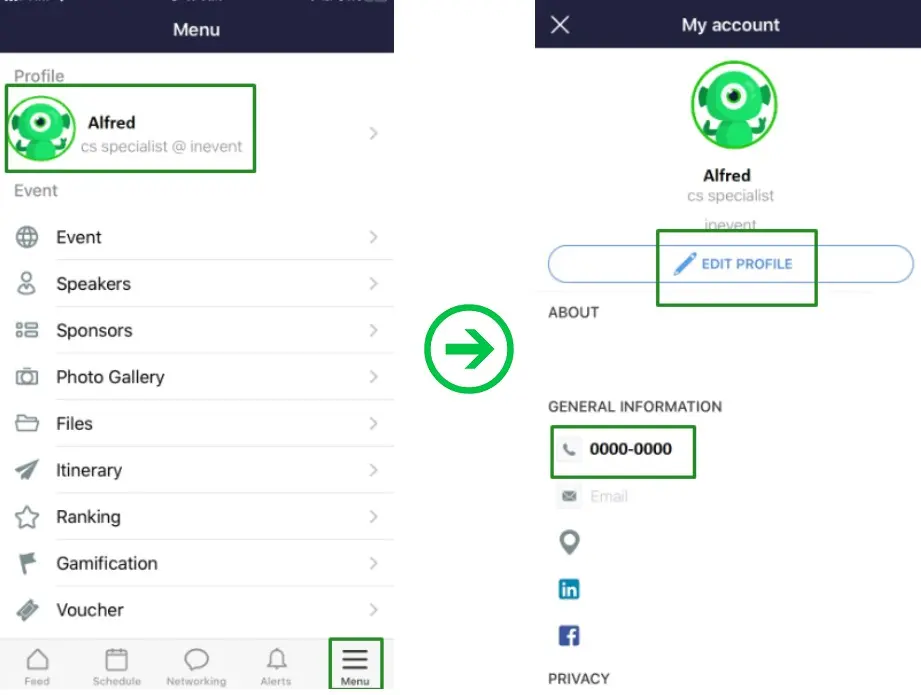
Via Virtual Lobby
Attendees can also add or edit their phone numbers through the Virtual Lobby. Once they are logged in to the Virtual Lobby, they can go to the My Account tab displayed in the left menu.
A new page will open up and they should click on Edit and add or modify their phone number under the Telephone field. To save the changes, press Done in the upper right corner.
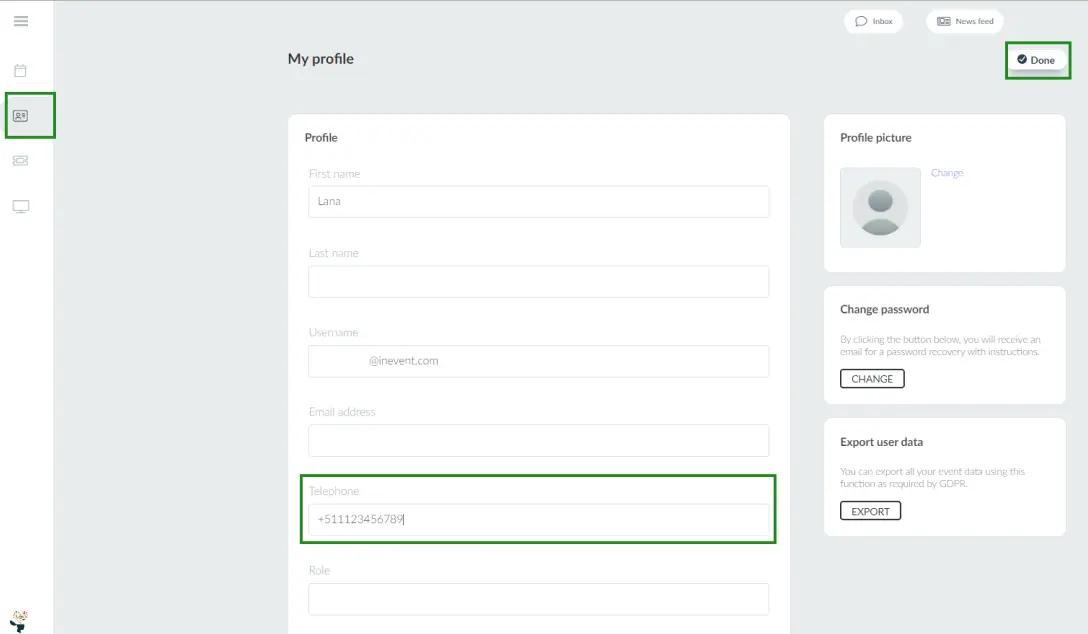
How do I send an SMS to a certain target group?
You can send text messages of up to 140 characters to different target groups. To do this, go to Marketing > Communication > SMS Sender.
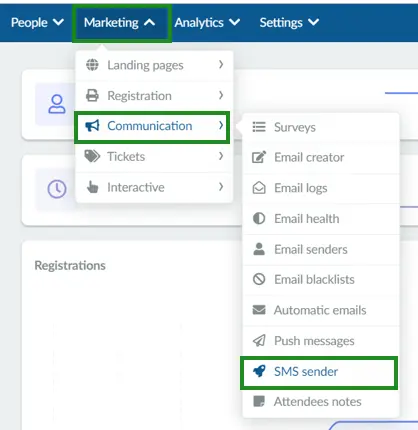
Then, click on SMS on the left menu and select your target from the dropdown bar: All attendees, All invited or any Custom list you have created. Next press +New SMS > type your message > press Create .
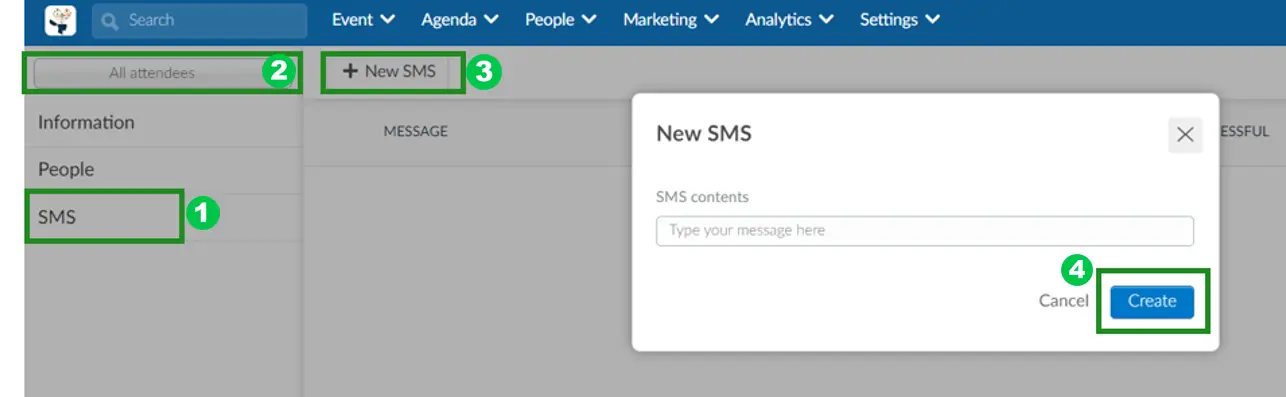
After you press Create, you will have two options:
- Preview: Send yourself a preview of the message to double-check and visualize the format of the message that will be sent to the people from the list. To do so, press the blue button Preview.
- Send: Send the message to the target list. To do so, press the blue button Send.
After sending out an SMS message, under Sent you should see Yes. You can also see how many messages were sent successfully and how many errors there were when trying to deliver these messages.

How do I send an SMS to a single attendee?
You can send an SMS with up to 140 characters to an attendee. To do this, follow these steps:
- Go to People > Attendees.
- Click on Edit at the top right corner and select the person you wish to send an SMS.
- A new window will appear on the right hand side.
- Click on the Message button and a text box will appear below.
- Select Direct SMS from the drop down right above the text box.
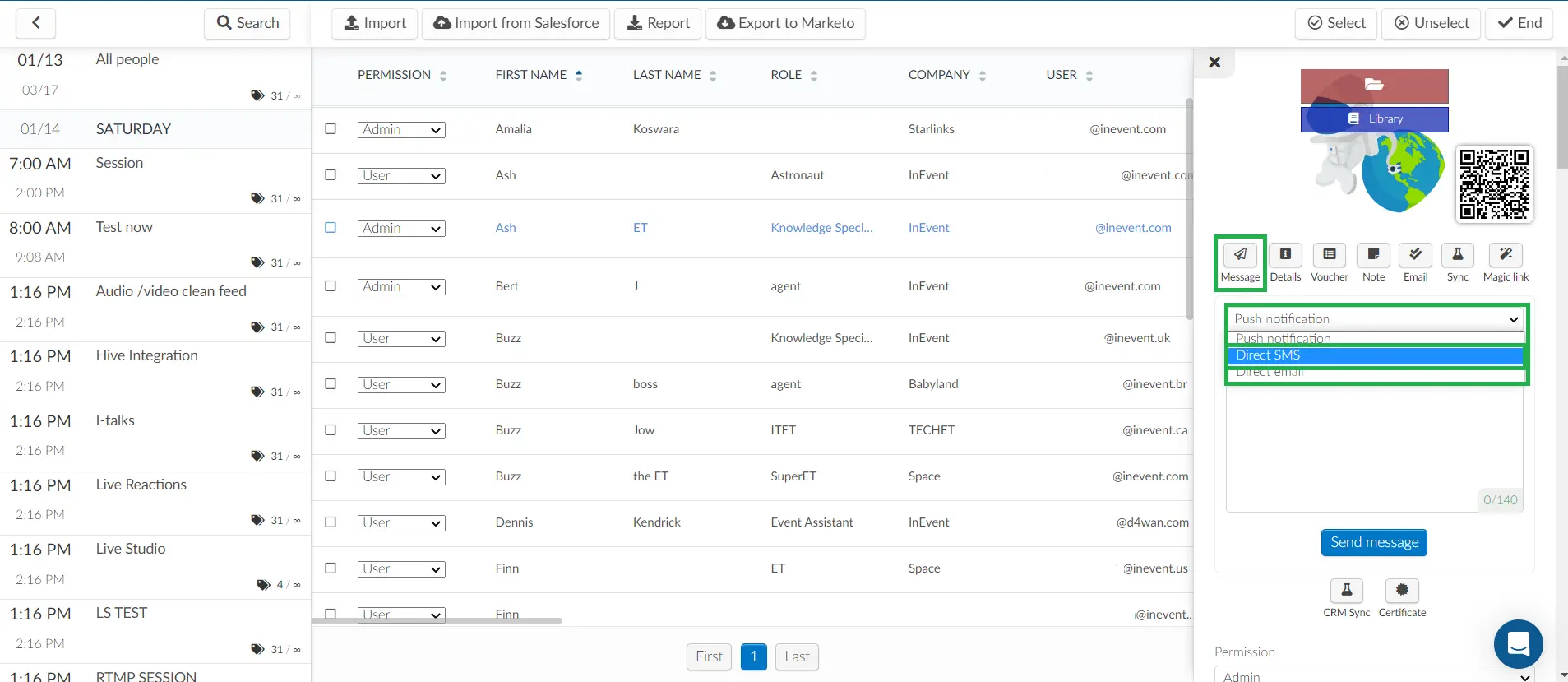
- Type in your message in the text box and press the blue Send message button once you are done.
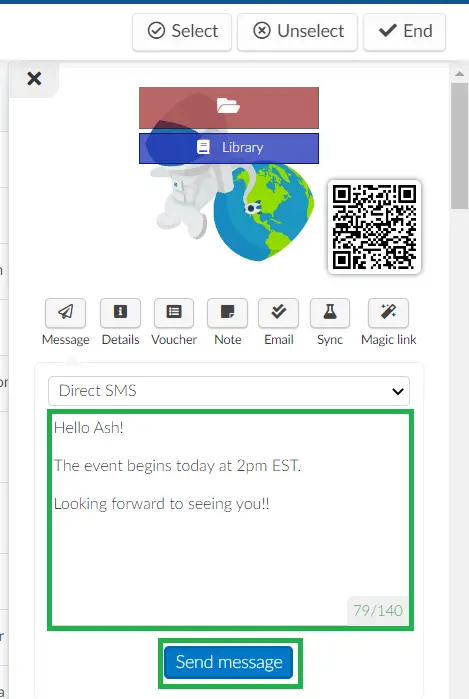
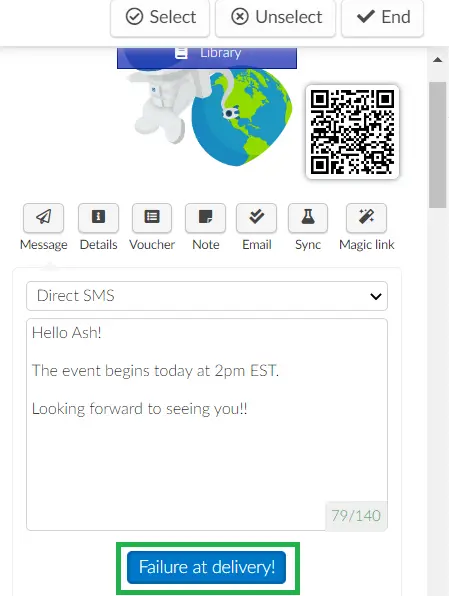
How do I use Placeholders?
Placeholders contain the information of the event or the personal information of an attendee/Invitee. You can type the placeholders into your SMS message and they will pull data from your event details and/or each individual Invitee or Attendee's information.
Placeholders you can use for the Event information are as follows:
- {{event-name}}
- {{event-address}}
- {{event-date-begin}}
- {{event-date-end}}
- {{event-time-begin}}
- {{event-time-end}}
- {{event-description}}
Placeholders you can use for Attendee/Invitee information are as follows:
- {{first-name}}
- {{last-name}}
- {{name}}
- {{email}}
- {{role}}
- {{company}}
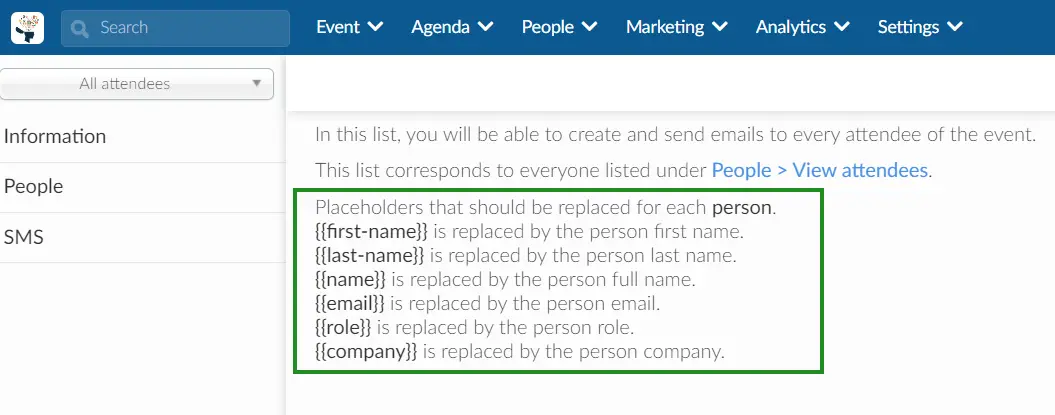
How to generate a QR Code from
How to send text message reminders to booth attendees and visitors
To send text message notifications to attendees or booth visitors after they check in, follow these steps:
- Download the Registration Form QR Code
- Navigate to Marketing > Registration > Badge Printing.
- Click Webpages and download the QR code for the Registration Form.
- Create a Dynamic List
- Go to People > Dynamic Lists.
- Create a dynamic list (refer to this article for detailed steps).
- Configure SMS Notifications
- Click Settings within the dynamic list.
- Select the option to send SMS messages under Actions to execute when a person is added to this list. Enter the SMS content in the text box. Refer to this article for more details.
- Register Attendees Using the QR Code
- Have users scan the downloaded QR code to access the registration form.
- During registration, they must check the box to receive email and text messages from InEvent.
Once registered and checked in, users will automatically receive an SMS notification and be added to the Dynamic List.
How do I extract a report
To extract a report on an SMS sent to a target list, click on SMS from the left hand menu, click on the blue Report button beside the SMS message. An excel file containing a report on this message will be sent to your email.

