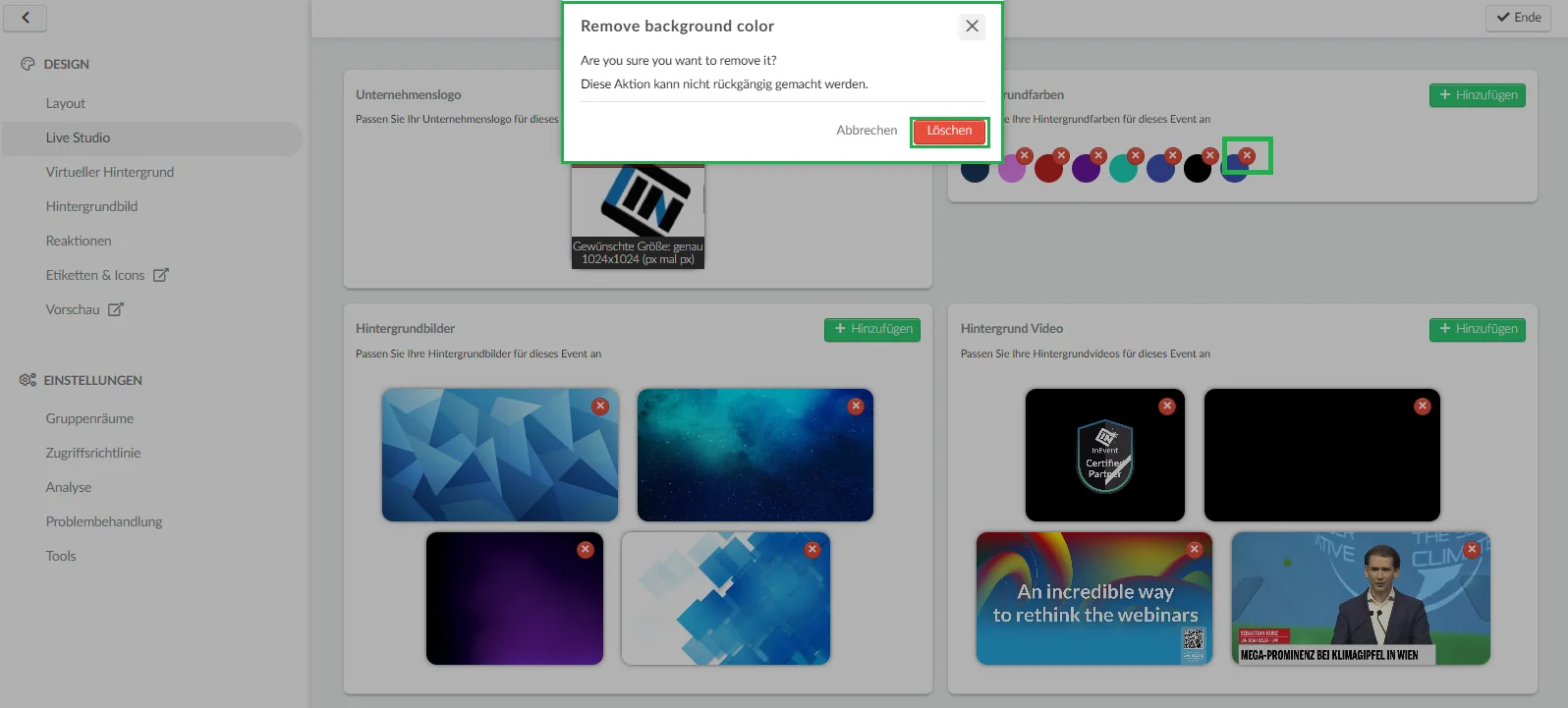InEvent- Virtuelle Hintergründe
Haben Sie bei der Planung Ihres virtuellen Events daran gedacht, einen virtuellen Hintergrund zu verwenden, damit Ihr Event modern aussieht?
Sie haben bei InEvent die Möglichkeit, entweder ein eigenes Tool für den virtuellen Hintergrund zu nutzen oder eine virtuelle Webcam eines Drittanbieters herunterzuladen.
In diesem Artikel erfahren Sie, wie Sie das native Hintergrundtool aktivieren und verwenden können.
So aktivieren Sie den virtuellen Hintergrund von InEvent
Wenn Sie als Veranstalter möchten, dass die Sprecher die Option haben, ihre Hintergründe unscharf zu machen oder ein anderes Szenario zu wählen, sollten Sie auf Einstellungen > Tools > gehen, und dafür sorgen, dass Virtueller Hintergrund aktiviert ist.
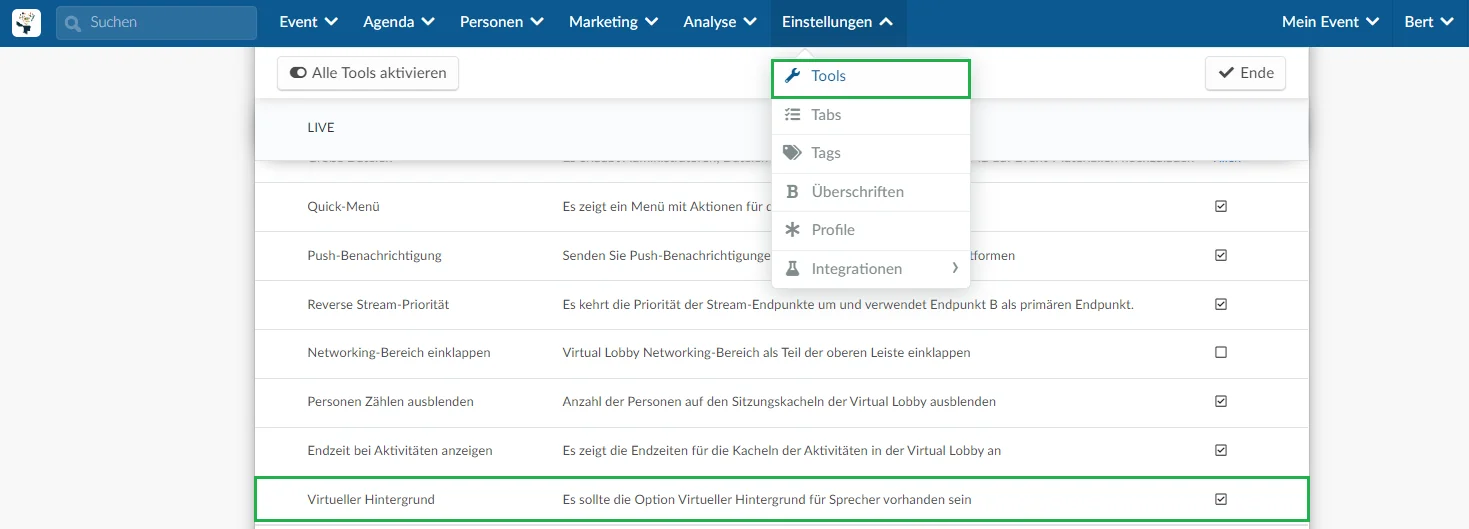
Wenn Sie das Tool Virtueller Hintergrund aktivieren, werden die Sprecher ein Pop-up-Fenster zur Gerätekonfiguration sehen, in dem sie ihren gewünschten Hintergrund auswählen können.
Anpassen des virtuellen Hintergrunds
In der Plattform
InEvent bietet die Möglichkeit, sowohl einen der Standardhintergründe auszuwählen als auch einen virtuellen Hintergrund Ihrer Wahl einzurichten.
- Um den Standardhintergrund auszublenden, gehen Sie auf Event > Virtual Lobby > Virtueller Hintergrund > Bearbeiten > und hacken Sie das Kästchen Aktiviert ab.
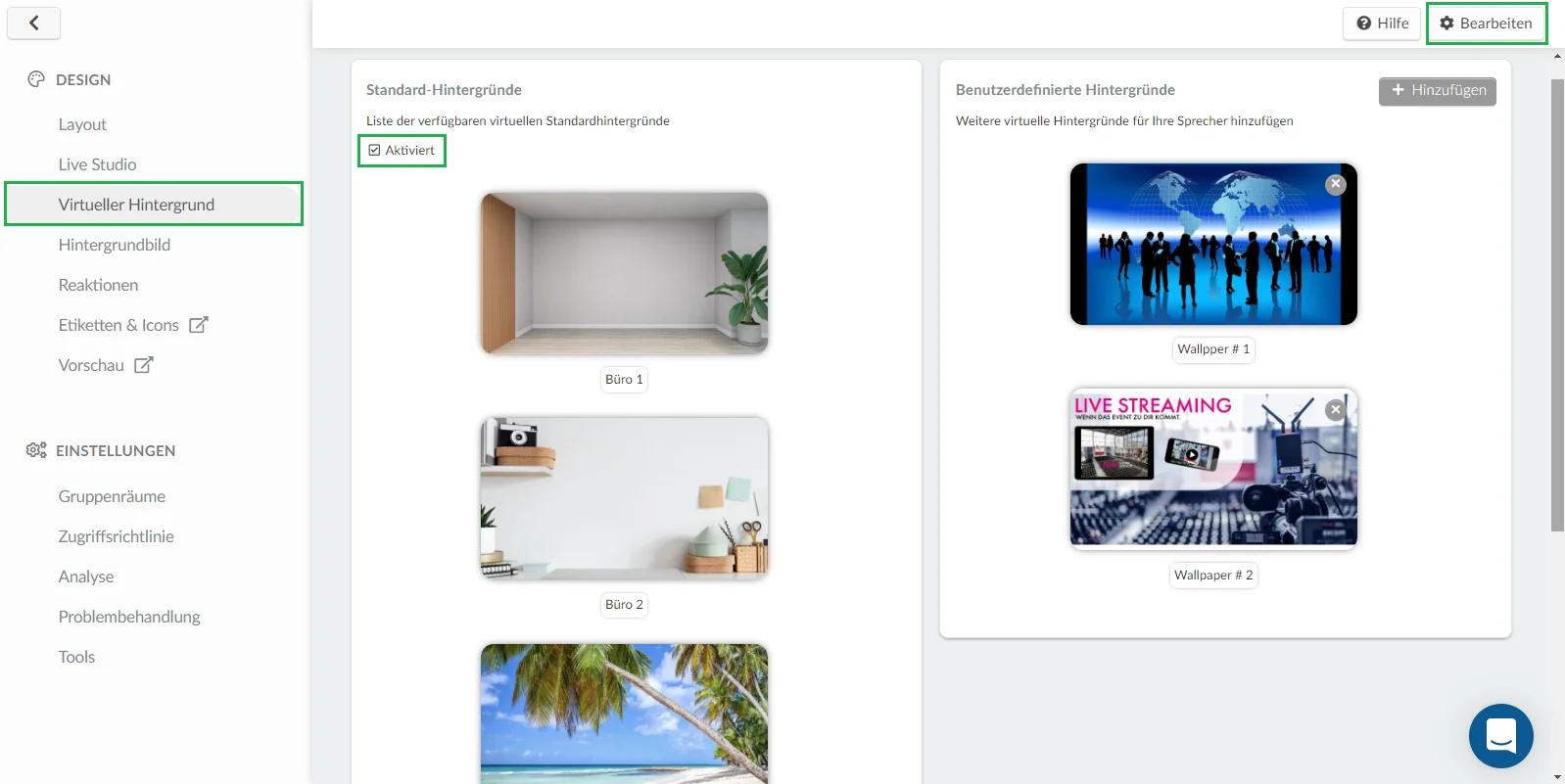
- Um einen eigenen Hintergrund hinzuzufügen, klicken Sie auf +Hinzufügen, und es wird ein neues Fenster geöffnet, in dem Sie den Namen eingeben und eine Datei auswählen können, indem Sie auf den roten Balken > Hinzufügen klicken.
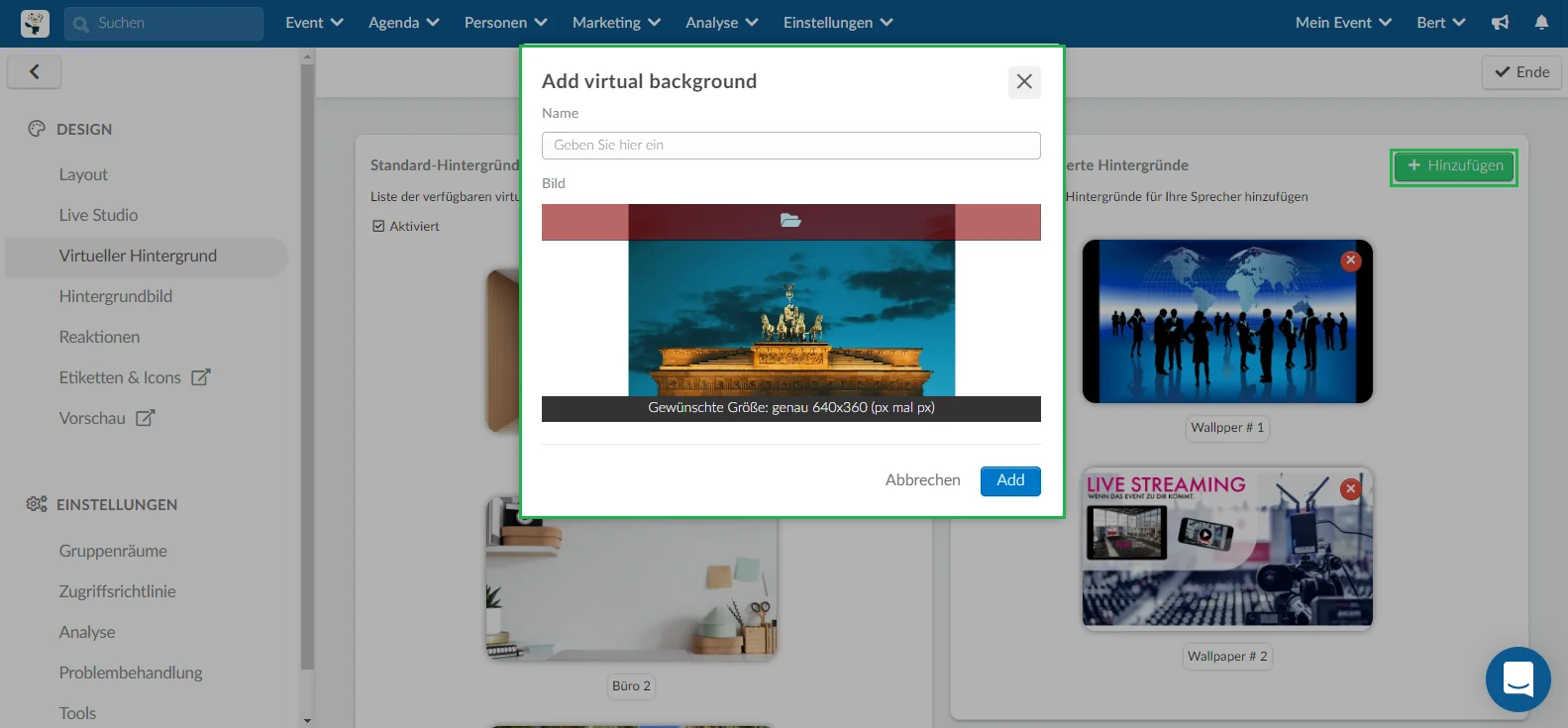
Sie können so viele virtuelle Hintergründe hinzufügen, wie Sie möchten.
Loschen eines eigenen Hintergrunds
Um einen eigenen Hintergrund von der Plattform zu löschen, klicken Sie einfach auf die Schaltfläche Bearbeiten > dann auf der oberen rechten Ecke des Bildes, das Sie löschen möchten, auf das Kreuzzeichen > Es wird ein Fenster geöffnet, in dem Sie bestätigen müssen, dass das Bild gelöscht werden soll.
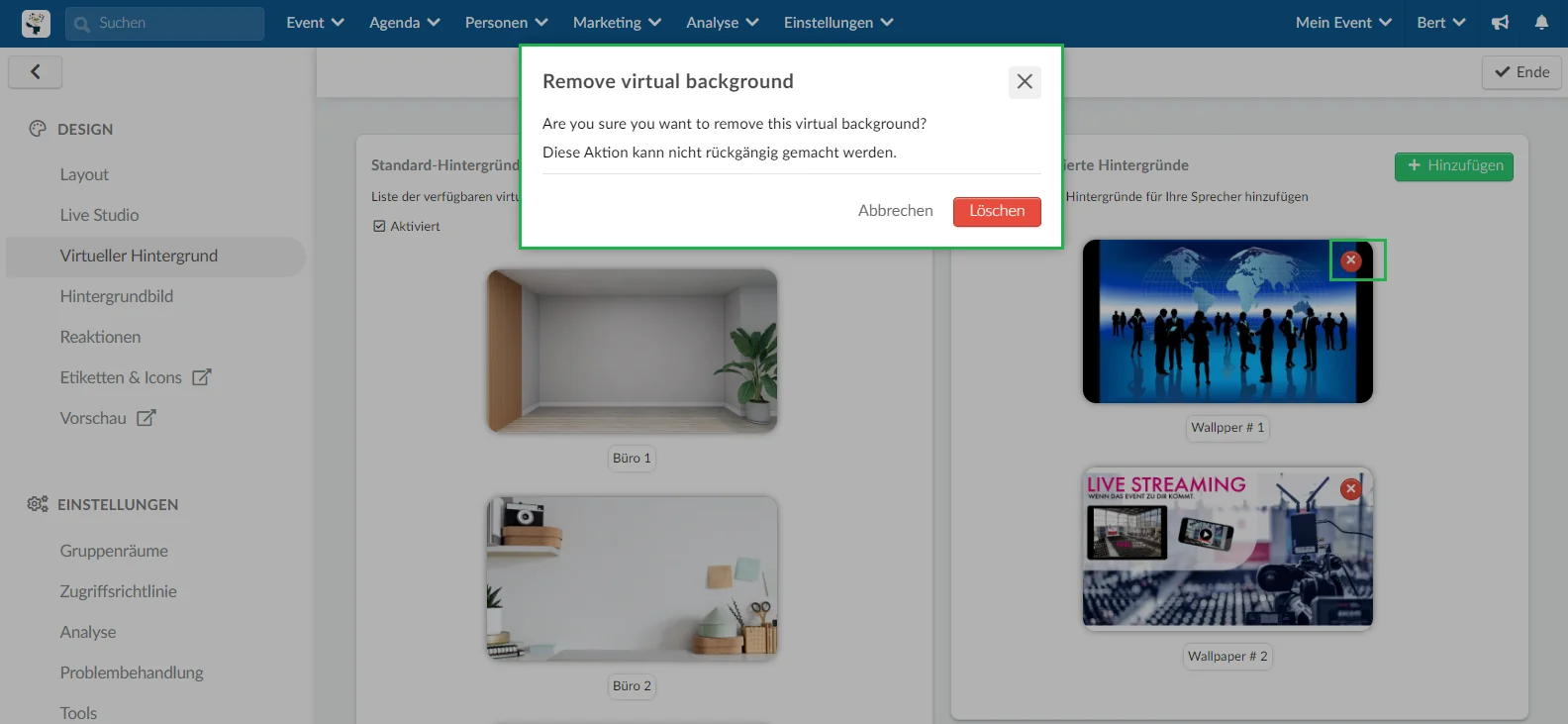
In der Virtual Lobby
Wenn Sie einer Aktivität beitreten, können Sie auch direkt in der Virtual Lobby einen eigenen virtuellen Hintergrund hochladen. Nur Raumhosts und Teilnehmer, die eine Mitarbeiterberechtigung haben, können Hintergrundbilder hochladen.
Um einen eigenen Hintergrund aus der Virtual Lobby hinzuzufügen:
- Klicken Sie auf die Aktivität, der Sie beitreten möchten.
- Klicken Sie im Pop-up-Fenster der Gerätekonfiguration unter dem Abschnitt Hintergrund auf die Schaltfläche Bild hochladen.
- Geben Sie den Namen Ihres virtuellen Hintergrunds ein, und klicken Sie auf die rote Leiste, um ein Bild auszuwählen.
- Sobald Sie fertig sind, klicken Sie auf die Schaltfläche Hinzufügen.
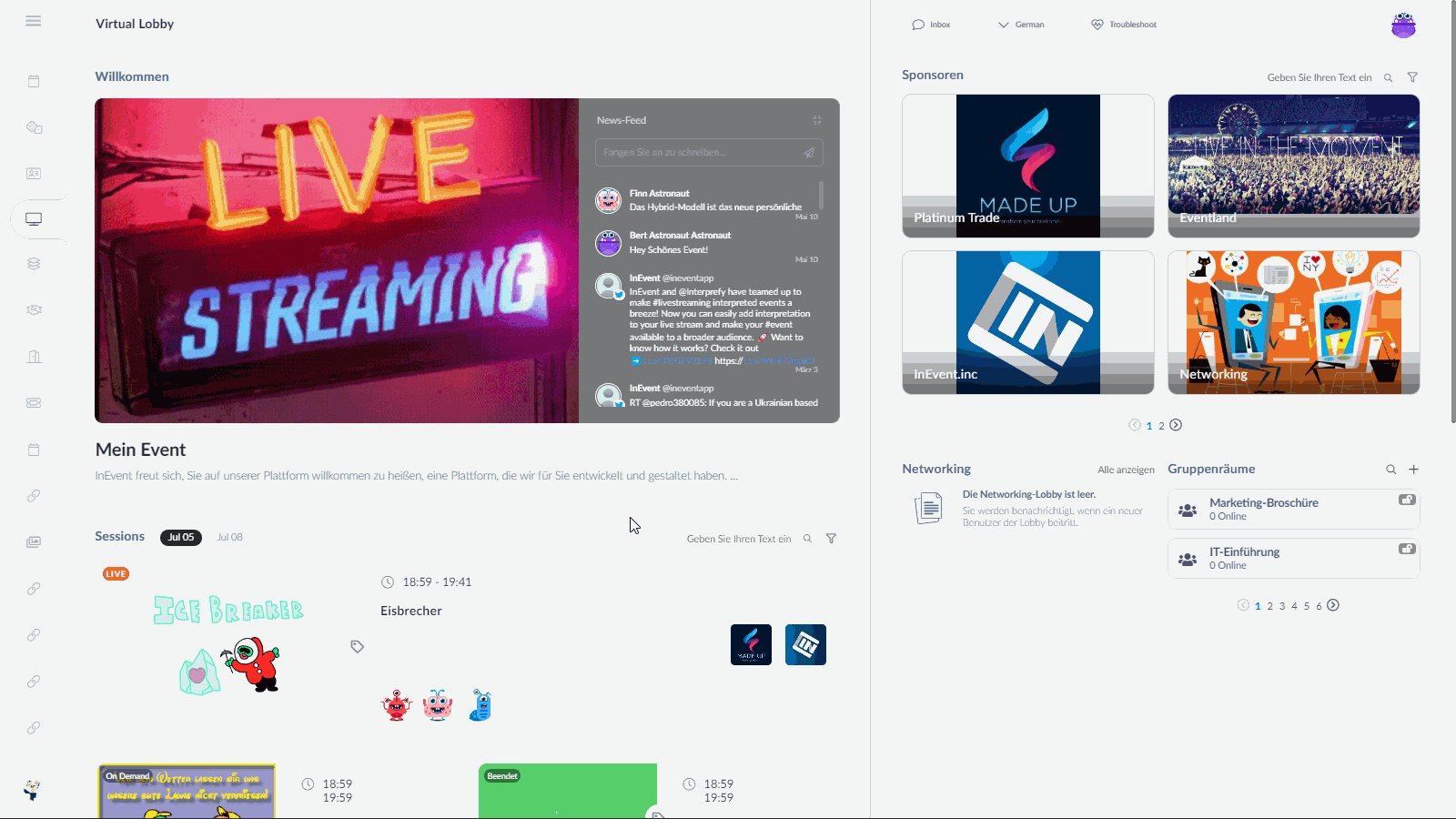
Eigene Hintergründe können auch aus einer Aktivität heraus hochgeladen werden.
Klicken Sie dazu einfach auf die Schaltfläche Einstellungen in der Aktivität, und es wird das Pop-up-Fenster zur Gerätekonfiguration angezeigt. Dann folgen Sie den Schritten, die oben beschrieben sind, damit Sie einen eigenen Hintergrund hochladen können, und anschließend klicken Sie auf Speichern.
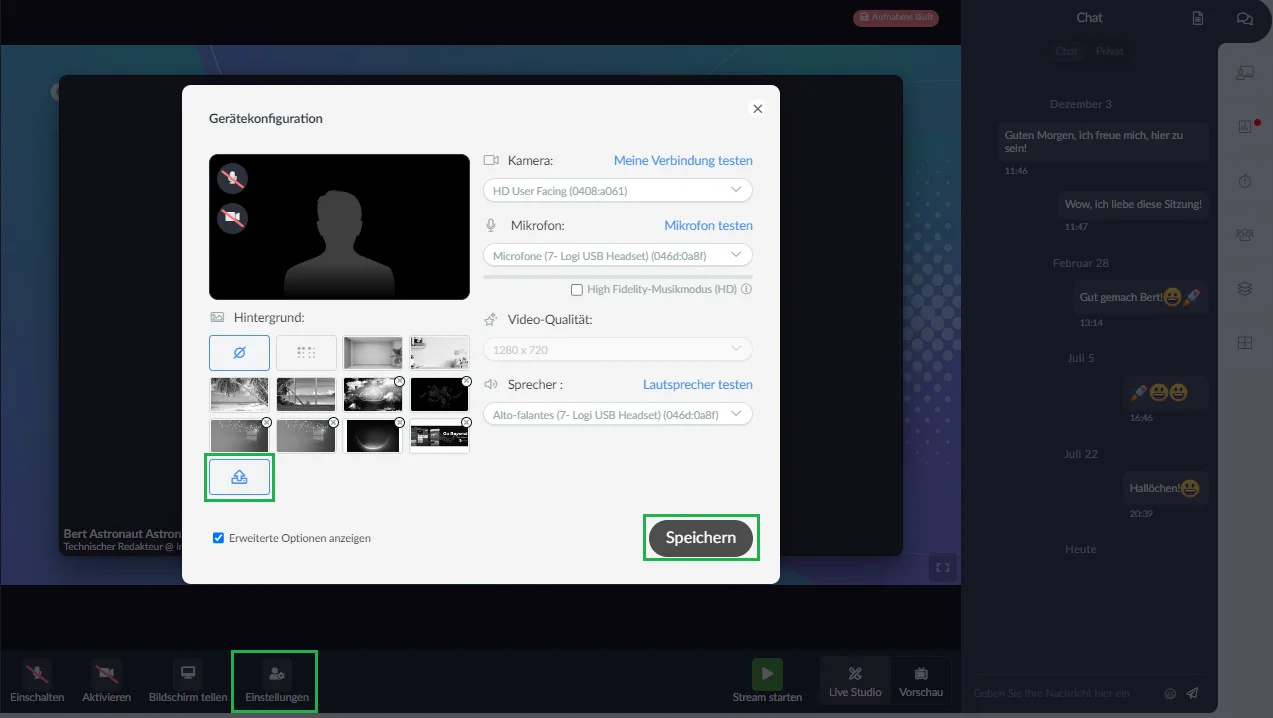
Sie können so viele virtuelle Hintergründe hinzufügen, wie Sie möchten, und sie auch jederzeit ändern.
Entfernen eines eigenen Hintergrunds
Um einen eigenen Hintergrund direkt aus der Virtual Lobby zu löschen, klicken Sie einfach auf das Kreuzsymbol, das sich neben dem Bild befindet, das Sie löschen möchten > und es wird ein Fenster erscheinen, in dem Sie bestätigen müssen, dass Sie das Bild löschen möchten.
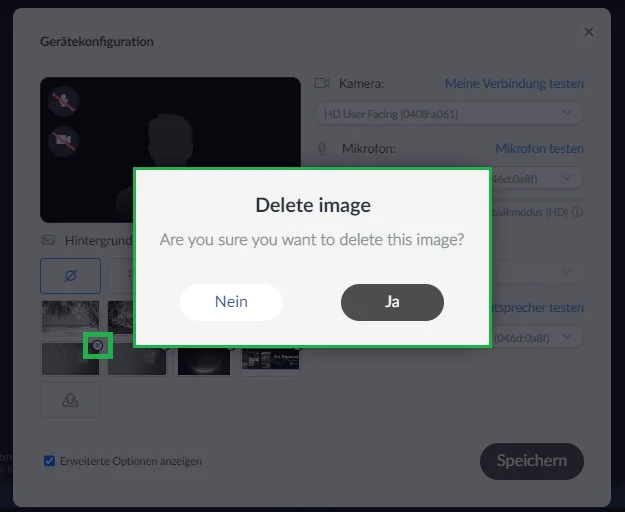
Anpassen des Live Studio-Hintergrunds
Sie können ein unterschiedliches Unternehmenslogo hinzufügen, anders als das aus Ihren Unternehmensbildern abgerufen wird, und es stattdessen verwenden, wenn Sie das Live Studio verwenden.
Um Ihr Unternehmenslogo, Ihre Hintergrundfarben, Ihre Bilder oder Ihre Videos anzupassen, befolgen Sie diese Schritte:
- Gehen Sie auf Event > Virtual Lobby > Live Studio > und klicken Sie auf Bearbeiten
- Um Bilder, Videos und Farben hinzuzufügen, klicken Sie auf das +Hinzufügen. Um das Unternehmenslogo auszuwählen, klicken Sie auf den roten Balken.
- Sie können inzwischen eine der Optionen, die für die Hintergrundfarben zur Verfügung stehen, auswählen. Um andere Optionen auszuwählen, wählen Sie eine Datei von Ihrem Computer.
- Um die Änderungen zu speichern, die Sie vorgenommen haben, klicken Sie auf Ende.
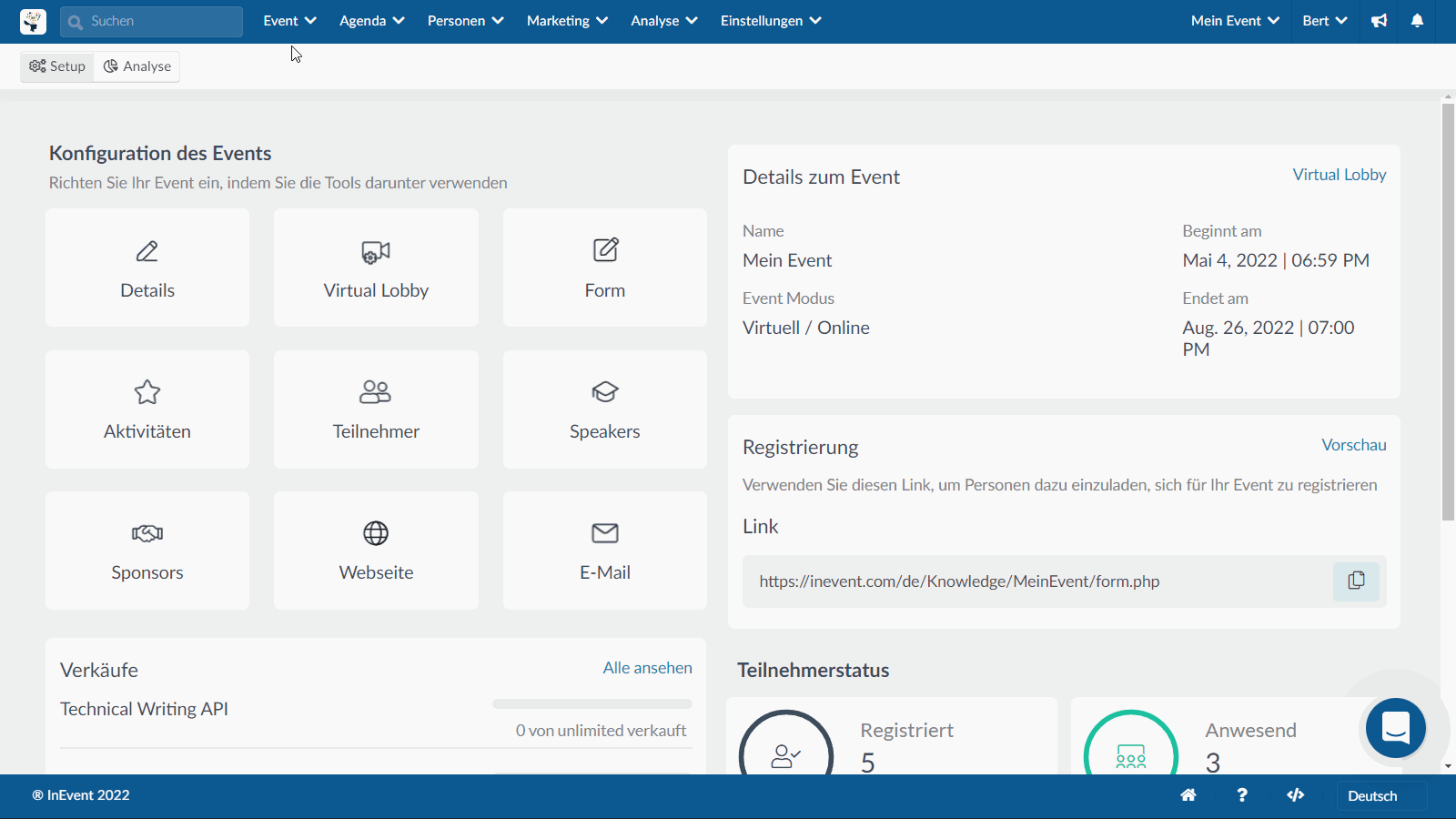
Wenn Sie möchten, dass das Standard-Unternehmenslogo wiederhergestellt wird, klicken Sie auf Bearbeiten, und auf der oberen rechten Ecke des Abschnitts zum Unternehmenslogo auf Zurücksetzen.
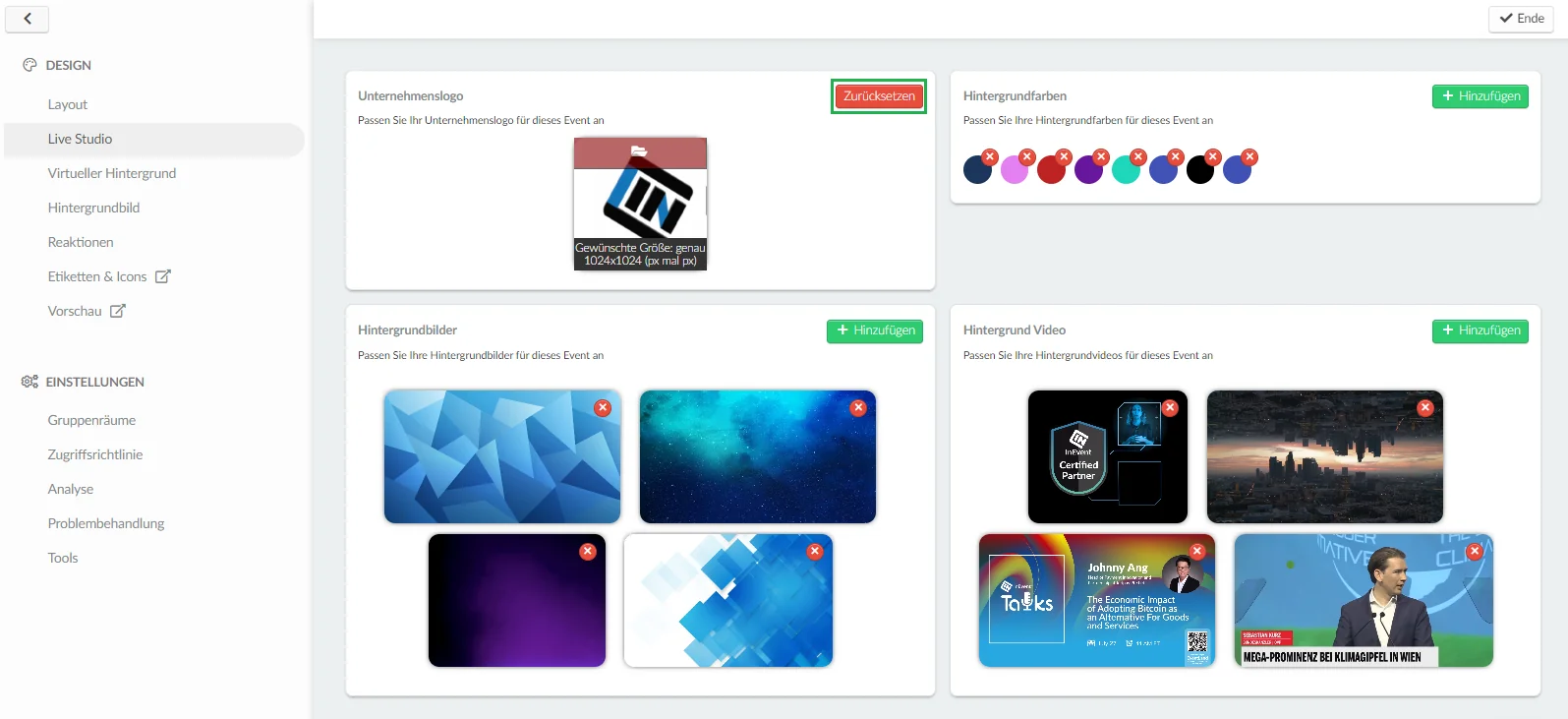
Entfernen eines Live Studio-Hintergrunds
Um einen Live Studio-Hintergrund zu entfernen, klicken Sie auf Bearbeiten, und dann auf der oberen rechten Ecke auf das Kreuzsymbol der Hintergründe, die Sie löschen möchten > daraufhin wird sich ein Pop-up-Fenster öffnen, in dem Sie auf Löschen klicken müssen.
Hier ein Beispiel, wie das Pop-up-Fenster aussieht, wenn eine Hintergrundfarbe gelöscht wird: