Gerätekonfiguration und Systemprüfung
In diesem Artikel wird erklärt, wie man Systemprüfungen durchführt, um zu bewerten, ob das System die angegebenen Anforderungen erfüllt.
Wenn Sie Moderator, Redner oder Teilnehmer eines Raums sind, sollten Sie eine Systemprüfung durchführen, um sicherzustellen, dass Sie die technischen Mindestanforderungen erfüllen und alle Einstellungen korrekt vorgenommen wurden.
Gerätekonfiguration
Wenn Sie sind:
- Ein Sprecher, Raumhost oder Administrator, der an einer Sitzung teilnimmt, an der Sie teilnehmen werden.
- Ein Teilnehmer, der von einem Raumhost eingeladen wird zu sprechen.
- Ein Sprecher, Raumhost, Administrator oder Teilnehmer, der sich mit anderen vernetzt.
Sie sollten ein Pop-up-Fenster sehen, in dem Sie Ihre Geräte wie Kamera, Lautsprecher und Mikrofon sowie die Videoqualität konfigurieren können.
Sie können Ihr Mikrofon und Ihre Kamera ein- oder ausschalten, indem Sie auf die Symbole auf der linken Seite klicken und das gewünschte Gerät über die Dropdown-Listen auf der rechten Seite auswählen.
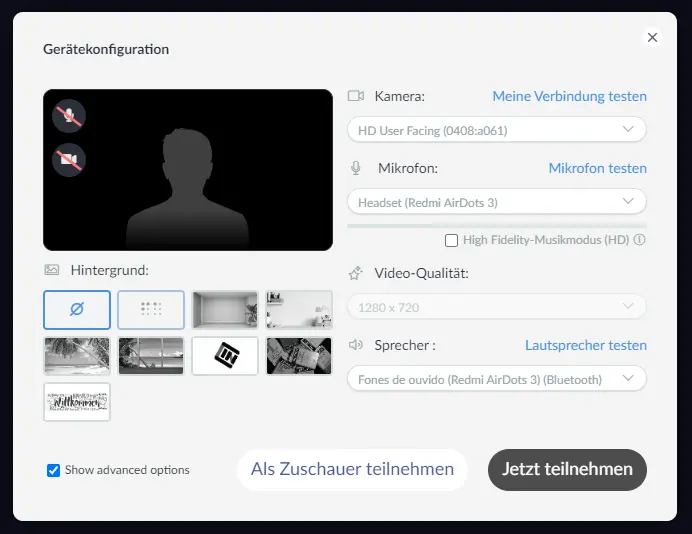
Sie können auch eine Verbindung ohne Kamera herstellen, indem Sie die Option Ohne Kamera aus dem Kamera-Dropdown-Menü auswählen. Diese Option ist hilfreich für Low-End-Geräte oder schlechte Verbindungen und für Benutzer, die keine Kamera an ihren Computer angeschlossen haben. Sie eignet sich auch hervorragend für die Option "Hände heben", wenn Teilnehmer nur eine Frage stellen möchten.
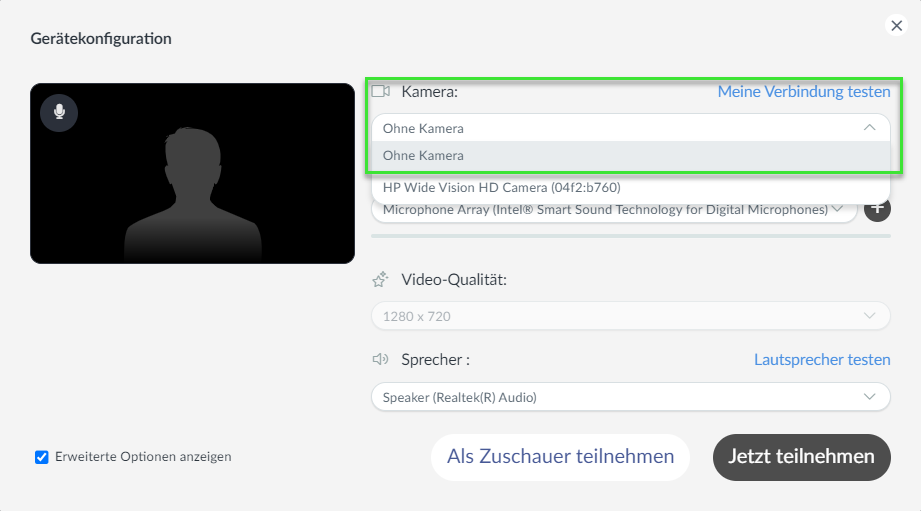
Kamera-Umschalter
Wenn Sie über eine der oben genannten Berechtigungen verfügen, können Sie mehrere Kameras mit Ihrem Live-Stream verbinden und sie innerhalb einer Sitzung einfach umschalten. Lesen Sie diesen Artikel, um zu erfahren, wie Sie Kameras verbinden und umschalten können.
High Fidelity-Musikmodus
Der High Fidelity-Musikmodus deaktiviert alle Audioverarbeitungsfunktionen und gibt 256kbps-Audio in hoher Qualität aus.
Sie sollten ihn aktivieren, wenn Sie über eine hochwertige Audioquelle verfügen.
Wenn Sie keinen professionellen Audioeingang haben oder sich in einer lauten Umgebung befinden, empfehlen wir, die Funktion zu deaktivieren.
Videohintergrund ändern
Es gibt zwei Möglichkeiten, den Hintergrund zu ändern:
- Mithilfe einer externen virtuellen Kamera. Um mehr darüber zu erfahren, klicken Sie hier.
- Mithilfe der inEvent virtuellen Hintergründe. Um mehr darüber zu erfahren, klicken Sie hier.
Systemprüfung
Wenn Sie Probleme haben oder eine Systemprüfung durchführen möchten, klicken Sie auf Meine Verbindung testen.
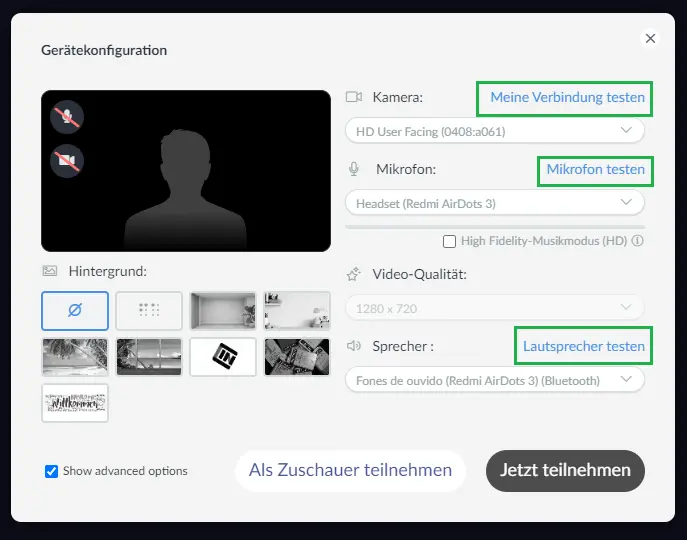
Wenn Sie auf Meine Verbindung testen klicken, werden Sie zum Virtual Lobby Test-Tool weitergeleitet, mit dem Sie die folgenden Tests durchführen können:
- Browser-Kompatibilität
- Mikrofon
- Lautsprecher
- Auflösung
- Verbindung
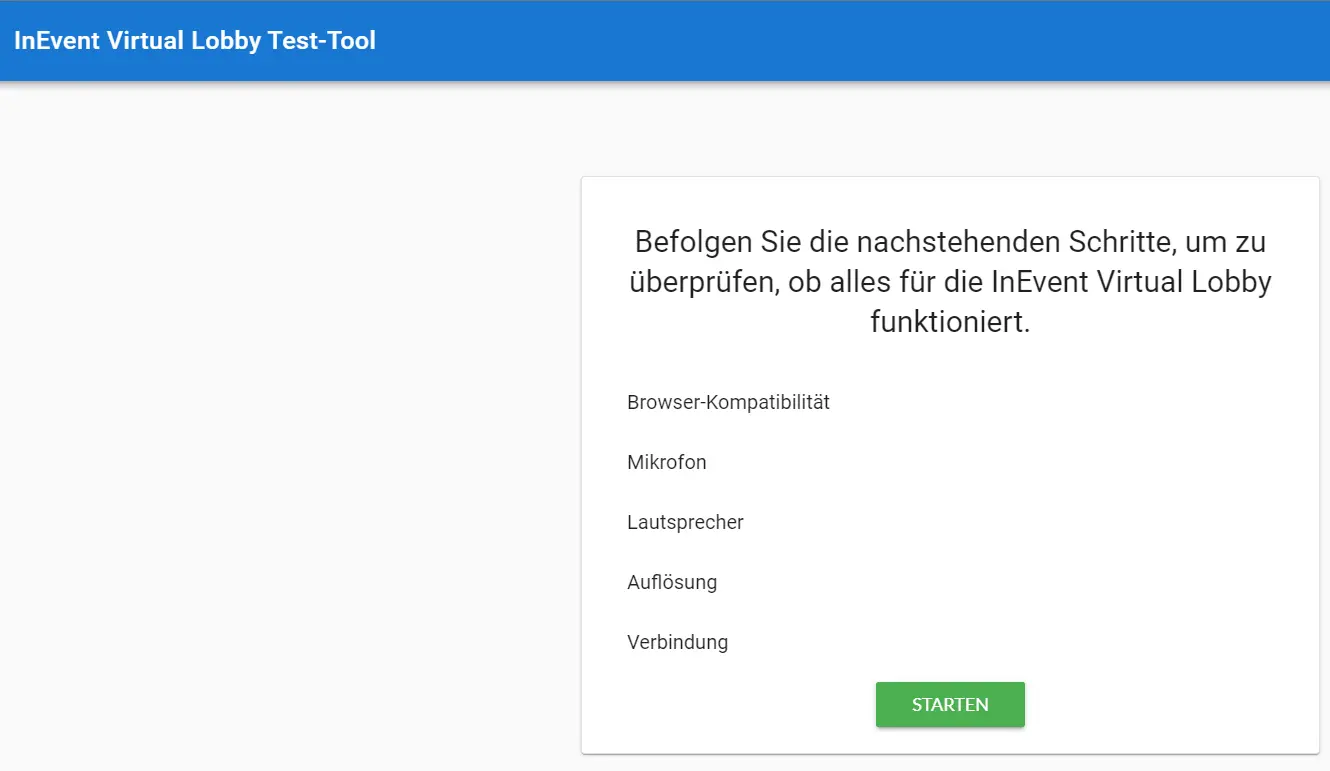
Wie kann ich vor Beginn des Events eine Systemprüfung durchführen?
Wenn Sie als Event-Organisator möchten, dass die Sprecher, Raumhosts und Teilnehmer vor Beginn des Events einen Systemprüfung durchführen, müssen Sie zur Virtual Lobby gehen, um den Link zum Virtual Lobby Test-Tool für Ihr Event abzurufen.
Führen Sie dazu einfach die unten beschriebenen Schritte aus:
- Gehen Sie zur Virtual Lobby, indem Sie auf Event > Virtual Lobby > Vorschau Klicken.
- Schließen Sie sich dann einer Aktivität an.
- Es wird ein Pop-up angezeigt, in dem Sie Ihre Geräte konfigurieren können, und Sie sollten auf Meine Verbindung testen klicken, wie im vorherigen Abschnitt gezeigt.
- Sie werden zum Virtual Lobby Test-Tool weitergeleitet.
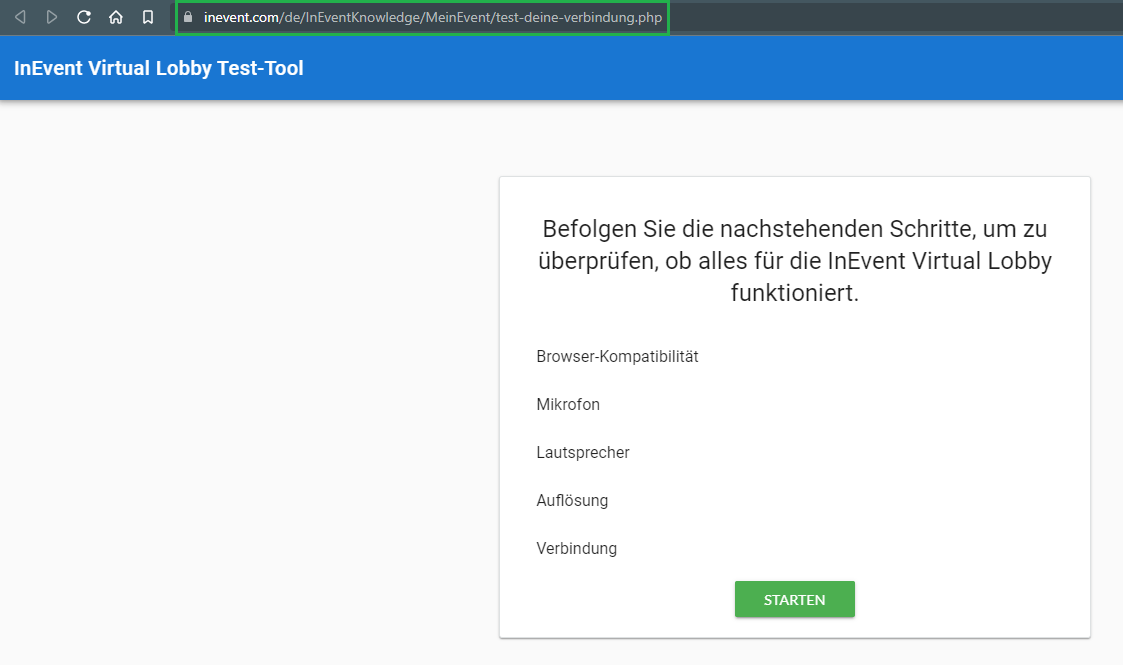
- Sie können entweder die URL der Seite kopieren und für Ihre Teilnehmer freigeben, oder Sie können auch Kopieren der URL, die unter Event-> Details >-Event-Spitzname angezeigt wird und Fügen Sie manuell /test-your-connection.php hinzu

- Teilen Sie es mit den Raumhosts, Sprechern und Teilnehmern, damit sie alle eine Systemprüfung durchführen können, bevor das Event beginnt.
Was passiert, wenn ich ein Problem mit der Plattform von InEvent habe?
Falls Sie Probleme mit der InEvents-Plattform haben, schauen Sie sich bitte unsere Artikel zur Fehlerbehebung an:
- Virtual Lobby: Anleitung zur Fehlerbehebung
- InEvent-Plattform: Anleitung zur Fehlerbehebung
- Live-Fehler: Leitfaden zur Fehlerbehebung
- Backend-Fehler: Leitfaden zur Fehlerbehebung
- Technische Anforderungen: Anleitung zur Fehlerbehebung
- InEvent Zugriff auf Ihre Kamera oder Ihr Mikrofon gewähren
Wenn Sie immer noch ein Problem mit der InEvent-Plattform haben, können Sie einen Fehlerbericht erstellen, der von unserem Produktteam geprüft wird.

