Virtuelle Kameras: Ändern Sie Ihren Videohintergrund in der Virtual Lobby
Bei der Planung Ihres virtuellen Events wollten Sie einen virtuellen Hintergrund verwenden, um einen modernen und künstlerischen Eindruck zu erzeugen, der sich mit statischen Hintergrundbildern einfach nicht erreichen lässt?
Bei InEvent haben Sie die Möglichkeit, entweder aus einem nativen Videohintergrund zu wählen oder eine virtuelle Webcam eines Drittanbieters herunterzuladen.
In diesem Artikel erfahren Sie, wie Sie eine virtuelle Webcam eines Drittanbieters herunterladen, und wie Sie Ihre Optionen integrieren, während Sie Ihre Videoeinstellungen festlegen.
Virtuelle Webcam
Virtuelle Kamera von Drittanbietern
Herunterladen einer virtuellen Kamera
- Zuerst müssen Sie eine virtuelle Kamera Ihrer Wahl herunterladen.
- Als nächstes, installieren und starten Sie die virtuelle Kamera, die Sie gerade heruntergeladen haben.
Geben Sie der virtuellen Kameraanwendung Zugriff auf Ihre Webcam
- Windows: Lesen Sie diesen Artikel, um zu erfahren, wie Sie die App-Berechtigungen für Ihre Kamera in Windows 10 aktivieren.
- Mac: Lesen Sie diesen Artikel, um zu erfahren, wie Sie den Zugriff auf Ihre Webcam auf dem Mac steuern können.
Hintergrundeinstellung
Virtueller Hintergrund für Windows- und Mac-Benutzer
Sobald Ihre virtuelle Kamera heruntergeladen und gestartet wurde, gibt es einiges zu erkunden!
Eine einfache, aber leistungsstarke virtuelle Hintergrund-Desktop-Anwendung für Windows- und Mac-Benutzer ist ChromaCam. Klicken Sie hier, um es herunterzuladen.
Es gibt eine kostenlose Probeversion, mit der Sie Ihren Hintergrund durch ein Standardbild oder einen virtuellen Greenscreen ersetzen können. Mit einem ChromaCam Pro-Konto können Sie Ihren Hintergrund und Logos anpassen, zusätzliche Bilder freischalten und sogar PowerPoint-Inhalte als dynamischen Hintergrund verwenden.
Wenn Sie ChromaCam öffnen, wird Ihnen die Hauptseite angezeigt (siehe Bild unten).
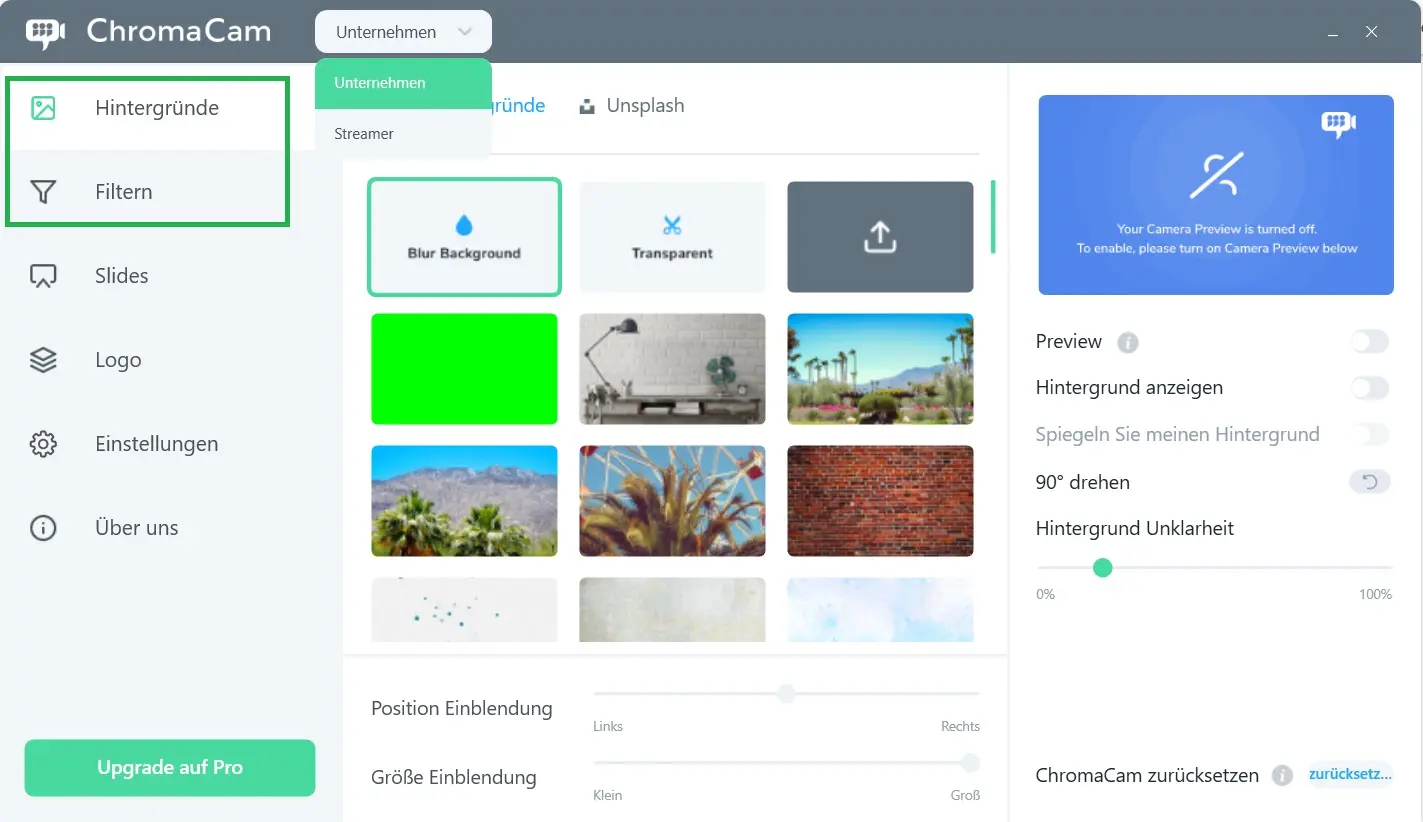
Oben rechts sehen Sie die Hintergrundoptionen Unternehmen und Streamer, aus denen Sie wählen können.
Auf der linken Seite können Sie durch die Optionen Hintergründe und Filtern navigieren.
Wenn Sie Ihre Hintergrundoption ausgewählt haben, können Sie zum Thema Auswahl der virtuellen Kamera als Videoquelle wechseln, um mit der Einrichtung Ihres Events fortzufahren.
Virtueller Hintergrund für Windows-Benutzer
Eine weitere Alternative für Windows-Benutzer ist XSplit. Klicken Sie hier, um es herunterzuladen.
Wenn Sie XSplit öffnen, wird Ihnen die Hauptseite angezeigt (siehe Bild unten).
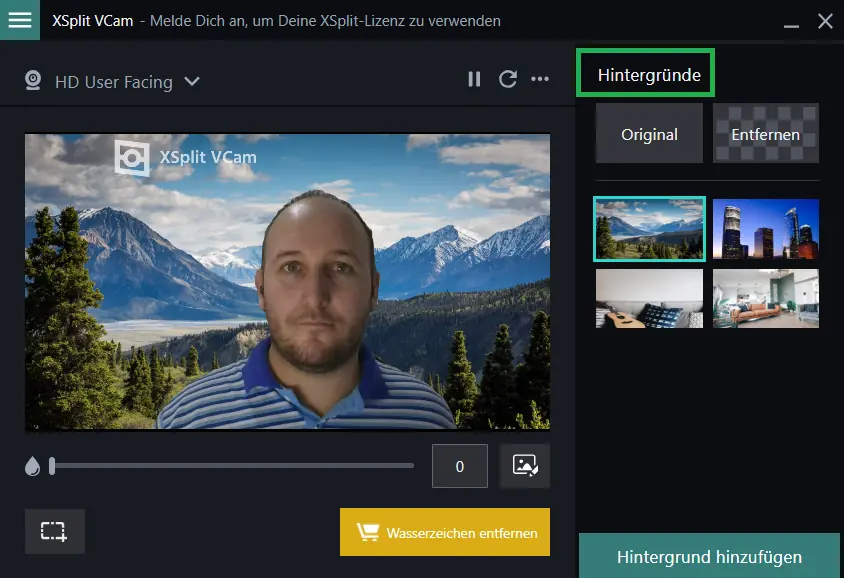
Um den Hintergrund zu ändern, klicken Sie einfach auf eins der Bilder auf der rechten Seite oder klicken Sie auf Hintergrund hinzufügen, um eine Mediendatei, ein YouTube-Video, eine Webseite oder ein Unsplash-Foto als Hintergrund hochzuladen. Mehr Informationen dazu finden Sie hier.
Auswählen des virtuellen Hintergrunds
Nachdem Sie die Optionen überprüft und sich dafür entschieden haben, entweder das InEvent-Video-Hintergrundtool zu aktivieren oder die virtuelle Kamera zu installieren, sollten Sie auf die Virtual Lobby zugreifen.
Wenn Sie sind:
- Ein Sprecher, Raumhost oder Administrator, der an einer Sitzung teilnimmt, an der Sie teilnehmen
- Ein Teilnehmer, der von einem Raumhost zum Sprechen eingeladen wird
- Ein Sprecher, Raumhost, Administrator oder Teilnehmer, der sich mit anderen Personen vernetzt
Sie werden aufgefordert, Ihre Geräte wie Kamera, Lautsprecher und Mikrofon so zu konfigurieren, dass man Sie in dem Raum, in dem Sie sich befinden, hören und sehen kann.
Wählen Sie unter Kamera Ihre virtuelle Kamera als Videoquelle aus. Nun wird das Quellbild, das Sie in Ihrer virtuellen Kamera sehen, mit allen Effekten und Schichten in Virtual Lobby weitergegeben.

