Wie Sie alle Ihre Events schnell von Notified zu InEvent migrieren.
Der Export von Daten von den in Notified erstellten Events auf die InEvent-Plattform ist sehr einfach.
Lesen Sie diesen Artikel, um zu erfahren, wie Sie dies ganz einfach tun können, und machen Sie den nächsten Schritt mit InEvent!
Daten von Notified exportieren
Sitzungsunterlagen exportieren
Notified erlaubt es Ihnen, alle Unterlagen Ihrer Event-Sitzungen in einer einzigen .zip-Datei herunterzuladen.
Wenn Sie Daten von Ihrem Notified-Konto zu Ihrem InEvent-Konto exportieren möchten, führen Sie einfach die folgenden Schritte aus:
- Melden Sie sich bei der Notified-Plattform an, rufen Sie das Admin-Portal auf, und wählen Sie die Option Sitzungen(Sessions)aus.
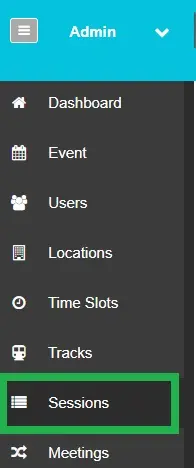
- Klicken Sie auf Sitzungsunterlagen importieren/exportieren(Import / Export Session Materials)
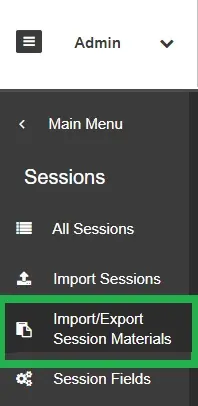
- Unter alle Unterlagen für angenommene Sitzungen exportieren, hacken Sie die Option Ausstehende Ressourcen einbeziehen( Include Pending Resources) und Sitzungstitel als Dateiname verwenden(Use Session Title for File Names), falls erforderlich.
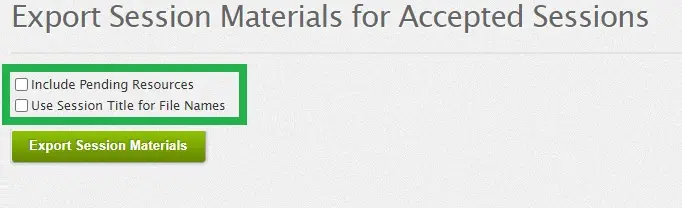
- Anschließend, klicken Sie auf Sitzungsunterlagen exportieren(Export Session Materials), um eine .zip-Datei auf Ihr Gerät herunterzuladen.
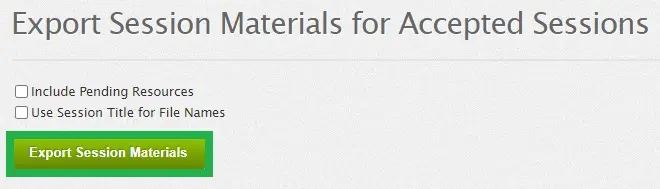
Exportieren von Sprecher-/Benutzerprofilen
Um Daten von Sprechern oder Benutzerprofilen zu exportieren, gehen Sie wie folgt vor:
- Rufen Sie das Admin Portal auf, und wählen Sie Event.
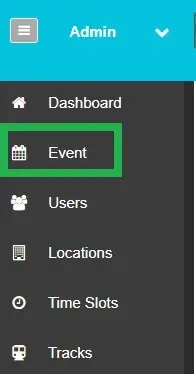
- Klicken Sie dann auf Ressourcen(Resources).
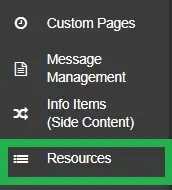
- Wählen Sie nun den Tab Speaker Resources oder User Resources.

- Klicken Sie schließlich auf die Schaltfläche Ausgewählte herunterladen(Download Selected) in der oberen linken Ecke.
Daraufhin wird eine .zip-Datei mit dem Namen 'UserResources' auf Ihr Gerät heruntergeladen.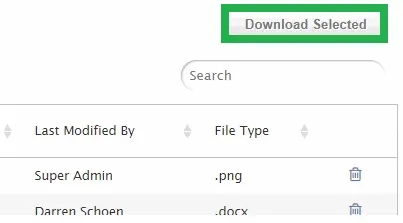
Exportieren von Berichten
Hier wird beschrieben, wie Sie die Berichte aus Notified extrahieren können:
- Gehen Sie zunächst zum Verwaltungsportal(Admin Portal) und klicken Sie auf Berichte> Neue Berichte(Reports> New Reports).
- Dort können Sie zwischen Admin- und Teilnehmerengagement (Attendee Engagement)-Berichten wählen.
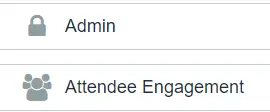
- Unten sehen Sie, welche Art von Berichten sich auf der Seite Admin und Teilnehmerengagement(Attendee Engagement)befinden.
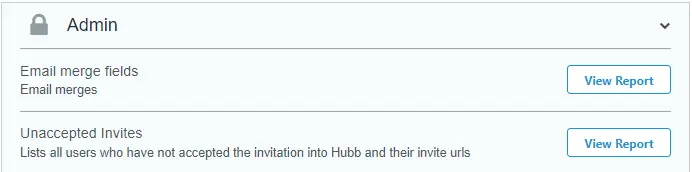
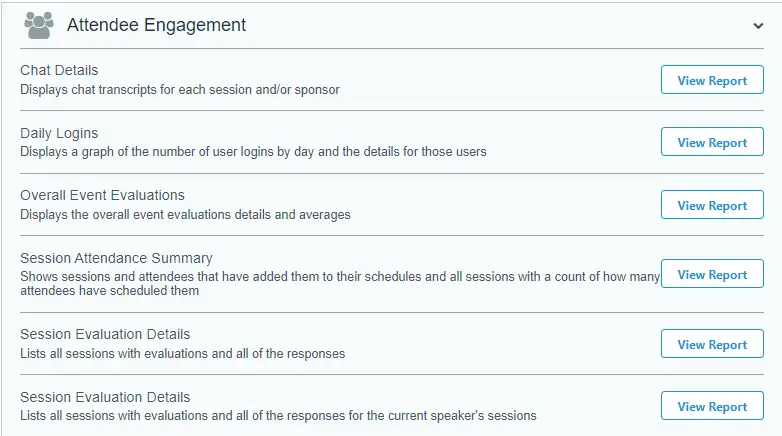
- Nachdem Sie den gewünschten Bericht ausgewählt haben, klicken Sie auf Bericht anzeigen(View report). Oben rechts im Bericht finden Sie eine Schaltfläche Anzeigen(View) und eine Schaltfläche Herunterladen(Download).

- Wenn Sie auf die Schaltfläche Herunterladen(Download) klicken, erscheint ein Menü mit verschiedenen Dateiformaten, die Sie herunterladen können. Wählen Sie Kreuztabelle(Crosstab), um den Bericht als csv-Datei herunterzuladen.
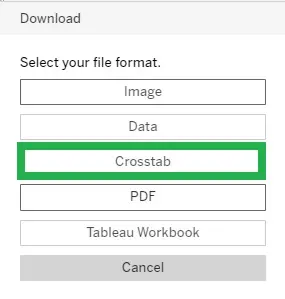
Ihr Event einrichten
Lass uns Schritt für Schritt schauen, wie du das Event einrichten kannst. In diesem Artikel erfahren Sie, wie Sie:
- Ein Event erstellen und Informationen auf der Detailseite hinzufügen
- Sponsoren, Sprecher und Inhalte hinzufügen können
- Aktivitäten erstellen und die Einstellungen für die Virtual Lobby wählen können
- Mehr über Anpassung, Kommunikation und Registrierung lernen können
- Teilnehmer, Eingeladene und Leads hinzufügen können
- Mehr über die Interaktionen mit den Teilnehmern und schließlich über den Probelauf
Daten in InEvent importieren
Nachdem Sie den oben genannten Artikel gelesen haben, können Sie einen Blick auf diesen Artikel werfen, falls Sie Daten in großen Mengen importieren möchten.

