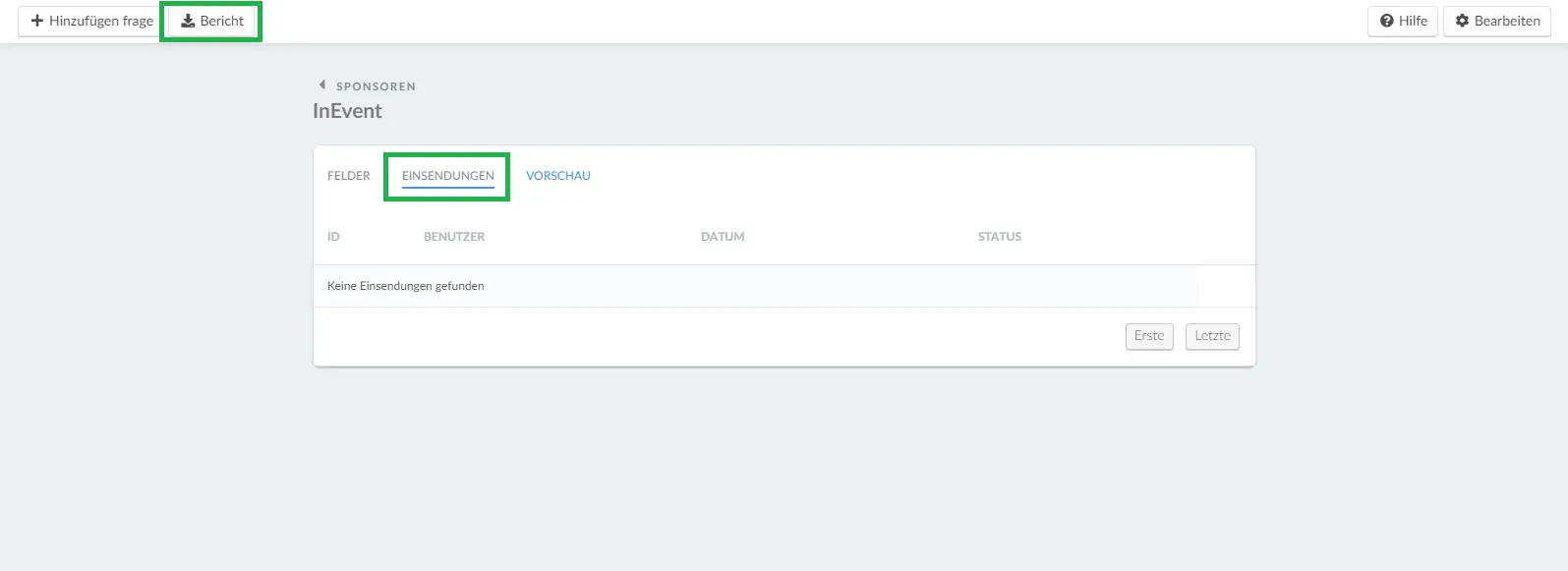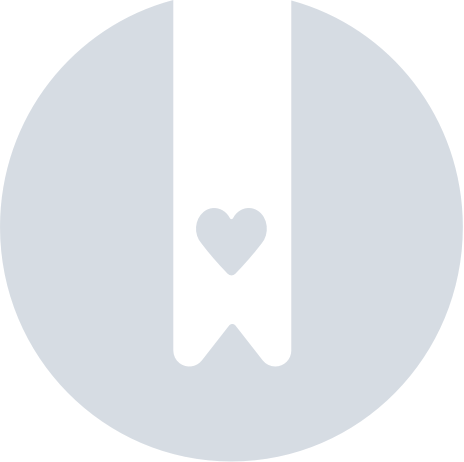Feedback
Es gibt viele gute Gründe für die Teilnehmer, nach dem Event ein Feedback zu geben, z. B. um herauszufinden, was beim nächsten Mal verbessert werden kann, oder auch um den Teilnehmern zu zeigen, dass Sie ansprechbar sind und ihre Meinungen respektieren.
Es gibt drei Arten von Umfragen, die in Ihrem Event durchgeführt werden können:
- Event-Feedback. Jeder Teilnehmer ist in der Lage, das Event zu bewerten.
- Aktivität Feedback. In diesem Fall können nur Teilnehmer, die an dieser Aktivität teilgenommen haben, an der Umfrage teilnehmen.
- Feedback zu den Sponsorenräumen: Personen, die Sponsorenräume besuchen, können die Umfrage beantworten.
Sie können die Antworten der Teilnehmer in Echtzeit steuern und anzeigen
Wie aktiviere ich die Feedback-Funktion?
Um das Feedback-Tool zu aktivieren, klicken Sie auf Einstellungen > Tools > Bearbeiten > scrollen Sie nach unten, bis Sie den Live-Bereich sehen > Feedback aktivieren > drücken Sie auf Ende, um die Änderungen zu speichern.
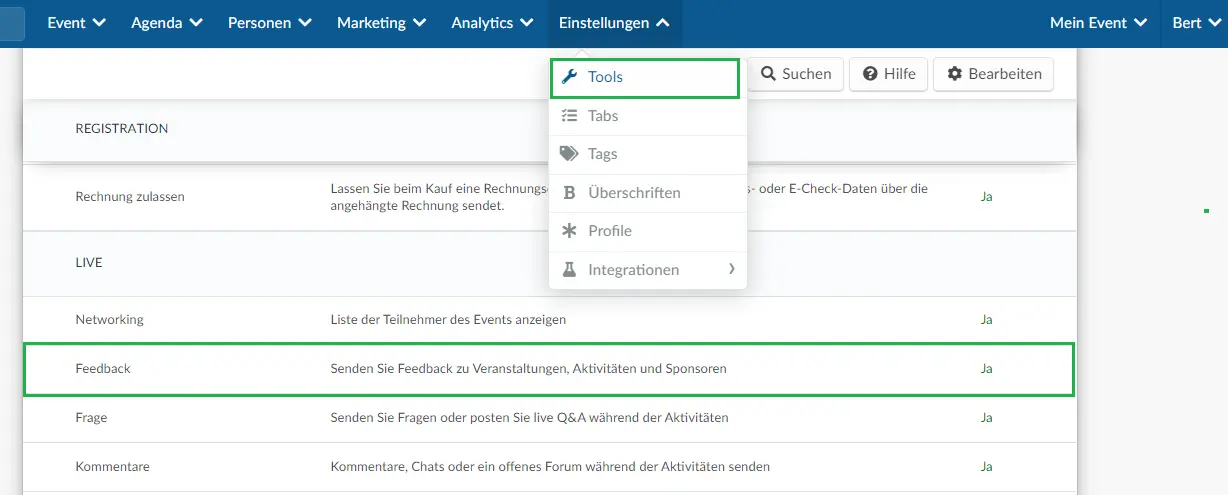
Wenn Sie statt eines Kontrollkästchens Click sehen, müssen Sie diese Funktion in den Unternehmenstools aktivieren.
Dazu klicken Sie einfach auf Click und es wird automatisch ein neuer Tab auf der Seite der Unternehmenstools geöffnet. Scrollen Sie dann hinunter, bis Sie den Abschnitt Live sehen, klicken auf Bearbeiten und stellen sicher, dass das Kontrollkästchen Feedback aktiviert ist. Bestätigen Sie die Änderungen mit einem Klick auf Ende.
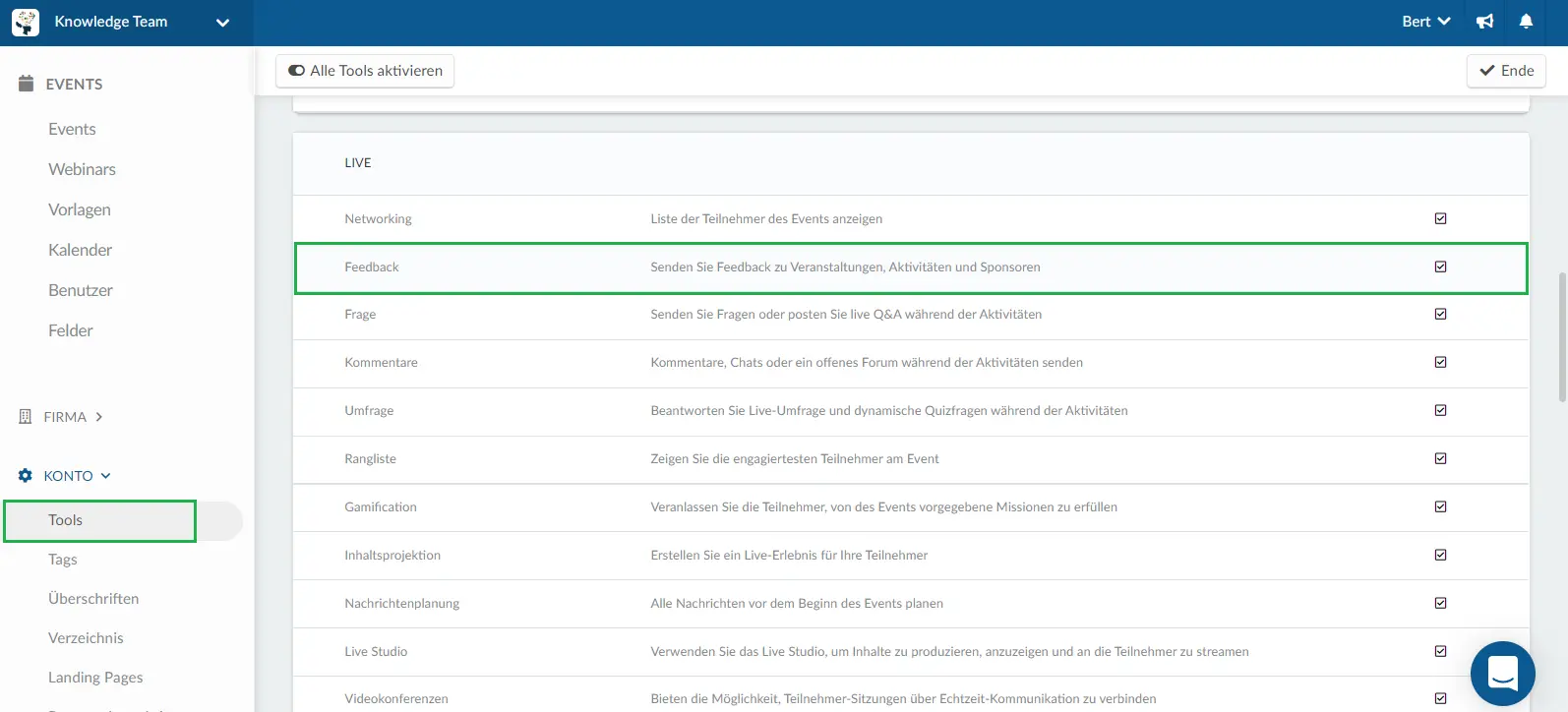
Wie erstelle ich eine Feedback-Umfrage?
Event-Feedback
Wenn Sie eine Feedback-Umfrage erstellen möchten, die in der mobilen App und in der Virtual Lobby verfügbar sein wird, klicken Sie auf: Event > Inhalt > Feedback.
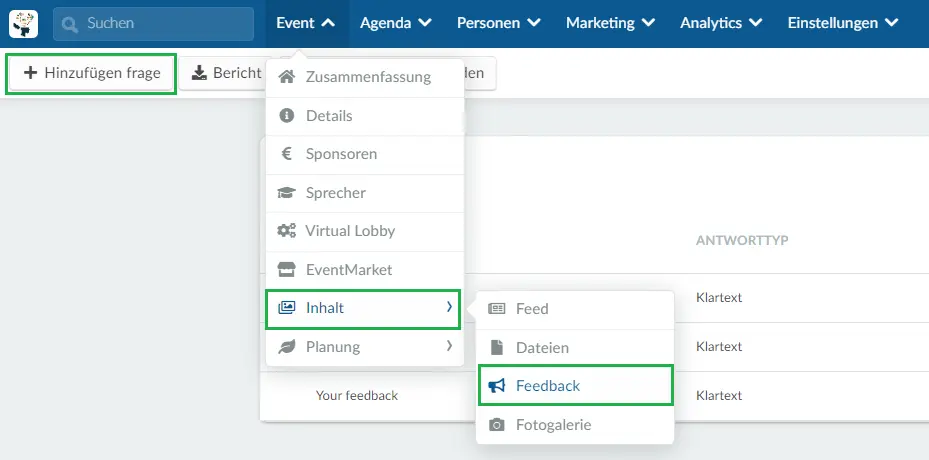
Anschließend müssen Sie dem Formular Fragen hinzufügen. Klicken Sie hier, um herauszufinden, wie Sie dem Feedback-Formular Fragen hinzufügen können.
Aktivität feedback
Um einer bestimmten Aktivität eine neue Frage hinzuzufügen, klicken Sie auf Agenda > Feedback > und wählen Sie eine Aktivität aus.
Klicken Sie dann auf +Hinzufügen frage in der oberen linken Ecke und geben Sie Ihre Frage in das angegebene Feld ein. Wählen Sie als Nächstes den Antworttyp aus und klicken Sie auf Erstellen.
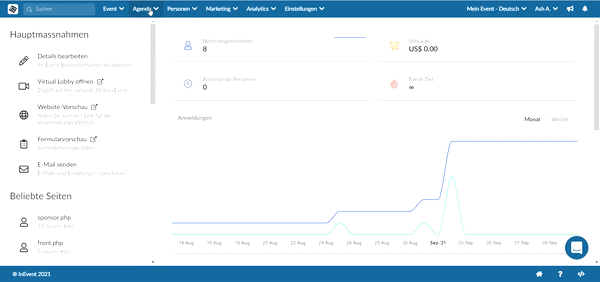
Verknüpfung von Fragen mit anderen Aktivitäten
Sie können auch eine Feedback-Frage aus einer Aktivität direkt in die anderen Aktivitäten hinzufügen, indem Sie wie folgt vorgehen:
- Auf derselben Seite klicken Sie auf die Frage, die Sie kopieren möchten, und dann auf Bearbeiten
- Scrollen Sie nach unten, bis Sie Zu einer anderen Aktivität hinzufügen sehen, und aktivieren Sie dieses Kästchen.
- Wählen Sie die Aktivitäten aus, zu denen Sie die Frage hinzufügen möchten.
- Klicken Sie auf Ende, um die Änderungen zu speichern.
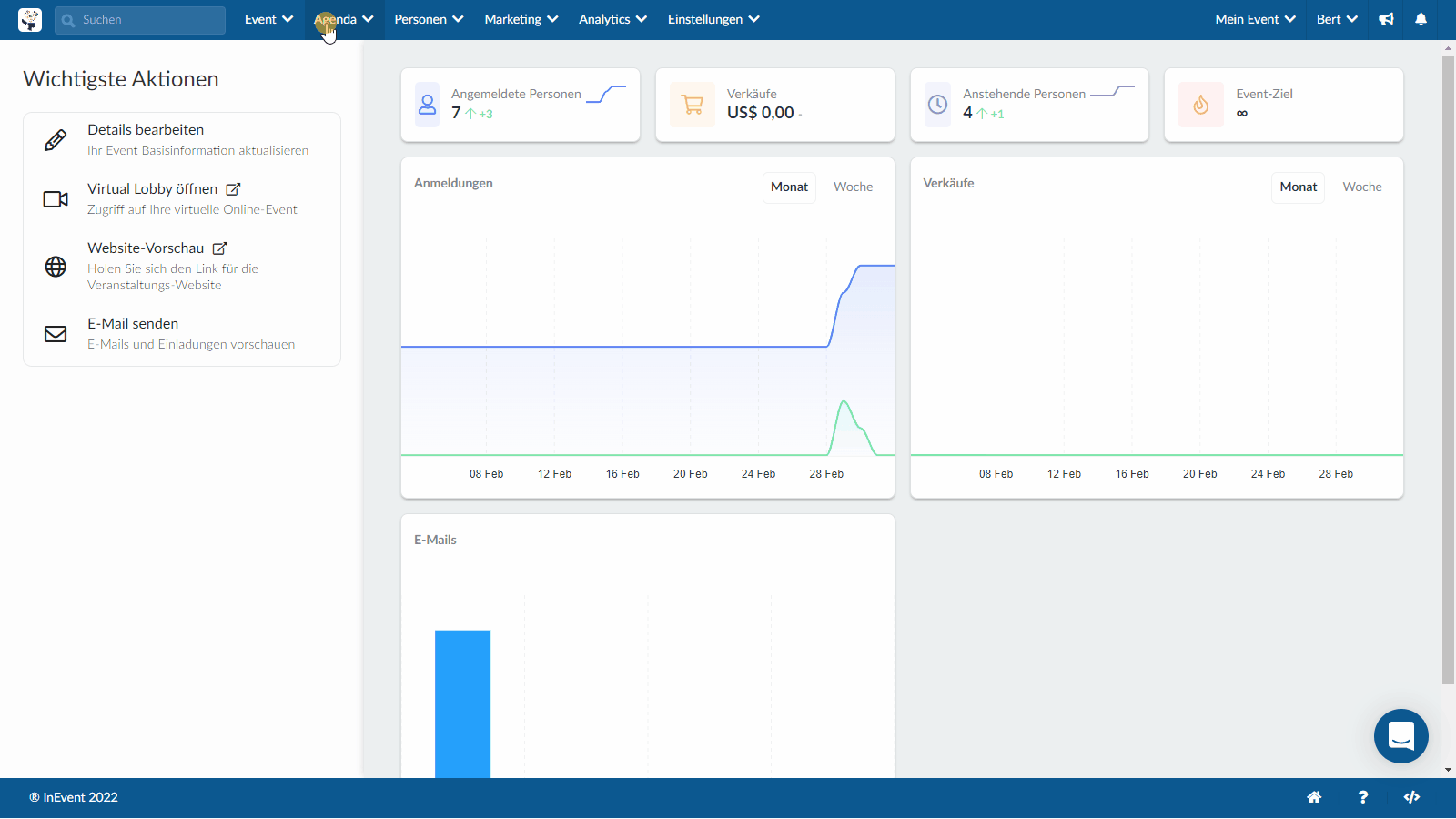
Erstellung mehrerer Fragen
Sie können für jede Aktivität des Events mehrere Fragen erstellen. Die Anzahl der Fragen innerhalb einer Aktivität wird im Feld rechts daneben angezeigt, wie unten dargestellt.
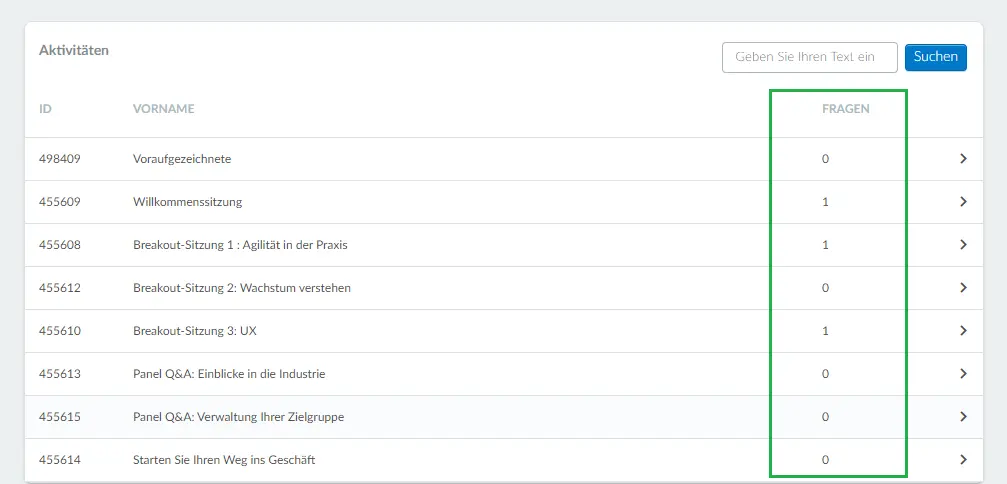
Feedback zu den Sponsorenräumen
Sie können Feedback-Formulare erstellen, die angezeigt werden, wenn Nutzer den Sponsoring-Raum verlassen, damit sie ihre Erfahrungen bewerten können. Gehen Sie dazu auf Event > Sponsoren > wählen Sie den Sponsor aus > und klicken Sie auf Bearbeiten. Klicken Sie auf den Tab Details und scrollen Sie nach unten, bis Sie Beim Verlassen um Feedback bitten sehen und aktivieren Sie es, indem Sie das Kästchen markieren.
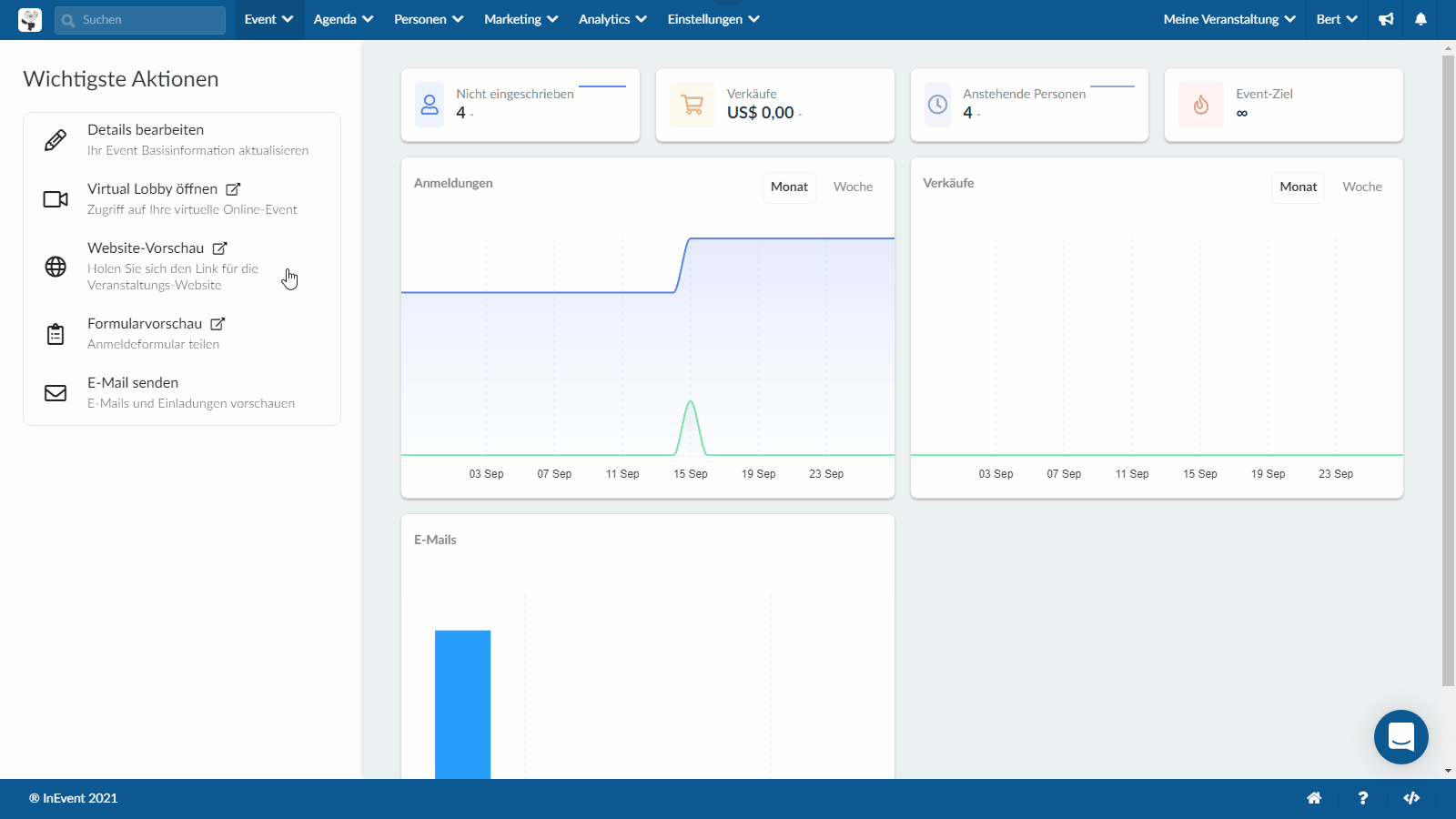
Wenn Sie mehr über das Feedback der Sponsoren erfahren möchten, klicken Sie hier.
Wie kann ich die Fragen im Formular einstellen?
Wenn Sie wissen möchten, wie Sie neue Fragen, einschließlich konditionaler Fragen, hinzufügen und wie Sie Antworttypen festlegen können, klicken Sie hier.
Wenn Sie wissen möchten, wie Sie konditionale Fragen hinzufügen können, klicken Sie hier.
Wie kann ich das Feedback-Formular ansehen?
Wenn Sie eine Vorschau der Aktivität oder des Feedback-Formulars des Sponsors anzeigen möchten, klicken Sie auf die Schaltfläche Vorschau im Untermenü.
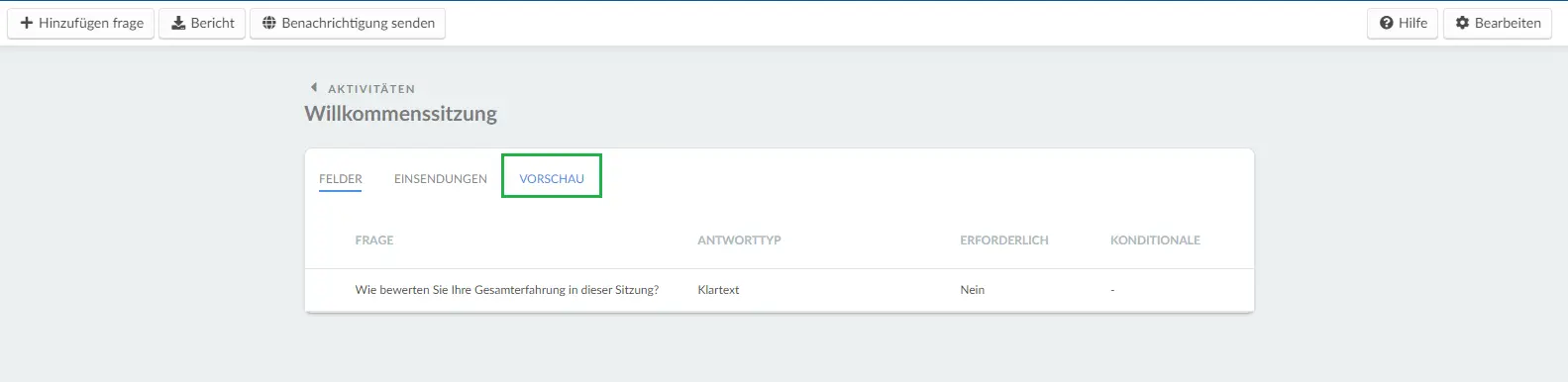
Wie kann ich Benachrichtigungen versenden, in denen ich die Teilnehmer auffordere, auf Umfragen zu antworten?
In der App
Am Ende der Aktivität kann der Teilnehmer eine Benachrichtigung in der Sektion Alerts im Menü sehen. Wenn Sie möchten, können Sie manuell eine Push-Benachrichtigung senden, um die Teilnehmer darüber zu informieren.
Klicken Sie dazu oben links im Menü auf Benachrichtigung senden.
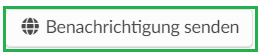
In der Virtual Lobby
Während einer Aktivität
Administratoren, Moderatoren und Mitarbeiter können während einer Aktivität ein Feedback-Pop-up auslösen, indem sie auf die Schaltfläche Feedback-Pop-up oben im Aktivitätsraum klicken. Die Teilnehmer erhalten das Pop-up sofort.
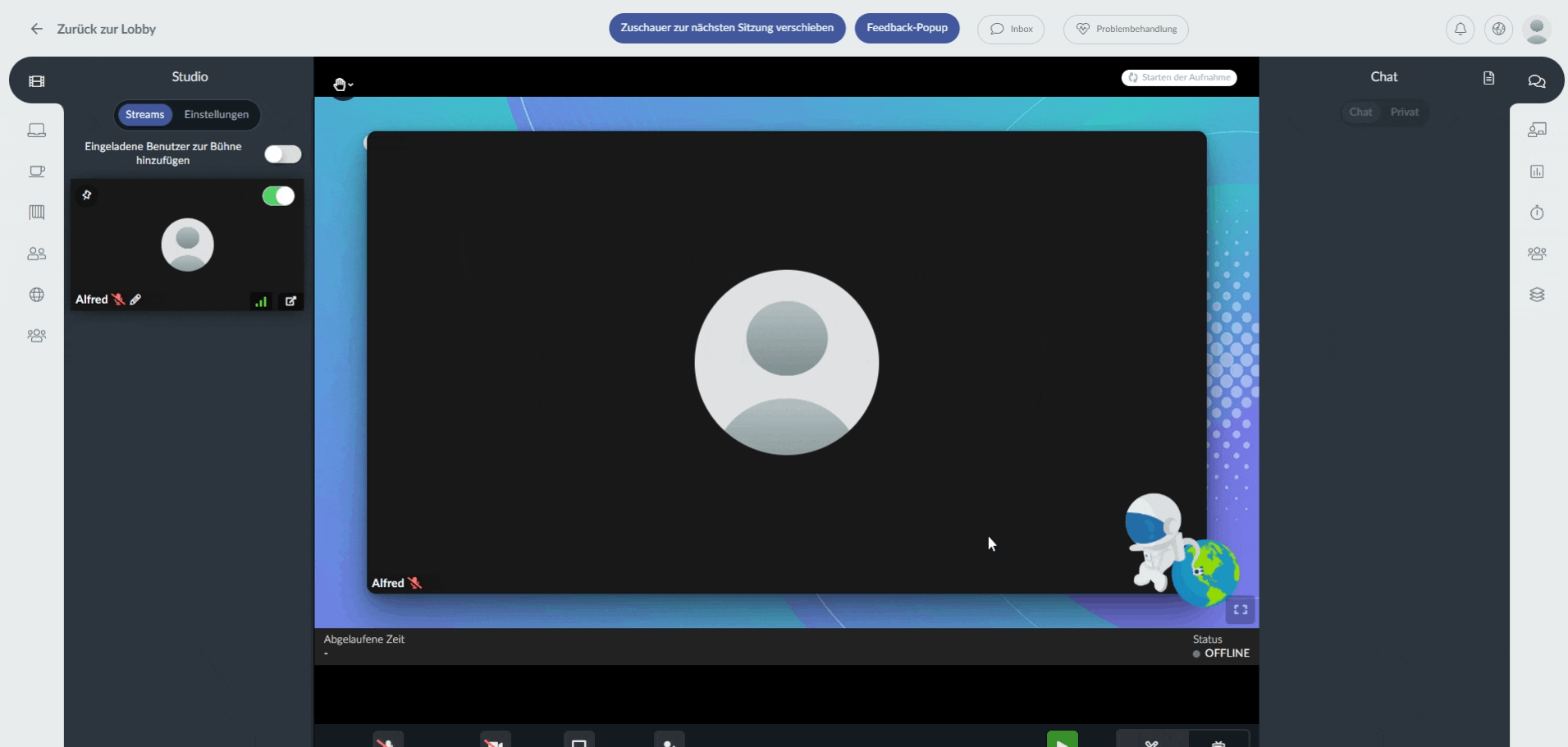
Nach einer Aktivität
Damit nach einer Aktivität ein Feedback-Formular erscheint, gehen Sie wie folgt vor:
- Gehen Sie zu Agenda > Aktivitäten.
- Wählen Sie eine Aktivität aus und klicken Sie auf die Schaltfläche Bearbeiten.
- Scrollen Sie nach unten, bis Sie das Kontrollkästchen Beim Verlassen nach Feedback fragen sehen.
- Aktivieren Sie diese Option, indem Sie das Kontrollkästchen ankreuzen.
- Klicken Sie auf Ende, um Ihre Änderungen zu speichern.
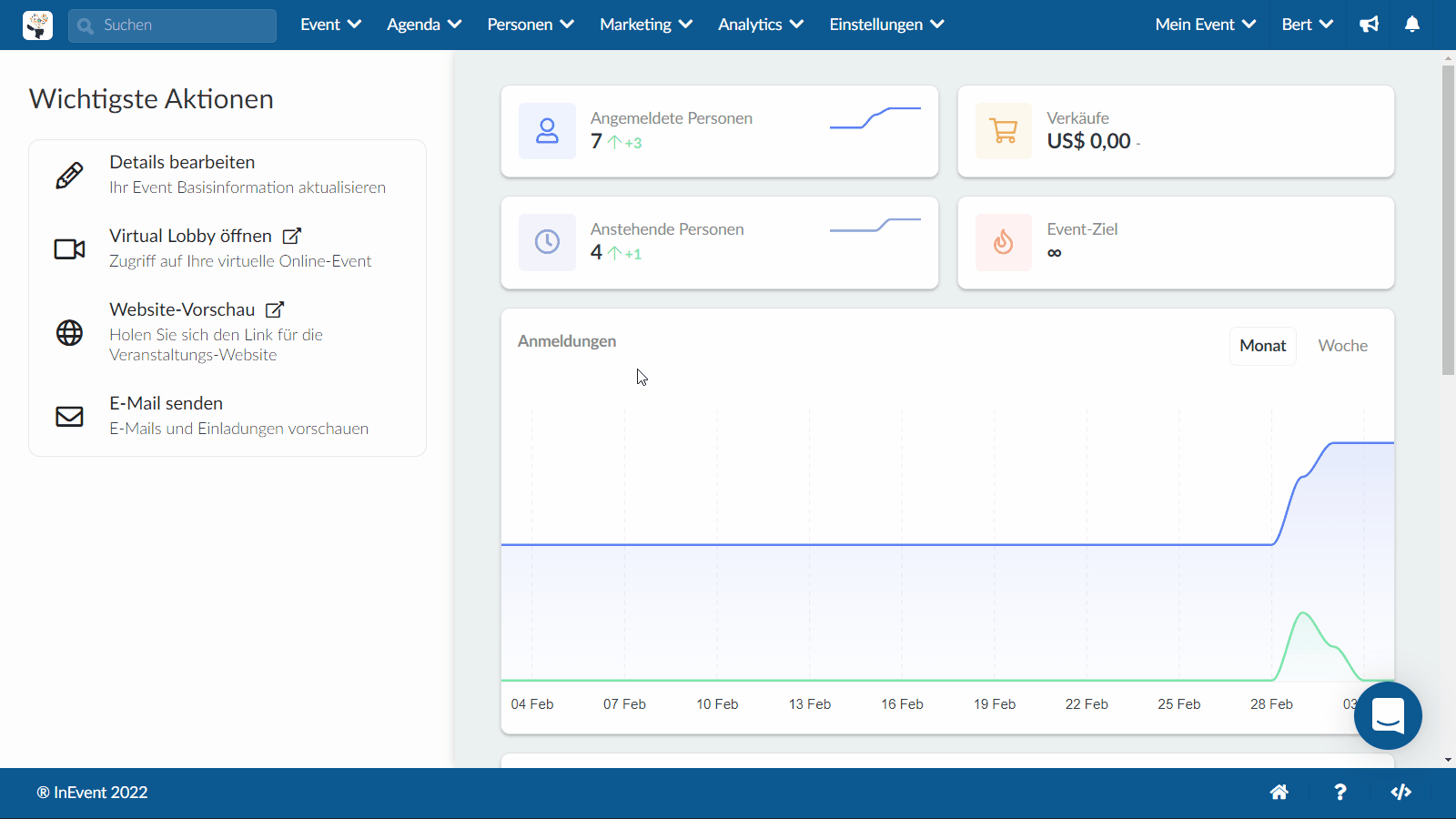
Sobald Sie diese Option aktiviert haben, können Sie den Popup-Titel anpassen. Standardmäßig lautet der Popup-Titel Bewerten Sie Ihre Erfahrung.
Beim Inhalt des Feedback-Formulars haben Sie zwei Optionen:
- Erstellen Sie ein Feedback-Formular für diese Aktivität, indem Sie die oben genannten Schritte befolgen.
So sieht das Pop-up-Formular für das Feedback aus:
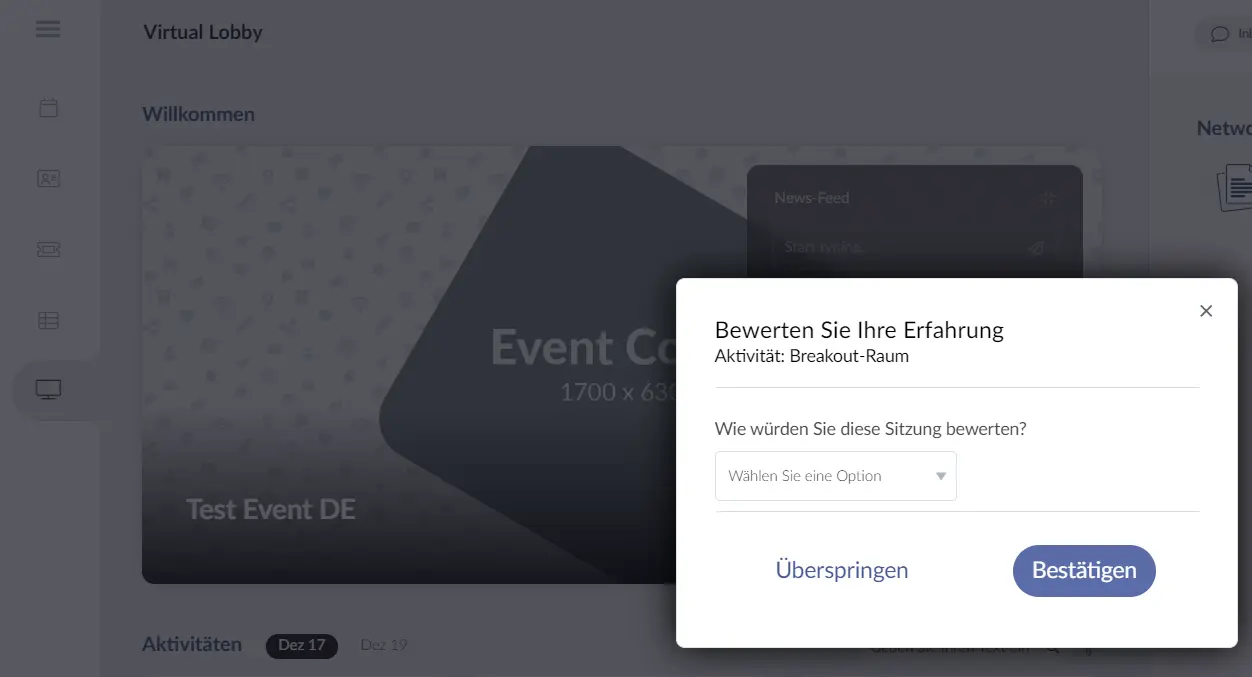
- Wenn Sie eine externe Plattform für die Erfassung von Feedback nutzen möchten, aktivieren Sie die Option Benutzerdefiniertes Feedback Aktivieren Sie dazu das Kontrollkästchen und es wird ein Feld angezeigt, in das Sie eine Nachricht mit dem Link zum externen Feedback-Formular eingeben können.
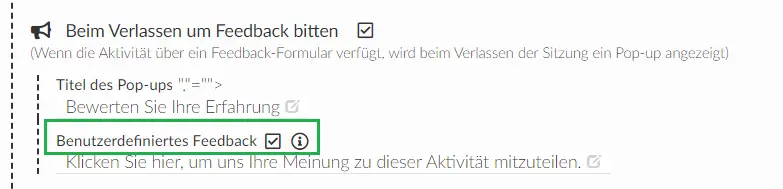
So wird das Pop-up-Feedback-Formular aussehen:
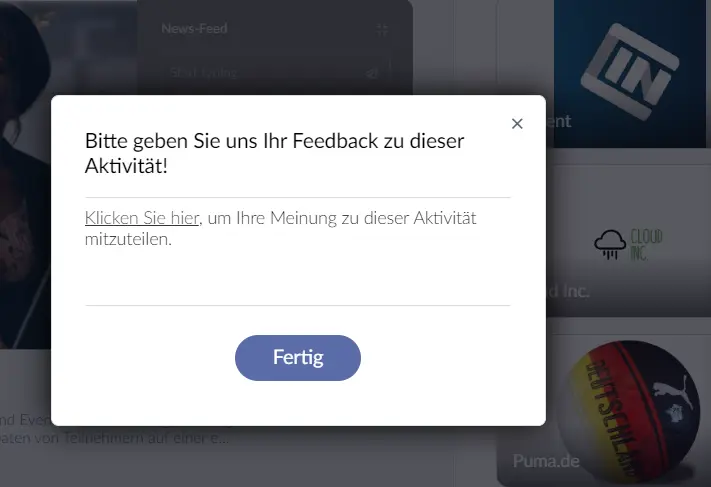
Durch einen Klick auf den Link werden die Benutzer auf die externe Seite weitergeleitet, wo sie das Feedback-Formular ausfüllen können.
Wie können die Teilnehmer Feedback-Umfragen beantworten?
Klicken Sie hier, um herauszufinden, wie Teilnehmer Feedback zu Ihrem Event geben können.
Einsendungen und Berichte
Event Feedback
Wenn Sie die Antworten auf das Event-Feedback-Formular einsehen möchten, klicken Sie auf Event > Inhalt > Feedback > Einsendungen.
Um die Antworten zu erhalten, klicken Sie auf die Schaltfläche Bericht.
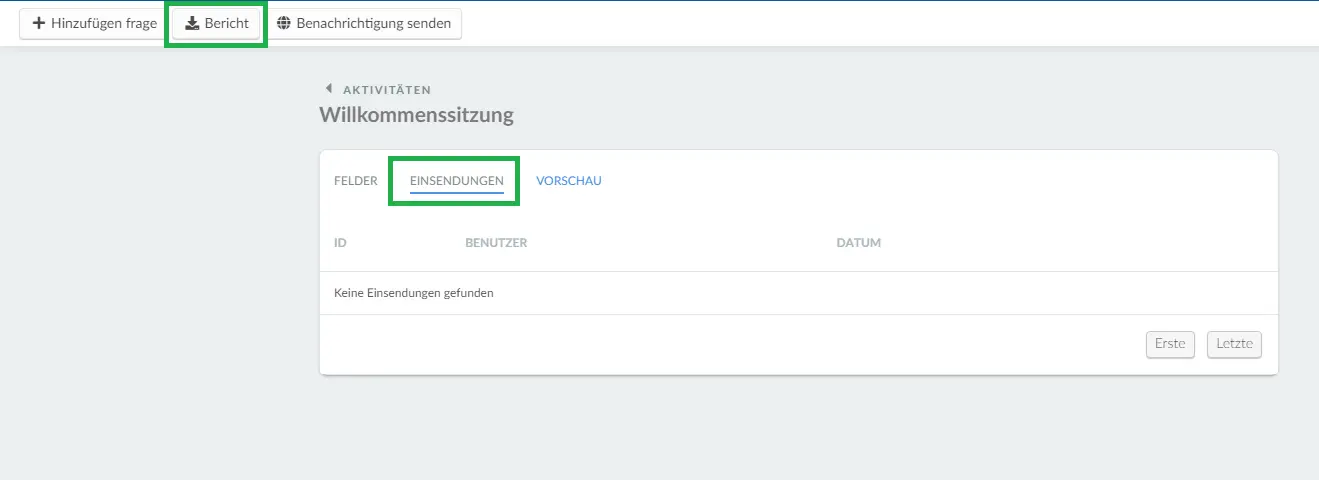
Aktivität Feedback
Wenn Sie die Beiträge zum Feedback-Formular der Aktivitäten einsehen möchten, klicken Sie auf Agenda > Feedback > wählen Sie eine der Aktivitäten > Einsendungen.
Um die Antworten zu erhalten, klicken Sie auf die Schaltfläche Bericht.
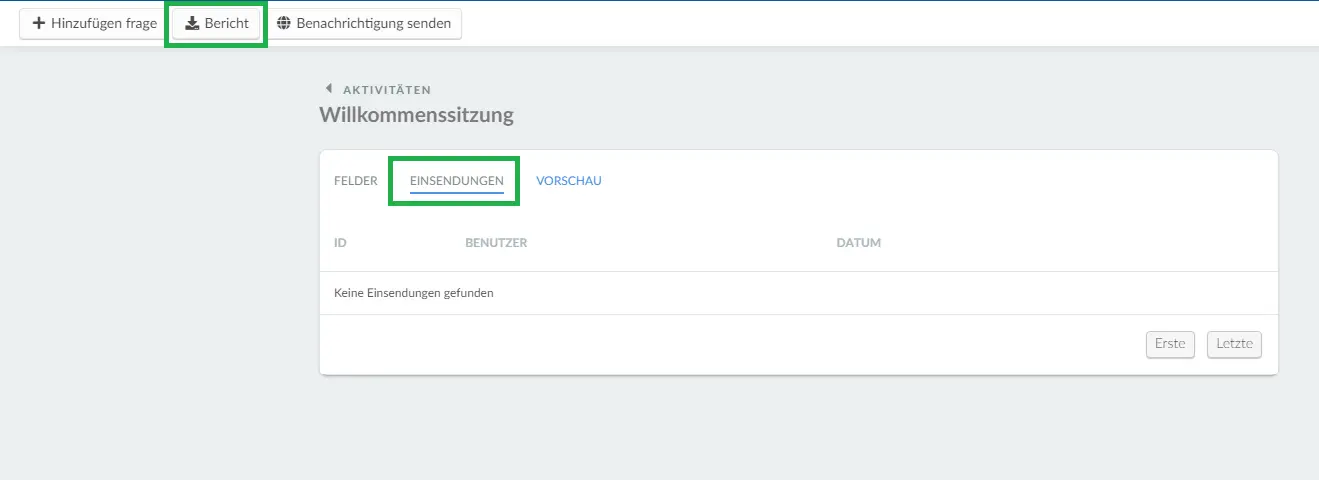
Feedback von Sponsoren
Die Einsendungen zum Sponsor-Feedbackformular finden Sie unter Event > Sponsoren, wählen Sie den Sponsor aus, klicken Sie auf Bearbeiten und scrollen Sie nach unten, bis Sie Beim Verlassen um Feedback bitten sehen. Wenn der neue Tab geöffnet ist, können Sie die Eisendung sehen. Um die Antworten zu extrahieren, klicken Sie auf die Schaltfläche Bericht.