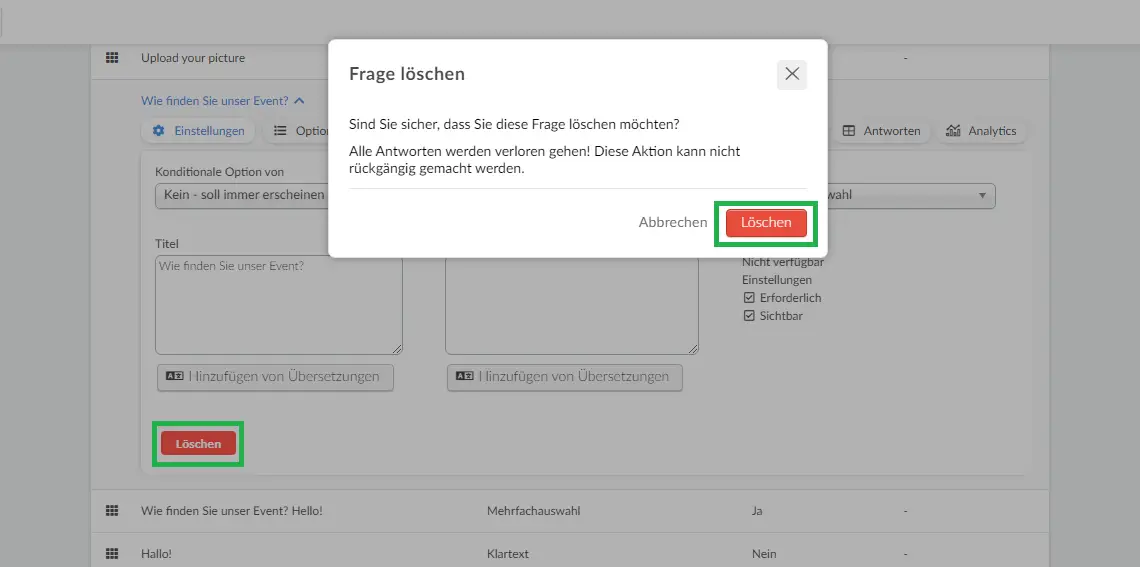Wie kann ich Fragen auf Formularen konfigurieren?
In diesem Artikel erfahren Sie, wie Sie Fragen zu Formularen hinzufügen, wie Sie sie bearbeiten oder löschen können, und wie Sie die Antworttypen einrichten, um allgemeine Informationen über die Teilnehmer zu sammeln.
Wir verstehen, dass Formulare für verschiedene Zwecke erstellt werden können, und deshalb zeigen wir Ihnen, wie Sie Fragen in Registrierungsformularen, Feedback-Formularen und benutzerdefinierten Formularen einstellen können.
Hinzufügen neuer Fragen zu Formularen
Die Vorgehensweise zum Hinzufügen neuer Fragen zu Formularen ist für alle drei von InEvent angebotenen Formulartypen gleich:
Der Unterschied besteht lediglich darin, wie man auf die Seite zugreift, um diese Fragen zu erstellen.
Registrierungsformular
Das Standard-Registrierungsformular enthält Standartfragen wie Name, E-Mail-Adresse, Benutzername, Passwort, Rolle und Unternehmensinformationen.
Um neue Fragen hinzuzufügen, gehen Sie auf Marketing > Registrierung > Registrierungsformular, und klicken Sie auf der oberen linken Ecke auf die Schaltfläche + Frage hinzufügen
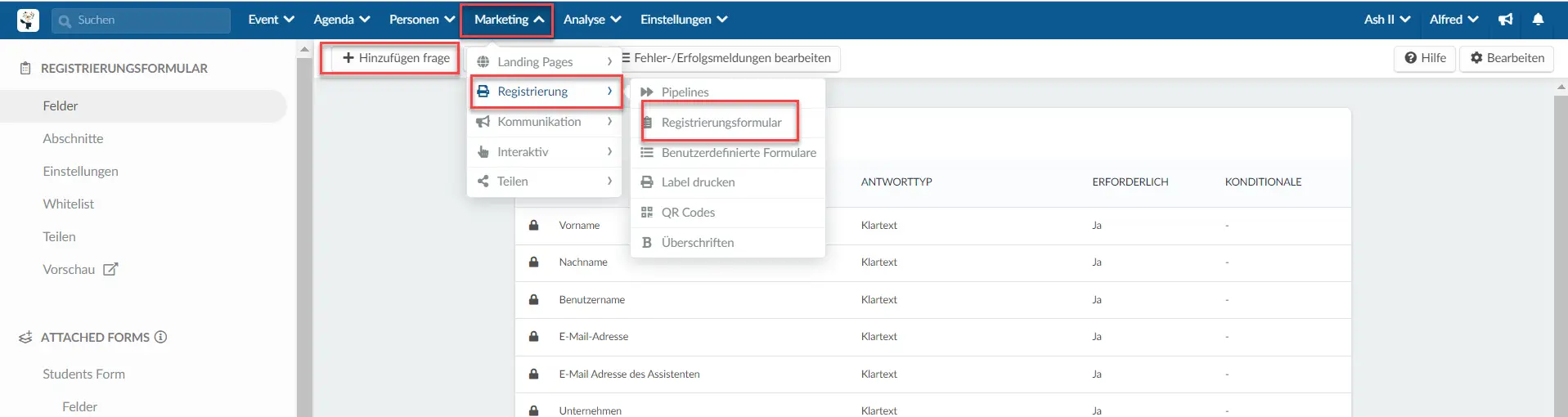
Feedback-Formular
Das Feedback-Formular hängt davon ab, welche Art von Umfrage durchgeführt werden soll:
- Event-Feedback: Gehen Sie auf Event> Inhalt > Feedback
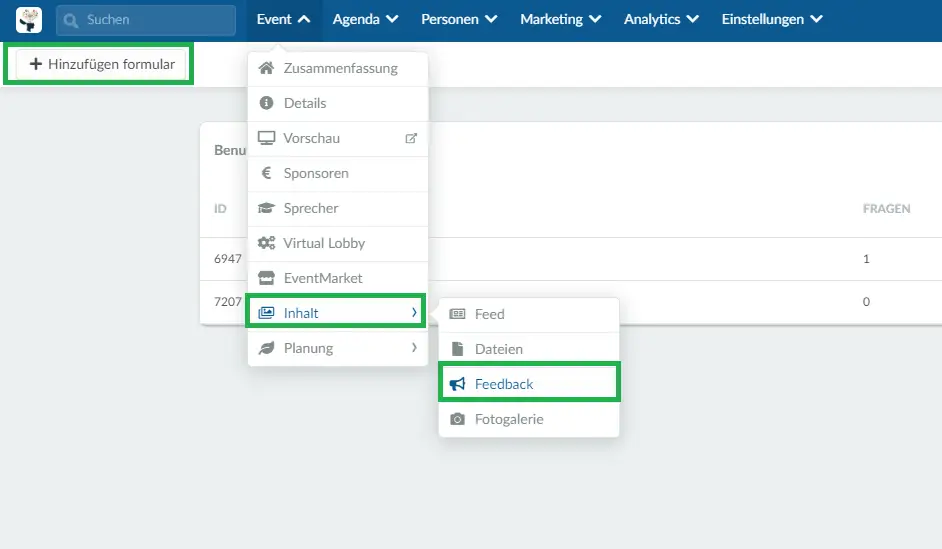
- Aktivität-Feedback: Klicken Sie auf Agenda > Feedback und wählen Sie dann eine Aktivität aus
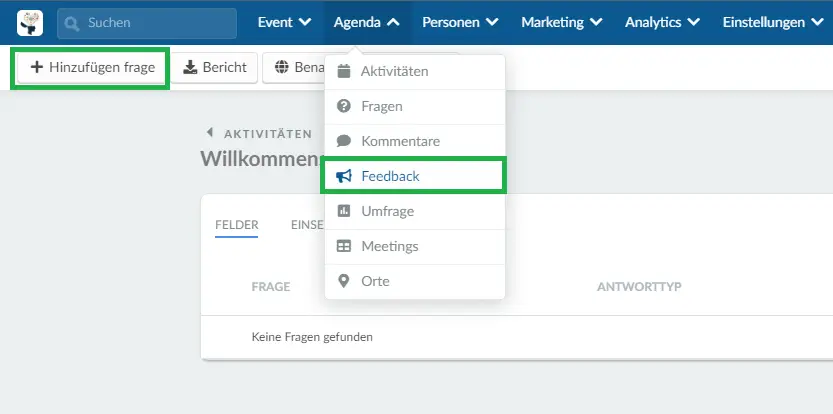
- Sponsor-Feedback: Gehen Sie auf Event > Sponsoren, und wählen Sie den Sponsor aus, der sich auf dem Tab Details befindet. Scrollen Sie herunter, bis Sie Beim Verlassen um Feedback bitten sehen, und klicken Sie auf Bearbeiten
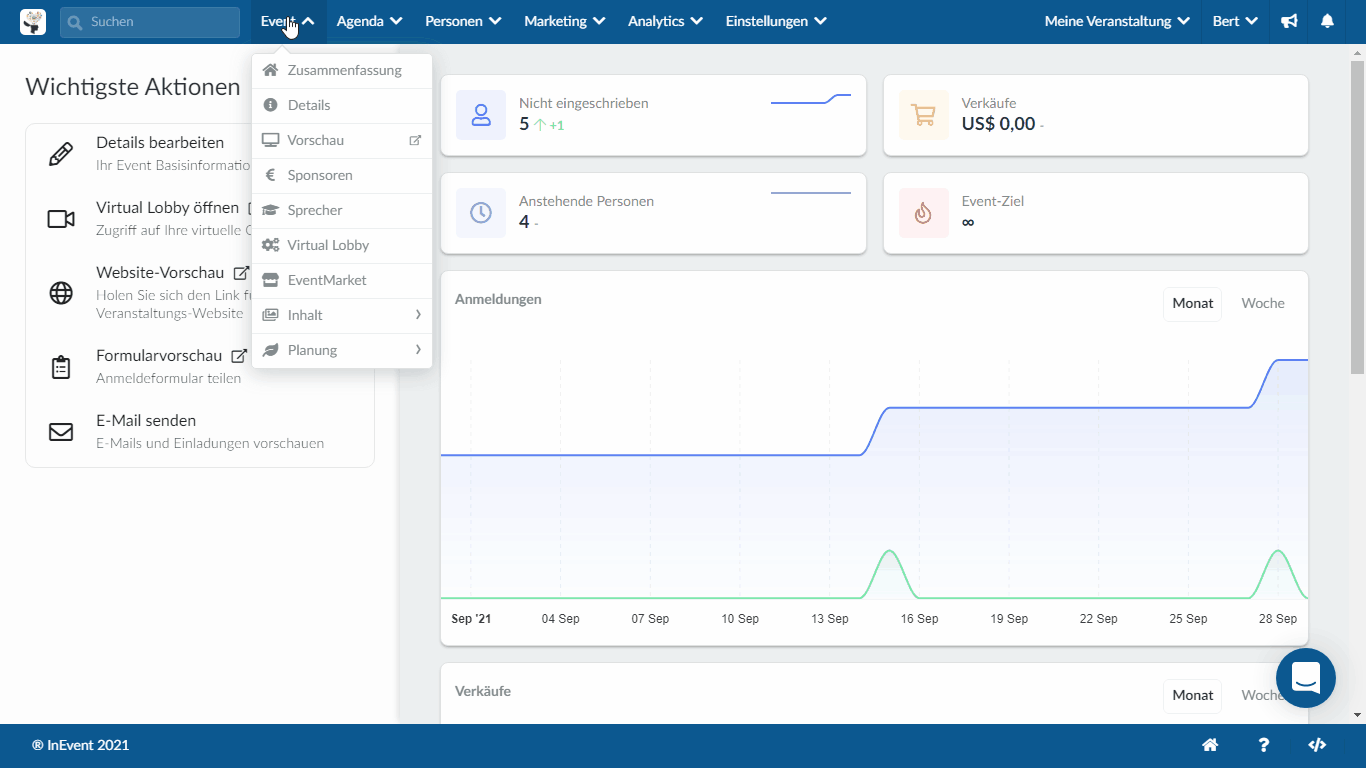
Benutzerdefiniertes Formular
Um benutzerdefinierten Formularen neue Fragen hinzuzufügen, müssen Sie auf Marketing > Registrierung > Benutzerdefinierte Formulare> +Formular hinzufügen gehen. Sobald Sie das Formular erstellt haben, sehen Sie auf der oberen linken Ecke die Schaltfläche +Frage hinzufügen.
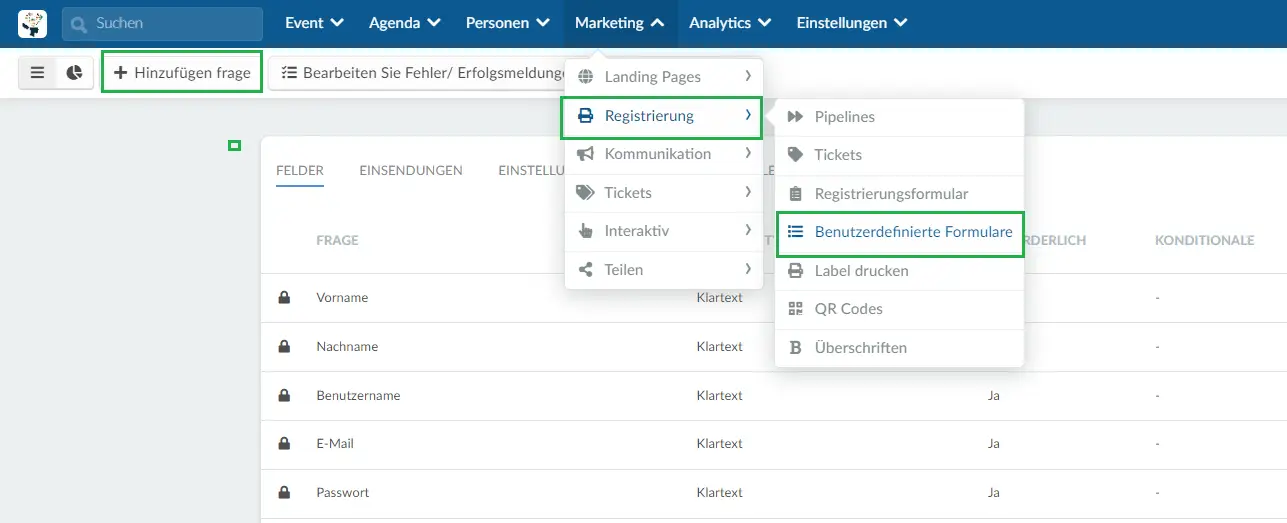
Bearbeitung von Fragen
Antworttypen
Dann müssen Sie den Antworttyp aus einer Liste von Optionen in der Dropdown-Box auswählen.
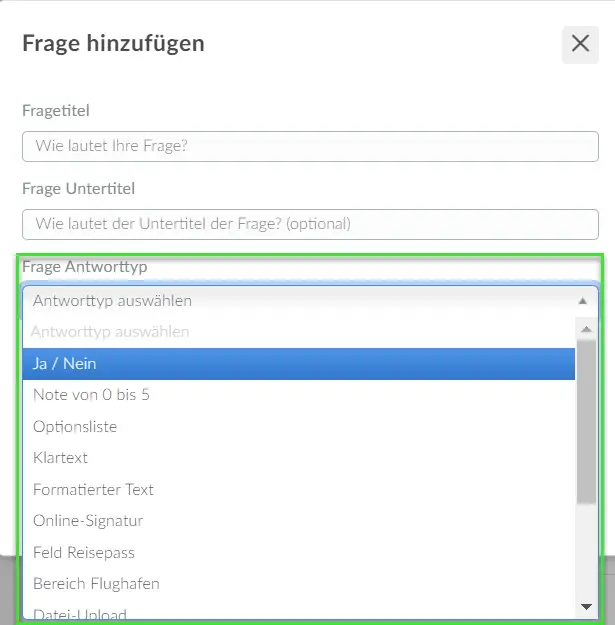
- Ja oder Nein - Der Teilnehmer muss zwischen Ja und Nein wählen.
- Note von 0 bis 5 - Der Teilnehmer sollte eine Zahl von 0 bis 5 wählen.
- Optionsliste - Hier kann der Veranstalter mehrere Optionen festlegen, aus denen der Teilnehmer wählen kann (nicht Multiple Choice).
- Klatext- Zeigt ein Textfeld an, in dem der Teilnehmer mit einer Antwort antworten kann.
- Formatierter Text - Hier können Sie formatierte Texte im Wortstil einreichen.
- Online Signatur - Zeigt ein Feld an, in dem die Teilnehmer ihre elektronische Unterschrift hinzufügen können.
- Feld Reisepass - Innerhalb der standardmäßigen internationalen Passstruktur muss der Teilnehmer den offiziellen Ausweis eingeben.
- Datei-Upload - Der Teilnehmer muss die gewünschte Datei anhängen, die vom Veranstalter angefordert wird.
- Mehrfachauswahl - Hier kann der Organisator mehrere Mehrfachauswahlmöglichkeiten einstellen.
- Datum & Uhrzeit - Hier kann der Teilnehmer ein Datum, und eine Uhrzeit aus dem Kalender auswählen.
- Datum - Hier kann der Teilnehmer einen Meeting aus dem Kalender auswählen.
- Zeit - Hier kann der Teilnehmer einen Termin aus dem Kalender auswählen.
- Numerisch - Der Teilnehmer kann nur Zahlen in dieses Feld eingeben, mit einem Limit von 9 Ziffern. Wenn Ihr Antworttyp mehr als 9 Ziffern anfordert, verwenden Sie den Antworttyp Nur-Text.
- Brasilianisches CPF-Feld - Dieses Feld gilt für Teilnehmer, die in Brasilien leben und ihre 11-stellige CPF-ID angeben.
Online Signatur
Sie können Teilnehmer auf Registrierungsformularen, benutzerdefinierten Formularen und Buchungsformularen um ihre Unterschrift bitten. Um jedem Formular ein Unterschriftsfeld hinzuzufügen:
Klicken Sie auf + Frage hinzufügen, geben Sie den Fragentitel ein und wählen Sie dann Online-Signatur als Antworttyp aus dem Dropdown-Menü:
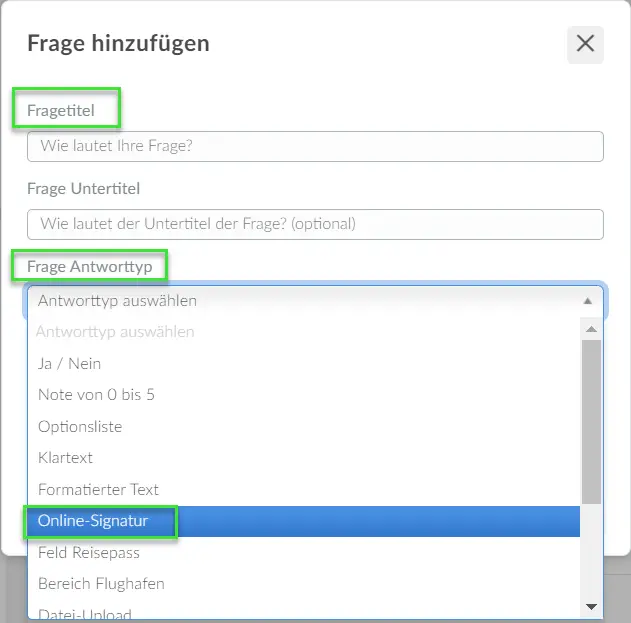
Das Formular enthält nun ein Feld, in dem die Teilnehmer ihre Unterschrift leisten können. Die Teilnehmer können ihre Unterschriften auf eine der folgenden Arten eingeben:
- Zeichnen Sie es (mit der Maus), indem Sie auf das Stiftsymbol klicken.
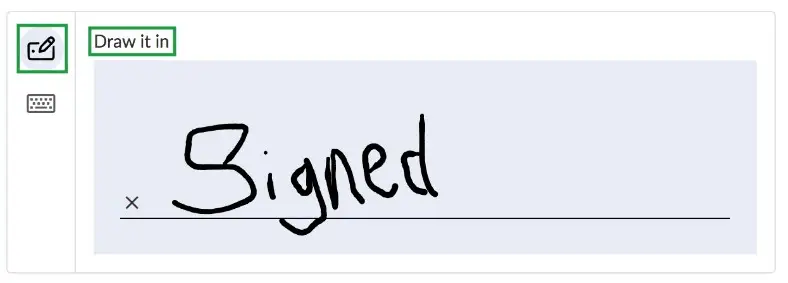
- Geben Sie ihn ein, indem Sie auf das Tastatursymbol klicken.
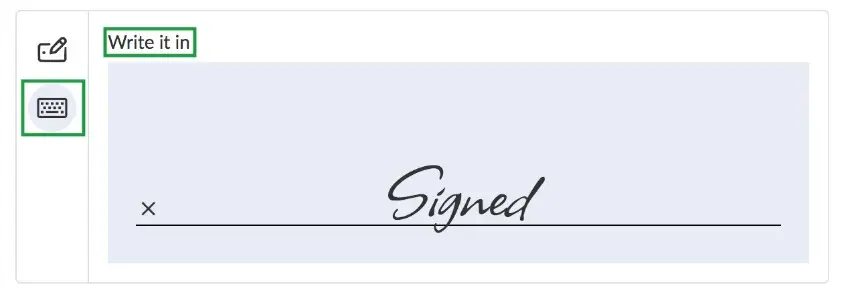
Option Liste(Optionslisten):
Wenn Sie als Antworttyp die Optionen Liste wählen, stehen Ihnen einige vordefinierte Optionen zur Verfügung. Unter diesen ist die leere Liste, in die Sie Ihren eigenen Katalog einfügen können.
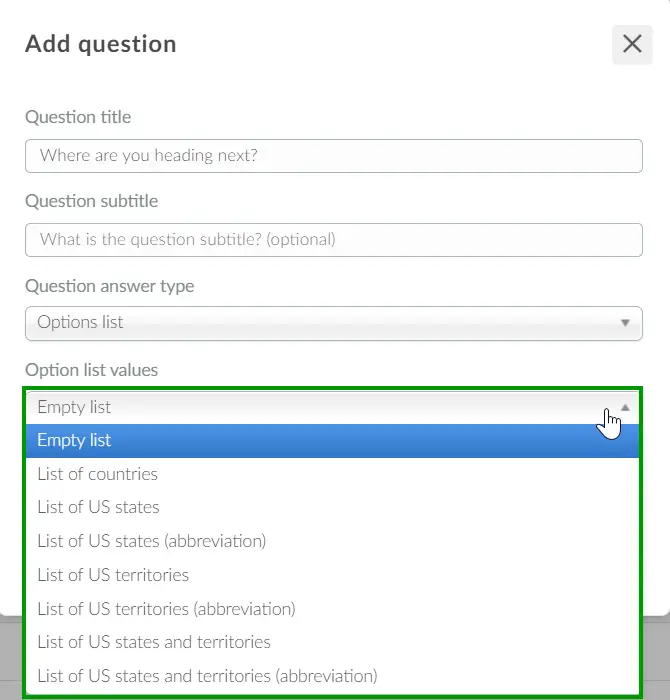
Hinzufügen von Antwortoptionen
Wenn Sie Leere Liste auswählen, klicken Sie auf der Feldseite auf Bearbeiten, und wählen Sie Ihre Frage aus. Dann klicken Sie auf das Aufzählungszeichen-Symbol (wie im Bild unten) und anschließend auf die die Option Mehrere Optionen hinzufügen.
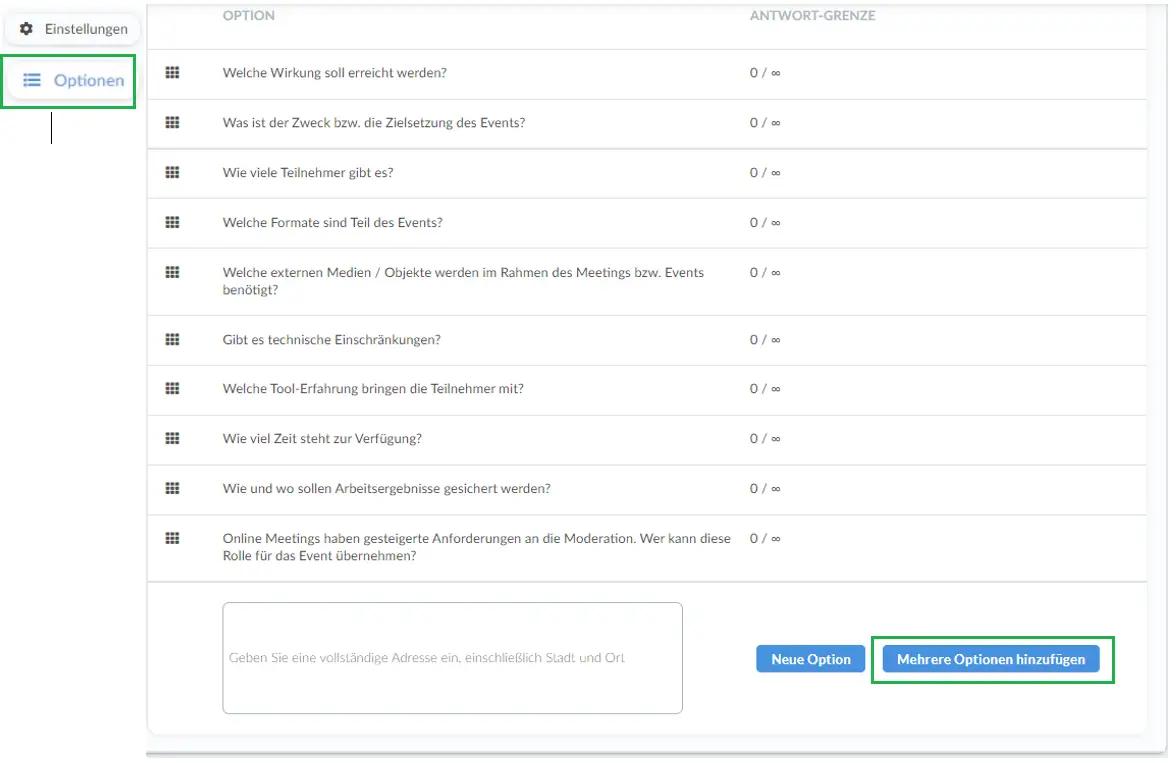
- Vordefinierte Option Liste
Sie können auch eine von den vordefinierten Optionen auswählen, z. B. Liste der Länder, Liste der US-Bundesstaaten, Liste der US-Bundesstaaten (Abkürzung), Liste der US-Territorien, Liste der US-Territorien (Abkürzung), Liste der US-Bundesstaaten und -Territorien und Liste der US-Bundesstaaten und -Territorien (Abkürzung). Und so sieht die Optionen Liste aus, wie die Liste der Länder als Beispiel:
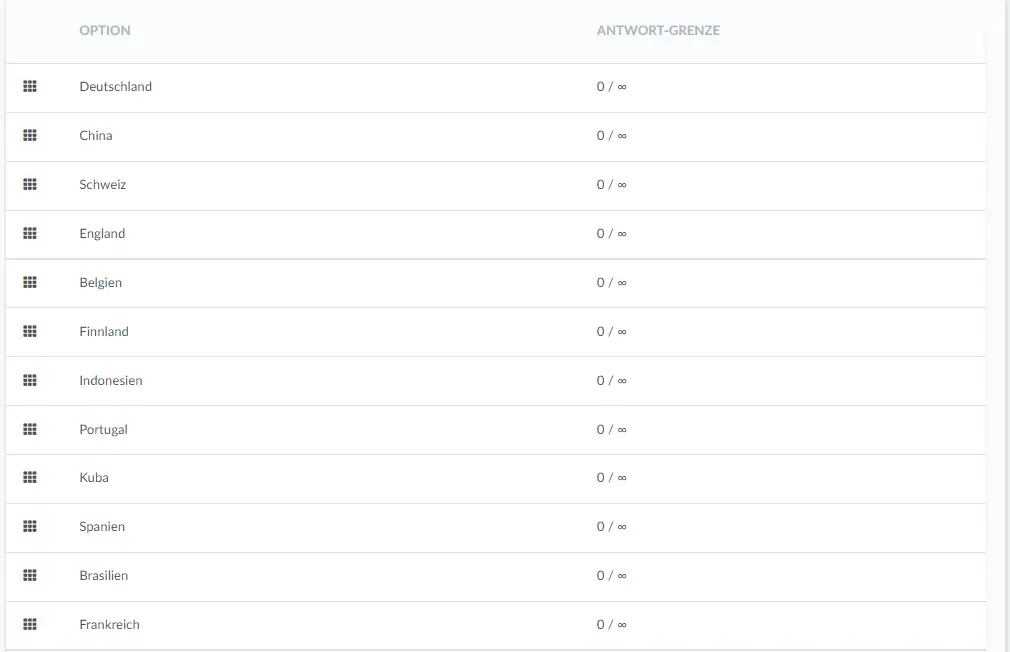
Erforderliche und sichtbare Fragen
Wenn eine Frage als erforderlich eingestellt ist, bedeutet dies, dass die Teilnehmer diese Frage beantworten müssen, damit sie durch das Formular weitermachen können.
Um festzulegen, ob eine Frage als erforderlich oder nicht erforderlich ist, klicken Sie auf die Schaltfläche Bearbeiten, dann auf eine Frage ,und aktivieren bzw. deaktivieren Sie das Kontrollkästchen erforderlich.
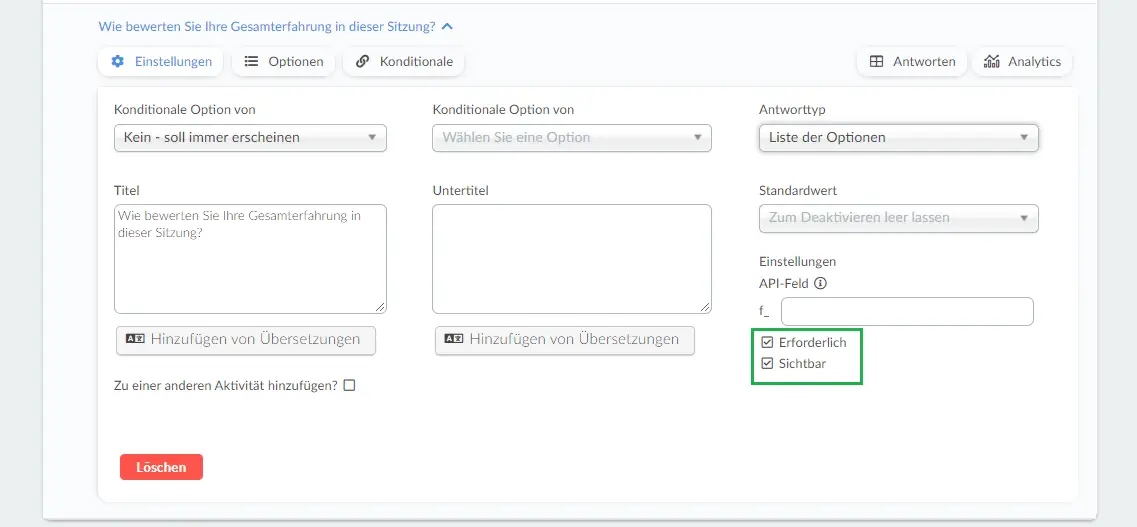
Unsichtbare Identität
Wenn Sie sich entscheiden, die Frage unsichtbar zu machen, können Sie als Administrator die Frage immer noch auf dem Tab Mein Konto sehen. Um es Ihnen zu erleichtern, befindet sich vor der Frage ein Unsichtbar-Symbol und dahinter in Klammern ein Satz, der besagt 'Diese Frage ist unsichtbar'.
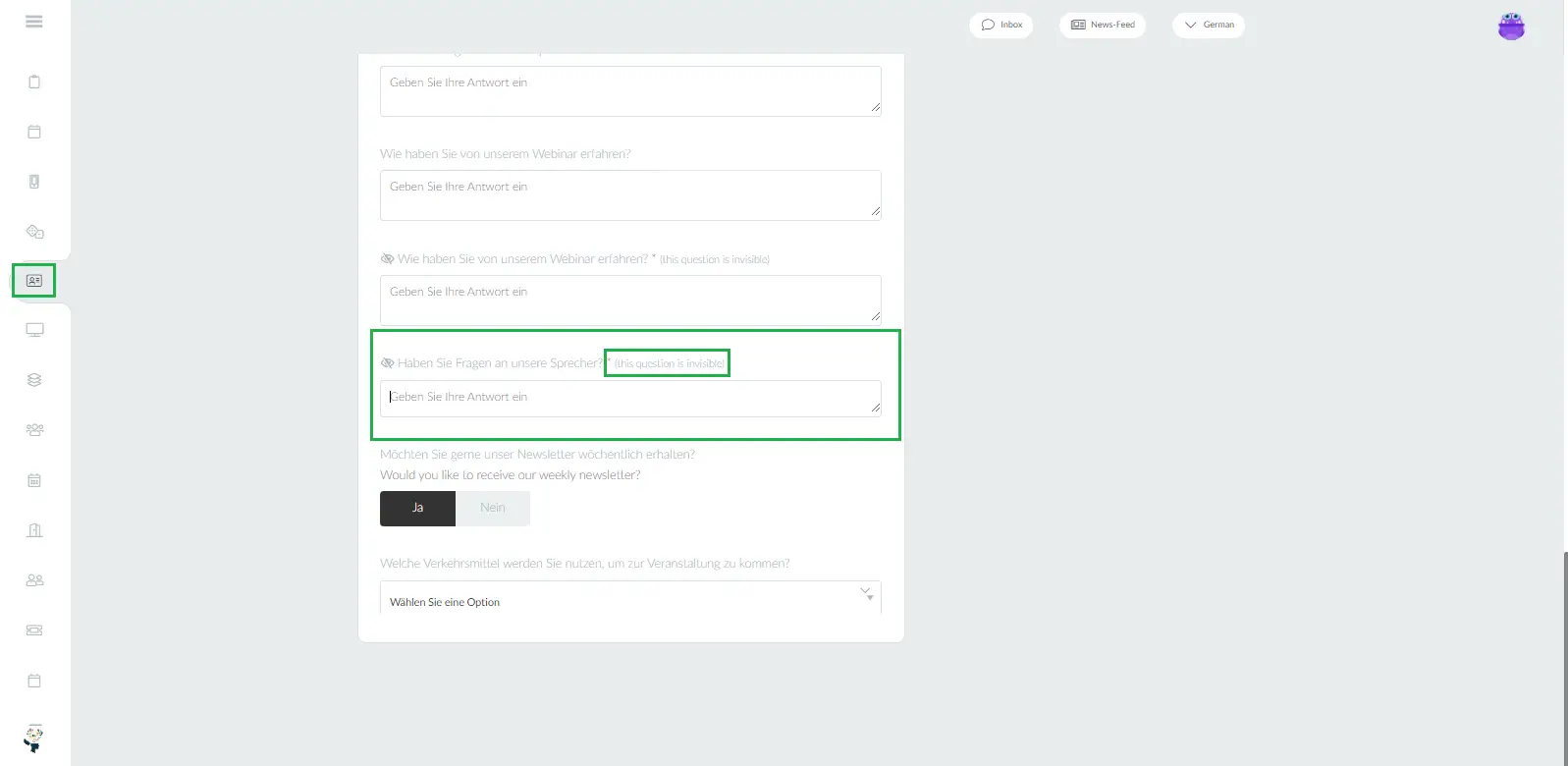
Wie kann ich die Reihenfolge der Fragen ändern?
Um die Reihenfolge der Fragen zu ändern, bewegen Sie den Mauszeiger über die Quadrate neben der benutzerdefinierten Frage, und ziehen Sie die Quadrate nach oben oder unten, um die Fragen in die richtige Reihenfolge zu bringen.
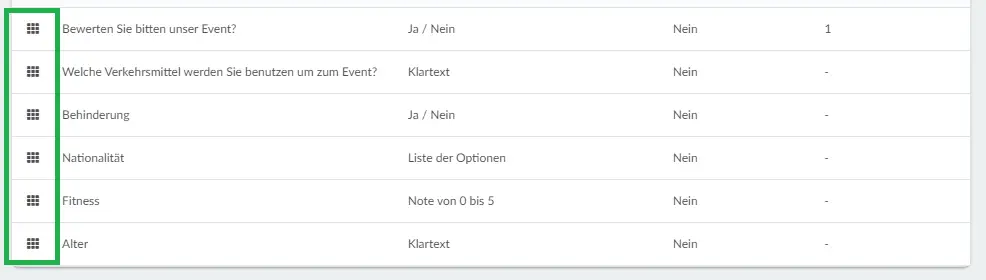
Wie kann ich eine Frage mit einer Standardantwort erstellen?
Sie können Fragen so konfigurieren, dass sie mit Standardantworten vorausgefüllt werden.
Wählen Sie die Frage aus, zu der Sie die Standardantwort hinzufügen möchten, klicken Sie auf Bearbeiten > und wählen oder geben Sie den Standardwert ein.
In dem Beispiel hierunter haben die Event-Organisatoren Ja/Nein als Antworttyp ausgewählt, so dass sie entscheiden können, ob die Standardantwort Ja oder Nein sein soll. Die Standardwert-Optionen hängen vom ausgewählten Antworttyp ab.
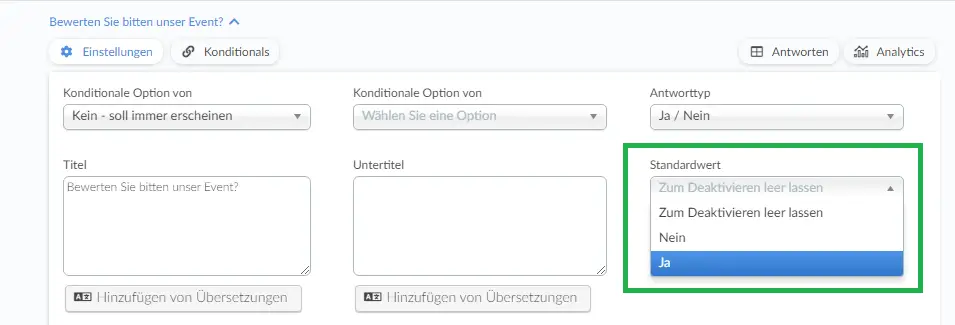
Wie verwende ich Benutzernamen-Masken?
Wenn Sie neue Fragen vom Typ Klartext erstellen, können Sie eine Benutzername-Maske einfügen, damit die Antworten dem gewünschten Format entsprechen.
Sie können beispielsweise nach dem Geburtsdatum des Teilnehmers fragen, wobei Sie eine Benutzername-Maske einfügen können, um sicherzustellen, dass die Eingabedaten dem Format MM/TT/JJJJ entsprechen.
Konditionale Fragen
Wenn Sie mehr über konditionale Fragen erfahren möchten, lesen Sie diesen Artikel.
Löschen von Fragen aus dem Formular
Um eine Frage zu löschen, klicken Sie bitte darauf und dann auf der oberen rechten Ecke des Bildschirms auf die Schaltfläche Bearbeiten. Daraufhin wird das Feld Löschen angezeigt, in dem Sie die ausgewählte Frage löschen können. Klicken Sie darauf und anschließend in dem Fenster, das sich daraufhin öffnet, auf Löschen. Um die Änderung zu speichern, klicken Sie bitte auf Ende.