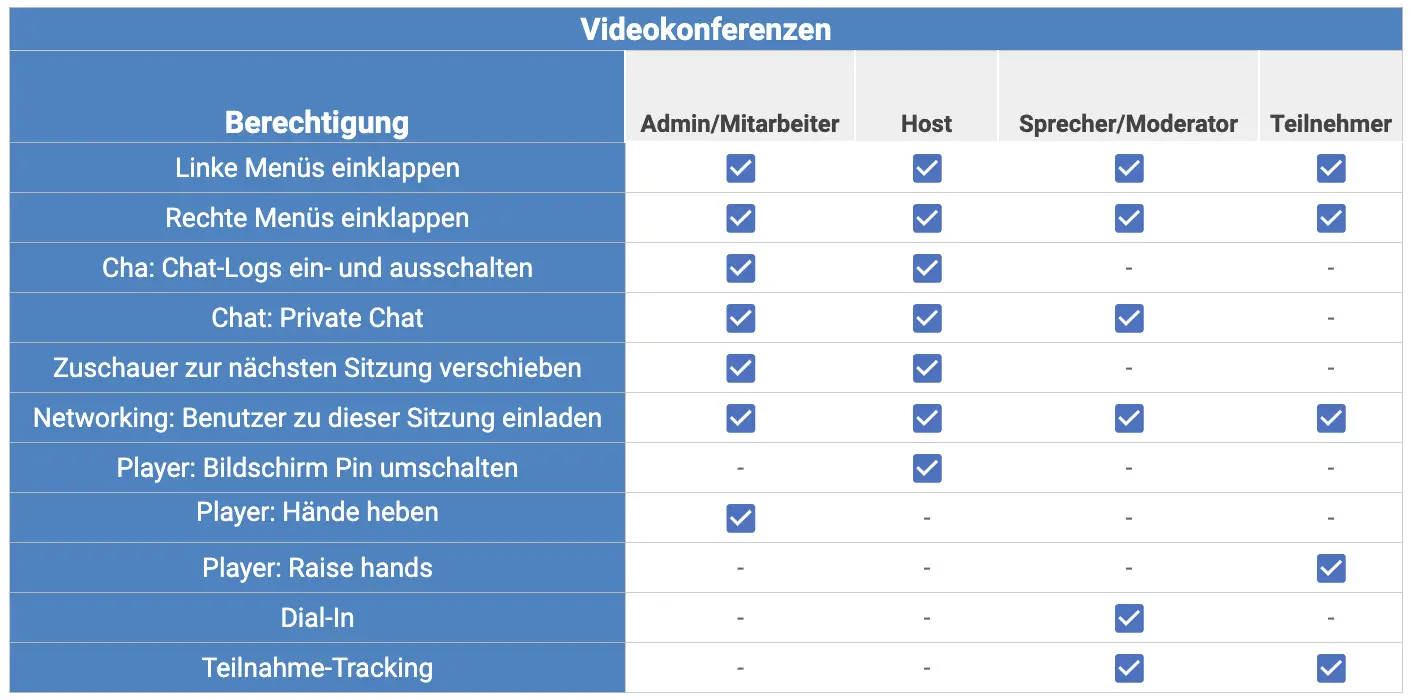Videokonferenzen
In diesem Artikel erfahren Sie, wie Sie Videokonferenzen als Ihren Raum-Videomodus auswählen.
Wie aktiviere ich den Videokonferenz-Modus für den Raum?
Um Videokonferenzen zu aktivieren, gehen Sie auf Einstellungen > Tools > klicken auf Bearbeiten > scrollen Sie nach unten, bis Sie Videokonferenzen unter der Abschnitt Live sehen, und aktivieren Sie das Kontrollkästchen. Klicken Sie auf Ende.
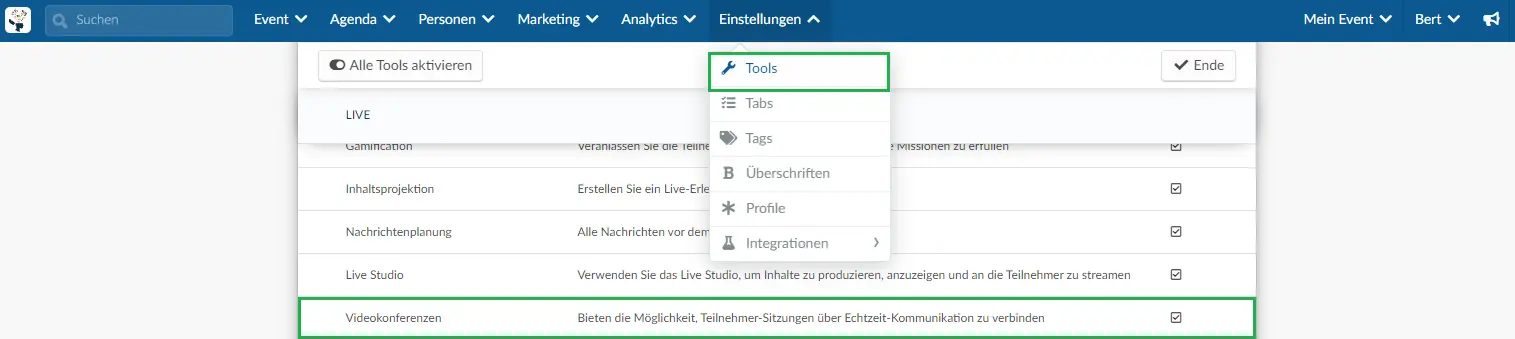
Festlegung von Videokonferenzen als Raumvideo-Modus
Sobald Sie Aktivitäten für die Agenda Ihres Events erstellt haben, müssen Sie deren Details und Konfigurationen einrichten, z. B. den Raum-Videomodus.
Um Videokonferenz als Raum-Videomodus einzustellen, gehen Sie auf Agenda > Aktivitäten > Wählen Sie eine Aktivität auf der linken Seite und klicken auf Bearbeiten oben rechts auf dem Bildschirm. Scrollen Sie dann nach unten, bis Sie den Raum-Videomodus sehen, und wählen Sie in der Dropdown-Leiste Videokonferenz.
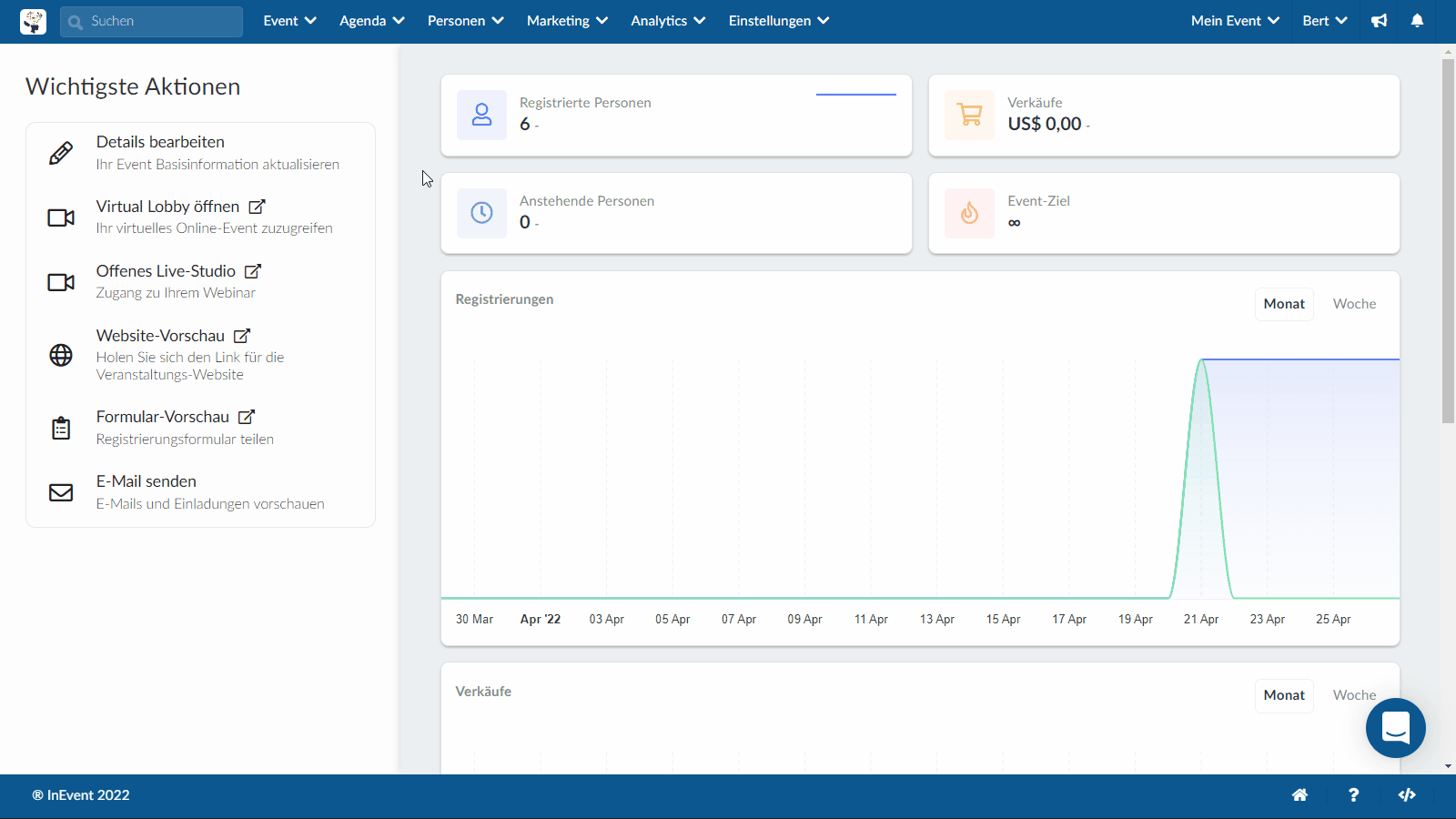
Wenn Sie den Videokonferenz-Modus wählen, können Sie bis zu 17 Moderatoren gleichzeitig in eine Live-Sitzung aufnehmen, die einfach, umfassend und zugänglich sein kann. Der Zugang ist von jedem modernen Gerät aus möglich und erfordert nur eine niedrige Internetverbindungsbandbreite.
Sauberes Video-Feed
Sauberer Video-Feed
Wenn Sie den Videokonferenzen-Modus verwenden, sehen Administratoren und Mitarbeiter eine Option für das Öffnen eines sauberen Video-Feeds.
Wenn Sie einen sauberen Feed haben, können Sie individuelle Sprechervideos aus dem InEvent-Videoplayer entnehmen und diese in Ihrer eigenen Software oder Ihrem Mixer verwenden.
Um einen sauberen Video-Feed in einem Raum zu öffnen, der mit den oben aufgeführten Raum-Videomodi eingerichtet wurde, sollten Sie auf der unteren rechten Ecke auf die Schaltfläche klicken (siehe Abbildung unten).
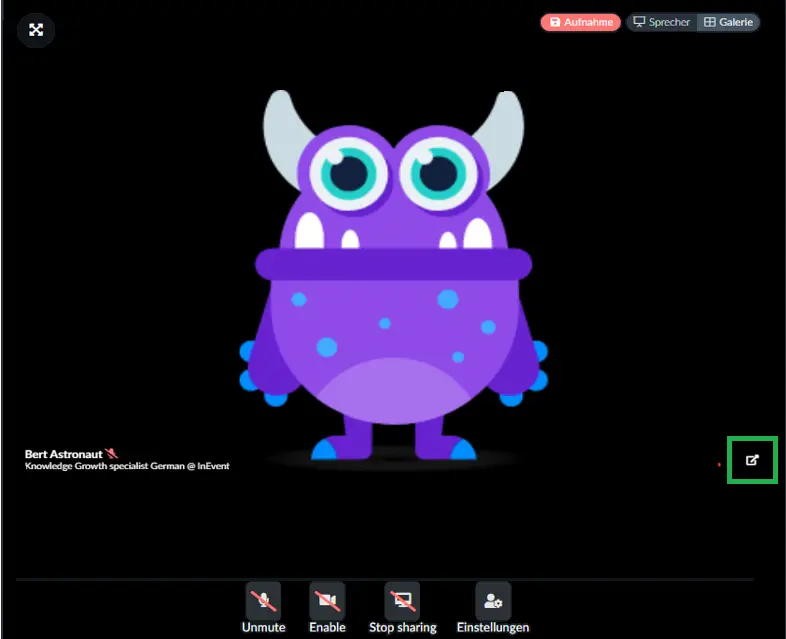
Es öffnet sich daraufhin ein neues Fenster, in dem Sie in einer Popup-Meldung die Option haben, Audio und Video auszuschalten. Sobald Sie die Einstellungen entsprechend Ihren Bedürfnissen vorgenommen haben, klicken Sie auf die Schaltfläche Start, um einen sauberen Video-Feed zu starten.
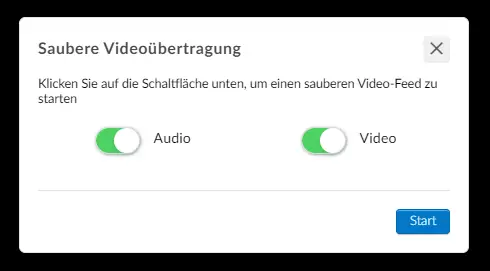
Sobald Sie auf Start klicken, wird ein sauberes Video und eine saubere Audioausgabe dieses spezifischen Streams im Vollbildmodus gestartet.
Sprecher und Galerieansicht
Wenn das Layout für Virtual Lobby auf Neo eingestellt ist, werden den Teilnehmern bei Videokonferenzen zwei Videoformate angezeigt:
- Sprecheransicht: Schaltet das große Videofenster zwischen den Sprechern und den anderen Teilnehmern der Konferenz um.
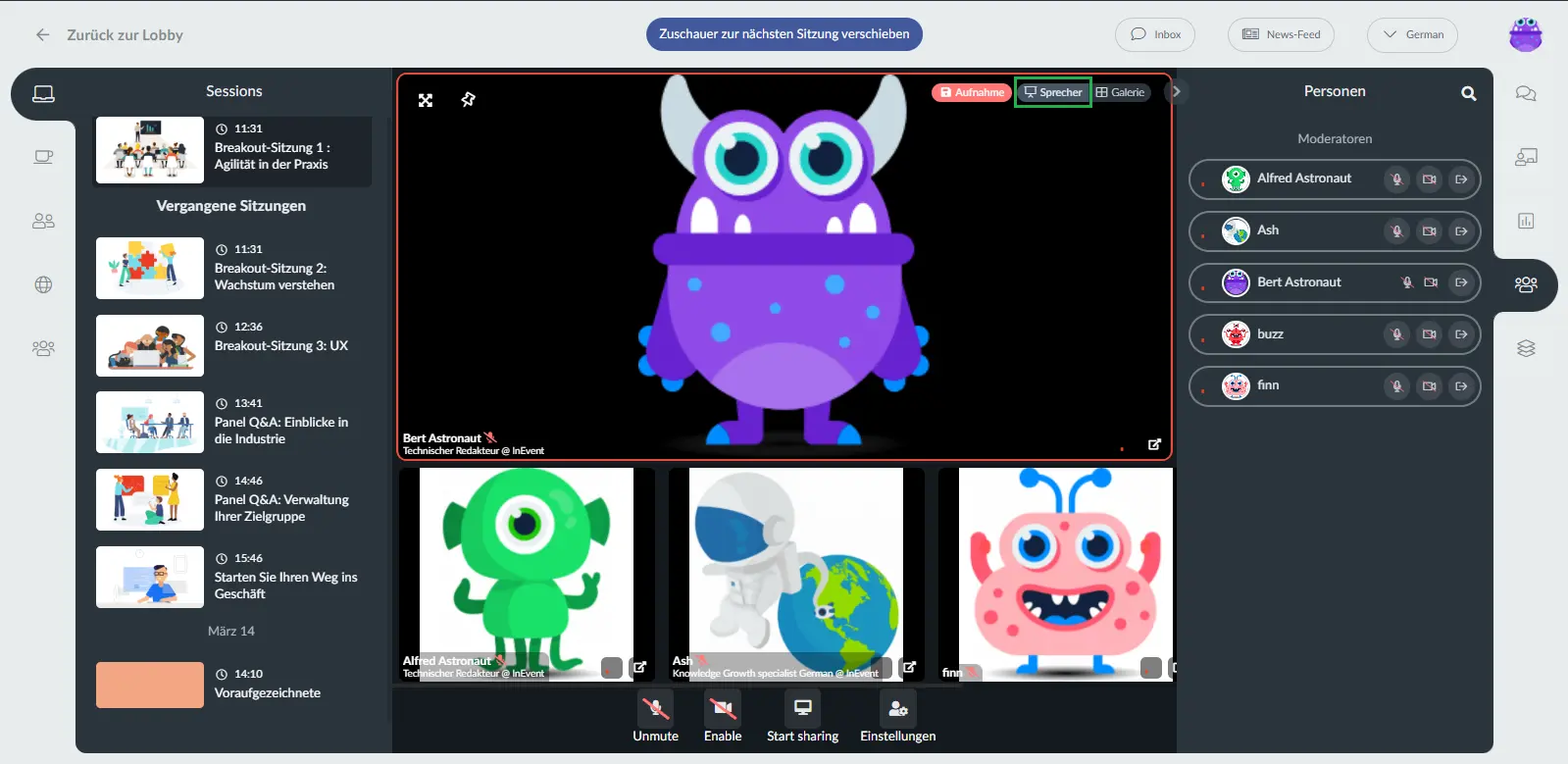
- Galerieansicht: Hier können Sie Miniaturansichten der Teilnehmer in einem Raster sehen, das sich beim Betreten und Verlassen der Besprechung vergrößert und verkleinert.
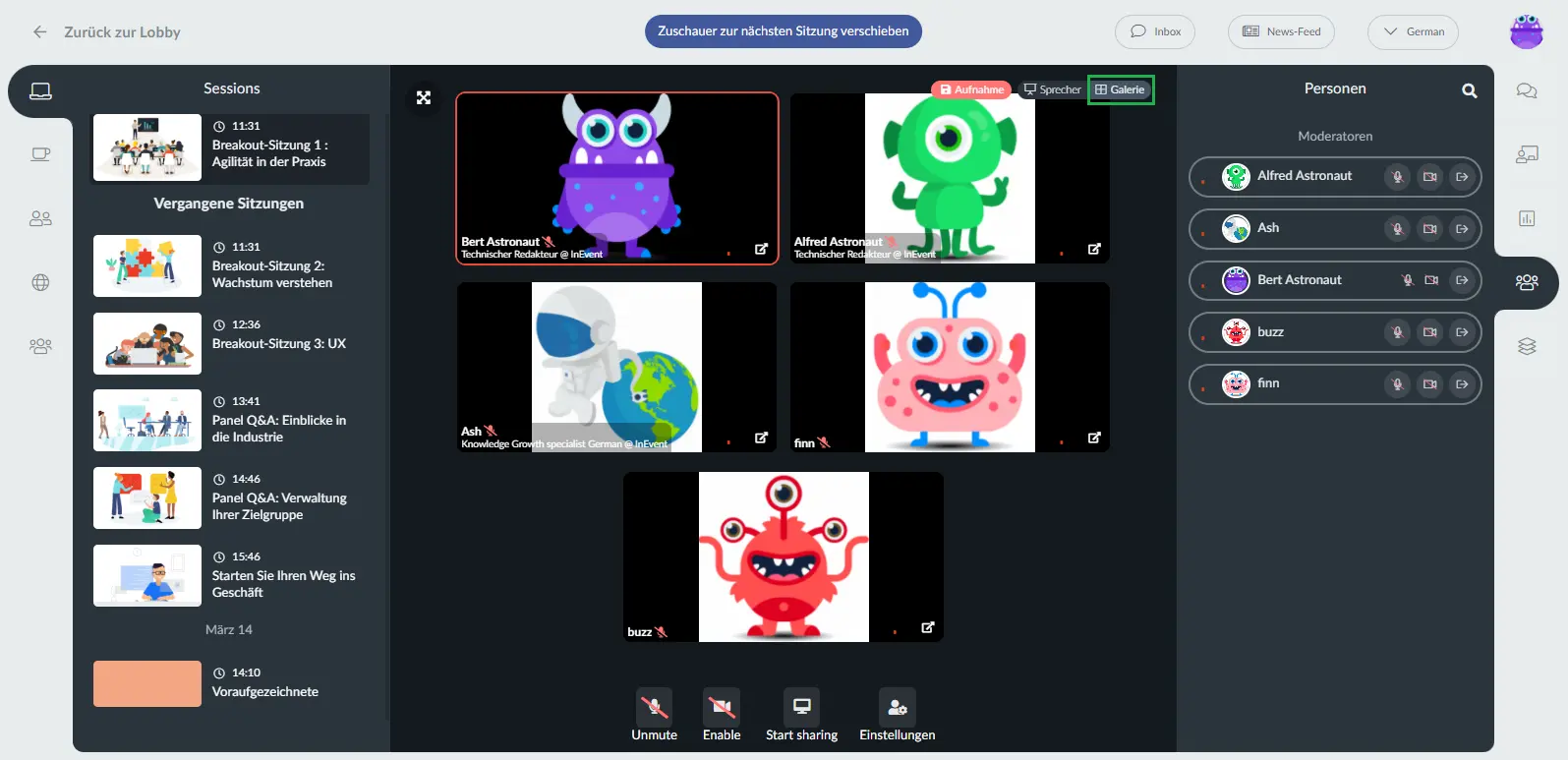
Der Teilnehmer kann sein bevorzugtes Layout auswählen, wie im folgenden Bild dargestellt:

Raumhost und Raumaufnahme
Raumaufnahme
Um sicherzustellen, dass die Aktivität aufgezeichnet wird, müssen Sie die Raumaufnahme aktivieren und auch einen Raumhost auswählen.
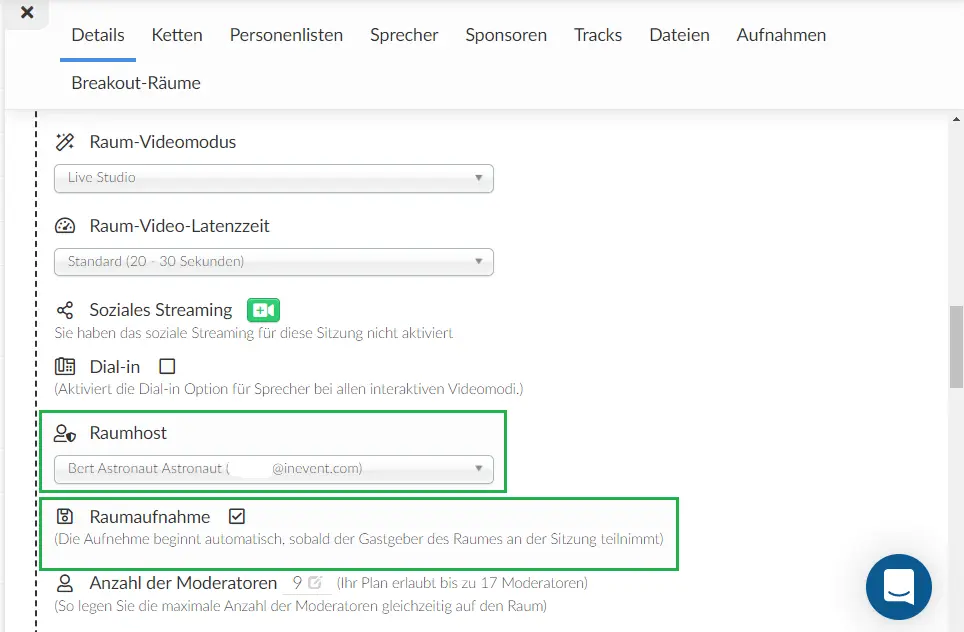
Die Aufnahme beginnt, sobald der erste Moderator den Raum betritt, unabhängig davon, ob der Raumhost anwesend ist.
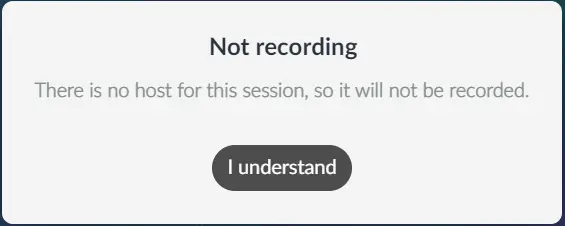
Das Layout für die Aufnahme wird vorher festgelegt: Wenn nur Kameras aktiv sind, sehen Sie eine Aufnahme im Galerieformat, während bei einer Bildschirmfreigabe/PDF-Freigabe/Videofreigabe, sehen Sie ein gemischtes Fokusformat ( Kameras sind links in einem vertikalen Raster angeordnet).
Raum-Host Umschalter
Wenn aus irgendeinem Grund muss der Raumhost geändert werden, ist es nicht notwendig, die Seite der Virtual Lobby zu aktualisieren, da dies automatisch auf den Live-Stream widerspiegelt wird.
Beide Hosts werden darüber informiert, und der neue Raumhost erhält eine Pop-up-Meldung:
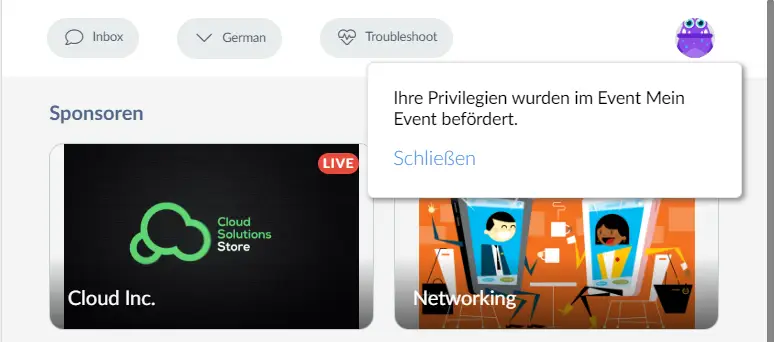
Daraufhin wird dem vorherigen Raumhost die folgende Meldung angezeigt:
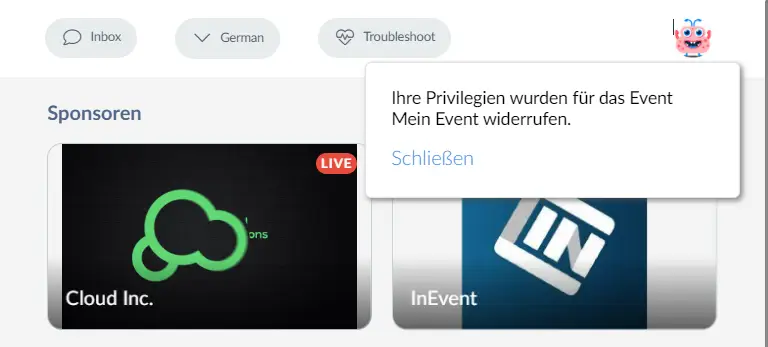
Was kann jede Berechtigungsstufe im Videokonferenzen-Modus bewirken?
Bei der Auswahl der Zugriffsebene, die Ihre Teilnehmer auf der Plattform haben, bedeutet dies, dass sie während Ihres Events verschiedene Berechtigungsstufen haben.
Hier erfahren Sie, was jede Berechtigungsstufe im Videokonferenzen als Raum-Videomodus bewirken kann: