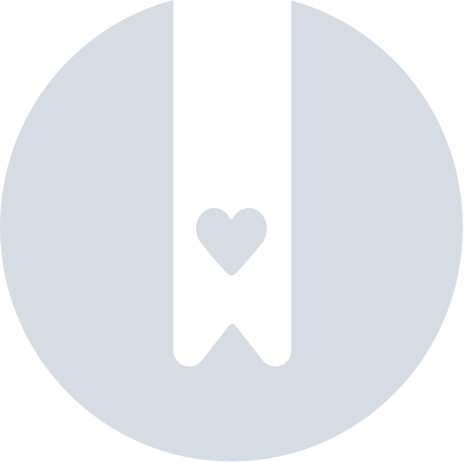Tabs
Sie können die Tabs Ihres Events anpassen, indem Sie den Namen, das Symbol und die Anordnung der Präsentation in der Virtual Lobby und der mobilen App ändern. Sie können auch einen benutzerdefinierten Tab erstellen, damit Sie zusätzliche Inhalte zu Ihrem Event hinzufügen können.
Wie kann ich die Tabs anpassen?
Um Tabs anzupassen und zu erstellen, rufen Sie die Tabs-Seite auf, indem Sie auf Einstellungen > Tabs klicken. Im oberen Menü können Sie zwischen Live App, Virtual Lobby und Virtuellen Räumen wählen.
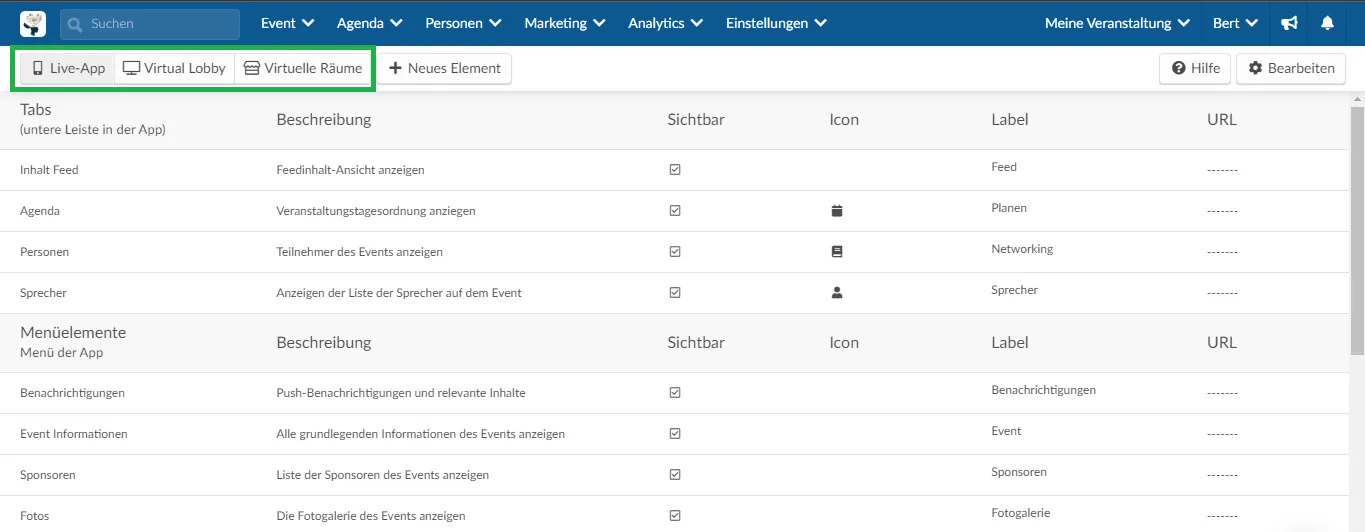
Live-App
Wenn Sie Live-App auswählen, können Sie auswählen, welche 4 Tabs sowohl in der unteren Leiste als auch im Menü angezeigt werden (siehe Abbildung unten). Außerdem können Sie die Sichtbarkeit der Tabs auswählen, ihr Symbol und ihr Label ändern und eine URL für die neu erstellten Elemente hinzufügen.
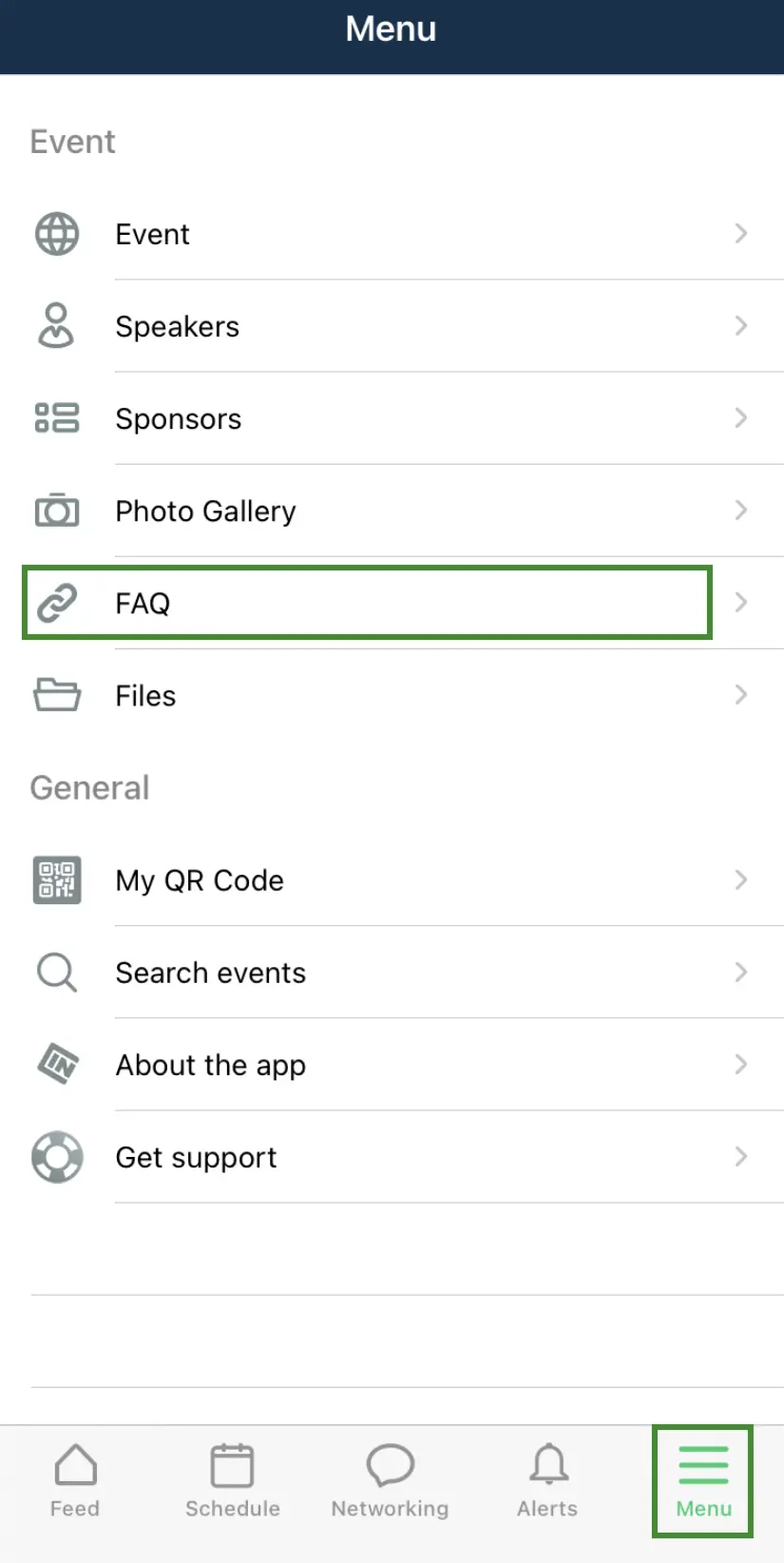
Virtual Lobby
Wenn Sie Virtual Lobby auswählen, werden die Standardregisterkarten angezeigt, die auf der Hauptseite der Virtual Lobby angezeigt werden. Sie können ihre Sichtbarkeit auswählen, ihre Symbole und Labels ändern, und wenn ein neues Element erstellt wird, können Sie eine URL hinzufügen und auch einbetten (abhängig von der Einschränkung der Website).
Ihr neuer Tab wird im Menü auf der linken Seite (in der Abbildung unten dargestellt) angezeigt, wenn Sie das Neo-Layout verwenden. Und oben auf dem Bildschirm, wenn Sie das klassische Layout verwenden.
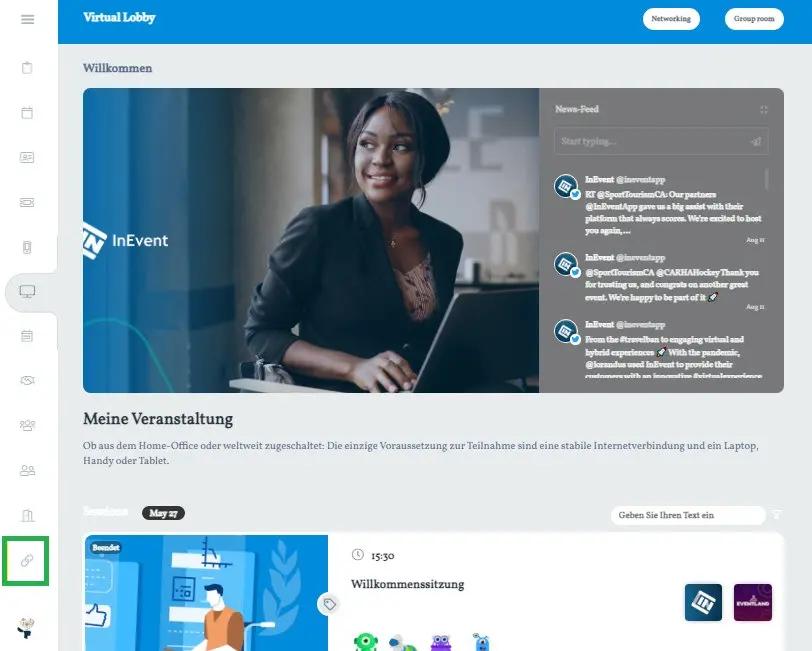
Virtuelle Räume
Wenn Sie die Virtuelle Räume auswählen, sehen Sie die Option zum Umbenennen der Registerkartenbeschriftung, die während der Sitzungen angezeigt wird, hervorgehoben im Screenshot unten.
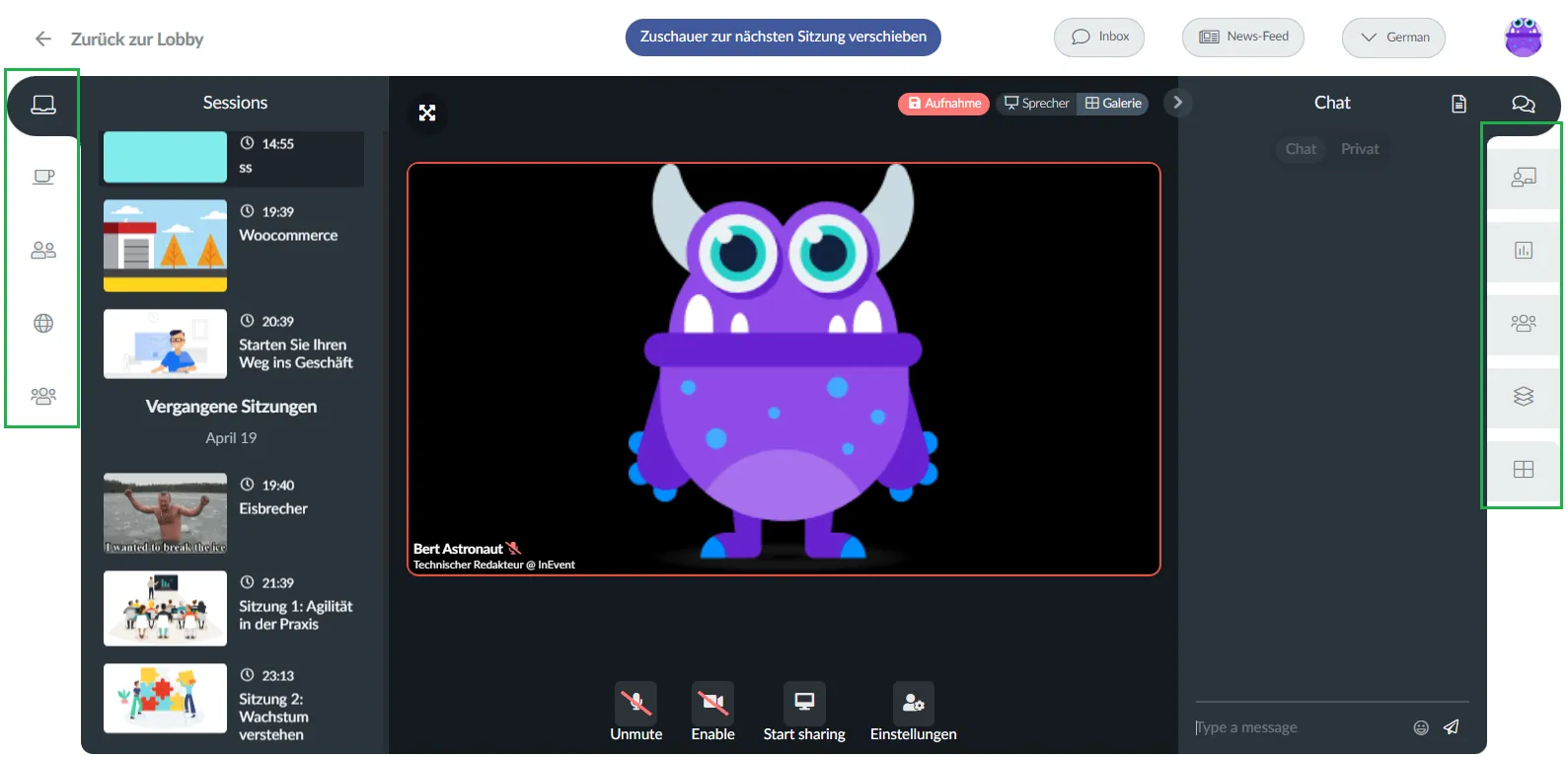
Manche dieser Tabs können von den Teilnehmern ausgeblendet werden. Wie Sie die Tabs im linken Menü ausblenden können, erfahren Sie hier, und wie Sie die Tabs im rechten Menü ausblenden können, erfahren Sie hier.
Wie kann ich Tabs erstellen?
Um Tabs zu erstellen, müssen Sie entweder Live-App oder Virtual Lobby auswählen. Mit der Option Virtuelle Räume können Sie nur die bereits vorhandenen Tabs anpassen.
Es gibt zwei Arten von Tabs, die Sie beim Erstellen eines Tabs auswählen können:
- Benutzerdefinierte Tabs
- Website-Abschnitte
Eigene Tabs
Um einen neuen Tab zu erstellen, wählen Sie eine der oben links angezeigten Optionen: Live-App oder Virtual Lobby. Klicken Sie dann auf + Neues Element in der oberen linken Ecke, dann füllen Sie die Elementtitel und Element Link-Informationen, falls Sie Ihren direkten Tab zu einem neuen Link umleiten möchten.
Wenn Sie Material im PDF-, MP4- oder JPEG / PNG-Format hinzufügen möchten, klicken Sie einfach auf den roten Ordner-Button und wählen Sie die Datei aus. Dann drücken Sie die blaue Schaltfläche Erstellen.
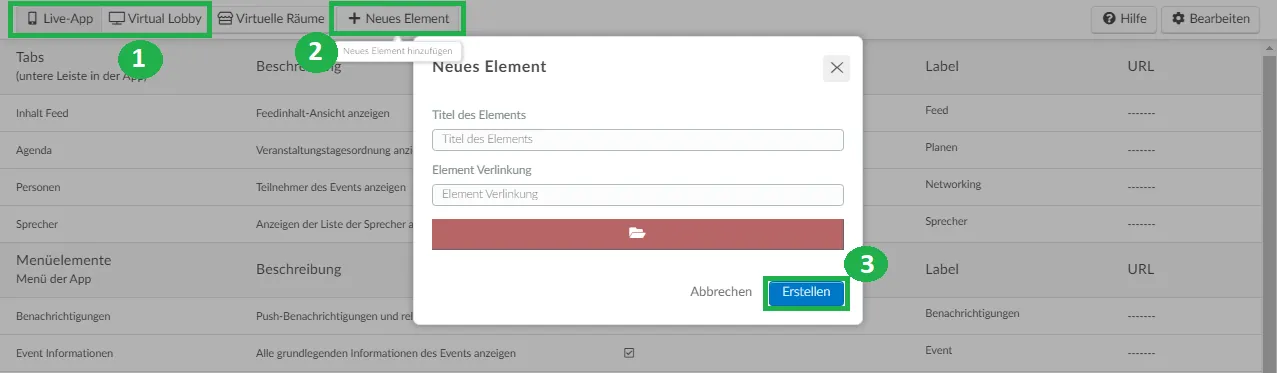
Website-Abschnitte
Neben der Möglichkeit, einen benutzerdefinierten Tab zu erstellen, können Sie auch einen Tab aus der Website-Abschnitte-Vorlage erstellen. Drücken Sie dazu oben links Virtual Lobby und klicken Sie auf + Neues Element. Ein neues Fenster öffnet sich und unter Elementtyp sollten Sie Website-Abschnitt auswählen.
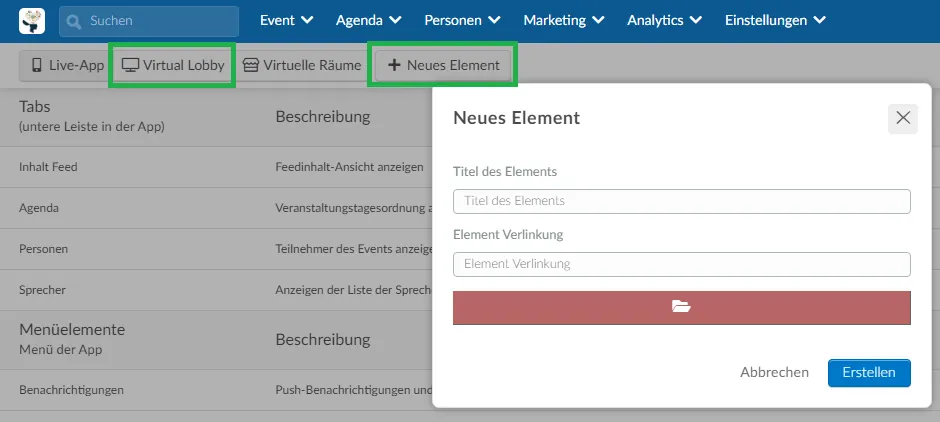
Sobald Sie diese Option ausgewählt haben, müssen Sie die folgenden Elemente einrichten:
- Titel des Elements: Sie sollten den Tab-Titel eingeben, der im Menü der Virtual Lobby angezeigt werden soll
- Vorlage: Sie haben eine Liste von Website-Vorlagen-Optionen, aus denen Sie in der Dropdown-Leiste wählen können. Die Vorlage legt das Layout Ihres Tabs fest. Wie das Tab aussehen wird, sehen Sie unter Vorschau.
- Abschnitt: Sie haben eine Liste von Website-Abschnitte Optionen für Sie zur Auswahl auf der Dropdown-Leiste. Klicken Sie hier für weitere Informationen über Website-Abschnitte.
Sobald Sie alles eingerichtet haben, drücken Sie Erstellen.
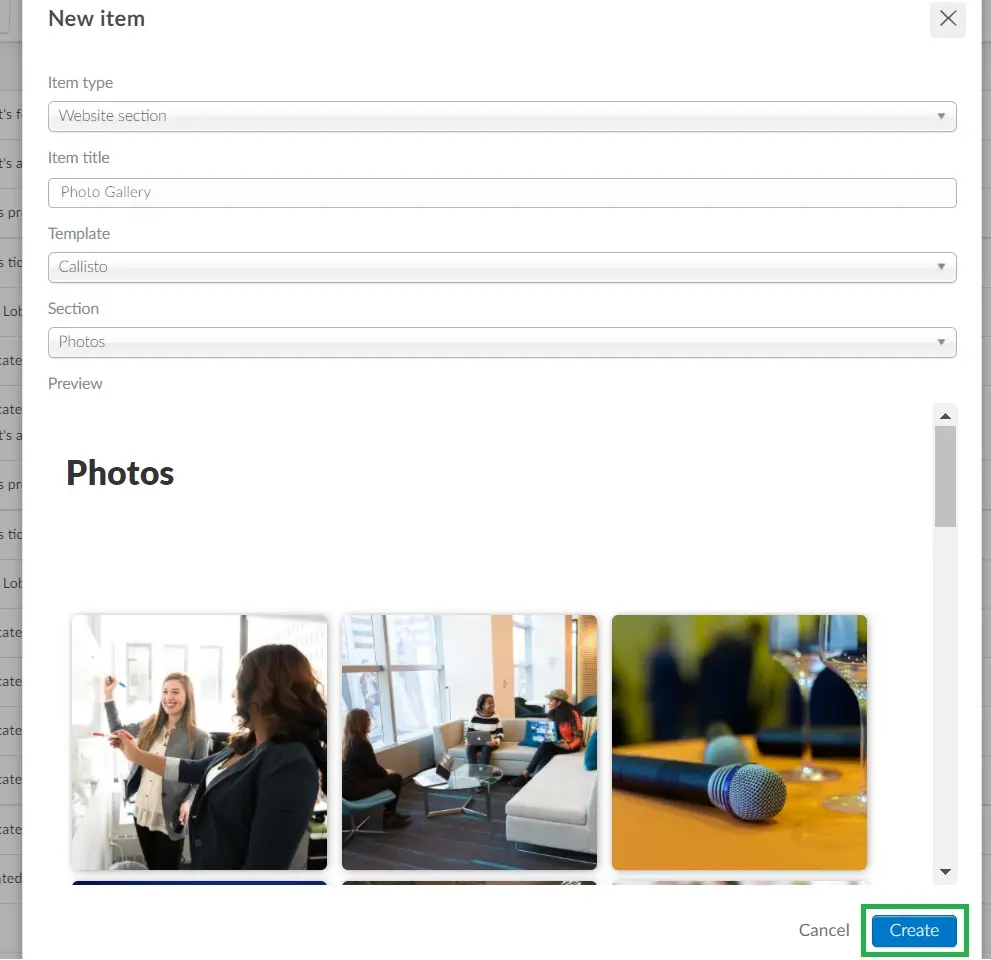
So bearbeiten Sie einen vorhandenen Tab: Name, Symbol und URL
Um einen vorhandenen Tab zu bearbeiten, müssen Sie auf die Schaltfläche Bearbeiten in der oberen rechten Ecke klicken.
Klicken Sie auf den Tab, die Sie bearbeiten möchten, und rechts öffnet sich ein Fenster. Hier haben Sie die Möglichkeit, den Namen des Tabs in jeder Sprache zu bearbeiten, das Symbol und die URL festzulegen.
Wenn Sie die Bearbeitung abgeschlossen haben, klicken Sie auf Ende, um die Änderungen zu speichern.
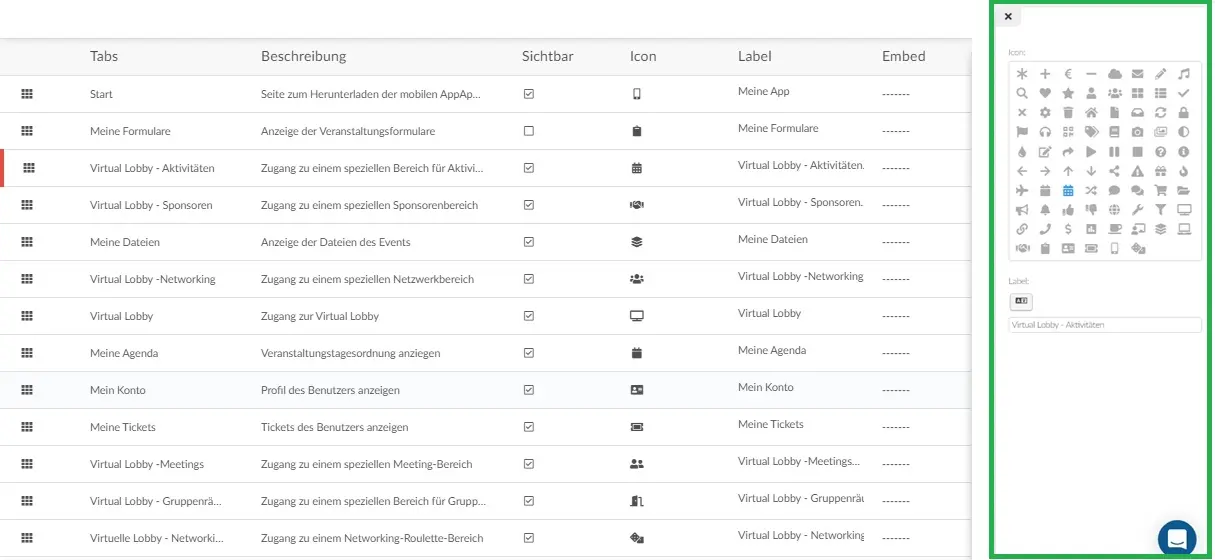
So machen Sie Tabs unsichtbar oder sichtbar und ändern ihre Reihenfolge
Sie können Tabs sichtbar oder unsichtbar machen und auch die Reihenfolge der Tabs ändern (klicken und ziehen Sie das Quadrat neben dem Tab Namen). Um die Bearbeitung zu speichern, klicken Sie auf Ende in der oberen rechten Ecke.
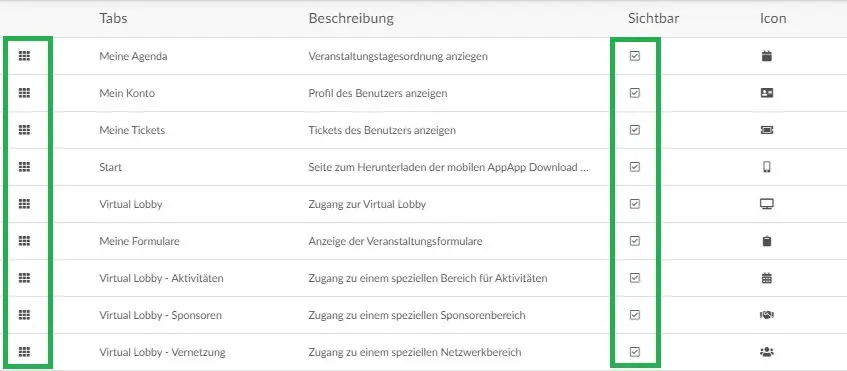
Wie kann ich einen Tab löschen?
Wenn Sie einen erstellten Tab löschen möchten, klicken Sie auf Bearbeiten, aktivieren Sie das Kontrollkästchen des Tabs, das Sie löschen möchten, und klicken Sie dann auf Löschen.

Wenn es sich um einen Tab der Systemtools (Tabs in der Unterleiste) handelt, können Sie sie nicht löschen, daher sollten Sie sie unsichtbar machen. Klicken Sie dazu auf Bearbeiten deaktivieren Sie das Kontrollkästchen Funktionalität in der sichtbaren Spalte> klicken Sie auf Ende.
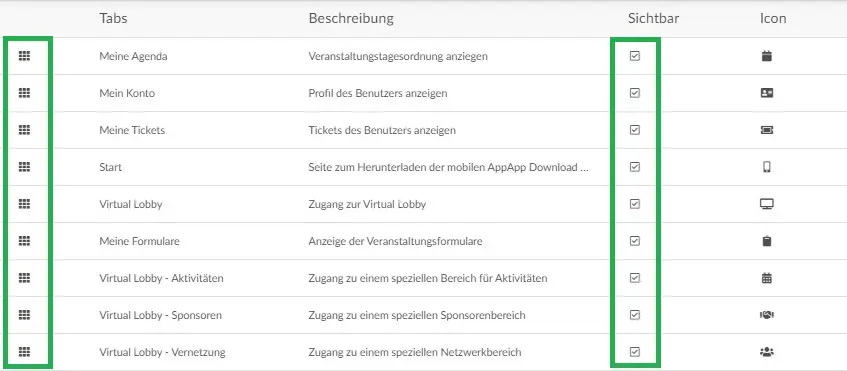
Wie kann ich einen Tab in die Virtual Lobby einbetten?
Um einen externen Link hinzuzufügen und diese Seite in der virtual Lobby geöffnet zu haben, anstatt den Benutzer zu einem neuen Fenster zu bringen, sollten Sie beim Erstellen des +Neuen Elements unter den Tab-Details die Option Einbetten aktivieren.
Klicken Sie auf Bearbeiten und klicken Sie auf den Tab, die Sie gerade erstellt haben. Rechts erscheint ein neues Fenster, scrollen Sie nach unten, bis Sie Einbetten sehen und stellen Sie sicher, dass Sie es auf Ja setzen.
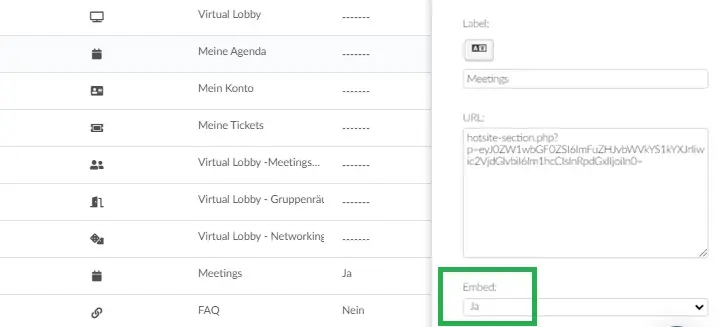
Kann ich den Tab Virtual Lobby ausblenden?
Einige Veranstalter möchten nicht, dass die Teilnehmer vor Beginn des Events Zugriff auf die Virtual Lobby haben. Wenn dies der Fall ist, können Sie den Tab Virtual Lobby bis vor Beginn des Events ausblenden, indem Sie Einstellungen > Tabs > Virtual Lobby (oben links) > drücken und die Spalte Sichtbar deaktivieren, die sich auf die Virtual Lobby bezieht.
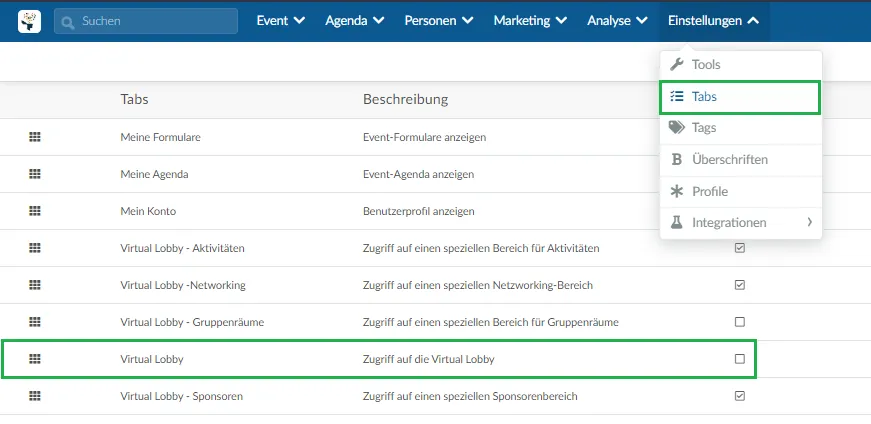
Danach sollte das Symbol für die Virtual Lobby aus dem Menü der Lobby verschwinden, aber unter Mein Konto wird weiterhin die Schaltfläche Lobby öffnen angezeigt. Um diese Schaltflächen auszublenden, müssen Sie Ihren Quellcode über CSS bearbeiten. Bitte lesen Sie diesen Artikel, um zu erfahren, wie es geht.