Audit-Berichte
Mit dem Audit-Bericht können Sie eine Übersicht über die Datenänderungen sehen, die im Konto Ihres Unternehmens vorgenommen wurden. Dieser Bericht enthält das Änderungsdatum, den Namen des Ändernden, die Kategorie, in der die Änderungen vorgenommen wurden, sowie weitere Details zu den genauen Änderungen.
Es ist ein gutes Tool, um zu untersuchen, welche Aktivitäten auf dem System aufgetreten sind und in der Regel für die Diagnoseleistung und Fehlerkorrektur verwendet werden.
Wie kann ich auf die Audit-Berichte zugreifen?
Unternehmensebene
Klicken Sie links im Menü auf der Unternehmensebene auf Berichte > Audit-Berichte
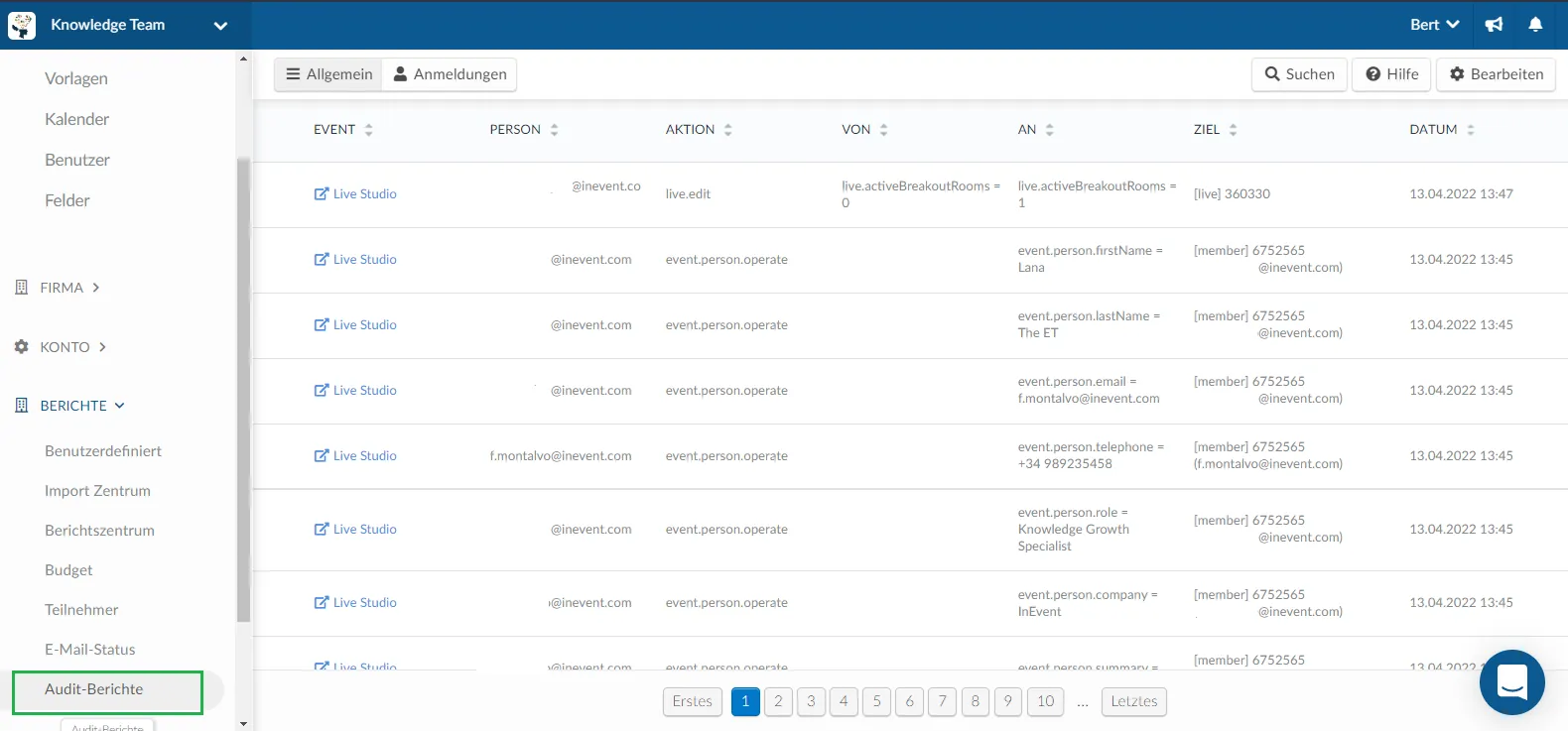
Event-Ebene
Wenn Sie auf die Audit-Berichte zu einem bestimmten Event zugreifen möchten, gehen Sie auf Analytics > Audit-Berichte.
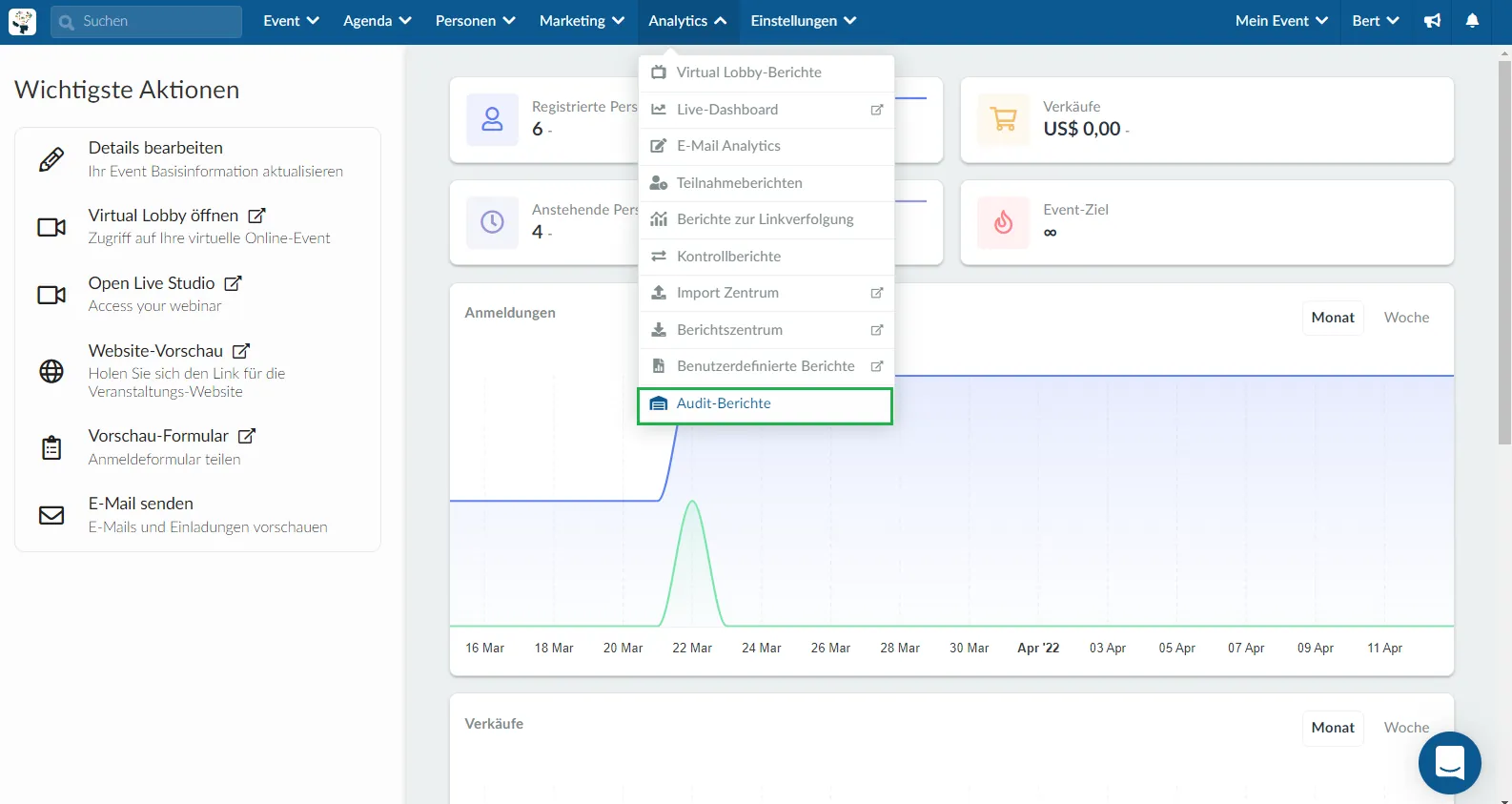
Filtern von Daten
Als Erstes müssen Sie Ihre Suche entweder auf Unternehmen- oder auf Event-Ebene eingrenzen. Wenn Sie alle Aktionen überprüfen möchten, die von Administratoren auf beiden Ebenen durchgeführt wurden, sehen Sie sich die Beschreibungen unten an.
Die Audit-Berichte werden die folgenden Attribute enthalten:
- Event: Bezeichnet auf welchem Event die Aktion durchgeführt wurde (diese Spalte wird nur in den Audit-Berichten auf Unternehmensebene angezeigt)
- Person: Wer die Aktion durchgeführt hat.
- Aktion: Die Aktion, die durchgeführt wurde.
- Von /Nach: Hier werden Statusänderungen angezeigt, z. B. von RSVP Ja zu Nein, wenn eine Funktion deaktiviert/aktiviert wurde usw.
- Ziel: Hier wird festgelegt, was oder wer von der Aktion betroffen war: Es kann sich um ein Mitglied, eine Aktivität, ein Event-Tool und andere Optionen handeln, sowie um die ID.
- Datum: Wann die Aktion durchgeführt wurde.
Wenn Sie den Fokus Ihres Audits eingrenzen möchten, können Sie die folgenden Filter verwenden:
Registrierungen
Wenn Sie oben links auf Registrierungen(Anmeldungen) klicken, können Sie die Protokolle der Seite Teilnehmer sehen. Sie sollten in der Lage sein zu sehen, wer zu Ihrem Event hinzugefügt (Aktion: event.person.bind) oder entfernt (Aktion: event.person.dismiss) wurde.

Allgemein
Wenn Sie oben links auf Allgemein klicken, können Sie verfolgen, was Ihre Administratoren im Backend getan haben, und auch alle Teilnehmer, die zu Ihrem Event hinzugefügt oder daraus entfernt wurden.

Aktionen
Hier sind häufige Aktionen und eine kurze Beschreibung ihrer Verwendung:
- event.person.dismiss: Jemand wurde von der Seite Personen > Teilnehmer entfernt.
- event.person.bind: Jemand wurde der Seite Personen > Teilnehmer hinzugefügt.
- event.person.operate: Die Berechtigung einer Person wurde auf der Seite Personen > Teilnehmer geändert.
- event.tool.edit: Jemand hat eine Funktion unter Einstellungen > Tools aktiviert oder deaktiviert.
- activity.remove: Eine Aktivität wurde von der Seite Agenda > Aktivitäten entfernt.
- live.edit: Eine Online-Aktivität wurde auf der Seite Agenda > Aktivitäten bearbeitet.
- list.email.edit: Eine manuelle Auswahl bei Ziel oder eine Bearbeitung auf der Seite Review unter Marketing > Kommunikation > E-Mail-Ersteller.
- Material. Erstellen: Es wurde eine Datei zum Event > Inhalt > Datei hinzugefügt.
Suchen nach bestimmten Aktionen
Wenn Sie oben rechts auf Suchen klicken, können Sie eine bestimmte Aktion eingeben und die blaue Schaltfläche Suchen drücken.

Im obigen Beispiel habe ich event.person.dismiss eingegeben, um eine Liste aller Administratoren zu erhalten, die jemanden aus der Teilnehmerliste entfernt haben. Ich habe auch die Informationen erhalten, wer entfernt wurde (die ID unter der Spalte Ziel) und auch, wann es fertig war.
Wie exportiere ich diese Daten?
Unternehmensebene
Um einen Bericht zu generieren und diese Informationen in einer Tabelle außerhalb der Plattform verfügbar zu haben, klicken Sie oben rechts auf Bearbeiten und oben links auf Bericht.
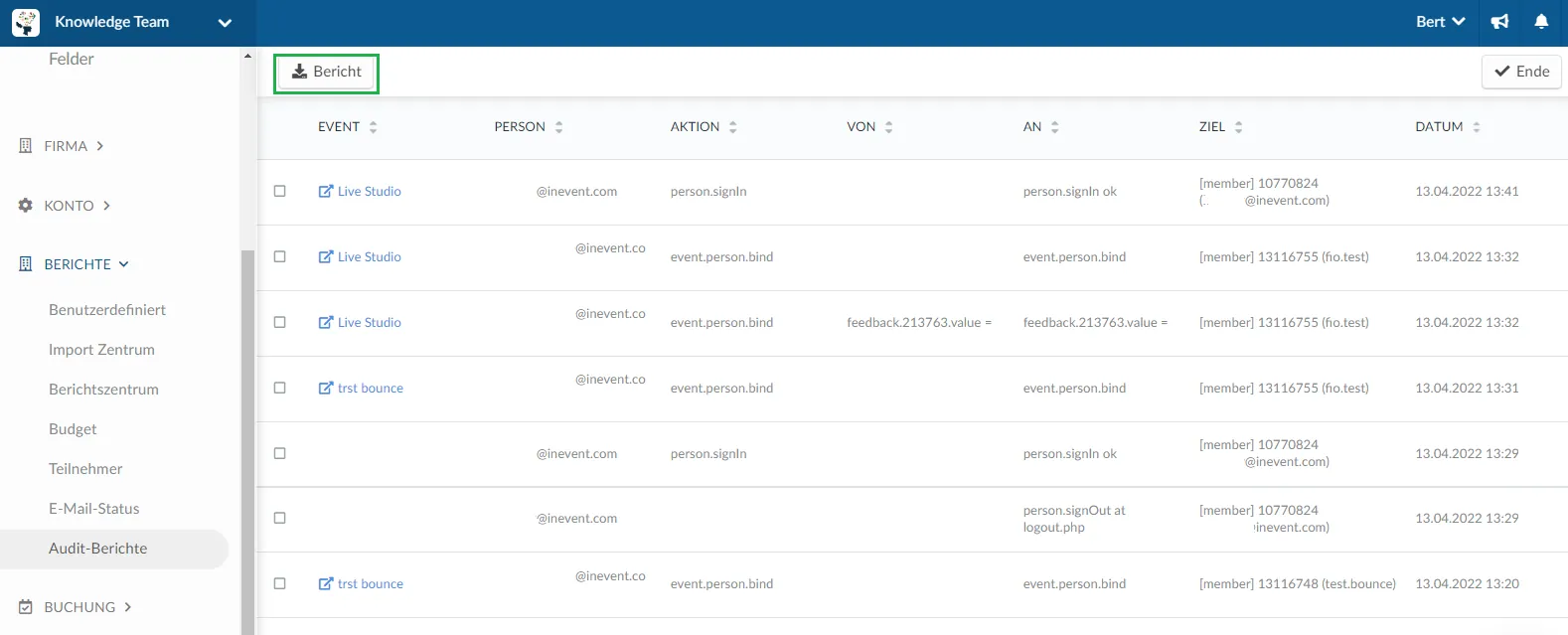
Event-Ebene
Wie auf der Unternehmensebene klicken Sie oben rechts auf Bearbeiten und dann oben links auf Bericht.
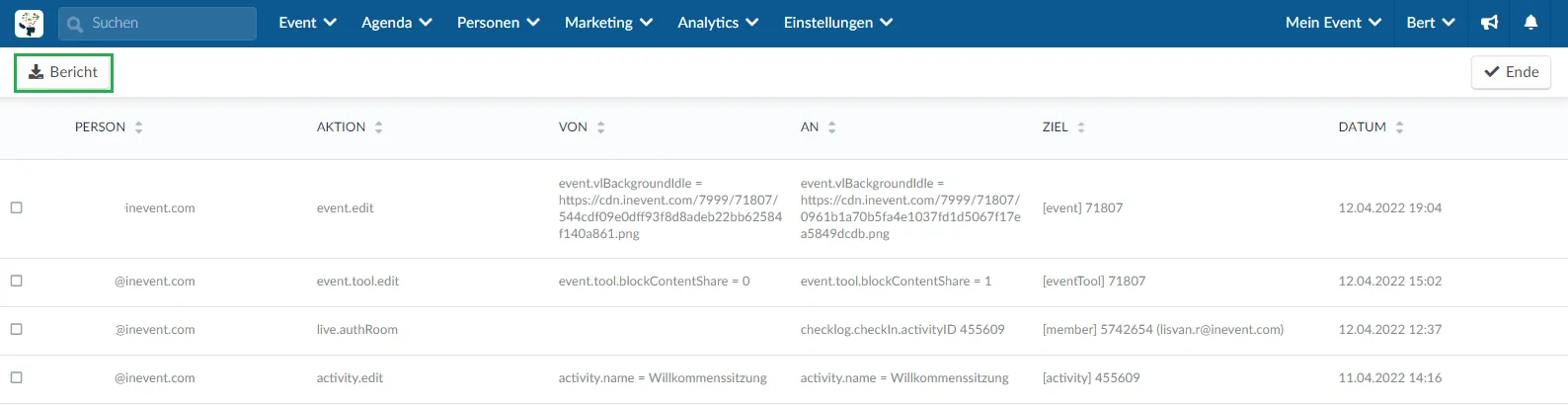
Sobald Sie auf Bericht klicken, erscheint oben auf dem Bildschirm eine Meldung, die Sie darauf hinweist, dass Sie die Datei mit den Daten per E-Mail erhalten werden, sobald der Vorgang abgeschlossen ist.

