E-Mail-Ersteller
In diesem Artikel erfahren Sie, wie Sie personalisierte E-Mails oder bestimmte Mitteilungen an Ihre Teilnehmer oder an eine vorbestimmte Liste senden können.
E-Mail-Typen
Es gibt zwei E-Mail-Typen: automatische E-Mails und benutzerdefinierte E-Mails.
- Automatische E-Mails
Sie können das Tool E-Mail-Ersteller verwenden, um automatische E-Mails zu erstellen: wie z. B:
- Bestätigungs-E-Mail
- Zulassungs-E-Mails
- Ticket-Einladungs-E-Mails
- Ablehnungs-E-Mails
Um mehr über Ihre automatischen E-Mails zu erfahren, klicken Sie hier.
- Personalisierte E-Mails
Mit dem E-mail Ersteller können Eventorganisatoren auch Einladungen und personalisierte E-mails an Eventeinladende, Teilnehmer und auch an benutzerdefinierte Personenlisten senden.
Wie kann ich eine Personalisierte E-Mail erstellen?
Um eine personalisierte E-Mail zu erstellen, gehen Sie auf Marketing > Kommunikation > und klicken Sie auf E-Mail-Ersteller.
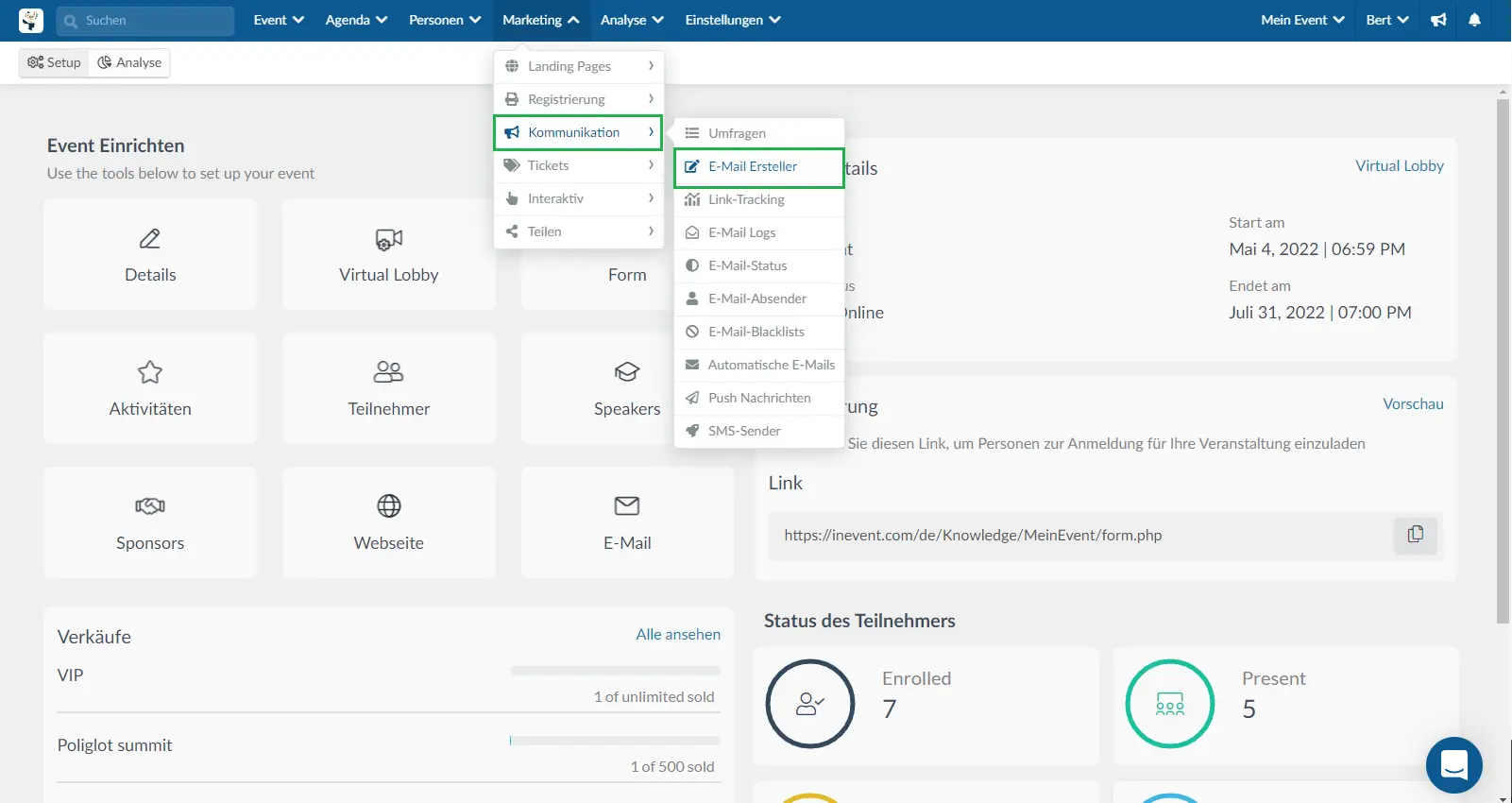
Anschließend klicken Sie auf der oberen linken Ecke auf die Schaltfläche + Neue E-Mail, geben den Betreff der E-Mail ein, wählen eine Vorlage , und klicken dann auf die blaue Schaltfläche Erstellen.
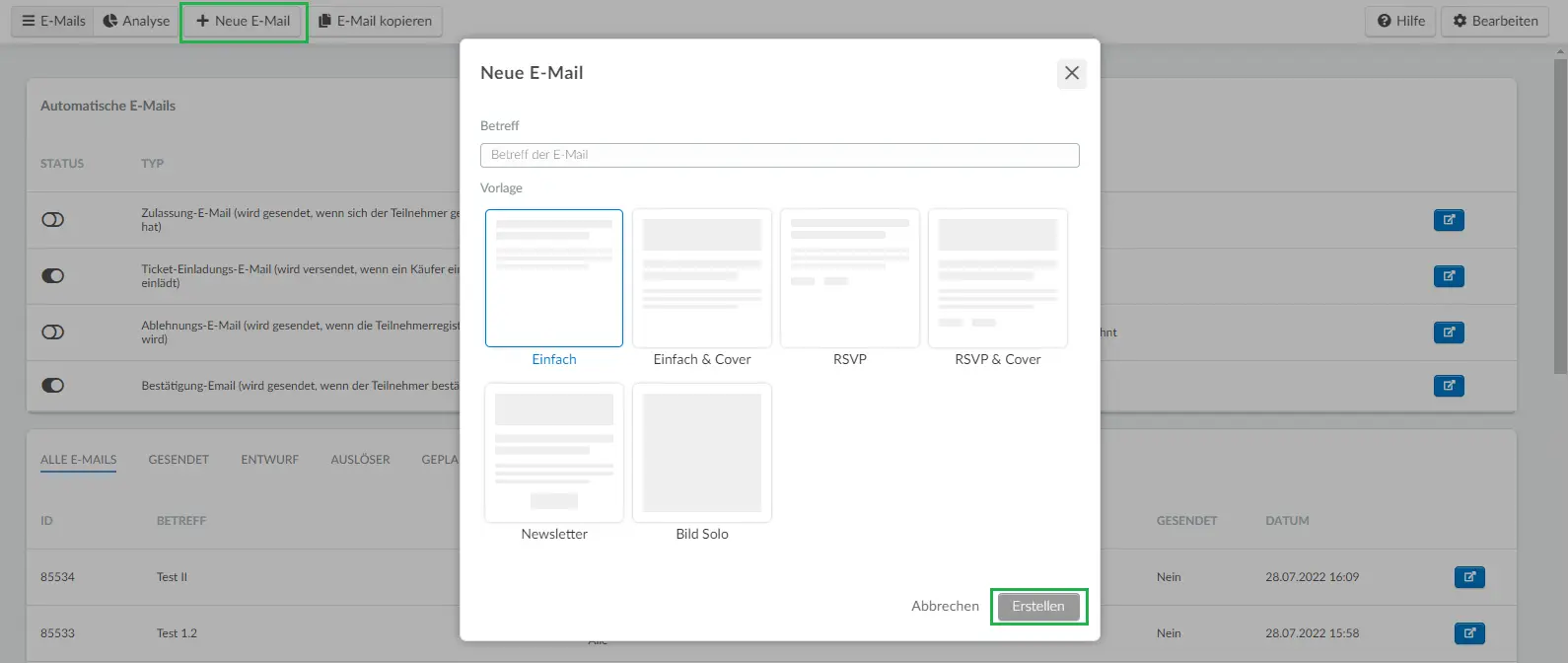
Design (Entwurf)
Sobald Sie Ihren E-Mail-Betreff eingegeben haben und eine E-Mail-Vorlage ausgewählt haben, werden Sie auf die Seite weitergeleitet, auf der Sie die E-Mail gestalten und anpassen können.
Hinzufügen von Abschnitten
Sie können zwischen sechs Kategorien wählen, die Ihnen verschiedene Optionen bieten, um Abschnitte in Ihrer E-Mail zu erstellen. Um einen Abschnitt hinzuzufügen, ziehen Sie ihn von links in die E-Mail auf der rechten Seite.
- Typografie: Hier finden Sie Überschriften und Textvorlagen, die in verschiedenen Schriftgrößen und Formaten, mit und ohne editierbare Icons und Buttons, Listen und Tabellen gestaltet sind.
- Medien: Hier finden Sie Optionen, die es Ihnen ermöglichen, Bilder einzufügen, einen editierbaren QR-Code, einen Bereich mit allen Sponsoren des Events, die Sie zuvor unter Event > Sponsoren hinzugefügt haben, sowie einen Bereich mit allen Sprechern des Events, die Sie unter Event > Sprecher hinzugefügt haben. Klicken Sie hier, um weitere Informationen darüber zu erhalten, wie Sie den Abschnitt Sponsoren in der E-Mail anpassen können, und hier, um weitere Informationen über den Abschnitt Sprecher in der E-Mail zu erhalten und wie Sie ihn anpassen können.
- Layout: Hier können Sie Ihren E-Mail-Abschnitten Aufteilung hinzufügen.
- Schaltfläche: Hier können Sie verschiedene Schaltflächen einfügen, z. B. 'App herunterladen', 'Zum Kalender hinzufügen', sowie den digitalen Ticketgutschein der Teilnehmers'.
- Sozial: Hier können Sie Links zu sozialen Medien zu Ihrer E-Mail hinzufügen. Um sie zu ändern, gehen Sie auf Event > Details.
- Fußzeile(Footer): Hier können Sie zwischen 2 Fußzeilenoptionen für Ihre E-Mail wählen.
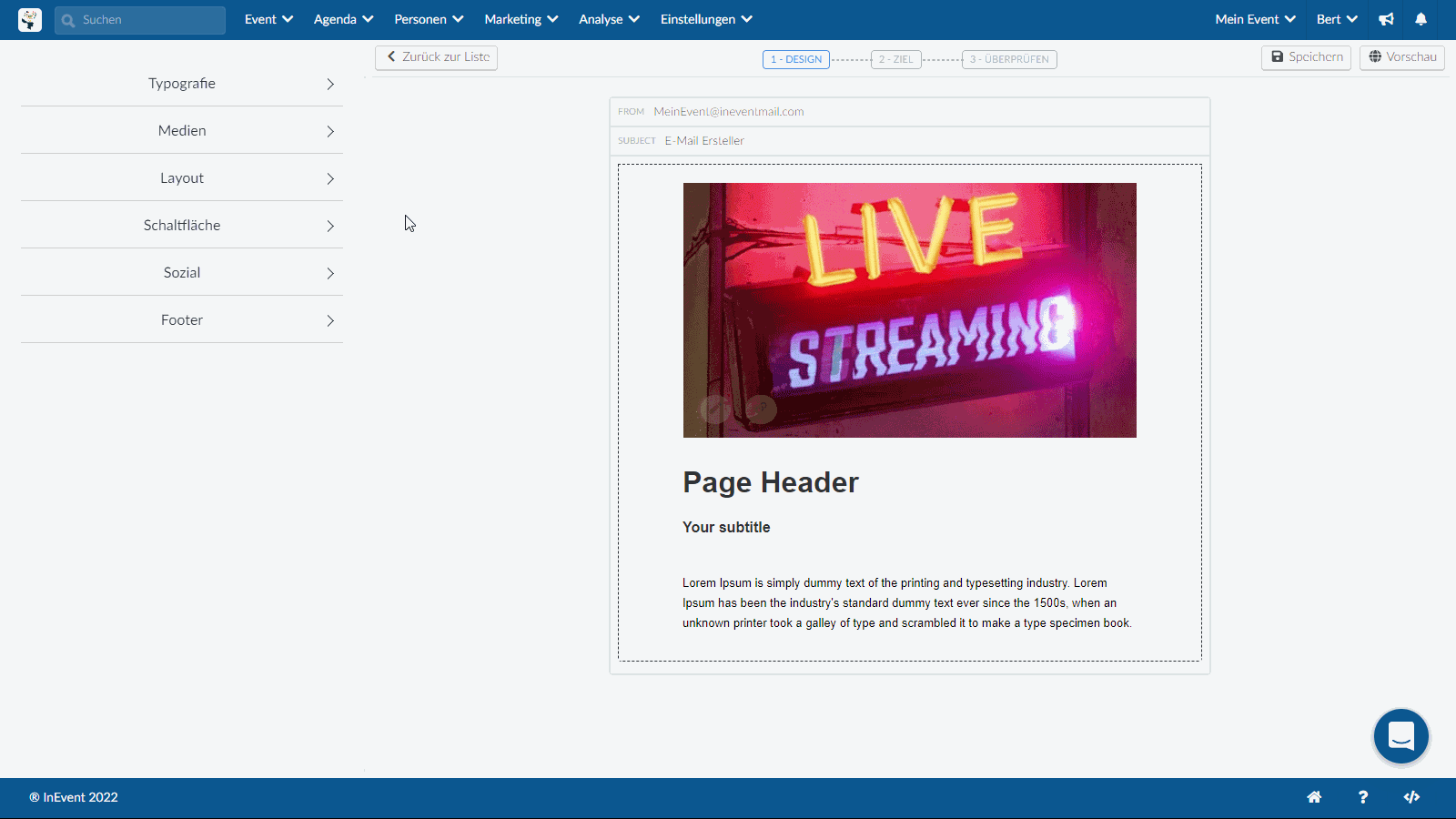
Bearbeitung von Abschnitten
Sie können Abschnitte entweder über die Menüleiste auf der obersten linken Ecke jedes Abschnitts neu organisieren, duplizieren oder löschen.
Sie können auch Symbole ändern, indem Sie sie anklickbar machen, wie unten gezeigt.
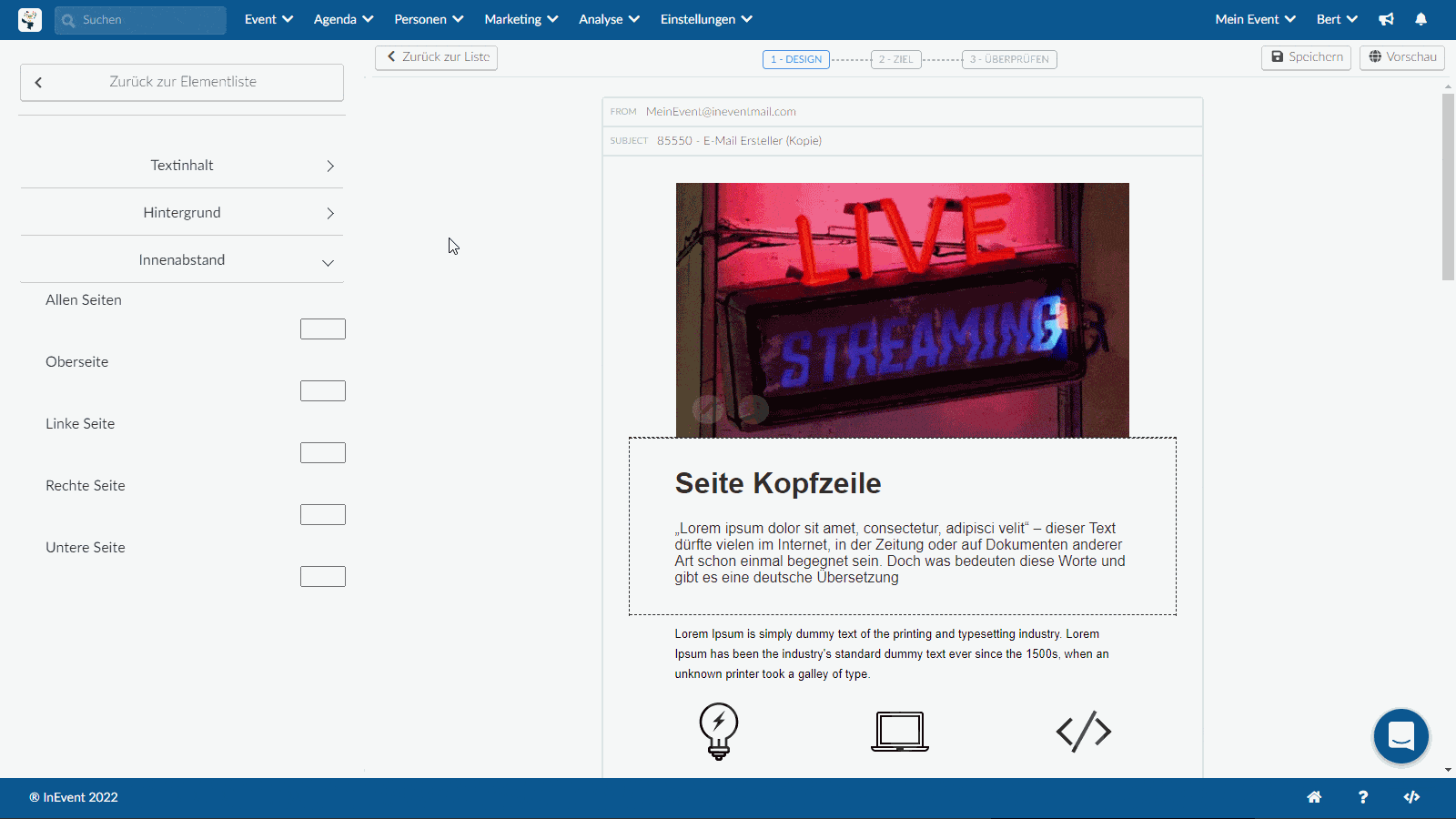
Abschnittseinstellungen
- Textinhalte
Um Text und Links zu einem Abschnitt hinzuzufügen zu können, klicken Sie auf einen Text, woraufhin wird sich auf der linken Seite ein Bearbeitungsfeld öffnen. Darin können Sie Ihren dynamischen Inhalt eingeben, der entweder Informationen über Ihr Event oder Informationen über eine Person enthält. Sie können also zum Beispiel dynamische Links zu Ihrer Website, Ihrem Registrierungsformular, Ihrer Download-Seite, Ihrer Kontoseite hinzufügen. Darüber hinaus können Sie sowohl Bilder, Tabellen, Links und Formulare eingeben, als auch können Sie die E-Mail-Formatierung bearbeiten.
Klicken Sie hier, um mehr darüber zu erfahren, wie Sie die dynamischen Inhalte nutzen können.
- Hintergrund
Hier können Sie die Abschnittsfarbe auswählen, indem Sie die Farbwähler verwenden oder den Hexadezimalcode der gewünschten Farbe eingeben. Sie können auch auf Google nachfragen, welcher Hexadezimalcode für welche Farbe steht. Blau ist zum Beispiel #0000FF.
- Innenabstand
Hier finden Sie den Innenabstand, der um alle vier Seiten des Inhalts herumgeht, wobei Sie den Abstand für jede Seite festlegen und ändern können (genau wie einen Rand).
- Inhalt anzeigen
Hier können Sie entscheiden, ob Sie bestimmte Inhalte eines Abschnittes anzeigen oder ob Sie sie ausblenden möchten. Achten Sie jedoch darauf, dass diese Option nicht für alle Abschnitte verfügbar ist.
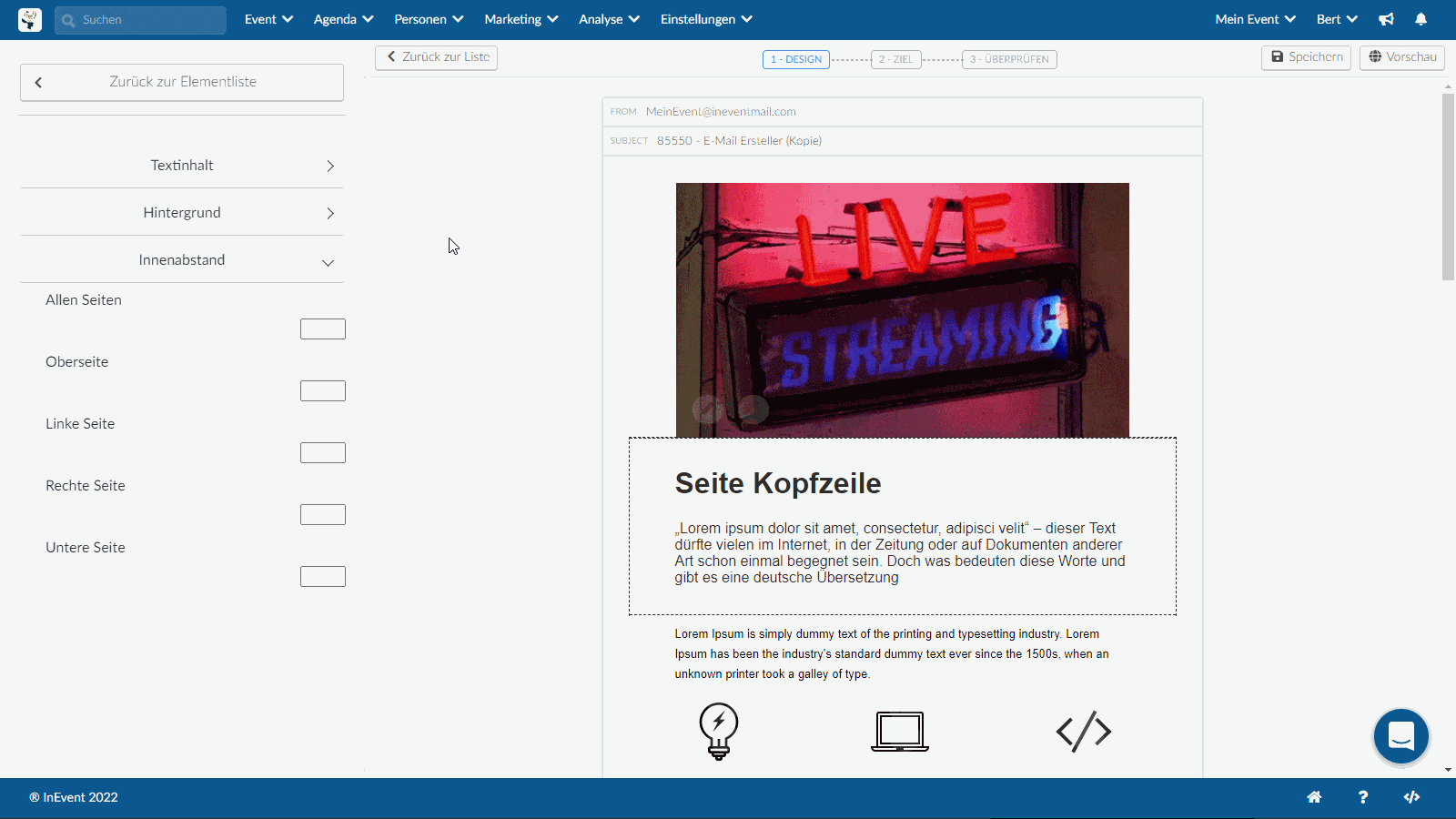
Zielpublikum
Sobald Sie die E-Mail bearbeitet haben, klicken Sie auf die Schaltfläche Ziel, damit Sie die Empfänger Ihrer E-Mail auswählen können.
Die Verwendung der zwei Dropdown-Leisten ermöglicht es Ihnen, eine Reihe von Optionen auszuwählen.
- Auf der ersten können Sie wählen, ob Sie die E-Mail an alle Teilnehmer, alle Eingeladenen oder an eine bereits erstellte benutzerdefinierte Liste senden möchten.
- Auf der zweiten Leiste können Sie die Personengruppe auswählen, die die E-Mail erhalten soll, z. B. Teilnehmer mit genehmigter Registrierung, mit verweigerter Registrierung, Teilnehmer die anwesend und abwesend sind, mit akzeptierter, abgelehnter oder wartender RSVP, sowie verschiedene andere Optionen.
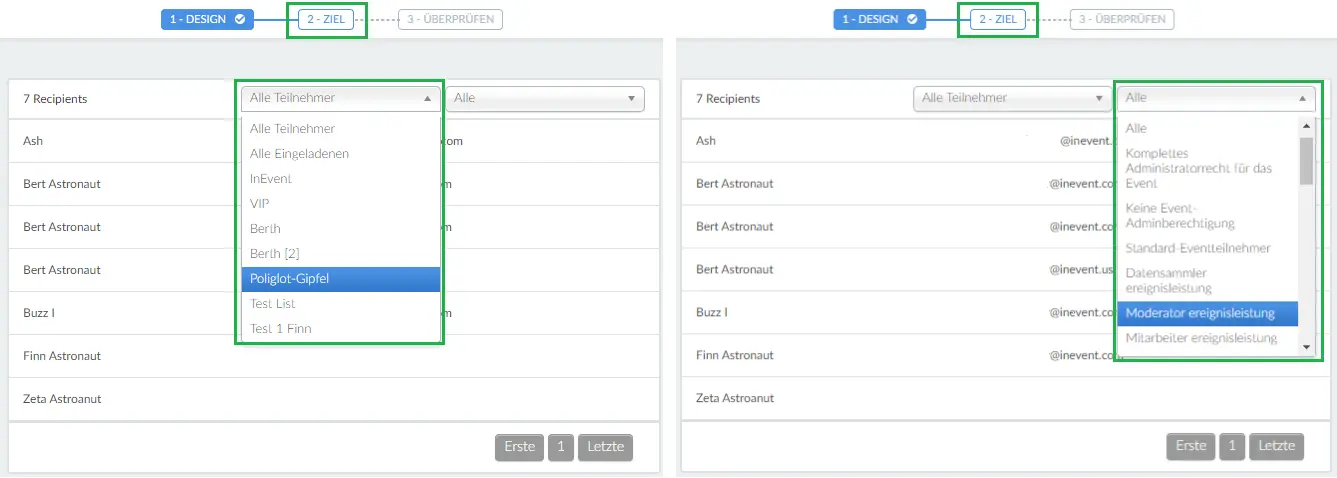
Sie können nicht nur Gruppen von Personen auswählen, sondern auch Einzelpersonen. Dazu wählen Sie einfach die Option Manuelle Auswahl in der zweiten nahestehenden Dropdown-Liste. Nun können Sie die einzelnen E-Mail-Adressen auswählen, an die Sie die E-Mails senden möchten, indem Sie die entsprechenden Kästchen anhaken.
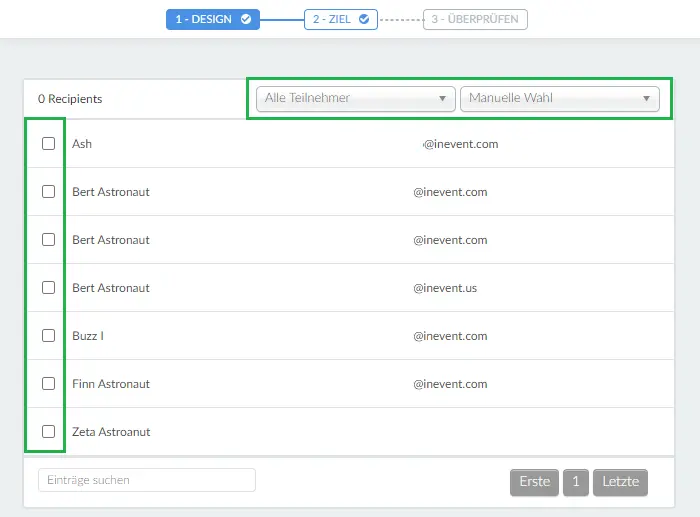
Sie können auch alle Teilnehmer gleichzeitig auswählen oder die Auswahl aufheben, indem Sie das Kontrollkästchen Alle Teilnehmer auswählen aktivieren oder deaktivieren, wenn Sie die manuelle Auswahl verwenden, wie unten gezeigt:

Durch Auswahl von Alle können Sie automatisch alle verfügbaren Ziele als Empfänger auswählen.
Abhängig von der Gruppe, die Sie im ersten Dropdown-Feld ausgewählt haben, stehen Filter zur Verfügung. Die folgenden Einzelheiten sind aufgeführt:
- Alle Teilnehmer
Weitere Informationen zu Teilnehmer filtern finden Sie in diesem Artikel.
- Alle eingeladen
Weitere Informationen zu eingeladene Personen filtern finden Sie in diesem Artikel.
- Alle Registranten
Für diese Option stehen folgende Filter zur Verfügung:
Ausstehender Kauf: Registranten, die ihren Kauf noch nicht abgeschlossen haben
Eingeschrieben: Eingeschriebene Teilnehmer
Warteliste: Personen, die noch auf die Genehmigung warten
- Alle Listen: Für diese Option sind nur Manuelle Auswahl und Alle verfügbar.
- Mitglieder der von Ihnen erstellten benutzerdefinierten Listen. Für diese Option sind nur Manuelle Auswahl und Alle verfügbar.
Sobald Sie die Empfänger Ihrer E-Mail ausgewählt haben, können Sie mit der Überprüfung und dem Senden der E-Mail fortfahren, indem Sie auf Überprüfen klicken.
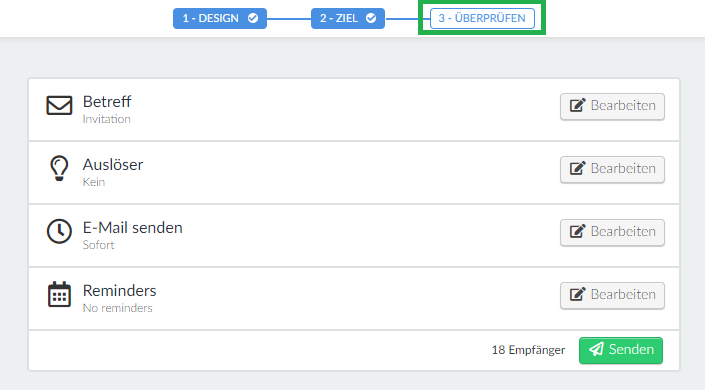
Überprüfen & Senden
Klicken Sie danach auf der oberen Seite des Bildschirms auf den Tab Überprüfen, worauf Sie den E-Mail-Betreff bestätigen und den Zeitpunkt für den E-Mail-Versand festlegen können. Sie können ein bestimmtes Datum, und eine bestimmte Uhrzeit festlegen, an der die E-Mail versendet werden soll. Klicken Sie dazu auf die Schaltfläche Bearbeiten im Feld E-Mail senden.
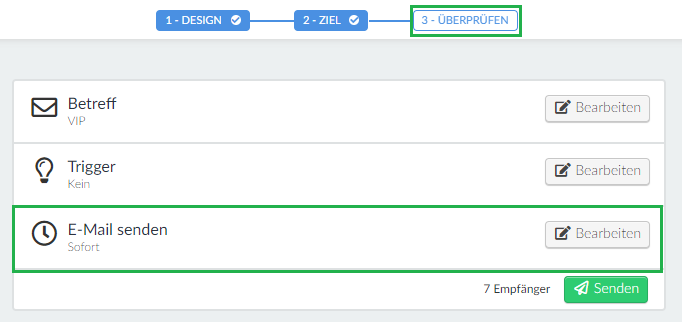
Sobald Sie diese Information eingestellt haben, klicken Sie auf die blaue Schaltfläche Speichern und dann auf die grüne Schaltfläche Senden.
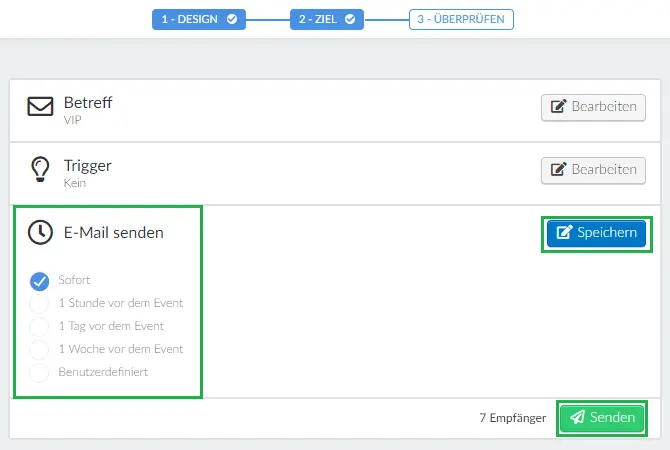
Darüber hinaus können Sie auch einen Auslöser für Ihre E-Mail erstellen, z. B. sodass die E-Mail gesendet werden muss, sobald jemand ein bestimmtes Formular ausgefüllt hat. Dazu klicken Sie im Feld Auslöser(Trigger) auf Bearbeiten.
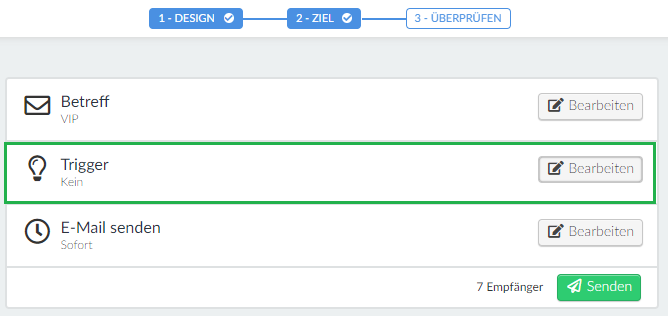
Wählen Sie die Formularoption aus, die Sie mit der E-Mail verknüpfen möchten, und klicken Sie auf die blaue Schaltfläche Speichern
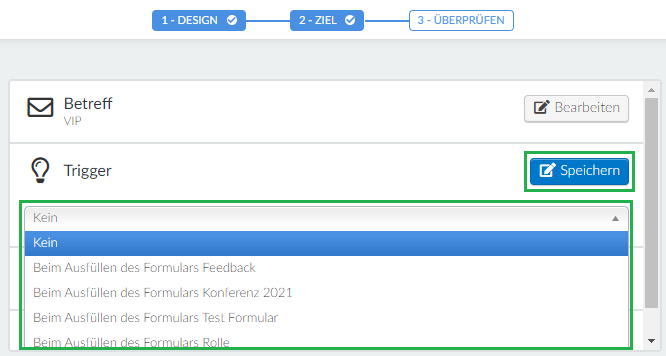
Wie kann ich eine E-Mail, die ich versenden möchte, in einer Vorschau anzeigen?
Sie können die E-Mail auf einem Computer oder auf einem Smartphone in der Vorschau anzeigen oder eine Vorschau an Ihre E-Mail senden.
Um eine E-Mail in der Vorschau anzuzeigen, klicken Sie auf der oberen rechten Ecke der E-Mail-Erstellungsseite auf die orangefarbene Schaltfläche Vorschau, dann, wenn Sie die E-Mail-Vorschau an sich selbst oder an einen anderen Benutzer senden möchten, klicken Sie auf die blaue Schaltfläche Vorschau senden.
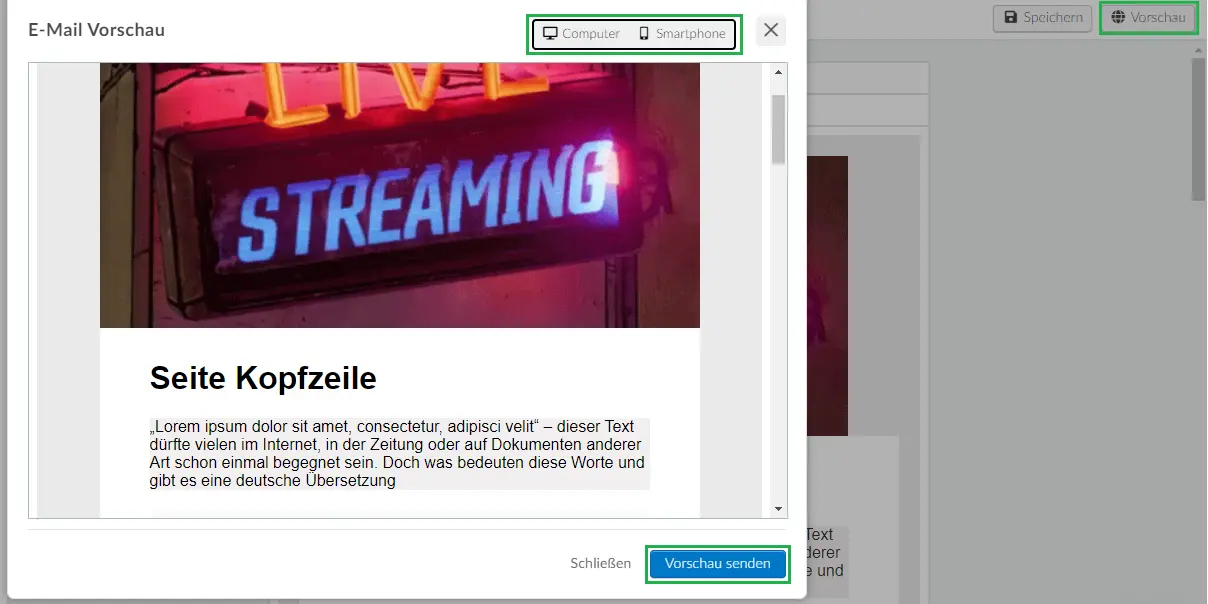
Wählen Sie in der Dropdown-Liste die E-Mail-Adresse aus, an die Sie die Nachricht senden möchten, und klicken Sie auf die blaue Schaltfläche Vorschau senden.
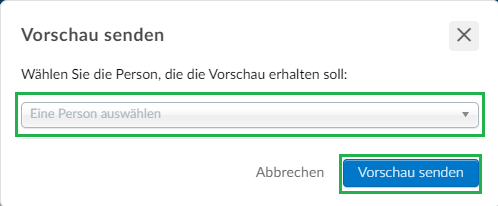
E-Mail-Verwaltung
- Um mehr darüber zu erfahren, wie Sie E-Mail-Statistiken überprüfen, wie Sie E-Mails erneut versenden, kopieren, löschen und aus der E-Mail-Liste abbestellen können, klicken Sie hier.
- Wenn Sie Ihre Event-App mit einem White-Label versehen möchten und benutzerdefinierte E-Mails wünschen, schauen Sie sich diesen Artikel an.
- Um es zu verhindern, dass die E-Mail-Quota Ihres Events aufgrund einer hohen Absprungrate blockiert wird, lesen Sie diesen Artikel.

