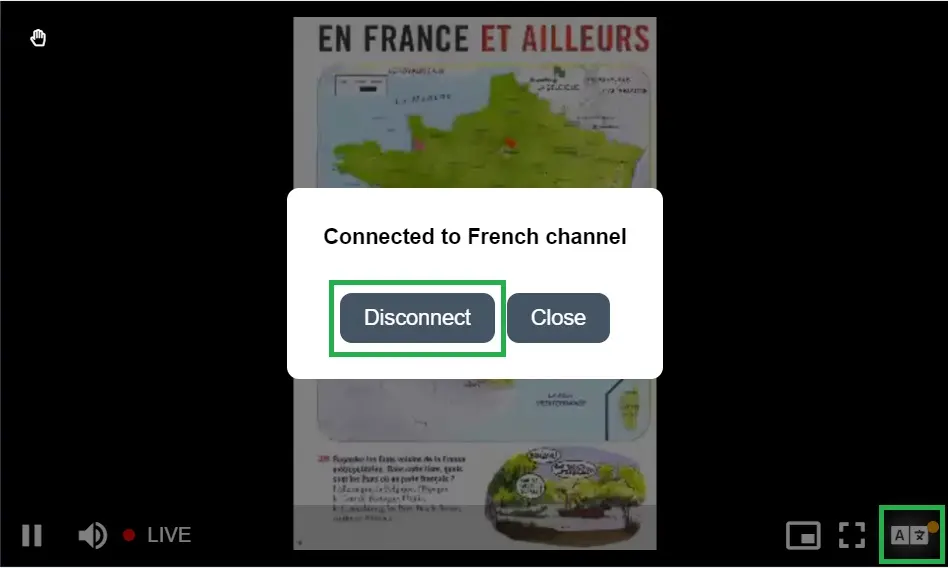Audio-Dolmetscherkanäle
- Für Eventveranstalter
- Wie kann ich die Audio-Dolmetscherkanäle für das Event aktivieren?
- Wie kann ich die Audio- für jede Sitzung aktivieren?
- Wie erstelle ich Audio-Dolmetscherkanäle?
- Wie erstelle ich Dolmetscherprofile?
- Wie erteile ich den Dolmetschern Zugriff auf die Konsole?
- Aufnahme der Sitzung
- Wie kann ich einen Audio-Dolmetscherkanal entfernen?
- Für Dolmetscher
- Für Teilnehmer
Sie können den Sitzungen in Ihren Online-Events in der Virtual Lobby Audio-Dolmetscherkanäle hinzufügen. Dies ermöglicht die simultane Übersetzung der Sprache durch Audiokanäle für verschiedene Sprachen, einschließlich eines Videokanals für Gebärdensprache. Die Teilnehmer können ihre bevorzugte Sprache aus dem Spieler auswählen und die Erfahrung in ihrer Muttersprache genießen, einschließlich unserer Gebärdensprache Bild in Bild Option.
Für Eventveranstalter
Wie kann ich die Audio-Dolmetscherkanäle für das Event aktivieren?
Um diese Funktion zu aktivieren, gehen Sie zu Einstellungen > Tools > drücken Sie > bearbeiten und scrollen Sie nach unten, bis der Abschnitt Live angezeigt wird. Stellen Sie dann sicher, dass das Kontrollkästchen Audio-Dolmetschen aktiviert ist.
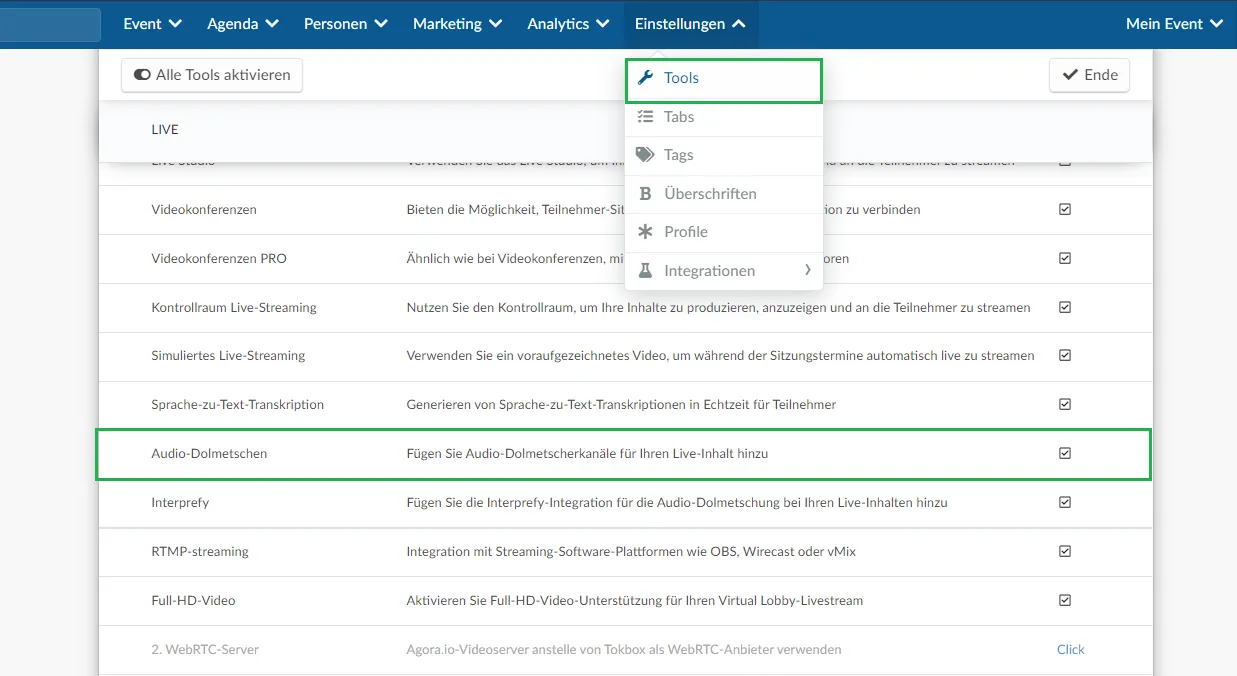
Wie kann ich die Audio- für jede Sitzung aktivieren?
Um die Audio-Interpretationskanäle einzurichten, wechseln Sie zu Agenda > Aktivitäten > wählen Sie die Aktivität aus und klicken Sie auf Bearbeiten (oben rechts).
Die Registerkarte Details enthält die Einstellungen für Ihre Aktivität, einschließlich der Möglichkeit, sie zu einem virtuellen Raum zu machen. Scrollen Sie nun auf dieser Seite nach unten, bis die Audio-Dolmetschen (Mehrere Sprachen) angezeigt wird, und aktivieren Sie das Kontrollkästchen.
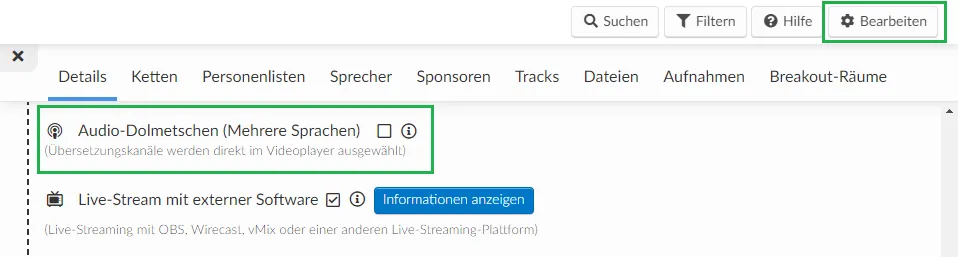
Wie erstelle ich Audio-Dolmetscherkanäle?
Nachdem Sie die Option Audio-Dolmetschen aktiviert haben, müssen Sie einen Anbieter auswählen: InEvent oder Interprefy. Wir zeigen Ihnen in diesem Artikel, wie Sie InEvent verwenden können. Weitere Informationen zu Interprefy finden Sie hier.
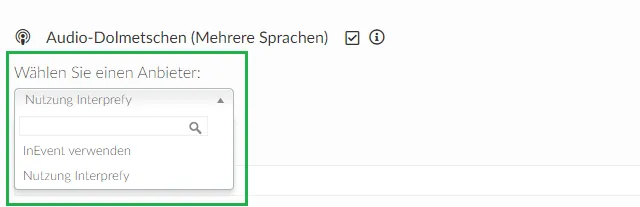
Sie können die Sprache Ihrer Wahl aus der Dropdown-Leiste auswählen. Nachdem Sie die gewünschte Sprache für den Audiokanal ausgewählt haben, klicken Sie auf Erstellen.
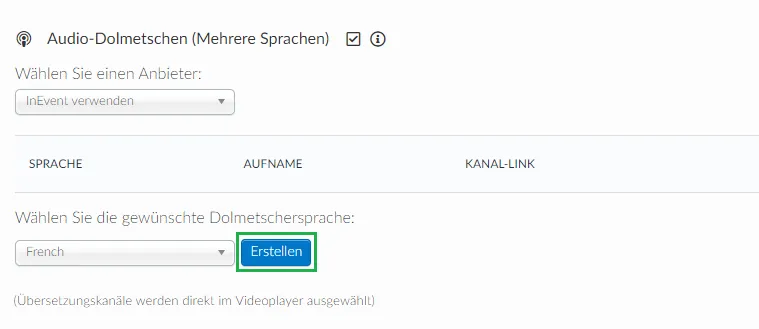
Wie erstelle ich Dolmetscherprofile?
Um ein Dolmetscherprofil zu erstellen, gehen Sie zu Personen > Teilnehmer > drücken Sie + Person hinzufügen > füllen Sie die erforderlichen Felder aus > und drücken Sie Erstellen. Als nächstes drücken Sie Bearbeiten, und wählen Sie unter Berechtigung die Option Dolmetscher. Dann drücken Sie Ende, um die Änderungen zu speichern.
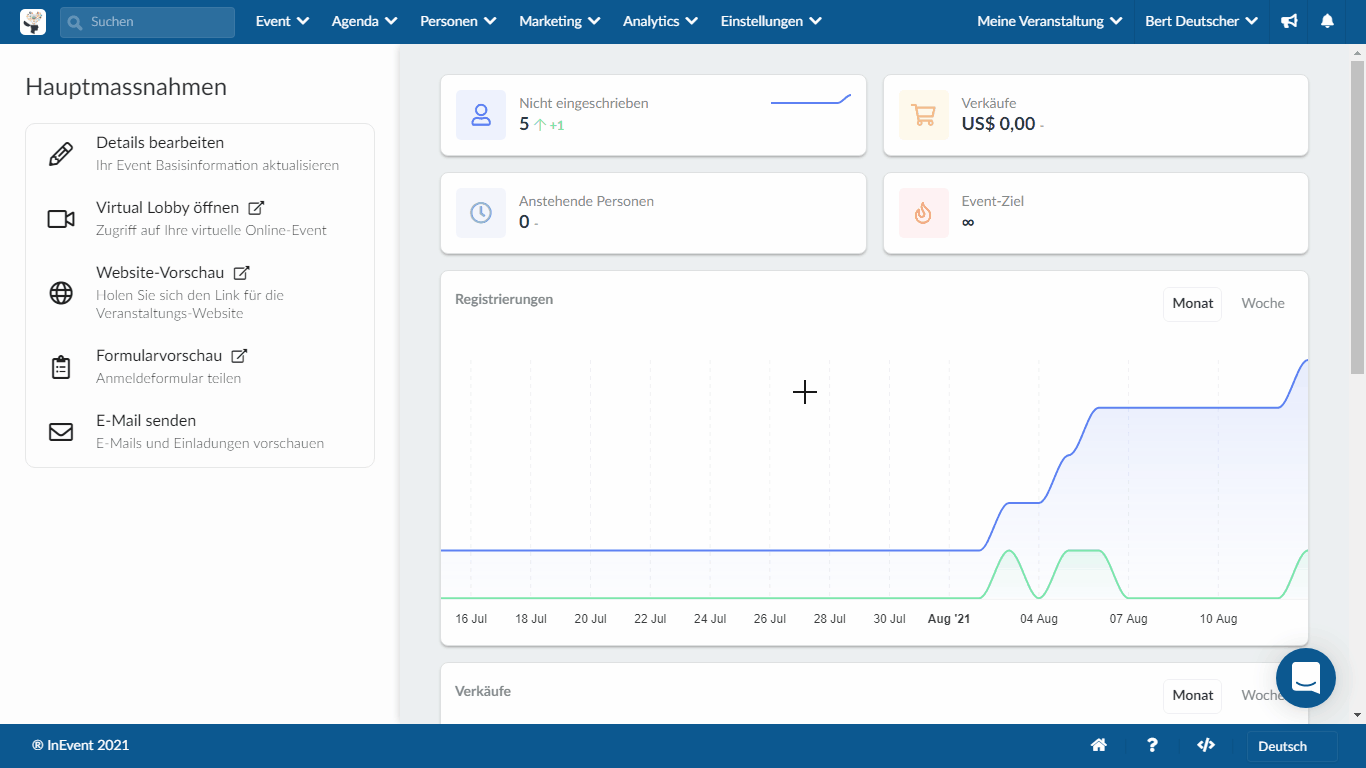
Klicken Sie hier für weitere Informationen, wie Sie Teilnehmer zu Ihrem Event hinzufügen können.
Wie erteile ich den Dolmetschern Zugriff auf die Konsole?
Nachdem Sie alle Audio-Dolmetscherkanäle erstellt haben, sollten Sie eine Liste aller vorhandenen Kanäle sehen, wie unten gezeigt:
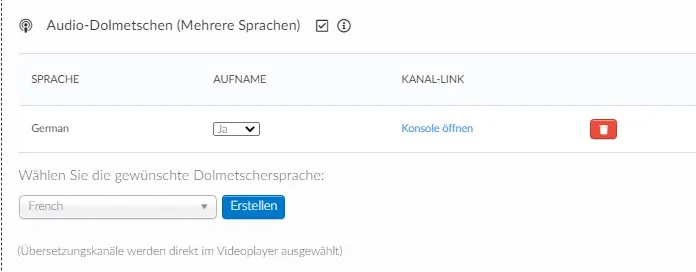
Um den Dolmetschern Zugriff auf die Sitzung zu geben, an der sie teilnehmen werden, kopieren Sie einfach den Link Konsole öffnen und teilen ihn mit ihnen.
Aufnahme der Sitzung
Sie können festlegen, ob die Sitzung aufgezeichnet wird, indem Sie die Option Raumaufnahme aktivieren oder deaktivieren.
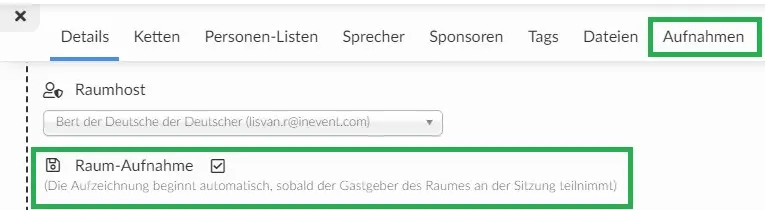
Diese Schaltfläche bestimmt, ob die Sitzung mit dem Standard-Audio aufgezeichnet wird. Wenn Sie nicht nur die Sitzung mit dem Original-Audio aufnehmen möchten, sondern auch die Sitzungen mit den Audio-Interpretationen aufnehmen möchten, sollten Sie die Spalte Aufnahme - unter dem Abschnitt Audio-Dolmetschen (mehrere Sprachen) - auf Ja setzen.
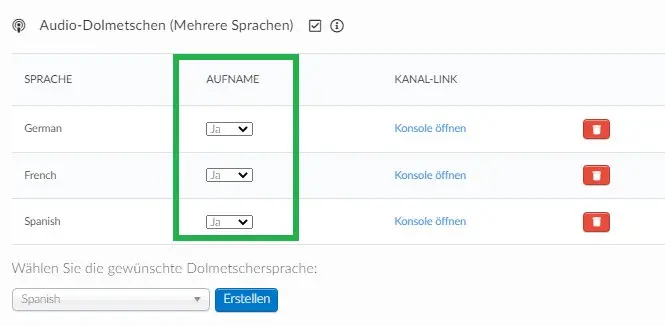
Sobald die Sitzung beendet ist, sind die Aufnahmen automatisch auf dem Tab Aufnahme verfügbar. Die Dateien mit unterschiedlichen Audios werden auf dem Tab Aufnahmen als separate Dateien angezeigt.
Wie kann ich einen Audio-Dolmetscherkanal entfernen?
Um einen Audiokanal zu entfernen, sollten Sie auf die rote Schaltfläche mit dem Papierkorb-Symbol klicken.
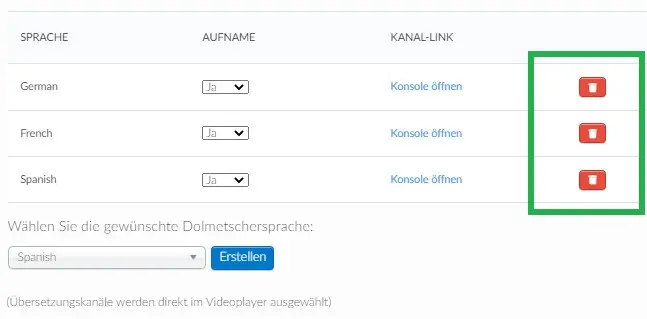
Für Dolmetscher
Der Veranstalter teilt die Kanalverknüpfung mit Ihnen, damit Sie auf die Konsole zugreifen können.
Auf dieser Seite sehen Sie die Live-Sitzung auf der linken Seite und auf der rechten Seite die Option, die Audio-Eingangsquelle auszuwählen, die Sie unter Wählen Sie Ihr Mikrofon verwenden. Nachdem Sie das Mikrofon ausgewählt haben, drücken Sie Verbinden.
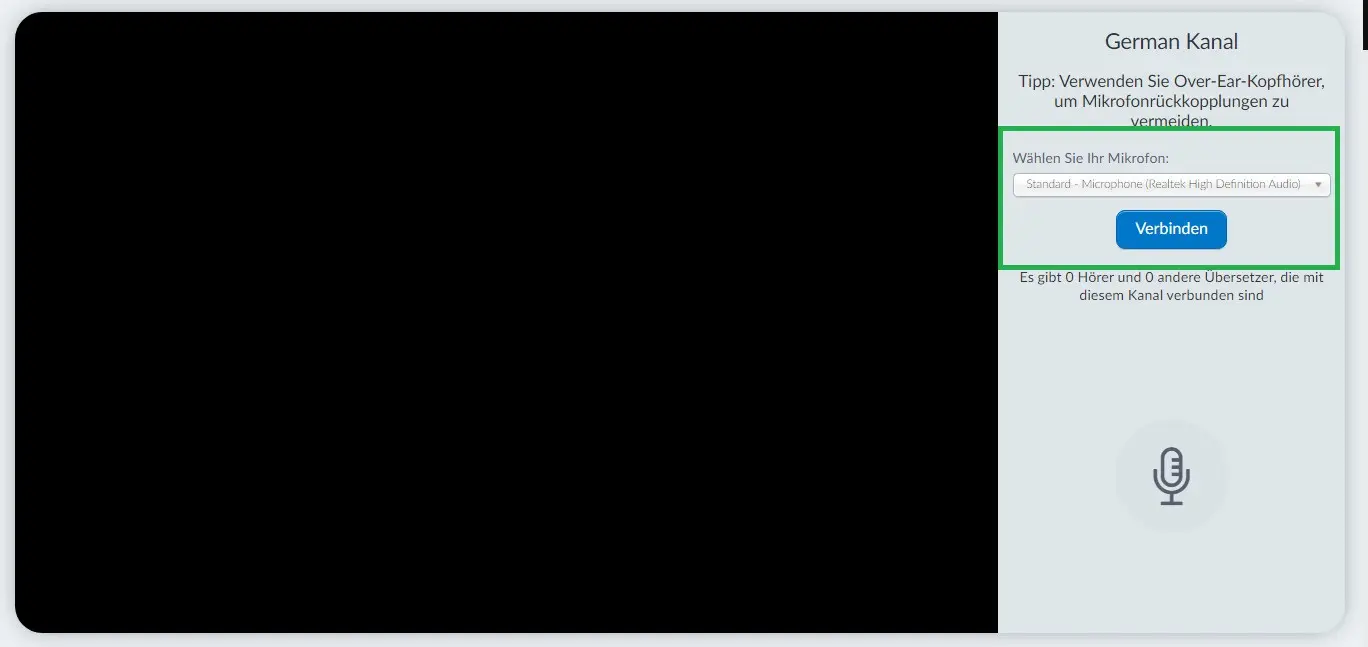
Sobald Sie Verbinden drücken, erhalten Sie eine Bestätigung, die Sie darüber informiert, dass Sie verbunden sind, und die Anzahl der Benutzer, die Ihren Kanal anhören.
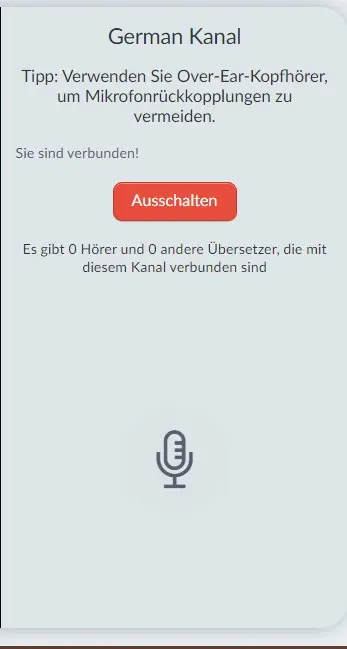
Sobald die Sitzung beendet ist und Sie die Verbindung trennen möchten, drücken Sie die rote Schaltfläche Verbindung Ausschalten (trennen) (wie im Bild oben gezeigt).
Mehrere Dolmetscher
Wenn Sie mehreren Dolmetschern den Zugriff auf dieselbe Konsole ermöglichen möchten, müssen Sie nur die oben genannten Schritte befolgen und sicherstellen, dass sie auf der Seite des Teilnehmers die Berechtigung Dolmetscher haben.
Die Dolmetscher können den Live-Stream hören und sich auch gegenseitig hören. Deshalb ist es sehr wichtig, vor dem Event einen Probelauf durchzuführen!
Stellen Sie sicher, dass die Dolmetscher die implizite Latenz verstehen und einen anderen Kommunikationskanal verwenden, wenn sie hinter der Backstage sprechen möchten.
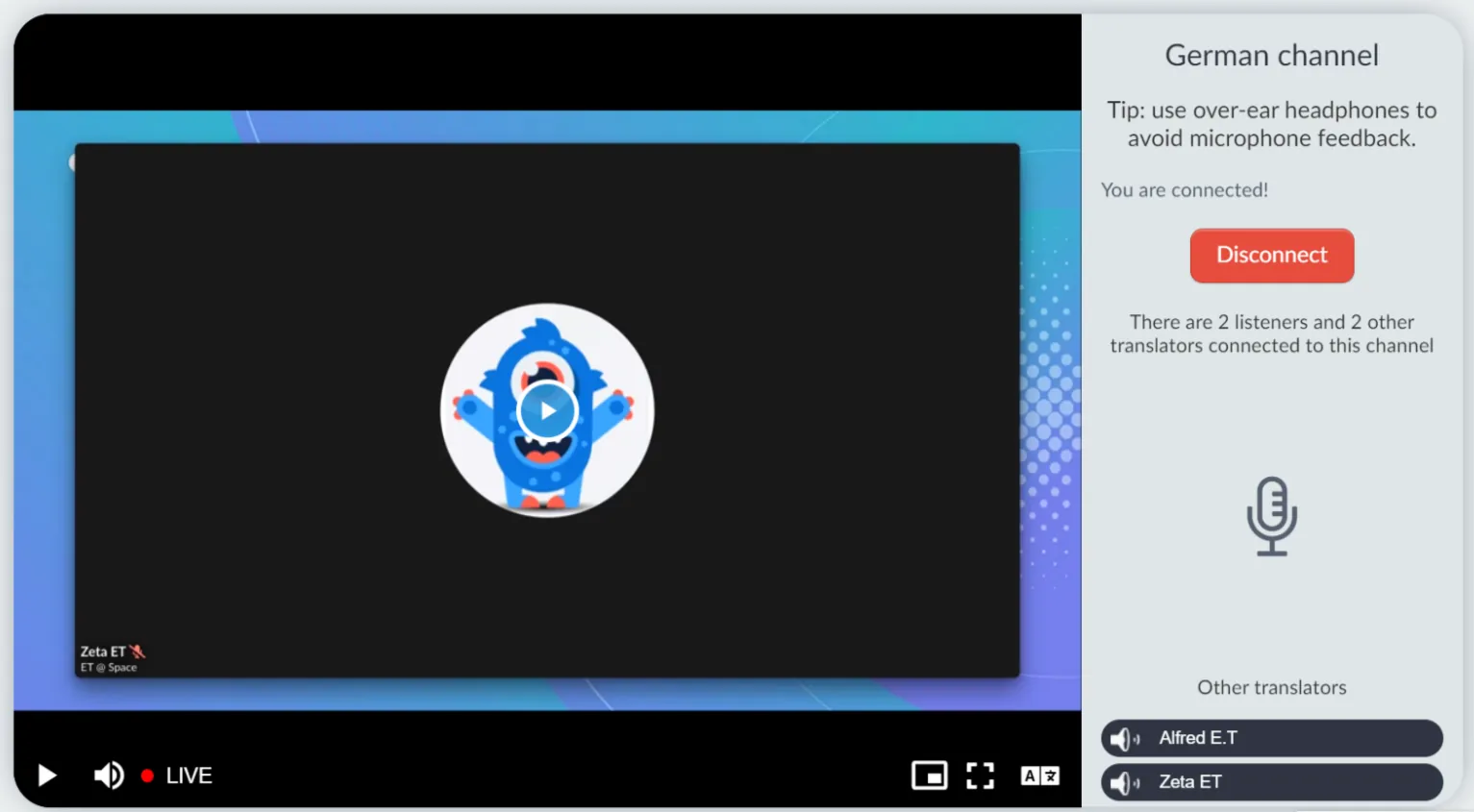
Für Teilnehmer
Auswählen des Sprachkanals Ihrer Wahl
Wenn die Sitzung, an der Sie teilnehmen, verschiedene Audio-Interpretationskanäle bietet, wird auf der unteren rechten Seite des Bildschirms ein sprachbezogenes Symbol angezeigt.
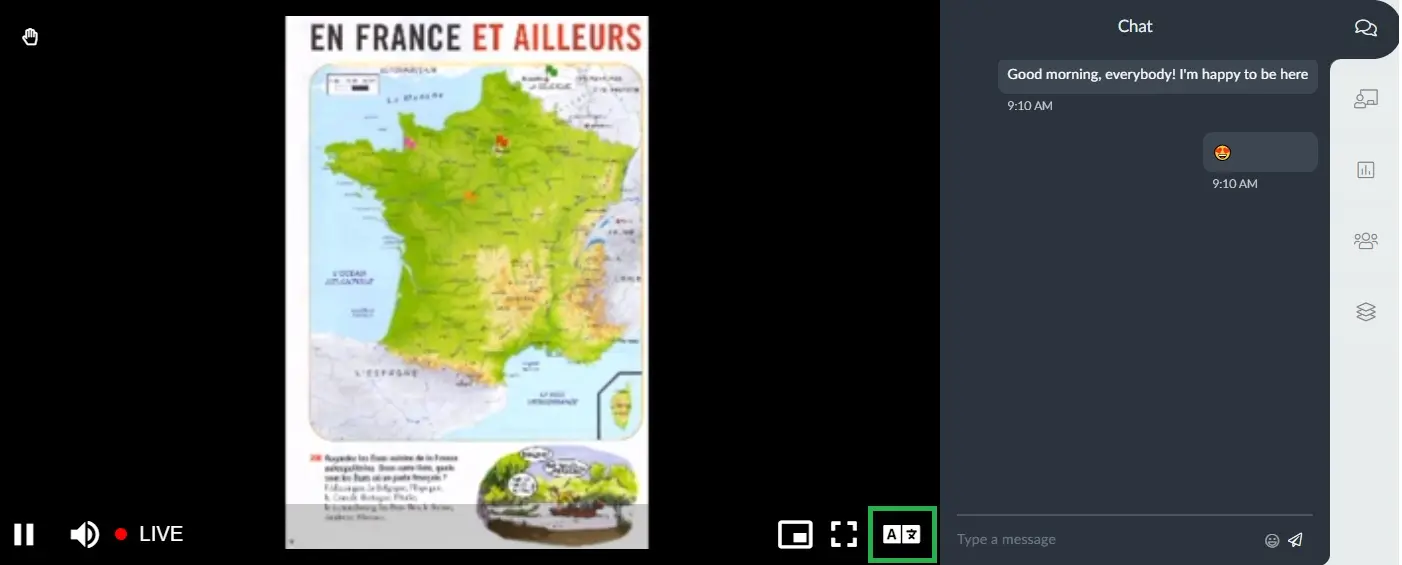
Dann öffnet sich ein Fenster, in dem Sie aufgefordert werden, einen Audiokanal auszuwählen. Sie sollten die Sprache Ihrer Wahl wählen.
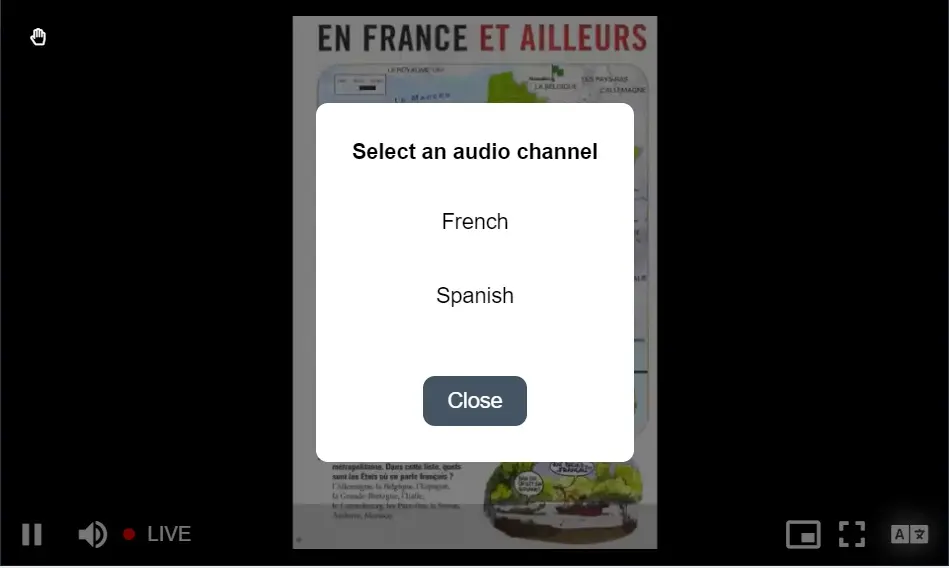
Nachdem Sie den gewünschten Sprachkanal ausgewählt haben, wird entweder eine gelbe oder eine grüne Badge-Benachrichtigung angezeigt. Der grüne zeigt an, dass der Interpreter bereits mit dem Kanal verbunden ist und die Simultan-Interpretation in Echtzeit erfolgt. Der gelbe zeigt an, dass der Interpreter noch nicht verbunden ist, obwohl Sie mit diesem Kanal verbunden sind.

Einstellen der Lautstärke
Wenn Sie eine Verbindung zu einem Audio-Interpretationskanal hergestellt haben, können Sie die Lautstärke des Standard-Audios entweder stumm schalten oder deaktivieren. Klicken Sie dazu auf das Lautsprechersymbol unten links.

Um die Lautstärke des Audio-Interpretationskanals anzupassen, klicken Sie auf das sprachbezogene Symbol auf der unteren rechten Seite des Bildschirms. Ein Fenster mit einem Lautstärkeregler wird knallen und Sie können die Lautstärke nach oben oder unten drehen.
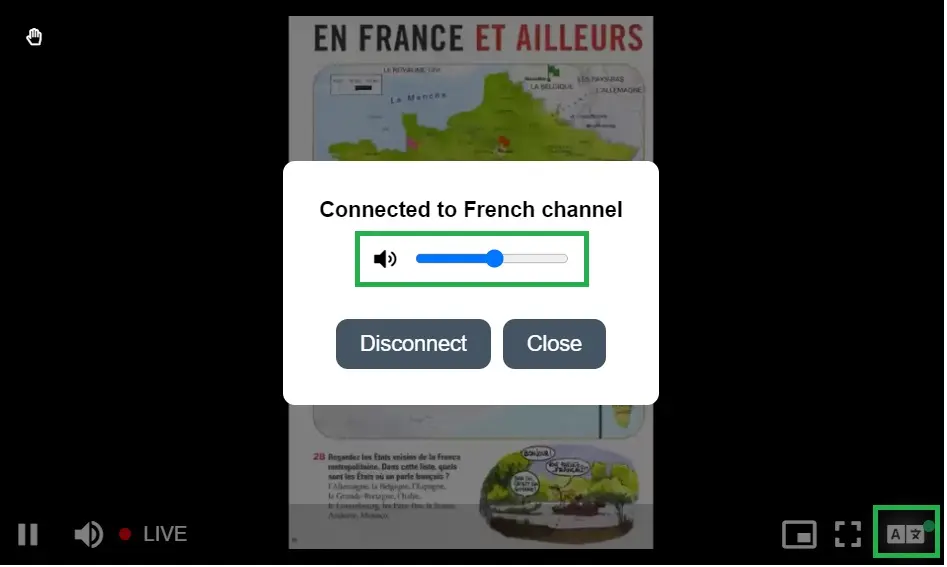
Trennen der Verbindung von einem Kanal
Um die Verbindung zu einem Audio-Interpretationskanal zu trennen, klicken Sie auf das sprachbezogene Symbol auf der unteren rechten Seite des Bildschirms. Ein Fenster wird knallen und Sie sollten die Taste Trennen drücken.