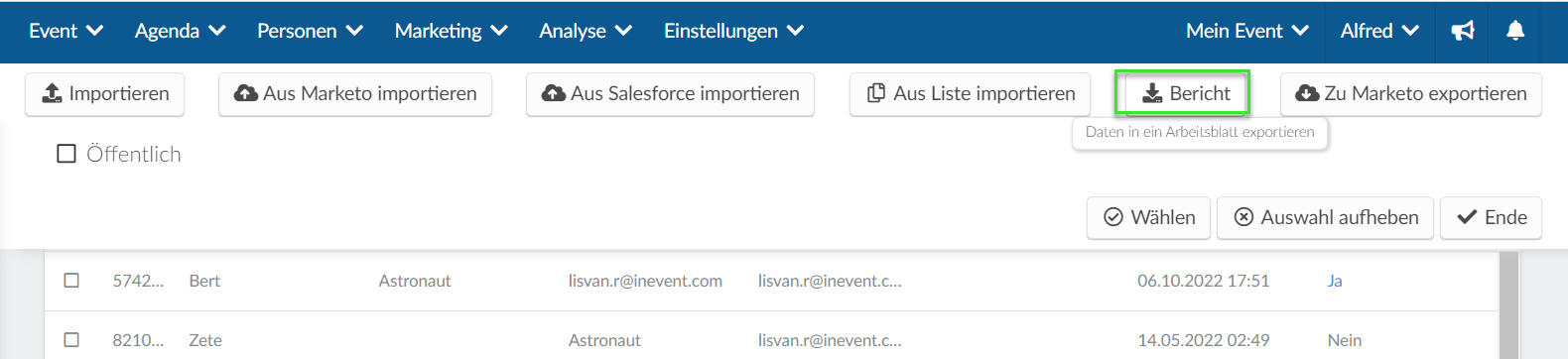Listen
- Wie kann ich eine Liste erstellen?
- Wie kann ich die Liste konfigurieren?
- Wie kann ich Personen zu der Liste hinzufügen?
- Segmentierungslisten
- Wie kann ich benutzerdefinierte Listen verwenden?
- Segmentierte Agenda: Wie kann ich jede Aktivität mit einer benutzerdefinierten Liste verknüpfen?
- Kommunikation: Wie kann ich eine E-Mail an eine benutzerdefinierte Liste senden?
- Ticket: Wie kann ich ein Ticket mit einer Käuferliste verknüpfen?
- UTM-Link: Wie kann man konvertierte Leads zu Listen hinzufügen?
- Push-Benachrichtigungen: Wie kann man Push-Benachrichtigungen an bestimmte Listen senden?
- Benutzerdefiniertes Formular: Wie kann man eine Liste zu einem benutzerdefinierten Formular hinzufügen?
- Wie kann ich einen Bericht extrahieren?
Event-Organisatoren können mit dem Tool Listen Personen in verschiedene Gruppen einteilen, die ihre eigene Agenda, Benachrichtigungen, E-Mails und viele andere Funktionen erhalten können.
Wie kann ich eine Liste erstellen?
Der erste Schritt bei der Aufteilung von Personen in verschiedene Listen besteht darin, eine neue Liste zu erstellen. Gehen Sie dazu auf die InEvent-Plattform und klicken Sie auf Personen > Listen
Klicken Sie dann oben links auf der Plattform auf die Taste + Neue Liste.
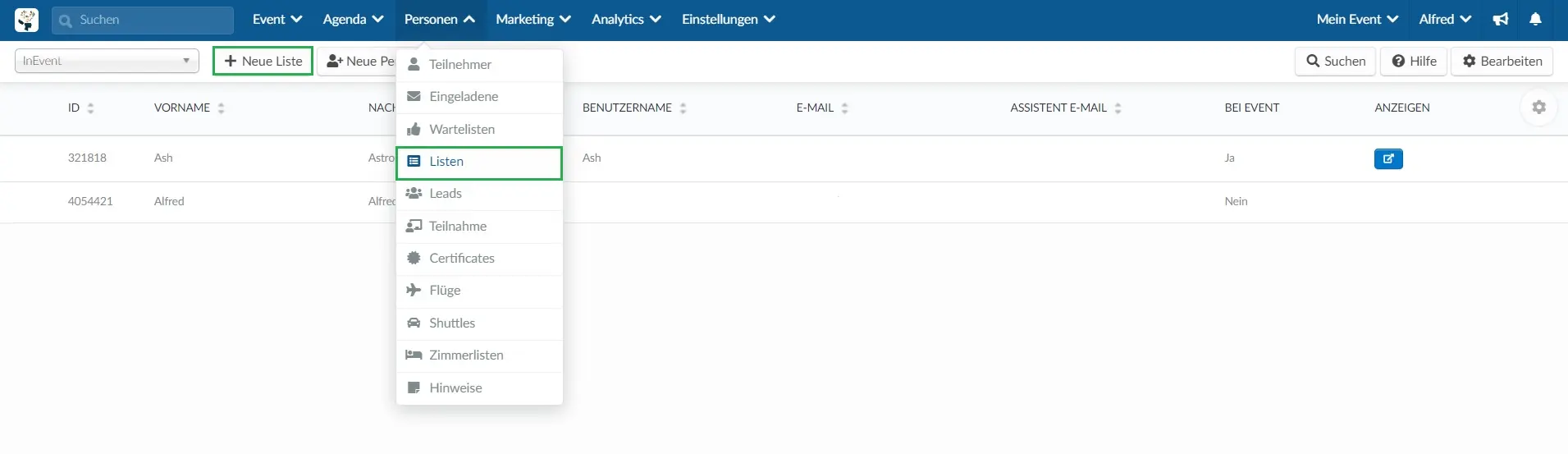
Geben Sie den Namen der Liste ein, und drücken Sie die blaue Taste Erstellen
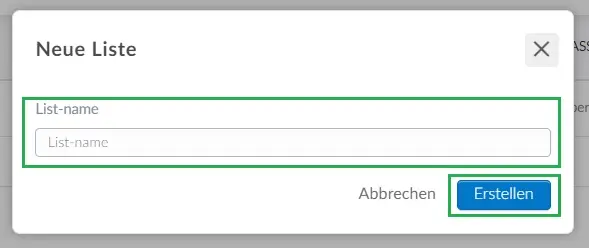
Beachten Sie, dass Sie jetzt eine (oder mehrere) Liste(n) von Teilnehmern unter Ihren Optionen haben, die Sie auswählen können. Die Veranstalter können nun die Liste auswählen, die sie ausfüllen möchten (sie können auch wählen, bestimmte Listen zu löschen).

Wie kann ich die Liste konfigurieren?
Sie können Ihre Liste konfigurieren, indem Sie auf der Seite "Listen" auf die Schaltfläche "Einstellungen" klicken.
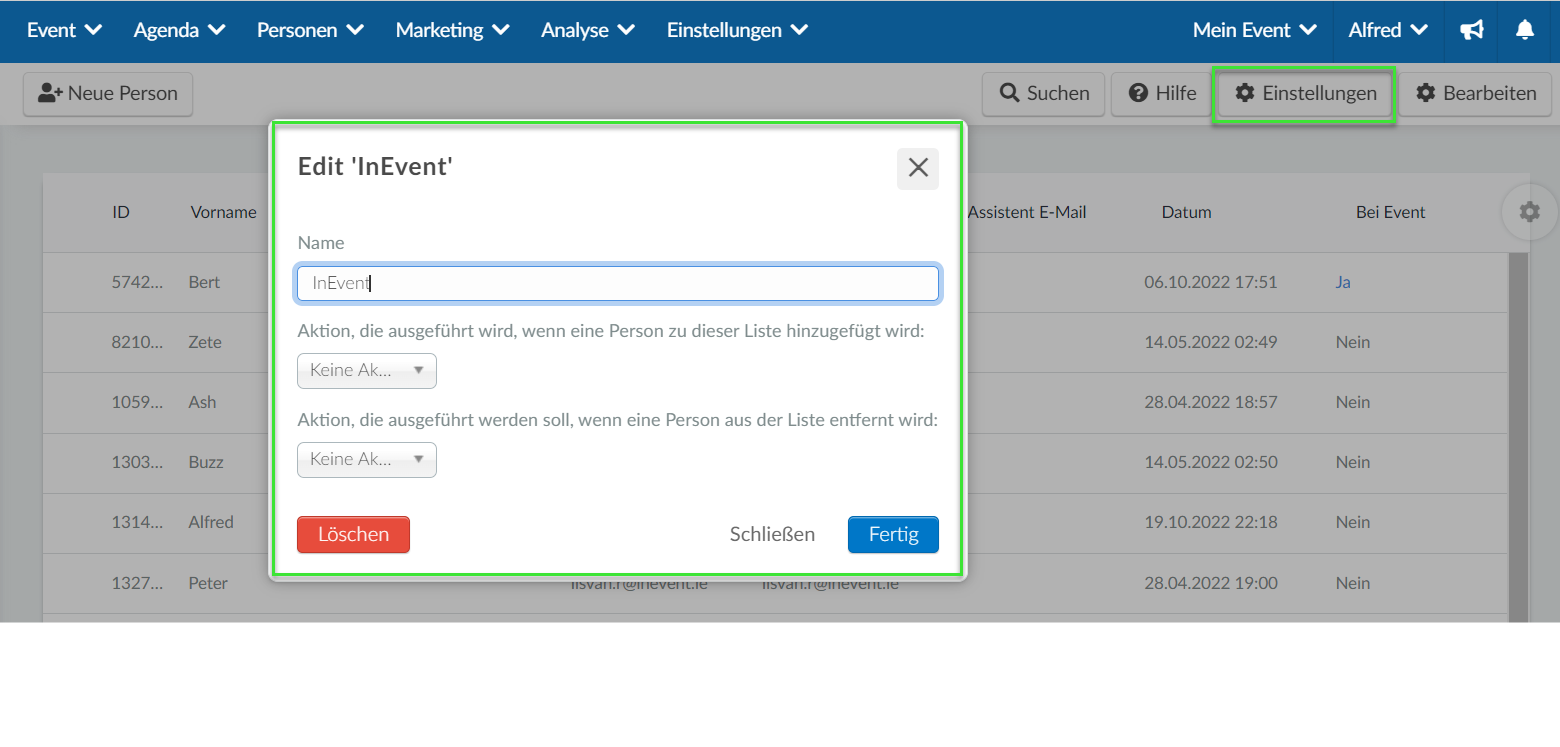
In den Einstellungen können Sie die folgenden Elemente konfigurieren:
- Name: Sie können den Namen Ihrer Liste bearbeiten, indem Sie den neuen Namen in das Feld "Name" eingeben und auf die Schaltfläche "Fertig" klicken.
- Aktion, die ausgeführt werden soll, wenn eine Person zur Liste hinzugefügt wird: Sie können eine benutzerdefinierte E-Mail auswählen, die automatisch gesendet wird, wenn eine Person zur Liste hinzugefügt wird. Um diese Aktion zu konfigurieren, wählen Sie E-Mail senden aus dem Dropdown-Feld, wählen Sie die Ziel-E-Mail und klicken Sie auf Auslöser hinzufügen. Um einen Auslöser zu entfernen, klicken Sie auf X im Auslöser- oder E-Mail-Feld.
- Aktion, die ausgeführt werden soll, wenn eine Person aus der Liste entfernt wird: Sie können eine benutzerdefinierte E-Mail auswählen, die automatisch gesendet wird, wenn eine Person aus der Liste entfernt wird. Um diese Aktion zu konfigurieren, wählen Sie E-Mail senden aus dem Dropdown-Feld, wählen Sie die Ziel-E-Mail und klicken Sie auf Auslöser hinzufügen. Um einen Auslöser zu entfernen, klicken Sie auf X im Auslöser- oder E-Mail-Feld.
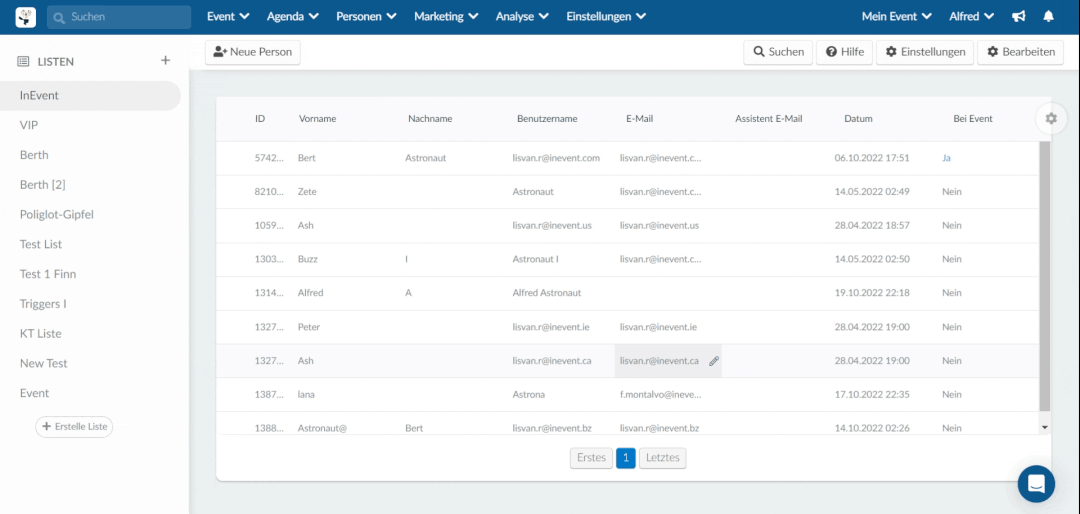
Wie kann ich Personen zu der Liste hinzufügen?
Manuell
Um eine neue Person zur Liste hinzuzufügen, klicken Sie auf + Neue Person, geben Sie die Daten der Person ein und klicken Sie auf Erstellen.
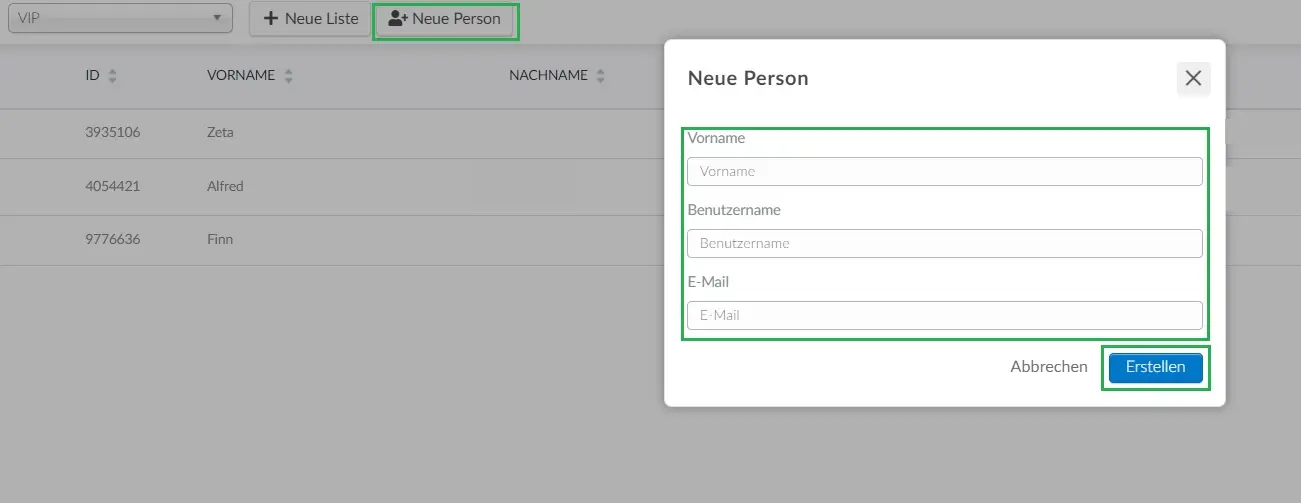
Liste aus anderen Events importieren
Wenn Sie bereits eine Liste in einem anderen Event erstellt haben oder die Daten aus einer anderen Liste desselben Events importieren möchten, können Sie auf Von Liste importieren klicken. Es öffnet sich ein neues Fenster mit einer Dropdown-Liste mit allen Listen, die es im System gibt.
Sie können die gewünschte Liste auswählen und auf Importieren klicken.
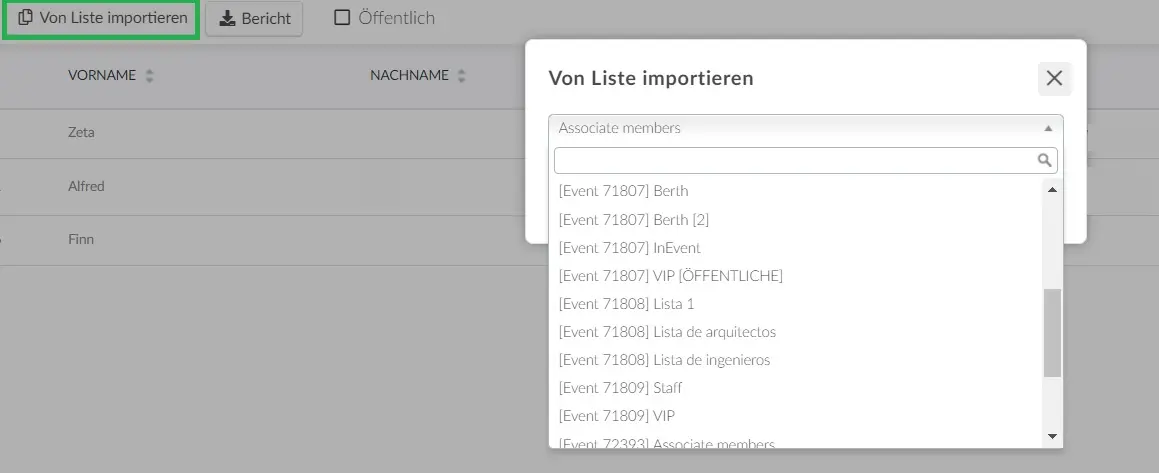
Via Spreadsheet
Nachdem Sie die neue Liste erstellt haben, klicken Sie auf Bearbeiten > Importieren. Laden Sie die Demodatei herunter. Öffnen Sie die Datei, geben Sie alle erforderlichen Informationen ein und laden Sie das Arbeitsblatt hoch, indem Sie auf Hochladen klicken.
Mengenmäßige Verschiebungen
Benutzer können einer Liste aus einer anderen Liste oder aus Ihren Teilnehmern, Einladungen oder Leads hinzugefügt werden.
Um Benutzer von einer Liste in eine andere zu kopieren, klicken Sie in der Liste, von der Sie kopieren möchten, auf Bearbeiten und wählen die Benutzer aus, die Sie verschieben möchten.Wählen Sie anschließend die Zielliste aus dem Dropdown-Menü Zu Liste hinzufügen im rechten Fenster aus und klicken Sie auf Massenvorgang ausführen.
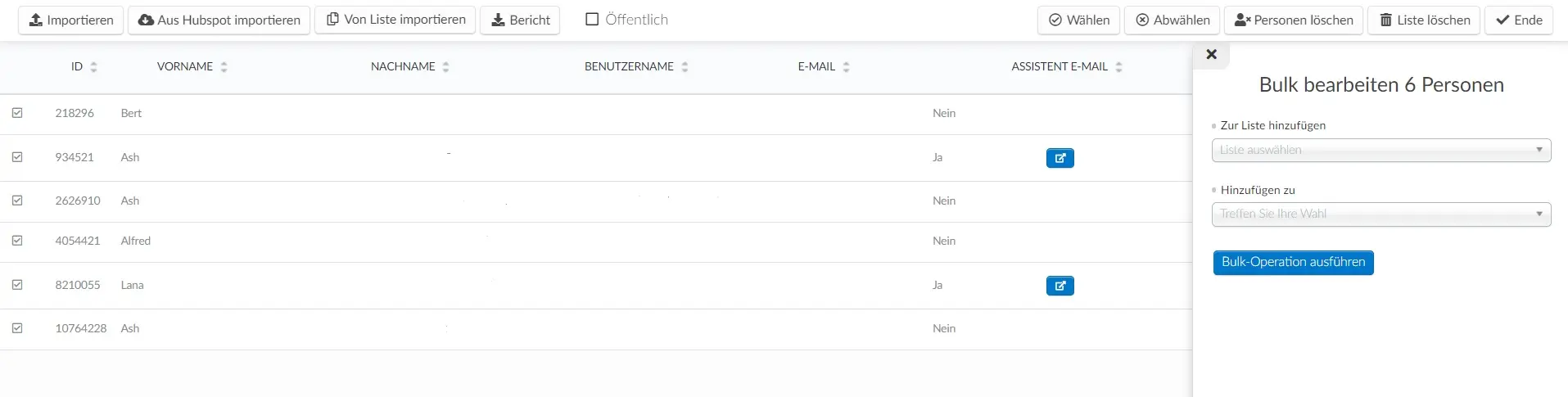
Segmentierungslisten
Mit Hilfe von Segmentierungslisten können Sie Ihre Teilnehmer auf der Grundlage verschiedener Bedingungen differenzieren. Es handelt sich um eine Technik, die von Unternehmen und Vermarktern verwendet wird, um relevante Mitteilungen an bestimmte Personengruppen zu senden.
Wie erstelle ich eine Segmentierungsliste für das Unternehmen?
Um eine Segmentierungsliste zu erstellen, führen Sie die folgenden Schritte auf Unternehmensebene durch:
- Gehen Sie zu Konto > Segmentierungslisten.
- Klicken Sie auf die Schaltfläche + Neue Liste oben links auf der Plattform.
- Geben Sie den Namen Ihrer Liste in das Pop-up-Feld ein und klicken Sie auf Erstellen.
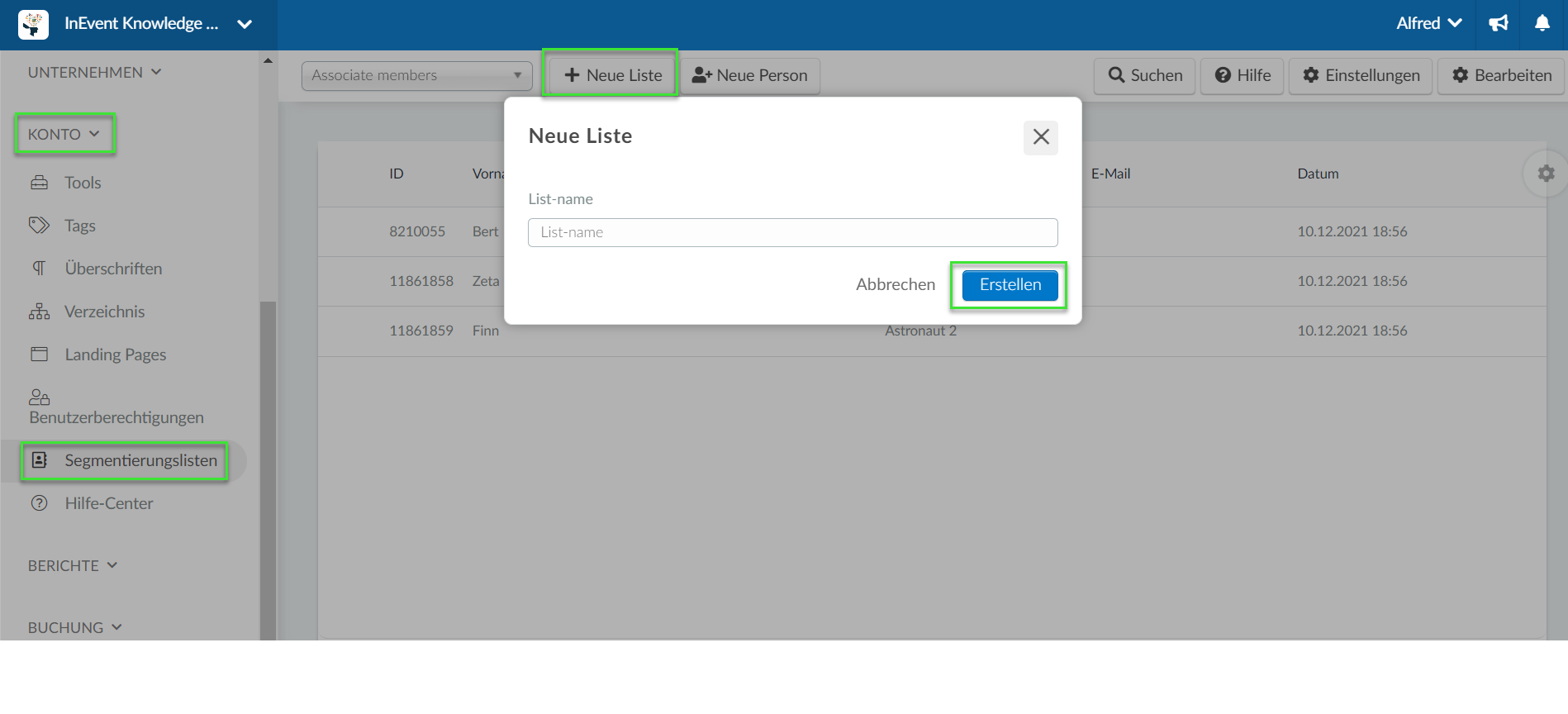
Sie können zwischen zuvor erstellten Segmentierungslisten wechseln, indem Sie auf die Dropdown-Leiste in der oberen linken Ecke des Bildschirms klicken und eine der verfügbaren Optionen auswählen.
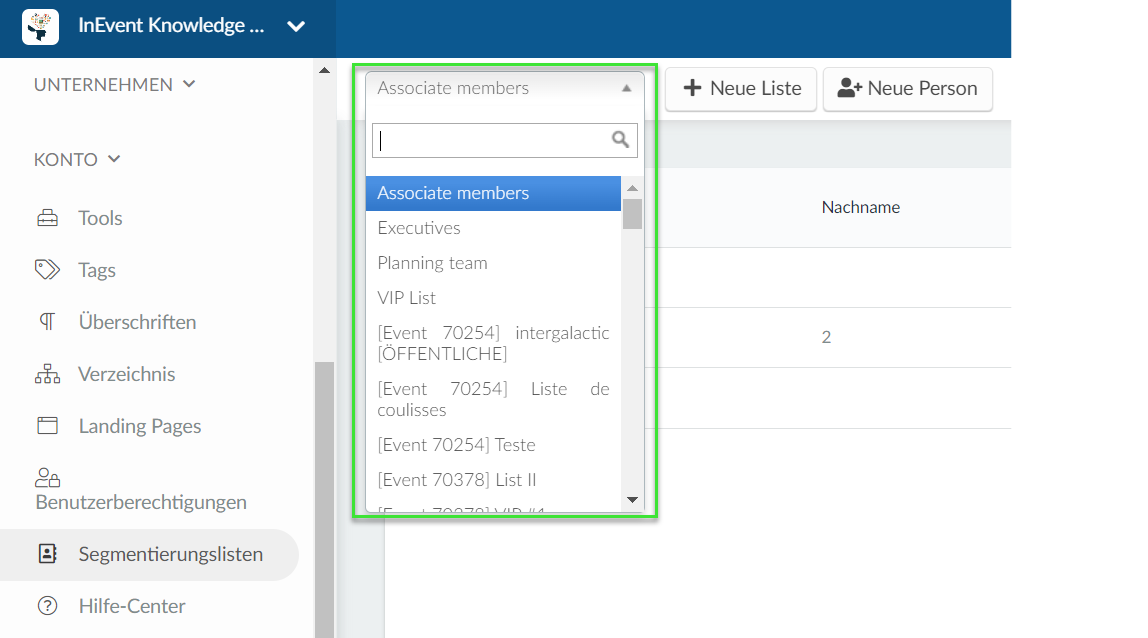
Wie füge ich Personen zur Segmentierungsliste hinzu?
Sie können Ihrer Segmentierungsliste Personen auf eine der folgenden Arten hinzufügen:
- Sie fügen jedes einzelne Mitglied manuell zu Ihrer Liste hinzu.
- Importieren einer großen Anzahl von Listenmitgliedern über eine Tabellenkalkulation.
Manuelles Hinzufügen von Listenmitgliedern
Um Personen manuell zu Ihrer Segmentierungsliste hinzuzufügen, führen Sie die folgenden Schritte aus:
- Wählen Sie eine Liste aus der Dropdown-Liste oben links auf Ihrem Bildschirm aus.
- Klicken Sie auf die Schaltfläche + Neue Person.
- Füllen Sie die Felder Name, Benutzername und E-Mail aus.
- Drücken Sie auf Erstellen.
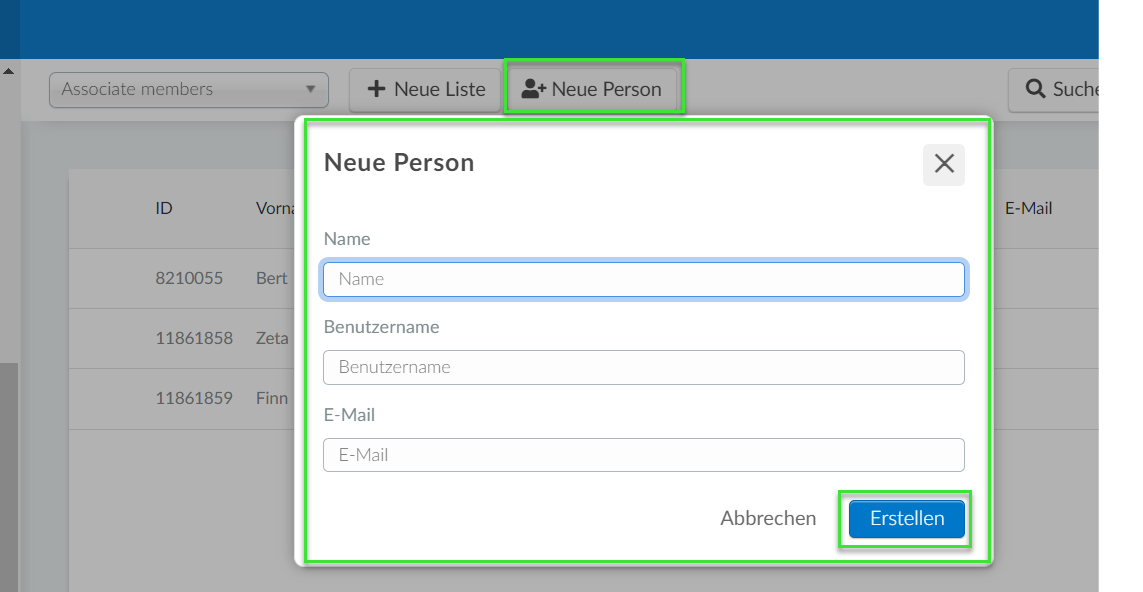
Importieren von Listenmitgliedern über eine Tabellenkalkulation
Sie können große Mengen von Personen in Ihre Segmentierungsliste importieren, indem Sie die folgenden Schritte ausführen:
- Wählen Sie eine Liste aus der Dropdown-Liste oben links auf Ihrem Bildschirm aus.
- Klicken Sie auf die Schaltfläche Bearbeiten in der oberen rechten Ecke.
- Klicken Sie auf die Schaltfläche Importieren und dann auf Demodatei herunterladen.
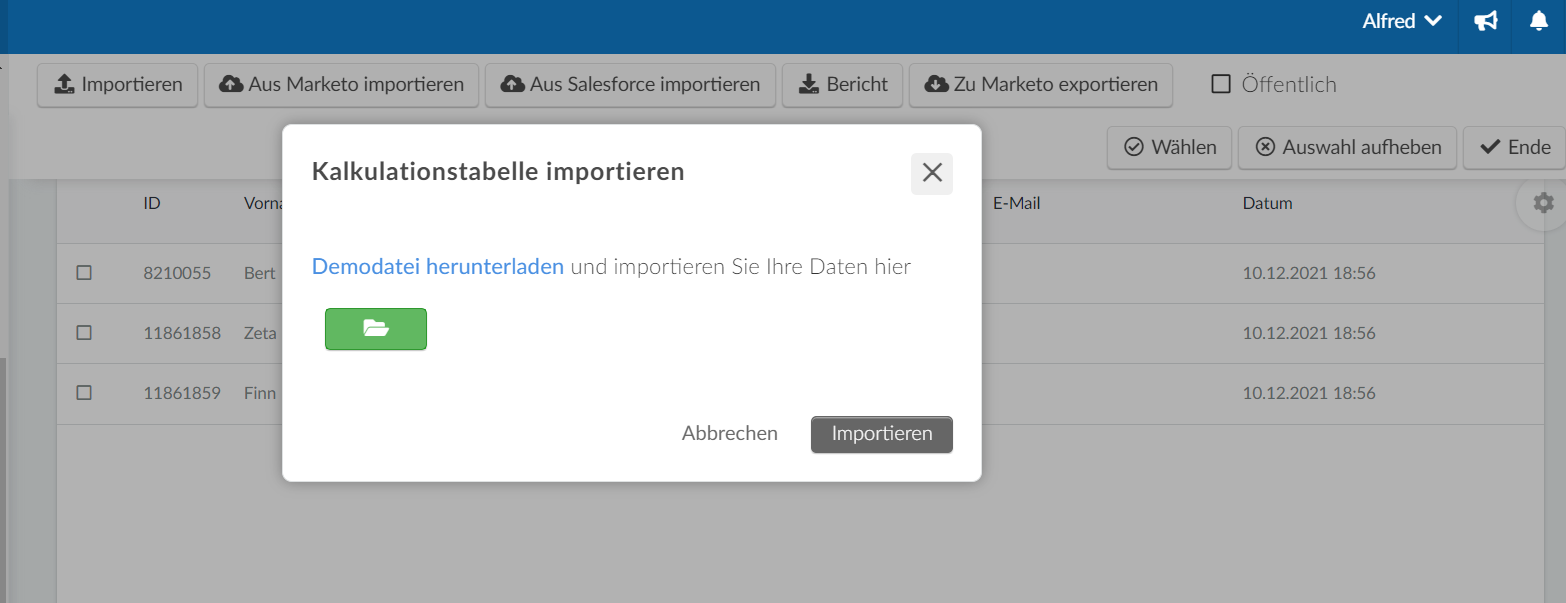
- Drücken Sie auf die grüne Schaltfläche "Ordner" und wählen Sie die Tabellenkalkulationsdatei von Ihrem Computer aus.
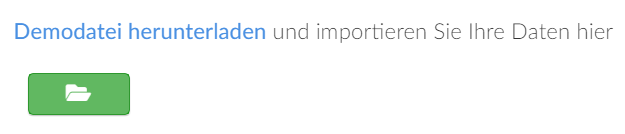
- Drücken Sie auf Importieren, wenn das Hochladen der Datei abgeschlossen ist.
Wie kann ich Segmentierungslisten in meine Events importieren?
Nach dem Erstellen und Hinzufügen von Mitgliedern zu Ihren Segmentierungslisten können Sie die Liste in ein beliebiges Event Ihrer Wahl importieren. Navigieren Sie dazu auf der Event-Ebene zu Personen > Listen und folgen Sie den Schritten in diesem Abschnitt.
Wie kann ich benutzerdefinierte Listen verwenden?
Die benutzerdefinierten Listen ermöglichen die Erstellung von Listen für verschiedene Abschnitte und Aktivitäten: Mehr Information über benutzerdefinierten Listen und wann sie verwendet werden, finden Sie weiter unten:
Segmentierte Agenda: Wie kann ich jede Aktivität mit einer benutzerdefinierten Liste verknüpfen?
Klicken Sie hier, um zu erfahren, wie Sie dies tun können.
Kommunikation: Wie kann ich eine E-Mail an eine benutzerdefinierte Liste senden?
Klicken Sie hier, um zu erfahren, wie Sie dies tun können.
Ticket: Wie kann ich ein Ticket mit einer Käuferliste verknüpfen?
Klicken Sie hier, um zu erfahren, wie Sie dies tun können.
UTM-Link: Wie kann man konvertierte Leads zu Listen hinzufügen?
Klicken Sie hier, um zu erfahren, wie Sie dies tun können.
Push-Benachrichtigungen: Wie kann man Push-Benachrichtigungen an bestimmte Listen senden?
Klicken Sie hier, um zu erfahren, wie Sie dies tun können.
Benutzerdefiniertes Formular: Wie kann man eine Liste zu einem benutzerdefinierten Formular hinzufügen?
Klicken Sie hier, um zu erfahren, wie Sie dies tun können.
Wie kann ich einen Bericht extrahieren?
Um einen Bericht über Ihre Listen zu extrahieren, klicken Sie einfach auf Bearbeiten > Bericht. Am oberen Rand des Bildschirms erscheint eine Meldung, die Sie darüber informiert, dass Ihre Excel-Tabelle bearbeitet wird und nach Fertigstellung an Ihre E-Mail gesendet wird.
Sie können auch auf die Schaltfläche "Herunterladen" in der angezeigten Meldung klicken, die Sie zur Seite Alle Berichte > Tabellenkalkulationen führt, wo Sie den Bericht ebenfalls herunterladen oder in der Vorschau anzeigen können.